用于Autodesk Fusion 360的RoboDK加载项使您可以将Autodesk Fusion 360 3D CAD / CAM建模功能与RoboDK结合起来,以进行机器人仿真,机器人加工和离线编程。
使用适用于Fusion 360的RoboDK插件,您可以轻松地将在Fusion 360中创建的3D模型加载到RoboDK。该插件使您可以直接从Autodesk Fusion 360编程30多个不同的机器人制造商和400个机器人。
可以轻松地将机器人编程为5轴机器,以用于制造应用,例如钻孔,焊接,修整,3D打印或机器人加工。有关更多信息,请参见机器人加工部。
的机器人后处理器部分显示RoboDK支持的机器人品牌和机器人控制器的列表。也可以修改或创建新的后处理器以自定义程序生成。
视频:用于Fusion 360的RoboDK加载项概述:https://www.youtube.com/watch?v=gxob-94fNLo。
注意:读这个入门指南如果这是您第一次使用工业机器人。
如果您拥有Fusion的RoboDK外接程序是免费的,RoboDK许可证。
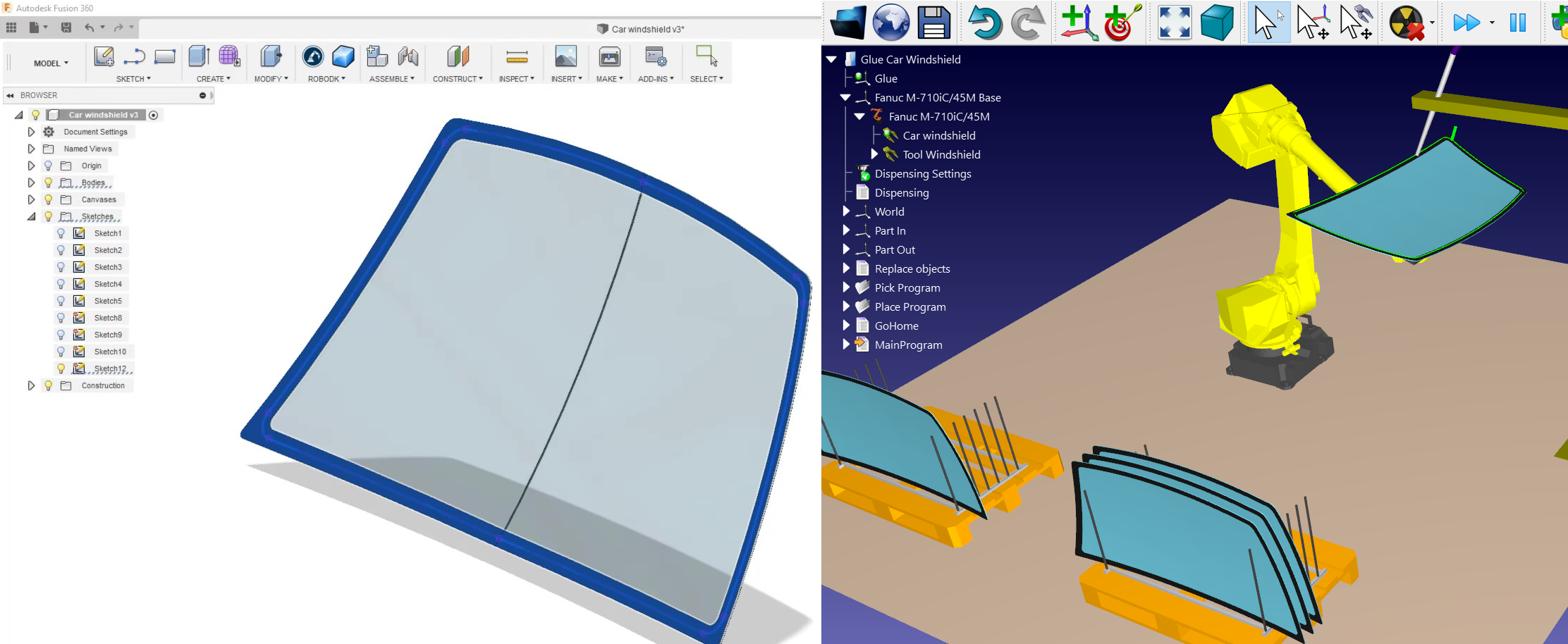
如果您已经安装了Autodesk Fusion 360和RoboDK,则可能已经安装并准备好用于融合的RoboDK外接程序。用于工具栏的Fusion 360 RoboDK加载项应该可见。
注意: RoboDK加载项适用于Fusion的应安装在C:/ RoboDK / Other / Plugin-Fusion360 /中。如果您在Fusion 360中看不到RoboDK工具栏,则应按照以下说明进行操作:手动安装插件。
注意:Fusion 360加载项可能会更改RoboDK的默认设置,以匹配Fusions的3D鼠标导航和窗口样式。可以在插件设置窗口。或通过设置默认的RoboDK设置。
Autodesk Fusion 360的默认RoboDK工具栏包括一个专用于RoboDK的工具栏,其中包含7个用于CAD和CAM的命令。

提示:您可以选择“固定到工具栏”(从右侧菜单)以在工具栏顶部查看特定命令。
●![]() 自动设置–使用此按钮可以加载任何选定的几何图形(曲线或点)。您也可以选择曲面以提取法线。几何图形将与3D模型一起加载到RoboDK中。
自动设置–使用此按钮可以加载任何选定的几何图形(曲线或点)。您也可以选择曲面以提取法线。几何图形将与3D模型一起加载到RoboDK中。
提示:您可以通过按住Ctrl键选择多个几何(实体)。您应该在触发命令之前选择几何。
●![]() 加载零件–将3D模型从Fusion 360加载到RoboDK。不会加载曲线或点之类的功能。
加载零件–将3D模型从Fusion 360加载到RoboDK。不会加载曲线或点之类的功能。
●![]() 加载点–将RoboDK中选定的所有点加载为新对象。所有选定的曲面将用于计算点法线。这些法线很重要,因为它们定义了机器人的接近轴。
加载点–将RoboDK中选定的所有点加载为新对象。所有选定的曲面将用于计算点法线。这些法线很重要,因为它们定义了机器人的接近轴。
●![]() 加载曲线–将RoboDK中选定的所有曲线作为新项加载。所有选定的曲面将用于计算曲线法线。这些法线很重要,因为它们将定义机器人的逼近轴。
加载曲线–将RoboDK中选定的所有曲线作为新项加载。所有选定的曲面将用于计算曲线法线。这些法线很重要,因为它们将定义机器人的逼近轴。
●![]() 设置–打开默认设置窗口。
设置–打开默认设置窗口。
●![]() 加载CAM项目–在RoboDK中加载加工项目。如果使用多个工具进行加工,则RoboDK会自动将程序拆分为每个工具具有一个项目设置。可以在Tools-Options-CAM中更改此行为。
加载CAM项目–在RoboDK中加载加工项目。如果使用多个工具进行加工,则RoboDK会自动将程序拆分为每个工具具有一个项目设置。可以在Tools-Options-CAM中更改此行为。
●![]() 生成机器人程序–生成RoboDK项目中可用的所有程序。
生成机器人程序–生成RoboDK项目中可用的所有程序。
“自动设置”和“加载曲线”或“加载点”之间的主要区别在于,“自动设置”加载零件并创建一个新的“曲线/点跟随”项目。使用“加载曲线”或“加载点”的速度更快,并且只会更新RoboDK中的现有几何特征,并保持先前定义的设置。
提示:使用默认设置,如果要从Fusion加载多个对象,则应在将对象加载到RoboDK中后重命名这些对象。
您还可以在MODEL Workspace(CAD功能)的CREATE(创建)选项卡下找到5个命令,而在MANUFACTURE Workspace(CAM功能)的ACTIONS(操作)选项卡下找到2个命令。

您可以通过选择“设置”按钮来更改默认的RoboDK插件设置。
注意:这些RoboDK设置与文件一起保存。

基本设置:
●对象名称– 设置将在RoboDK中加载的曲线/点对象的名称。如果将此情况留为空白,则将使用零件或装配文件的名称。
●覆写–如果名称匹配,则覆盖先前在RoboDK中加载的对象。
●项目名称 -设置要使用的RoboDK项目/站的名称/路径(.RDK文件)。如果文件已经加载,它将使用现有项目。如果RoboDK中打开的项目与文件名不匹配,则在指定完整路径的情况下将打开该项目。
●机器人名称– 设置将在RoboDK中使用的机器人的名称(如果您的项目中有多个机器人)。机械手名称必须与RoboDK工作站树中可见的名称匹配。将此值保留为空(默认值)以使用第一个或唯一可用的机械手。
●参考名称– 设置参考框架的名称以放置相对于机器人的路径。该名称应与RoboDK工作站树中的可见名称匹配。如果未提供名称,则活动参考范围![]() 将会被使用。
将会被使用。
提示:如果要自动使用编号的参考框架,则可以在名称末尾添加参考号。例如:“参考1”。
●工具名称– 设置要与机器人一起使用的工具(TCP)的名称,以遵循该路径。该名称应与RoboDK工作站树中的可见名称匹配。如果未提供名称,则活动工具架![]() 将会被使用。
将会被使用。
提示:如果要自动使用编号的工具,可以在名称末尾添加工具编号。例如:“工具1”。
●程序名称– 设置将要生成的程序文件的名称。
注意:确保选择选项来生成程序和代码以查看程序。
●始终更新零件–选中此选项可始终将3D模型从Fusion更新到RoboDK。选择曲线或点时,这将更新零件。
●将路径加载为点– 选中此选项可将曲线转换为点,因此点跟踪项目将在RoboDK中创建。这对于诸如钻孔的制造操作很有用。取消选中此选项可将路径作为曲线跟踪项目。
●备用曲线方向-选中此选项可在每次通过时改变移动方向(锯齿形)。
●反转法线– 选中此选项可反转计算的表面法线。这将翻转机器人的工具方向。
高级设置:
●在RoboDK中使用Fusion 360主题– 以Autodesk Fusion 360主题启动RoboDK。这包括更改3D导航的鼠标行为和背景颜色。这些设置可以在RoboDK菜单中更改:工具-选项。
●通讯端口– 设置通信端口以与RoboDK进行通信。RoboDK的多个实例可以同时运行,并且如果使用了不同的端口,则可以使用不同的设置。当此值设置为-1(默认)时,将使用默认端口(20500)。
●启动选项– 设置参数以使其在首次启动时传递给RoboDK。例如,要安静地启动RoboDK,可以设置'/ NOSPLASH / NOSHOW / HIDDEN'。即使未显示RoboDK,程序仍然可以生成。更多信息命令行 RoboDK API部分。
●线性公差(毫米)– 设置线性精度以将曲线分割为一组点。
●混合法线公差(mm)– 设置用于在多个曲面之间混合法线计算的距离公差。
●导出格式–选择导出格式以将零件加载到RoboDK中。
●显示所有对象曲线–即使未选中,也显示在RoboDK中加载的曲线。您可以在RoboDK(工具-选项-显示-显示曲线)中更改此设置。
本节显示了将Autodesk Fusion 360项目与RoboDK结合在一起以进行机器人仿真和离线编程的基本示例。
以下示例显示了如何为激光切割应用程序编程工业机器人。
视频: Motoman机器人进行激光切割https://www.youtube.com/watch?v=MZcPXktyT8s。
以下示例显示了如何为点胶应用程序创建机器人模拟和程序。在此示例中,机器人握住了零件,并且工具是静态的。这种类型的设置也称为远程TCP。
视频:用Fanuc机器人分配挡风玻璃胶https://www.youtube.com/watch?v=YrepmoQtNnA。
以下示例显示了如何为去毛刺应用程序编程机器人。本示例需要使用Fusion的制造工作台(CAM /加工工具),并将帮助您将Fusion和RoboDK用于机器人加工应用程序。
视频:用ABB机器人对机器人进行去毛刺https://www.youtube.com/watch?v=HaMICaEjaAk。
这些是为Autodesk Fusion 360设置RoboDK插件的手动步骤。如果默认情况下未使用RoboDK安装程序自动安装用于Fusion的RoboDK插件,则应遵循以下步骤:
1.安装Autodesk Fusion(如果您尚未完成)。
2.下载并安装机器人DK。
3.下载适用于Autodesk Fusion 360的RoboDK插件。
4.解压缩C:\ RoboDK \ Other \ Plugin-Fusion360 \ RoboDK \中的内容
在Fusion 360中安装RoboDK插件:
5.打开Autodesk Fusion 360。
6.从“模型”工作区中选择“添加-INS-脚本和加载项(Shift + S)”。

7.选择加载项选项卡
8.选择绿色+按钮

9.输入以下路径:
C:\ RoboDK \ Other \ Plugin-Fusion360 \ RoboDK \
10.选中“在启动时运行”选项,以使用RoboDK加载项启动Fusion 360
11.选择运行
然后,您应该在MODEL工作区中看到一个名为RoboDK的工具栏。

此外,CREATE工具栏下的所有与CAD相关的命令(来自MODEL工作区)和ACTIONS工具栏下的所有与CAM有关的命令(来自MANUFACTURE工作区)。
提示:您可以选择“固定到工具栏”(从右侧菜单)以查看工具栏顶部的选项。下图显示了推荐的设置。
