用于SolidWorks的RoboDK插件使您可以将SolidWork的3D CAD建模功能与RoboDK结合起来,以进行机器人仿真和离线编程。
使用用于SolidWorks的RoboDK插件,您可以轻松地将在SolidWorks中创建的3D模型加载到RoboDK。该插件使您可以直接从SolidWorks编程30多个不同的机器人制造商和400个机器人。
机器人程序可以直接从一组曲线或点生成。您也可以创建NC程序(例如G代码或APT文件)并将其加载到RoboDK中。
可以轻松地将机器人编程为5轴机器,以用于各种制造应用,例如钻孔,焊接,修整,3D打印或机器人加工。有关更多信息,请参见机器人加工部。
的机器人后处理器部分显示支持的机器人品牌和控制器的列表。也可以修改或创建新的后处理器以自定义程序生成。
视频:用于SolidWorks的RoboDK插件概述:https://www.youtube.com/watch?v=TjPy0VfAT98。有关更详细的视频教程,请参见机器人焊接实例。
注意:读这个入门指南如果这是您第一次使用RoboDK。
用于SolidWorks的RoboDK插件可用于SolidWorks 2016及更高版本。RoboDK SolidWorks插件是免费的,但是,RoboDK中的某些选项需要购买许可证。
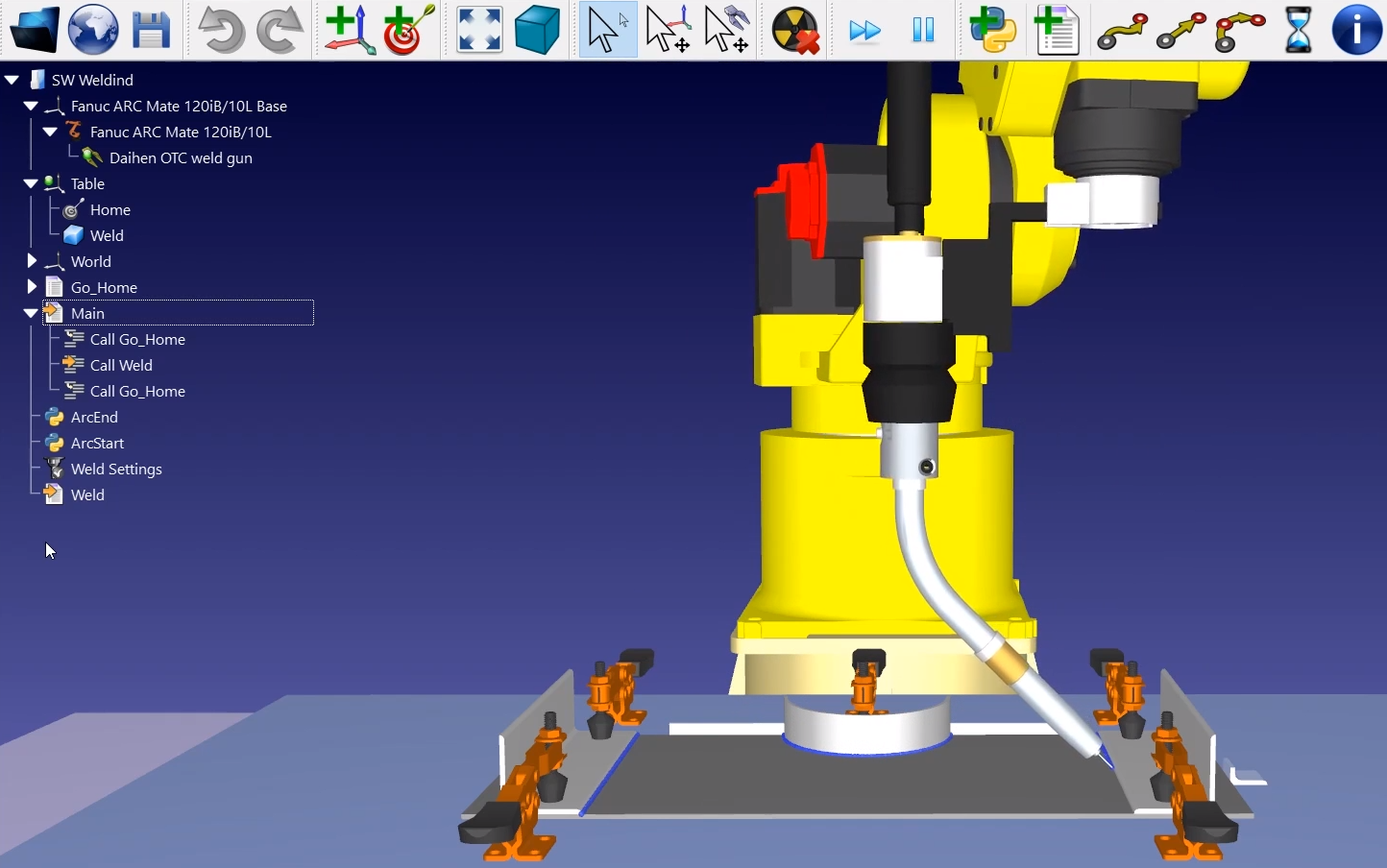
如果您已经安装了SolidWorks和RoboDK,则应该从Solidworks获得适用于SolidWorks的RoboDK插件。
用于SolidWorks的RoboDK插件包含一个工具栏。工具栏的每个按钮都链接到RoboDK命令。
提示:要显示工具栏,请执行以下操作:右键单击“命令管理器”,然后选择RoboDK,如下图所示。
注意:如果您在SolidWorks中看不到RoboDK工具栏(或插件),则应按照说明进行操作以:手动安装插件。

注意:如果从SolidWorks插件启动RoboDK,它将更改RoboDK的默认设置,以匹配SolidWork的3D鼠标导航和窗口样式。可以从插件设置窗口。或通过设置默认的RoboDK设置。
注意:如果RoboDK工具栏未在SolidWorks中显示,则应通过选择工具来启用它➔加载项,请检查RoboDK插件。
如果RoboDK插件不可用,您可以按照手动安装步骤,以安装用于SolidWorks的RoboDK插件。
默认的RoboDK工具栏包含5个按钮:

●![]() 自动设置–此按钮允许您选择任何几何图形(曲线或点),它们将与3D模型一起加载到RoboDK中。
自动设置–此按钮允许您选择任何几何图形(曲线或点),它们将与3D模型一起加载到RoboDK中。
●![]() 加载零件–将3D模型从SolidWorks加载到RoboDK。不会加载曲线或点之类的功能。
加载零件–将3D模型从SolidWorks加载到RoboDK。不会加载曲线或点之类的功能。
●![]() 加载点–将RoboDK中选定的所有点加载为新对象。所有选定的曲面将用于计算点法线。这些法线很重要,因为它们定义了机器人的接近轴。
加载点–将RoboDK中选定的所有点加载为新对象。所有选定的曲面将用于计算点法线。这些法线很重要,因为它们定义了机器人的接近轴。
●![]() 加载曲线–将RoboDK中选定的所有曲线作为新项加载。所有选定的曲面将用于计算曲线法线。这些法线很重要,因为它们将定义机器人的逼近轴。
加载曲线–将RoboDK中选定的所有曲线作为新项加载。所有选定的曲面将用于计算曲线法线。这些法线很重要,因为它们将定义机器人的逼近轴。
●![]() 设置–打开默认设置窗口。
设置–打开默认设置窗口。
“自动设置”和“加载曲线”或“加载点”之间的主要区别在于,“自动设置”加载零件并创建一个新的“曲线/点跟随”项目。使用“加载曲线”或“加载点”的速度更快,并且只会更新RoboDK中的现有几何特征,并保持先前定义的设置。
注意:如果要从SolidWorks加载多个对象,则应在将对象加载到RoboDK中后重命名它们。
您可以通过选择“设置”按钮来更改适用于RoboDK插件的默认设置。

●对象名称– 设置将在RoboDK中加载的曲线/点对象的名称。如果将此情况留为空白,则将使用零件或装配文件的名称。
●覆写–如果名称匹配,则覆盖先前在RoboDK中加载的对象。
●项目名称 -设置要使用的RoboDK项目/站的名称/路径(.RDK文件)。如果文件已经加载,它将使用现有项目。如果RoboDK中打开的项目与文件名不匹配,则在指定完整路径的情况下将打开该项目。
●机器人名称– 设置将在RoboDK中使用的机器人的名称(如果您的项目中有多个机器人)。机械手名称必须与RoboDK工作站树中可见的名称匹配。将此值保留为空(默认值)以使用第一个或唯一可用的机械手。
●参考名称– 设置参考框架的名称以放置相对于机器人的路径。该名称应与RoboDK工作站树中的可见名称匹配。如果未提供名称,则活动参考范围![]() 将会被使用。
将会被使用。
提示:如果要自动使用编号的参考框架,则可以在名称末尾添加参考号。例如:“参考1”。
●工具名称– 设置要与机器人一起使用的工具(TCP)的名称,以遵循该路径。该名称应与RoboDK工作站树中的可见名称匹配。如果未提供名称,则活动工具架![]() 将会被使用。
将会被使用。
提示:如果要自动使用编号的工具,可以在名称末尾添加工具编号。例如:“工具1”。
●程序名称– 设置将要生成的程序文件的名称。
注意:确保选择选项来生成程序和代码以查看程序。
●将路径加载为点– 选中此选项可将曲线转换为点,因此点跟踪项目将在RoboDK中创建。这对于诸如钻孔的制造操作很有用。取消选中此选项可将路径作为曲线跟踪项目。
●备用曲线方向-选中此选项可在每次通过时改变移动方向(锯齿形)。
●反转法线– 选中此选项可反转计算的表面法线。这将翻转机器人的工具方向。
●在RoboDK中使用SolidWorks主题– 以SolidWorks主题启动RoboDK。这包括更改3D导航的鼠标行为和背景颜色。这些设置可以在RoboDK菜单的“工具-选项”中进行更改。
●通讯端口– 设置通信端口以与RoboDK进行通信。RoboDK的多个实例可以同时运行,并且如果使用了不同的端口,则可以使用不同的设置。当此值设置为-1(默认)时,将使用默认端口(20500)。
●启动选项– 设置参数以使其在首次启动时传递给RoboDK。例如,要安静地启动RoboDK,可以设置'/ NOSPLASH / NOSHOW / HIDDEN'。即使未显示RoboDK,程序仍然可以生成。更多信息命令行 RoboDK API部分。
●线性公差(毫米)– 设置线性精度以将曲线分割为一组点。
●混合法线公差(mm)– 设置用于在多个曲面之间混合法线计算的距离公差。
●导出格式–选择导出格式以将零件加载到RoboDK中。
●显示所有对象曲线–即使未选中,也显示在RoboDK中加载的曲线。您可以在RoboDK(工具-选项-显示-显示曲线)中更改此设置。
●将Z轴映射到顶部–对零件或装配体进行旋转以匹配RoboDK中的Z轴。这样可以确保RoboDK中的等轴测视图与SolidWorks中的等轴测视图相同。
纽扣:
●打开RoboDK – 在RoboDK中打开项目...将打开一个新窗口,其中包含其他选项。
●加载项目…– 加载要用于当前项目的RoboDK项目(RDK文件)。
●开放图书馆– 打开RoboDK的网上图书馆。
●设置默认值–设置组件的默认设置。
●好 - 应用这些设置并关闭此窗口。不选择“确定”将不会应用您更改的任何设置。
本节显示了用于在RoboDK中加载SolidWorks项目以进行机器人仿真和离线编程的基本示例。
以下示例显示了如何为SolidWorks中的机器人焊接创建简单的刀具路径。
视频:使用SolidWorks进行机器人焊接应用的机器人编程:https://www.youtube.com/watch?v=mF6Fn6HxHJ8。
以下示例显示了如何使用SolidWorks和RoboDK对液体分配应用程序的机器人进行编程。
视频:使用SolidWorks对液体分配应用进行机器人编程:https://www.youtube.com/watch?v=IkiwigxWPow。
本示例说明如何加载示例RoboDK工作站(默认设置)以及如何使用机器人遵循SolidWorks中定义的一组曲线。
1.在SolidWorks中加载3叶片螺旋桨示例。
2.选择RoboDK选项卡,然后选择![]() 设定
设定
3.选择加载项目…
4.选择默认设置。RoboDK将使用KUKA机器人,一个工具(一个主轴作为工具1)和一个参考框架(参考文献1)启动并加载示例项目。

5.关闭设置窗口或选择确定。
6.选择![]() 自动设定SolidWorks中的按钮。
自动设定SolidWorks中的按钮。
7.选择所有曲线和曲面,然后在“属性管理器”页面中按OK。该项目将加载到RoboDK中,如下图所示。
您应该看到零件已加载到活动的参考框架上(参考文献1),并且在RoboDK中出现了一个新的曲线跟随项目,该项目遵循刀具路径。
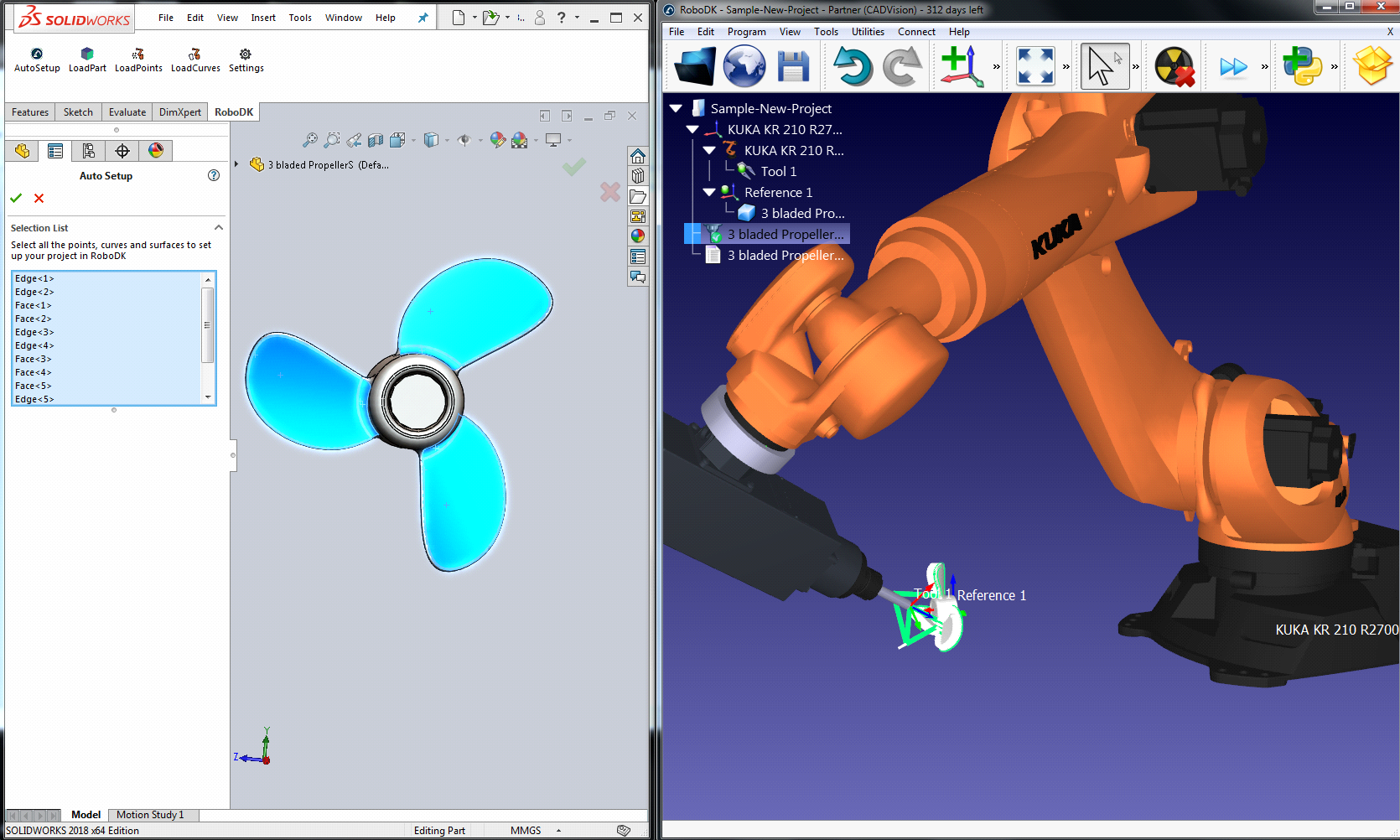
提示:按+或–键使参考框变大或变小。
您可以看到逼近运动是垂直于刀具路径的。机器人应该能够沿着刀具路径移动而没有任何问题。
提示:按住Alt键可在3D视图中移动参考框架或机器人。
双击![]() RoboDK树中的3种刀片式Propeller设置可打开更多选项并自定义机器人所遵循的刀具路径。
RoboDK树中的3种刀片式Propeller设置可打开更多选项并自定义机器人所遵循的刀具路径。
例如,您可以选择“显示首选工具路径”以查看和修改工具相对于零件的默认方向。将路径更改为刀具补偿值以定义其他旋转。为此,您可以输入一个新值,或仅使用鼠标滚轮即可快速预览结果。
有关更改这些设置的更多信息,请参见机器人加工部。

最后,当模拟产生所需的结果时,您可以生成程序或导出模拟:
8.右键单击程序
9.选择生成机器人程序(F6)。将生成并显示机器人程序。

提示:右键单击程序,然后选择显示说明以查看生成的说明并调试程序。通过选择添加指令,可以手动添加新指令。
提示:有关选择正确的后处理器的更多信息,请参见后处理器部分。
提示:选择出口模拟生成3D HTML或3D PDF模拟。
这些是为SolidWorks设置RoboDK插件的手动步骤。如果默认情况下未使用RoboDK安装程序自动安装用于SolidWorks的RoboDK插件,则应遵循以下步骤:
1.安装扎实的作品。
2.下载并安装机器人DK。
4.在C:\ RoboDK \ Other \ Plugin-SolidWorks \中解压用于SolidWorks文件夹的RoboDK插件。
解除阻止EXE和DLL二进制文件:
5.右键单击文件RegAsm.exe,然后选择“属性”。
6.选择取消阻止并应用。
7.对其他两个DLL文件重复步骤5和6。

在SolidWorks中加载RoboDK插件:
8.以管理员身份运行Plugin_Install_RunAsAdministrator.bat文件:右键单击BAT文件,然后选择以管理员身份运行。

9.启动SolidWorks并转到工具➔加载项(在SolidWorks中)。您会找到RoboDK插件插件。
注意:以管理员身份运行BAT文件。
注意注意:运行BAT文件后,请勿更改二进制文件的位置。
