RoboDK支持发那科(Fanuc)机器人控制器RJ2及更新版本,包括RJ3,R-30iA和R-30iB。本部分信息是基于Fanuc R-30iA控制器。
下面的内容演示了一个典型操作:使用Fanuc机器人示教器将RoboDK生成的程序传输至机器人。
根据以下步骤加载USB盘中的机器人程序:
1.将USB盘插入机器人示教器
2.选择Menu➔File
3.选择Utilities➔Set device➔USB
4.选择DIR
5.选择USB盘上的TP或LS程序(例如,BALLBARTEST.TP)
此操作自动保存该程序文件至控制器的FR内存中
6.在FR内存中选择该程序并选择LOAD(示教器屏幕上的按钮)
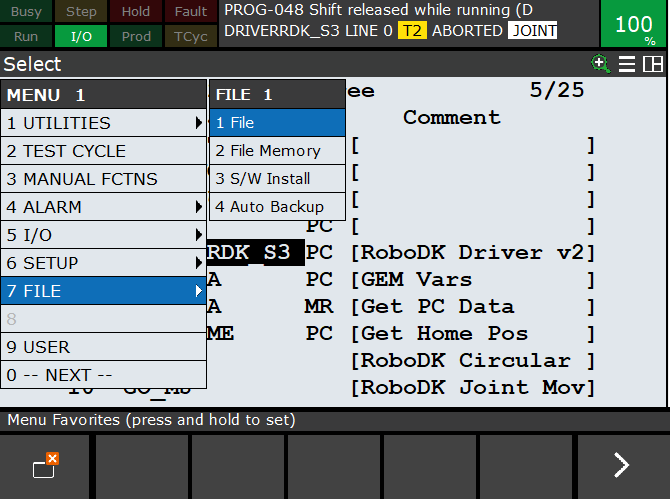

通过以下步骤运行一个机器人程序:
1.选择FCN(示教器按钮)➔Abort all
2.选择SELECT(示教器按钮)
3.选择机器人程序(例如,BALLBARTEST)
4.按下Deadman switch
5.选择RESET。示教器alarm(警告信息)将消失
6.选择并按下示教器SHIFT按钮
7.选择FWD(示教器按钮)
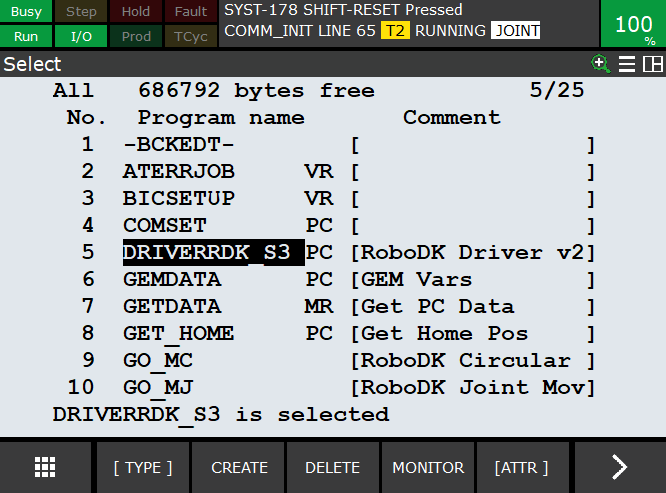
通过以下步骤获取机器人关节坐标值:
1.选择POSN(示教器按钮)查看当前机器人位置
2.在示教器屏幕上选择JNT或者选择COORD(示教器按钮),设置运动模式为关节运动


通过以下步骤新建或者修改机器人工具(TCP,即Fanuc机器人编程手册中的UTOOL):
1.选择MENU➔Setup➔Frames
2.使用屏幕上的箭头或者在触屏上选择ENTER。
3.根据需要修改X,Y,Z,W,P,R数值。



机器人驱动器为离线编程(生成离线程序后传输至机器人并运行)提供新的可能。使用机器人驱动器,可以直接使用真机机器人运行仿真(在线编程)。更多信息请参考Robot Drivers部分。
通过PC电脑可以建立RoboDK与Fanuc机器人的连接,并使用RoboDK自动控制机器人运动。可以使用RoboDK中的Run on robot选项在线调试程序,该选项通过标准Ethernet(TCP/IP)连接实现。
通过以下步骤为Fanuc机器人设置RoboDK驱动器:
1.首相将下面几个文件传输至控制器(这些文件与本部分说明文件一起提供):
a.DRIVERRDK_S3.PC➔通过S3管理通讯的主程序(socket 通讯端口号3)。
需运行此程序与RoboDK建立连接。可以通过选择相应程序使用其他socket连接。
b.GO_MJ.TP
c.GO_ML.TP
d.GO_MC.TP
在机器人示教器上预备Fanuc机器人与RoboDK的通讯端口:
2.选择Menu-Setup-Host comm-[show]-Servers-Select 3-Select “S3”-Enter
a.设置Protocol为SM
b.如果存在多个端口:设置Port为P3(或其他相应端口)
c.设置Set Inactivity Timeout为9999
3.选择Menu-Next-System-Variables
a.选择$HOSTS_CFG
b.选择Number 3
c.设置$SERVER_PORT为2000
($HOSTS_CFG[3].$SERVER_PORT = 2000)
4.回到上一层菜单:
选择Menu-setup-host comm-[show]-Servers-3 S3-enter
a.设置Startup state为START
b.设置Current state为STARTED:
To do so, select ACTION-DEFINE, then ACTION-START
RoboDK与Fanuc的默认端口号均为2000。示教器上的端口号可以更改,但是同样,需要在RoboDK中做相应修改(“Robot port”变量)。
本部分介绍Fanuc LS与TP程序文件的区别以及如何使用RoboDK为Fanuc机器人自动编译程序。
在Fanuc机器人上运行的程序为二进制文件(TP文件,又名TPP)。使用计算机软件(例如RoboDK)为Fanuc机器人生成的离线程序为LS格式(ASCII,未编译的文本文件)。可以通过以下两种办法将LS机器人程序编译为TP程序:
1.通过机器人控制器上的ASCII Upload软件选项。此选项可能已经被激活,可以加载一个LS文件到机器人控制器,查看其是否被自动转换为TP文件。例如,将文件置于FR内存中并在示教器上选择LOAD。
2.使用Roboguide的WinOLPC工具编译文件。此时,已安装RoboDK的同一台计算机可以使用Fanuc的“maketp.exe”编译器自动编译LS程序。此命令需要一个« robot.ini »文件。该文件可通过WinOLPC的setrobot.exe实用工具生成——假设已安装Roboguide 并有一个工作站保存于计算机中(“Work Cell”)。
实用RoboDK可以在生成LS程序后自动获得TP程序。RoboDK自动管理WinOLPC工具将LS ASCII文件编译为TP二进制程序。
在LS程序生成后(通过默认后置处理器),RoboDK自动执行以下步骤:
1.弹出以下窗口。可以在Roboguide的工作站“Work Cell”中选择机器人或者选择不编译程序。如果选择“No”,RoboDK将使用上一个“robot.ini”文件。如果“robot.ini”文件不存在,RoboDK将自动运行“setrobot.exe”并生成“robot.ini”文件。

2.使用可执行程序maketp.exe生成TP程序。
3.如果不能生成TP或者robot.ini文件,Robot not set信息会弹出,如下图所示。

如果该信息出现,可能是因为默认的WinOLPC文件夹受到读/写权限的限制。或者,Roboguide的安装有错误或者工作站“Work Cell”没有在Roboguide中生成。
解决文件夹权限的一种办法是作为系统用户administrator手动执行setrobot.exe程序:
1.在文件浏览器中打开WinOLPC安装文件夹:
C:\Program Files (x86)\FANUC\WinOLPC\bin
2.右键单击并选择Run as administrator
3.选择机器人工作站Work Cell(需要已有Roboguide的WorkCell)

或者,将文件夹内所有内容:
C:\Program Files (x86)\FANUC\WinOLPC\bin
拷贝至文件夹:
C:\RoboDK\api\Fanuc
针对其他后置处理器的步骤或者不一样,如果计算机上已有Fanuc WinOLPC将直接编译。选择另一个后置处理器,例如,支持Fanuc RJ3控制器的:
1.右键单击机器人
2.选择Select Post Processor
3.选择Fanuc RJ3
4.重新生成机器人程序(F6)

如下图所示。在可执行程序maketp.exe所在的文件夹中生成robot.ini文件。该文件将用于编译程序。另外,需要将Roboguide Work Cell 保存于一个用户拥有可读权限的文件夹。

当文件被置于正确的文件夹后,可以通过选择Set Fanuc Robot测试编译,如下图所示(菜单:Tools➔Options➔Program)。

可以设置默认后置处理器用于生成Fanuc机器人程序的寄存器。
或者,可以使用自定义后置处理器优化这些操作。在RoboDK中包括两个自定义后置处理器(Fanuc_R30iA与Fanuc_RJ3)。
Fanuc机器人的RoboDK后置处理器支持与6轴机器人同步的外轴,例如旋转台或者线性轨道。