Add-ins
Ein RoboDK Add-in ist eine benutzerdefinierte Erweiterung der RoboDK Software, mit der Sie die Benutzeroberfläche für bestimmte Vorgänge oder Fertigungsanwendungen anpassen können. Add-ins können leicht von Drittentwicklern erstellt werden, um der RoboDK Software neue Funktionen hinzuzufügen.
RoboDK Add-ins ermöglichen es Ihnen, die RoboDK Software anzupassen, um Aufgaben für bestimmte Anwendungen zu automatisieren.
Hinweis: Besuchen Sie den Add-in-Marktplatz, um die verfügbaren Add-ins zu durchsuchen. RoboDK Add-ins können von jedem erstellt werden, auch von RoboDK- und 3rd-Firmen oder Entwicklern.
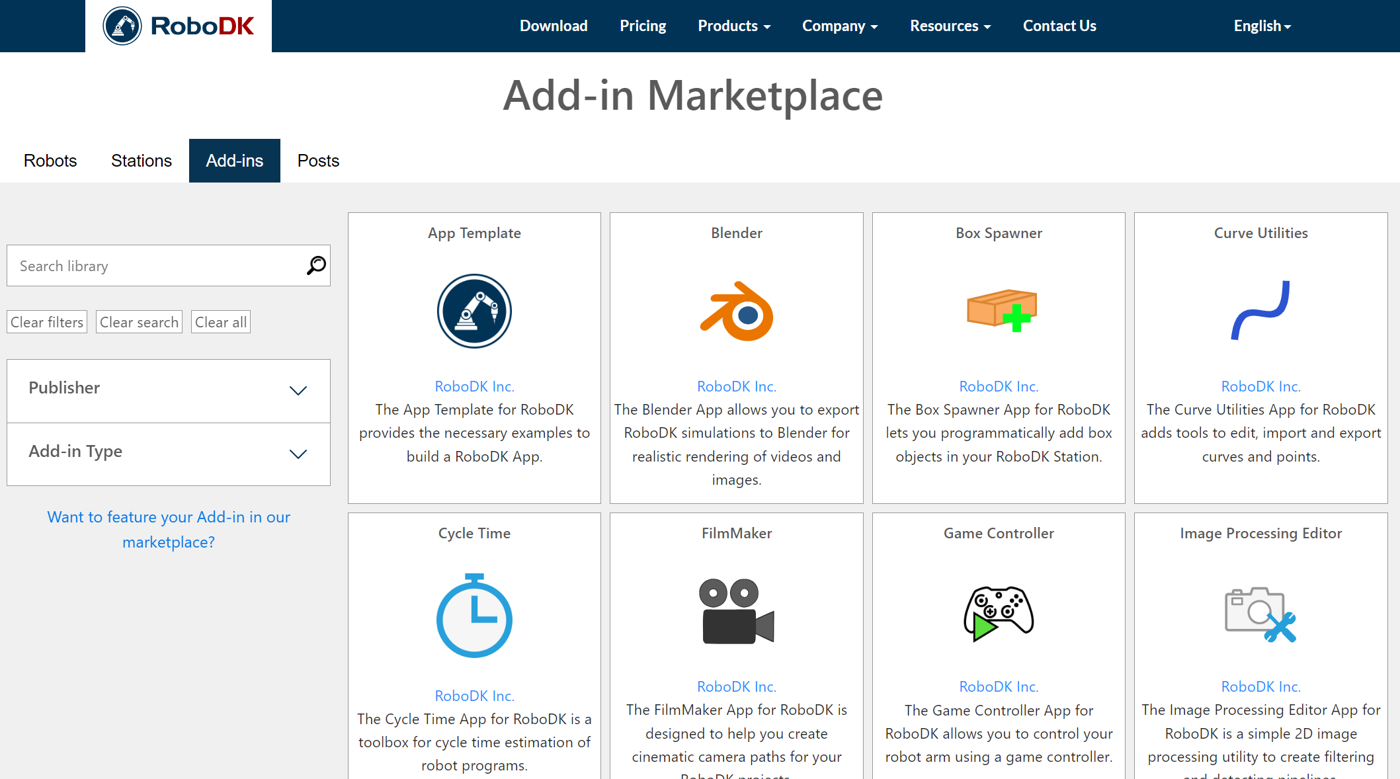
Add-ins sind Software-Plug-ins, die die Funktionalität von RoboDK erweitern, indem sie zusätzliche Werkzeuge, Funktionen oder Möglichkeiten bieten. Einige Beispiele für RoboDK Add-Ins sind:
1.Benutzerdefinierte Skripte zur Automatisierung von sich wiederholenden Aufgaben.
2.Zusätzliche Simulationsfunktionen oder Bibliotheken (Plugins als Bibliotheken).
3.Apps, die mit anderen Software-Tools oder Hardware-Geräten integriert werden können.
Add-ins werden mit Hilfe der RoboDK-API entwickelt, die eine Reihe von Funktionen und Klassen bereitstellt, die zur Interaktion mit der RoboDK-Software verwendet werden können. Die API ist in mehreren Programmiersprachen verfügbar, darunter Python, C++, C# und MATLAB.
Sobald ein Add-in erstellt ist, kann es in RoboDK installiert werden und über die Hauptbenutzeroberfläche oder über benutzerdefinierte Menüs oder Schaltflächen aufgerufen werden. So können Benutzer RoboDK an ihre speziellen Bedürfnisse und Arbeitsabläufe anpassen und komplexe Aufgaben oder Prozesse automatisieren.
Add-in Manager
Der Add-in-Manager ist ein Werkzeug innerhalb von RoboDK, mit dem Benutzer RoboDK-Add-ins installieren, verwalten und konfigurieren können. Eigentlich ist der Add-in Manager selbst ein RoboDK Add-in!
Hinweis: Der Add-in Manager ersetzt das so genannte App Loader Plugin, da er alle seine Funktionen und die Möglichkeit, Apps über die Benutzeroberfläche zu bearbeiten, enthält.
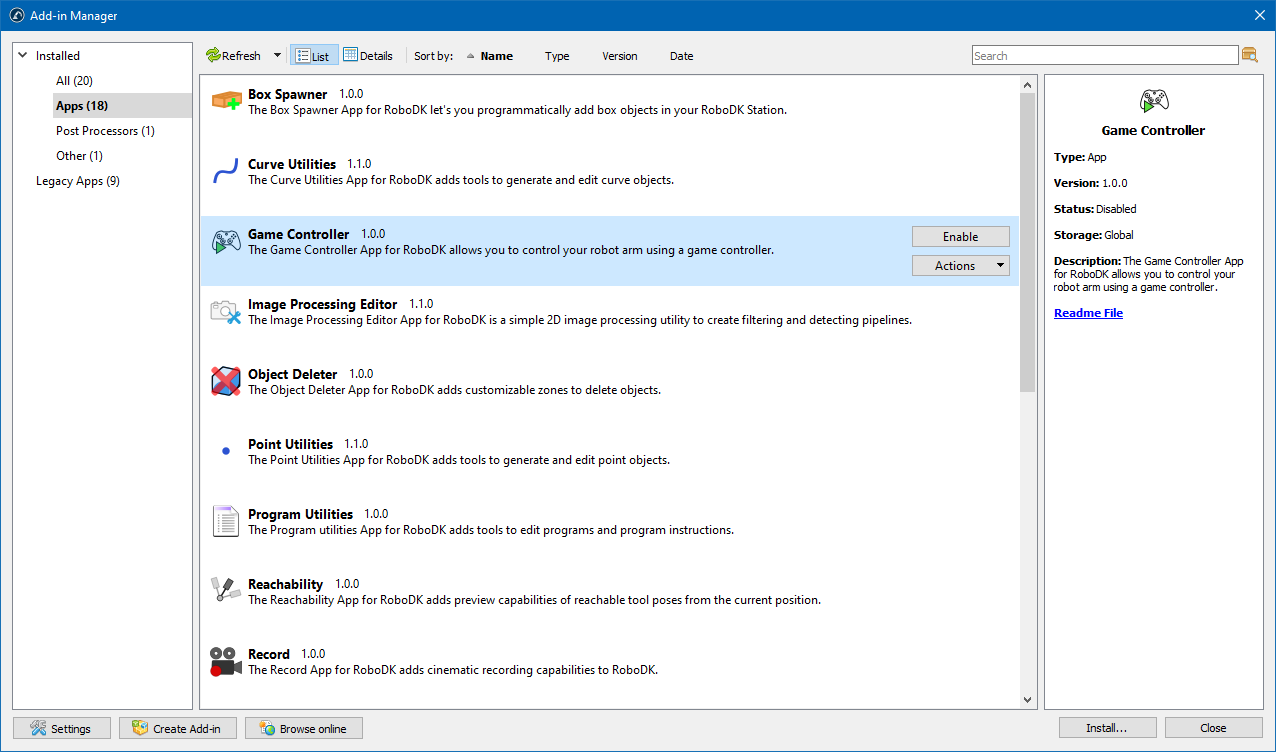
Der Add-in Manager vereinfacht das Installieren, Aktualisieren und Exportieren von Add-ins, indem er eine vollständige Benutzeroberfläche bereitstellt, auf der Benutzer die verfügbaren Add-ins durchsuchen, sie aktivieren oder deaktivieren, Abhängigkeiten verwalten, detaillierte Informationen über jedes Add-in anzeigen und sie für die Bereitstellung verpacken können.
Um den Add-in Manager zu verwenden, müssen Sie zunächst das Add-in Manager-Plugin in den RoboDK-Einstellungen aktivieren:
1.Wählen Sie Tools➔ Add-ins (Shift+I)
2.Aktivieren Sie das Add-in Manager Plugin, falls es nicht aktiviert ist.
3.Wählen Sie Tools➔ Add-in Manager (Umschalt+A)
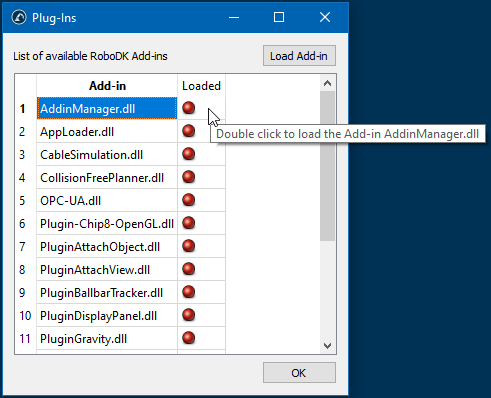
Benutzeroberfläche
Das Fenster Add-in Manager enthält fünf Hauptbereiche:
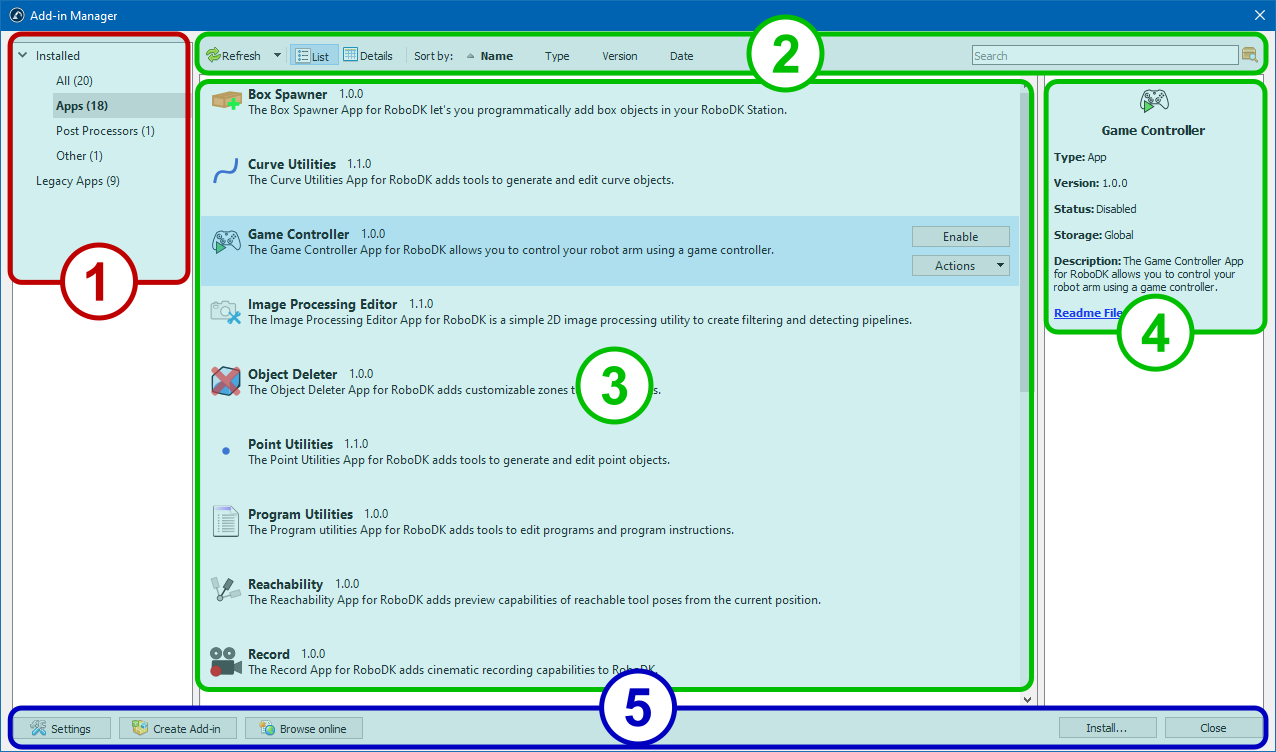
1.Der linke Bereich kategorisiert Add-ins nach Typ (Apps, Postprozessoren, Robot Drivers usw.). So können Sie Ihre bevorzugten Add-ins leichter finden.
2.Die obere Symbolleiste dient zur Steuerung der Anzeigemodi für die Liste der Add-ins, der Sortierung und der Suche nach Add-ins nach Name oder Beschreibung. Sie enthält auch eine Schaltfläche zum Aktualisieren der Liste der installierten Add-ons oder zum sofortigen Deaktivieren aller Add-ons.

3.Im Hauptbereich werden Add-ins in Form einer Liste oder einer Tabelle (der Detailansicht) angezeigt.
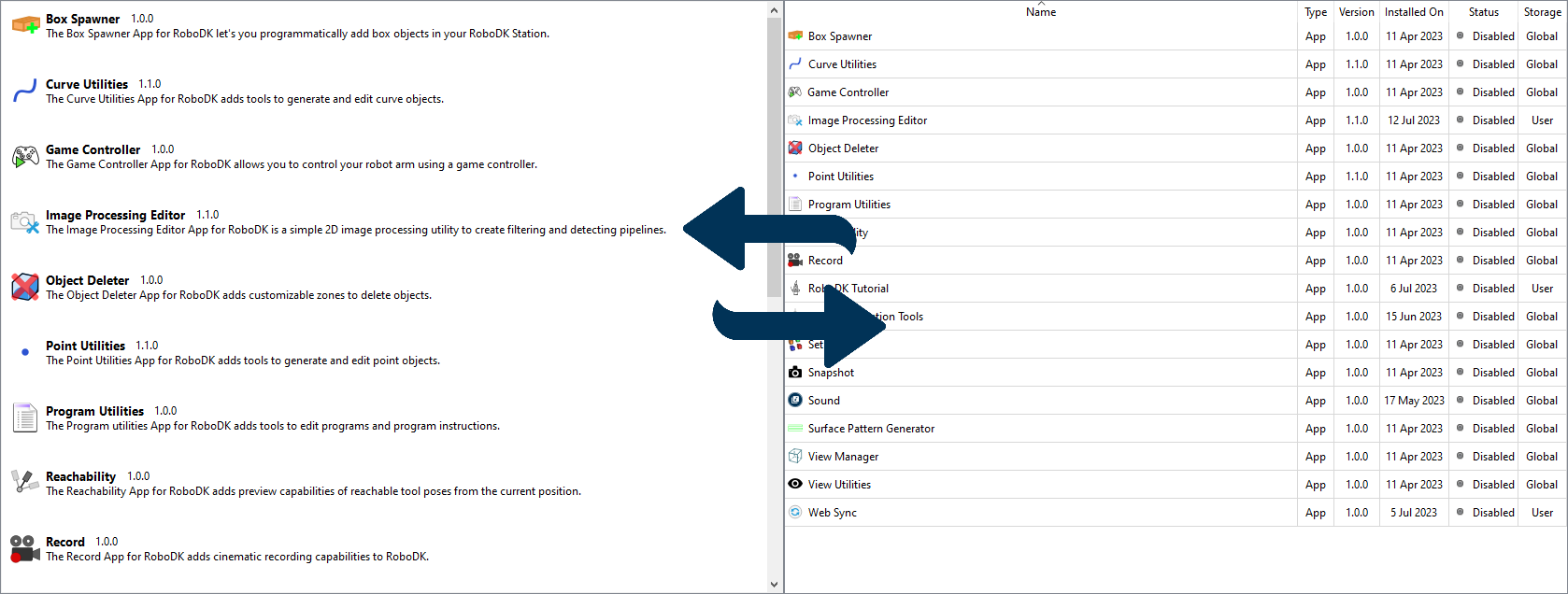
4.Der Beschreibungsbereich enthält Informationen über den Typ des ausgewählten Add-ins, seinen aktuellen Status und Standort, eine Beschreibung und einen Link zur Dokumentation.
5.Die untere Leiste enthält die Schaltflächen für die Ausführung von Hilfsfunktionen: Öffnen der Einstellungen des Add-in-Managers, Ausführen des Add-in Creators, Öffnen des RoboDK Add-in-Marktplatzes, Installieren eines neuen Add-in oder Schließen des Fensters.
Add-ins verwalten
Ein einzelnes Add-in wird über das Kontextmenü verwaltet, das Sie aufrufen können, indem Sie mit der rechten Maustaste auf das ausgewählte Add-in in der Liste oder Tabelle klicken. Im Listenmodus können Sie auch die Schaltfläche Aktionen drücken, um das Kontextmenü aufzurufen.
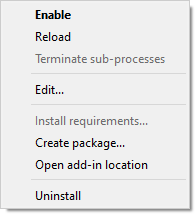
●Aktivieren/Deaktivieren: aktiviert oder deaktiviert das Add-in. Das Gegenstück zu diesem Menüpunkt ist die Schaltfläche Aktivieren/Deaktivieren im Listenmodus oder ein Doppelklick im Tabellenmodus.
●Neu laden: zwingt den Add-in Manager, alle Konfigurationsdateien (Manifeste) des Add-ins neu einzulesen. Dies ist in seltenen Fällen nützlich, wenn die Dateien des Add-ins auf der Festplatte geändert wurden.
●Unterprozesse beenden: Beendet alle laufenden Anwendungen, die zum Add-in gehören. Diese Funktion ist nur für Add-ins vom Typ App verfügbar.
●Bearbeiten...: lädt die Add-in-Assets und das Manifest in den Add-in Creator, um eine abgeleitete Version des Add-in zu erstellen.
●Anforderungen installieren...: installiert zusätzliche Module für Add-ins des Typs App. Mit diesem Menüpunkt können Sie den Prozess der automatischen Installation der erforderlichen Module starten, falls Sie dies bei der Installation des Add-ins abgelehnt haben.
●Paket erstellen...: öffnet den Assistenten zur Erstellung von Add-ins, um ein RoboDK-Paket (.rdkp-Datei) aus einer bestehenden Legacy-App zu erstellen.
●Add-in-Speicherort öffnen: öffnet ein Explorer-Fenster in dem Ordner, in dem sich die Add-in-Dateien befinden.
●Deinstallieren: Deaktiviert das Add-in und löscht es vollständig von der Festplatte.
Installation eines neuen Add-in
Um ein neues Add-in zu installieren, klicken Sie auf die Schaltfläche Installieren... in der unteren Leiste und suchen dann auf der Festplatte nach der .rdkp-Datei. Sie können die Datei auch per Drag-and-Drop aus einem Ordner in das Fenster Add-in Manager ziehen.
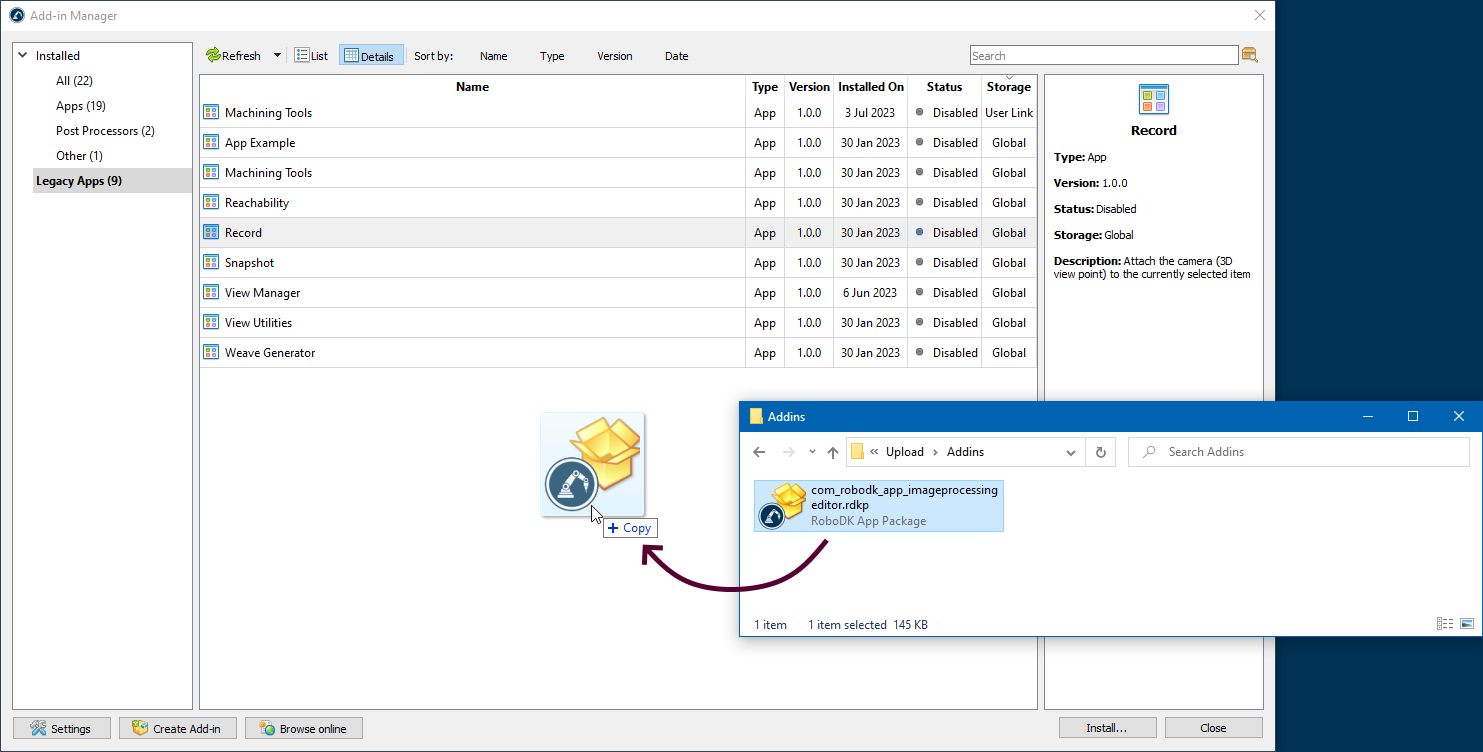
Bevor Sie das Add-in installieren, werden Sie vom Add-in Manager nach dem gewünschten Speicherort des Add-ins gefragt.
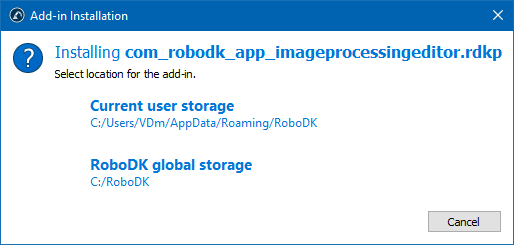
●Speicherung des aktuellen Benutzers installiert das Add-in in einen der Ordner des aktuellen Benutzers auf dem System. Diese Option ist nützlich, wenn das Add-in nur einem Benutzer zur Verfügung stehen soll oder wenn der aktuelle Benutzer nicht über ausreichende Zugriffsrechte verfügt, um Add-ins in den RoboDK-Ordner zu installieren.
●RoboDK global storage installiert das Add-in in den Hauptprogrammordner. In diesem Fall steht das Add-in allen Benutzern, die auf dem Computer arbeiten, zur Verfügung. Der Versuch, in den globalen Speicher zu installieren, kann fehlschlagen, wenn der aktuelle Benutzer keine Schreibrechte für den RoboDK-Ordner hat.
Plugin-Schnittstelle
Die RoboDK-Plug-In-Schnittstelle ist eine API, mit der Benutzer benutzerdefinierte Plug-Ins für RoboDK unter Verwendung der Programmiersprache C++ und der Qt-Bibliotheken erstellen können.
Hinweis: Die technische Dokumentation zur Erstellung neuer Plug-Ins finden Sie unter diesem Link: https://robodk.com/doc/en/PlugIns/index.html.
Die Plug-In-Schnittstelle stellt eine Reihe von C++-Klassen und -Funktionen zur Verfügung, mit denen Sie mit RoboDK interagieren können. Dazu gehört auch die Möglichkeit, benutzerdefinierte Menüs, Symbolleisten und Dialogfelder zu erstellen und die Funktionalität von RoboDK durch Hinzufügen neuer Werkzeuge, Funktionen oder Fähigkeiten zu erweitern.
Entwickler können die Plug-In-Schnittstelle verwenden, um Plug-Ins zu erstellen, die sich in andere Software-Tools oder Hardware-Geräte integrieren lassen, oder um komplexe Aufgaben oder Prozesse innerhalb von RoboDK zu automatisieren. Plugins können als Dynamic-Link-Libraries (DLLs) kompiliert werden, die zur Laufzeit in RoboDK geladen werden können, was eine einfache Installation und Verteilung ermöglicht.
Insgesamt bietet die RoboDK Plug-In-Schnittstelle in C++ eine leistungsstarke und flexible Möglichkeit für Entwickler, die Funktionalität von RoboDK zu erweitern und an ihre speziellen Bedürfnisse und Arbeitsabläufe anzupassen.
Apps
RoboDK Apps sind eine Art Add-in, das eine bestimmte Funktionalität oder einen bestimmten Arbeitsablauf bietet, der leicht angepasst und gemeinsam genutzt werden kann, um die RoboDK-Benutzeroberfläche für bestimmte Zwecke anzupassen.
So kann eine RoboDK App zum Beispiel dazu dienen, eine bestimmte Art von Roboterprogramm zu erstellen oder eine Schnittstelle zu einer bestimmten Hardware oder Software herzustellen.
RoboDK Apps sind in der Regel Python-Skripte, die die RoboDK Python-API verwenden und als eigenständige Dateien (rdkp-Dateien) verpackt sind. Apps (Add-ins) lassen sich problemlos auf verschiedenen Computern gemeinsam nutzen. Nach der Installation können RoboDK Apps über die Hauptsymbolleiste oder über benutzerdefinierte Menüs oder Schaltflächen innerhalb der RoboDK Benutzeroberfläche aufgerufen werden.
RoboDK-Apps können von jedem entwickelt werden, der die RoboDK-API verwendet, und können an andere RoboDK-Benutzer verteilt oder mit ihnen geteilt werden. Dies macht es für Benutzer einfach, neue Apps zu entdecken und zu installieren, und für Entwickler, mit ihren benutzerdefinierten Tools und Arbeitsabläufen ein größeres Publikum zu erreichen.
Erstellen Sie Ihre RoboDK App
Apps sind der einfachste Weg, die RoboDK-Benutzeroberfläche für bestimmte Anwendungen anzupassen. Sie können Ihre eigene App ganz einfach aus einem oder mehreren Python-Skripten erstellen. Damit können Sie die Symbolleiste anpassen und bestimmte Aufgaben innerhalb der RoboDK Software automatisieren.
Hinweis: Lesen Sie den Abschnitt Add-in Creator, um mehr darüber zu erfahren, wie Sie dieses Tool zum Erstellen von Add-ins verwenden.
Folgen Sie diesen Schritten, um Ihre App zu erstellen:
1.Nehmen Sie die App-Vorlage oder ein beliebiges App-Beispiel aus dem RoboDK Plugin Repository auf github und erstellen Sie einen neuen Ordner auf Ihrem Computer.
2.Ändern, fügen Sie die Skripte, die Sie als Aktionen für Ihre Anwendung verwenden möchten, hinzu oder entfernen Sie sie. Jedes Skript wird automatisch als neue Aktion erkannt und erscheint in der Symbolleiste (sofern die Skriptdatei nicht mit einem Unterstrich beginnt).
3.Sie können optional Icons mit passenden Dateinamen hinzufügen. Zu den unterstützten Symbolformaten gehören PNG, SVG und JPG. Sie können die Symbole auch später noch hinzufügen oder anpassen.
Ab diesem Zeitpunkt können Sie die Benutzeroberfläche verwenden, indem Sie unten im Add-in-Manager Add-in erstellen wählen, den von Ihnen erstellten Add-in-Ordner auswählen und den Anweisungen folgen.
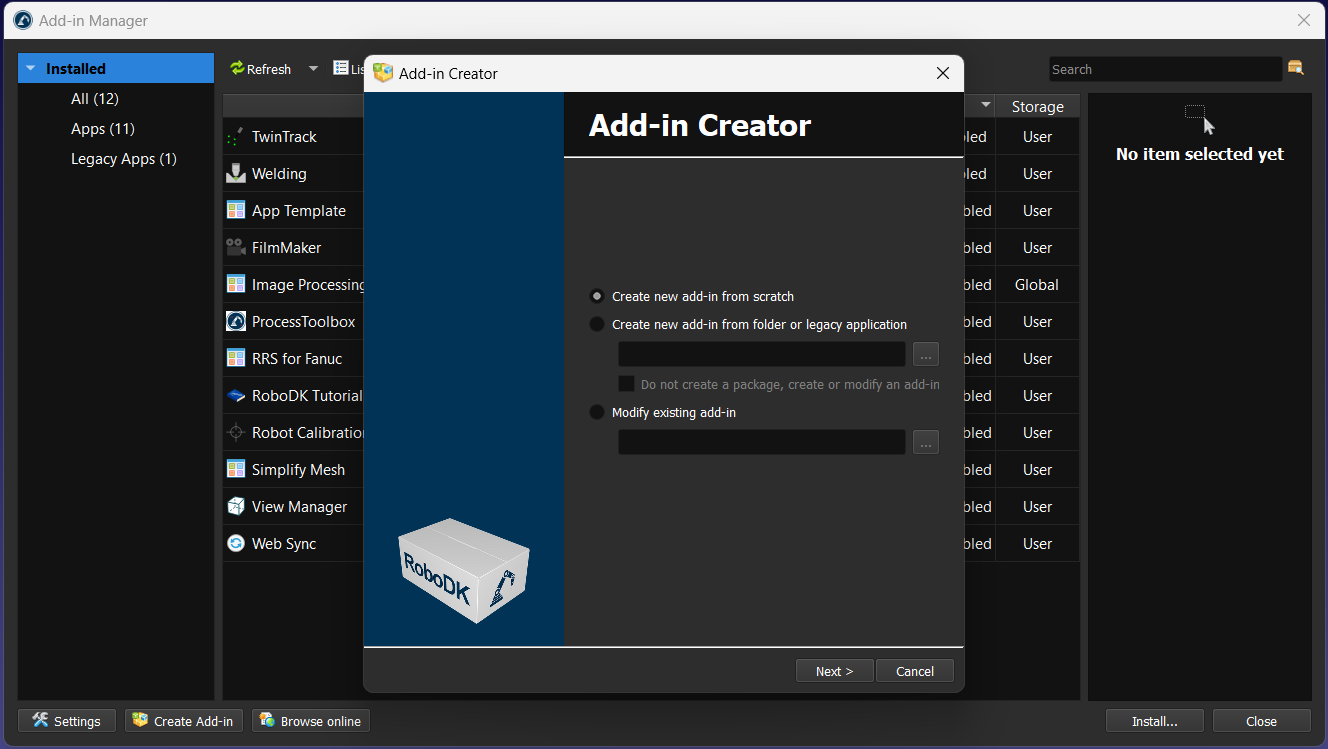
Alternativ können Sie die App auch manuell konfigurieren, indem Sie die Dateien umbenennen und die Datei AppConfig.ini anpassen
4.Legen Sie Ihre App in diesem Ordner ab: C:/RoboDK/Apps/
5.Öffnen Sie den Add-in Manager und wählen Sie die Registerkarte Legacy Apps.
6.Klicken Sie auf Aktualisieren, wenn Ihre App nicht aufgelistet ist.
7.Doppelklicken Sie auf Ihre App, um sie zu aktivieren und sie in der RoboDK-Benutzeroberfläche zu sehen. Dadurch wird automatisch eine AppConfig.ini-Datei im Ordner Ihrer App erstellt.
8.Ändern Sie die Datei AppConfig.ini, um die Integration Ihrer App in die RoboDK-Benutzeroberfläche anzupassen. Jedes Skript wird automatisch als Aktion erkannt (es sei denn, es beginnt mit einem Unterstrich). Alle Aktionen werden standardmäßig in einem neuen Eintrag im RoboDK-Menü und in der Symbolleiste platziert. Sie können einstellen, ob Sie jede Aktion/jedes Skript im Menü, in der Symbolleiste und/oder als Kontextmenüoption für ein oder mehrere Elemente sehen möchten.
9.Klicken Sie mit der rechten Maustaste auf Ihre App und wählen Sie Neu laden, damit Ihre Änderungen in der RoboDK-Benutzeroberfläche angezeigt werden.
10.Schließlich können Sie Ihre App als RDKP Add-in packen, indem Sie Paket erstellen... wählen und den Anweisungen folgen. Optional können Sie den Code Ihrer App kompilieren.
Sie können diese App/Add-in auf jedem Computer mit RoboDK installieren, indem Sie diese RDKP-Datei mit RoboDK öffnen.
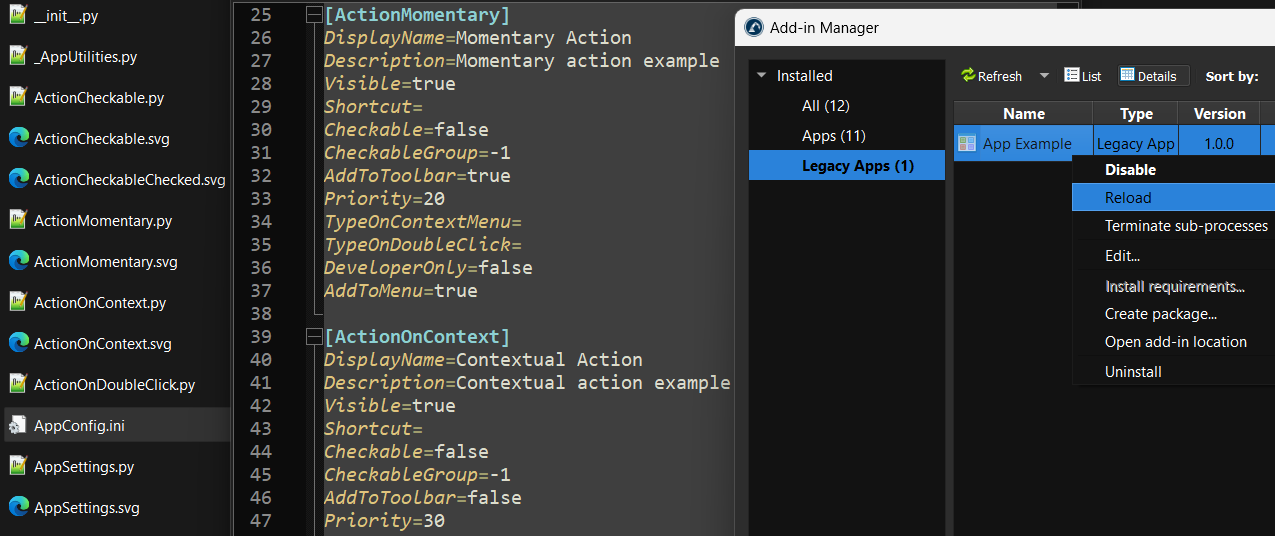
Hinweis: Weitere technische Informationen finden Sie im Abschnitt Apps der RoboDK API-Dokumentation und im Abschnitt Apps der Plugin-Schnittstelle auf GitHub.
Add-in Creator
Mit dem Add-in Creator können Sie ganz einfach RoboDK Add-in-Pakete erstellen und ändern. Das Tool Add-in Creator ist Teil des Add-in Managers
Sie können den Add-in Creator öffnen, indem Sie Extras-Add-in Manager wählen und auf die Schaltfläche Add-in erstellen am unteren Rand des Add-in Managers klicken.
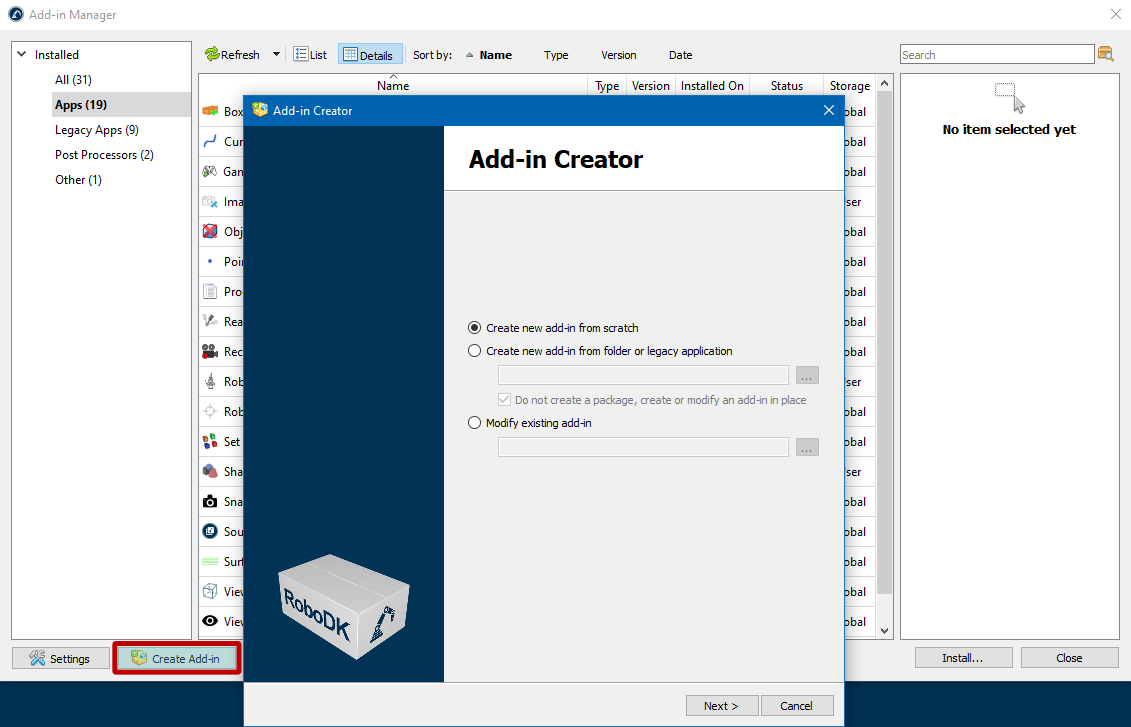
Wenn Sie den Assistenten zum Erstellen von Add-ins öffnen, können Sie zwischen den folgenden Optionen wählen:
●Neues Add-in von Grund auf erstellen: Dies führt zu einem neuen RoboDK-Paket (RDKP-Datei).
●Neues Add-in aus Ordner oder Legacy-Anwendung erstellen: In diesem Fall können Sie den Pfad zu dem Ordner angeben, in dem sich die Dateien Ihres Add-ins befinden. Die Option Kein Paket erstellen ermöglicht es Ihnen, ein Add-in direkt in dem Ordner zu bearbeiten, in dem es sich befindet, ohne ein RoboDK-Paket (RDKP-Datei) zu erstellen.
●Vorhandenes Add-in ändern: öffnet ein vorhandenes RoboDK-Paket, um es zu ändern und eine neue Version zu erstellen.
Add-ins erstellen oder bearbeiten
Sie können ganz einfach ein neues Add-in erstellen, indem Sie grundlegende Informationen wie Typ, Name, Autoreninformationen usw. eingeben.
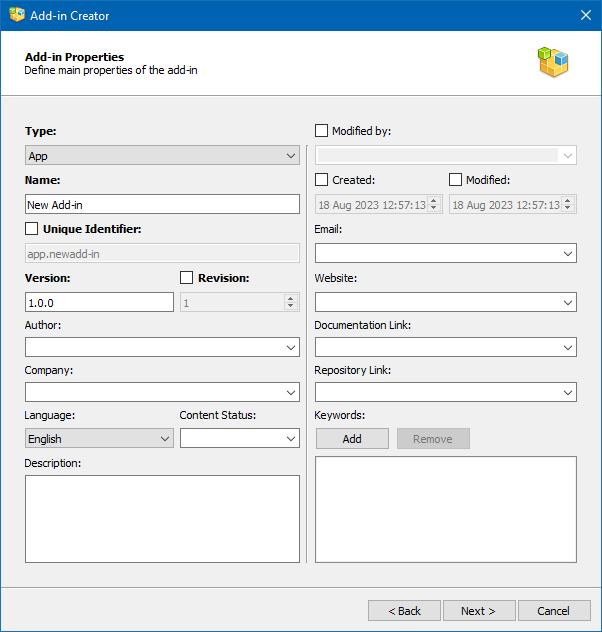
Im Fenster Add-in Creator finden Sie Pflichtfelder in Fettdruck. Es gibt insgesamt fünf davon:
1.Typ: Der Typ Ihres Add-ins, z.B. App, Robotertreiber, Sprache, usw.
2.Name: Der Name Ihres Add-ins.
3.Eindeutiger Bezeichner: ein eindeutiger Bezeichner, der zu diesem speziellen Add-in gehört. Mit dem Kontrollkästchen neben diesem Feld können Sie den Bearbeitungsmodus aktivieren und einen beliebigen Bezeichner festlegen, der lateinische Buchstaben, Zahlen und zusätzliche Zeichen wie Minuszeichen, Punkt, Unterstrich enthalten kann.
Hinweis: Wir empfehlen die Verwendung eines eindeutigen Bezeichners im Format domain.company.type.name. Obwohl es möglich ist, eine andere Form der Kennung zu verwenden, empfehlen wir, das vorgeschlagene Format einzuhalten.
4.Version: Die Version sollte im Format der semantischen Versionierung (major.minor.patch) angegeben werden.
5.Revision: Die Anzahl der Änderungen des Add-ins. Sie kann numerische Werte von 1 und höher annehmen.
Die übrigen Felder sind optional, ermöglichen Ihnen aber eine genauere Beschreibung des Add-ins:
6.Autor: Der Vor- und Nachname des Autors oder der Name Ihres Unternehmens oder Teams (wenn es mehrere Autoren gibt).
7.Unternehmen: Der Name des Unternehmens.
8.Sprache: Die im Add-in verwendete Sprache. Es werden alle Sprachen des IETF-Standards BCP 47 aufgeführt.
9.Status des Inhalts: Status des Add-ins, z.B. Final, Internal Testing, Beta, etc.
10.Beschreibung: Kurze Beschreibung des Add-ins.
11.Geändert von: Dieses Feld kann verwendet werden, wenn jemand das Add-in eines anderen Autors ändert und als Autor der Änderungen genannt werden möchte.
12.Erstellt: Datum der Erstellung der ersten Version des Add-ins (wird automatisch ausgefüllt).
13.Geändert: Datum der Änderung des Add-ins (wird automatisch ausgefüllt).
14.E-Mail: E-Mail-Adresse für Verkaufs-, Support- oder Feedback-Zwecke.
15.Website: Die Website Ihres Unternehmens (Entwickler des Add-ins).
16.Link zur Dokumentation: Link zur Dokumentation Ihres Add-ins.
17.Repository-Link: Bei Open-Source-Add-ins ein Link zum GitHub-Repository oder einem anderen öffentlichen Repository, in dem sich das Add-in befindet.
18.Schlüsselwörter: Eine Liste von Schlüsselwörtern (Tags), um die Suche nach dem Add-in im Add-in-Marktplatz zu vereinfachen.
Hinzufügen von Assets zu Ihrem Add-in
Ein Add-in sollte ein oder mehrere Assets enthalten. Assets können Skripte und Symbole sein, die die Aktionen Ihres Add-ins definieren.

Die Seite Add-in Assets ist in drei Funktionsbereiche unterteilt:
1.Auswahlbereich für Paketsymbole.
2.Bereich Dateibaum.
3.Vorschaubereich für den Dateiinhalt.
Der Zweck der Schaltflächen und des Kontrollkästchens auf dieser Seite:
●Die Schaltfläche TargetPath: Zielpfad öffnet das Eigenschaftsfenster für die aktuelle Symboldatei und ermöglicht es Ihnen, die Zieleigenschaft einzustellen (siehe den entsprechenden Abschnitt über Paketinterna).
●Die Schaltfläche Symbol ändern... ermöglicht es Ihnen, das aktuelle Paketsymbol durch ein neues zu ersetzen.
●Die Schaltfläche Symbol entfernen löscht das aktuelle Symbol des Pakets und setzt das Standardsymbol, das dem Typ des zu erstellenden Pakets entspricht.
●Die Schaltfläche Neuer Ordner erstellt einen neuen Unterordner im ausgewählten Zweig des Dateibaums.
●Die Schaltfläche Asset hinzufügen... fügt dem ausgewählten Zweig des Dateibaums neue Dateien hinzu.
●Die Schaltfläche Entfernen entfernt die ausgewählten Objekte aus dem Dateibaum, außer denen, die gesperrt sind.
●Das Kontrollkästchen Python-Paket erstellen fügt dem Projekt die Datei __init__.py hinzu, damit der Python-Interpreter die Projektdateien als extern ladbares Modul verwenden kann.
Hinweis: Diese Option wird nur angezeigt, wenn Sie Add-ins vom Typ App erstellen.
Python-Skripte können für die spätere Kompilierung in Dateien mit der Erweiterung .pyc markiert werden. Der Kompilierungsprozess wird auf der nächsten Seite des Assistenten angezeigt.
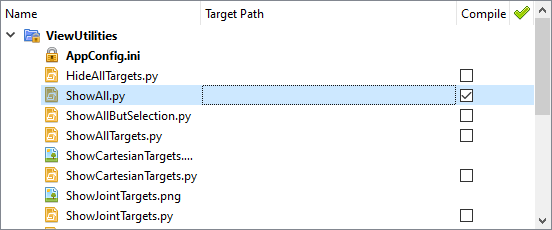
Im Feld Zielpfad können Sie die Zieleigenschaft für jede Datei festlegen. Dies können Sie entweder manuell tun, indem Sie den gewünschten Pfad und die Variablennamen eingeben, oder indem Sie das Eigenschaftenfenster aufrufen, wenn Sie auf die Zahnradschaltfläche im Feld Zielpfad klicken:

Das Dialogfeld Dateieigenschaften ermöglicht es Ihnen, die Werte der Zieleigenschaft festzulegen und bietet eine praktische Liste der verfügbaren Variablen. Außerdem können Sie hier die Parameter der Zielplattform (Betriebssystemtyp und -version, CPU-Modell) festlegen, auf der die Datei bereitgestellt werden soll.
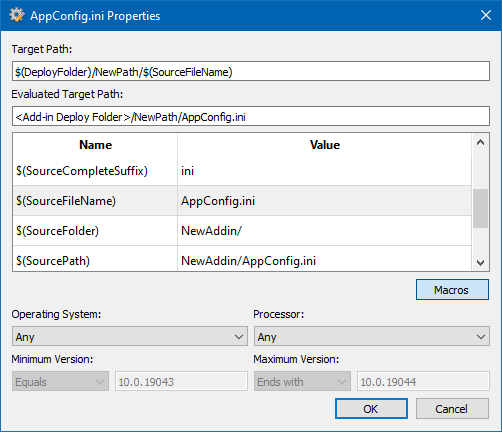
Kompilieren von Python-Skripten
Die Seite Python-Kompilierung wird geöffnet, wenn Sie beim Hinzufügen Ihrer Add-in Assets mindestens ein Python-Skript ausgewählt haben.
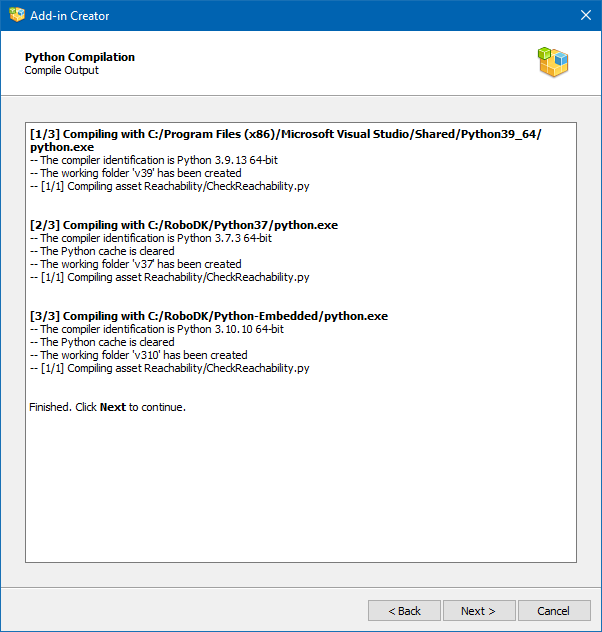
Die Kompilierung wird von allen verfügbaren Python-Interpretern durchgeführt. Die Liste der verfügbaren und verwendeten Interpreter kann im Fenster Einstellungen des Add-in Managers bearbeitet werden. Der Kompilierungsprozess selbst erfordert keinen Benutzereingriff, und die Seite zeigt ein detailliertes Kompilierungsprotokoll an, um mögliche Probleme zu erkennen.
App-Konfiguration
Auf der Seite App-Konfiguration können Sie festlegen, wie Ihre Aktionen oder Skripts von der RoboDK-Benutzeroberfläche (Menü und Symbolleiste) aus verknüpft werden. Sie sehen das Fenster App-Konfiguration, wenn Sie ein Add-in vom Typ App erstellen.
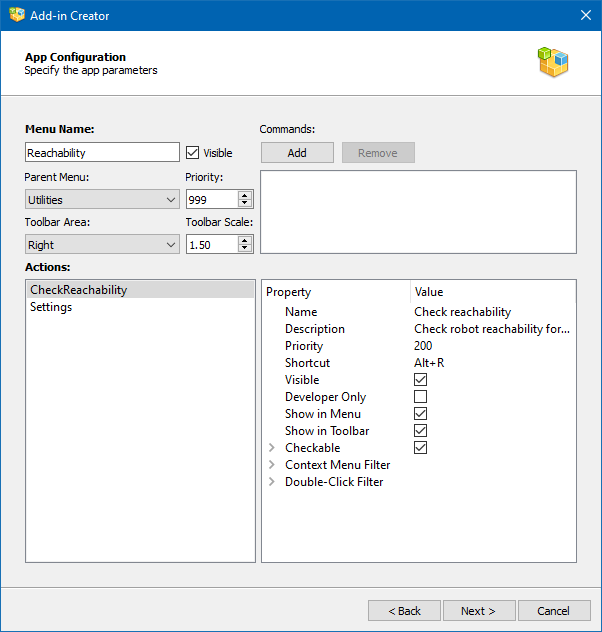
Die Parameter auf dieser Seite definieren den Inhalt der Datei AppConfig.ini. Die möglichen Schlüssel und Werte sind auf dieser Seite aufgeführt. Jede App hat in RoboDK ihr eigenes Menü und ihre eigene Symbolleiste. Die Menüpunkte und Schaltflächen in der Symbolleiste werden in der App-Sprache als Aktionen bezeichnet. Sie können die Bedingungen für die Anzeige von Aktionen und deren Reihenfolge im Menü festlegen und ihnen Hotkeys zuweisen.
Zu den grundlegenden Parametern gehören:
●Menü-Name: Name des Eintrags im Hauptmenü von RoboDK.
●Sichtbar: Deaktivieren Sie dieses Kontrollkästchen, damit das Menü nicht im Hauptmenü von RoboDK angezeigt wird.
●Übergeordnetes Menü: Wählen Sie den Hauptmenüpunkt, für den das App-Untermenü erstellt werden soll, oder wählen Sie Haupt, um einen neuen Hauptmenüpunkt zu erstellen.
●Priorität: Legen Sie die Priorität fest, die die Reihenfolge bestimmt, in der die Menüs dieser App im Verhältnis zu den Menüs der anderen Apps angezeigt werden (die niedrigeren werden zuerst angezeigt).
●Bereich der Symbolleiste: Position (Seite) im RoboDK-Hauptfenster, an der sich die App-Symbolleiste befinden soll.
●Symbolleiste skalieren: Anteil der Symbolleistensymbole im Verhältnis zur aktuellen Größe der RoboDK Symbolleistensymbole.
●Befehle: RoboDK API-Befehle, die ausgeführt werden, wenn das Add-in aktiviert wird.
Für jedes Python-Skript, das sich in demselben Ordner wie die Datei AppConfig.ini befindet, wird eine Aktion erstellt. Wenn es sich um ein Hilfsskript handelt, kann eine solche Aktion mit der Eigenschaft Sichtbar unterdrückt werden.
Die Eigenschaften der Aktionen werden in der folgenden Liste aufgeführt:
●Name: der Name der Aktion, wie er im Menü und in der Symbolleiste erscheint.
●Beschreibung: Text eines Tooltips, wenn Sie den Mauszeiger über einen Menüpunkt oder eine Symbolleistenschaltfläche bewegen.
●Priorität: die Reihenfolge, in der die Aktion im Verhältnis zu anderen Aktionen dieser App angezeigt wird (die niedrigere wird zuerst angezeigt).
●Abkürzung
●Sichtbar
●Nur für Entwickler: Diese Aktion wird nur angezeigt, wenn RoboDK in den Entwicklermodus geschaltet ist (Strg+Alt+Umschalt+G).
●Im Menü anzeigen
●In der Symbolleiste anzeigen
●Überprüfbar: Erstellen Sie eine überprüfbare Aktion. Überprüfbare Aktionen können auch nach Nummern gruppiert werden.
●Kontextmenü-Filter: definiert die Arten von Elementen des RoboDK-Baums, für die diese Aktion zum Kontextmenü hinzugefügt wird.
●Doppelklick-Filter: definiert die Arten von Elementen des RoboDK-Baums, für die diese Aktion bei einem Doppelklick aufgerufen wird.
Erstellen Ihres Add-in-Pakets
Die Erstellung des Add-ins wird durch das Erstellen des RoboDK-Pakets als RDKP-Datei abgeschlossen. Dies ist der letzte Schritt bei der Erstellung Ihres Add-ins.
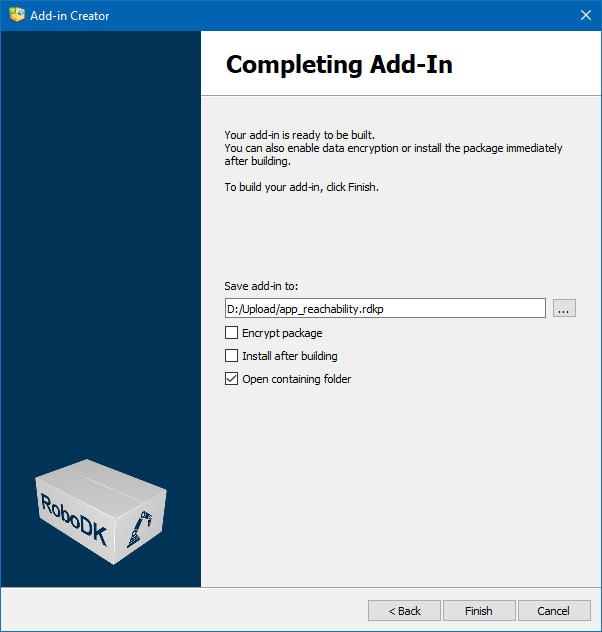
In der letzten Phase, kurz vor der Erstellung des Pakets, stehen Ihnen die folgenden Optionen zur Verfügung:
●Paket verschlüsseln: Verschlüsseln Sie die Datei, so dass sie problemlos per E-Mail verschickt werden kann, wobei die Systeme zur Erkennung von Bedrohungen umgangen werden (die Google-Mail-Dienste verbieten direkt die Übertragung von ausführbaren Dateien und Python-Skripten in Anhängen).
●Nach der Erstellung installieren: Lassen Sie den Add-in Manager das neu erstellte Paket installieren.
●Enthaltenden Ordner öffnen: Öffnen Sie den Ordner, in dem das Paket erstellt wurde.
Reichen Sie Ihr Add-in ein
Sie können Ihr RoboDK Add-in zur Aufnahme in den RoboDK Marketplace einreichen, wenn Sie möchten, dass andere RoboDK-Benutzer auf Ihr Add-in zugreifen können. Wir begrüßen alle Einreichungen von externen Unternehmen und Entwicklern.
Sie haben die Wahl, Ihr Add-in zum Verkauf anzubieten oder es kostenlos zur Verfügung zu stellen. Beide Optionen bieten Ihnen die Möglichkeit, Ihr Unternehmen, Ihre Produkte und Dienstleistungen bekannt zu machen.
Kontaktieren Sie uns per E-Mail, um Ihr Add-in einzureichen. Einige der Informationen, die RoboDK helfen, Ihr Add-in ordnungsgemäß im RoboDK Marketplace aufzulisten, sind:
1.Beschreibung Ihres Add-in (Readme-Datei).
2.Manifest-Datei, die zusätzliche Informationen wie die Website des Entwicklers und ggf. den Listenpreis enthält.
3.Das RoboDK Add-in als RoboDK-Paket (RDKP-Datei, erstellt vom Add-in-Ersteller).
4.Mindestens ein Bild oder eine Bildschirmaufnahme, die die Funktionalität Ihres Add-ins zeigt.
Beispiele für die Erstellung von Manifestdateien und wie das Ergebnis aussieht, finden Sie in den Open-Source-Add-Ins von RoboDK auf dem RoboDK Marketplace. Sie können den Add-in Manager verwenden, um Ihre Manifest-Dateien zu erstellen und zu aktualisieren.
Hinweis: Die Weitergabe des Quellcodes zusammen mit Ihrer RDKP-Datei ist keine Voraussetzung. Es reicht aus, wenn Sie das RDKP zusammen mit der Readme-Datei und einer Demonstration Ihres Add-ins zur Verfügung stellen, damit Ihr Add-in gelistet wird.