Tipps und bewährte Verfahren
Der Bewegungsplaner ist einfach zu bedienen, aber es gibt einige bewährte Verfahren, die den Programmierungsablauf verbessern werden.
Beginnen Sie mit kleinen Parametern
Die Bauphase kann sehr lange dauern. Dies kann in den frühen Phasen der Programmierung, wenn sich das Layout der Roboterzelle ständig ändert, umständlich werden. Jedes Mal, wenn ein Objekt zum Arbeitsbereich hinzugefügt oder verschoben wird, muss die gesamte Roadmap neu generiert werden.
Um die Wartezeit bis zur Erstellung der Roadmap zu verkürzen, ist es ratsam, zunächst kleinere Parameter zu verwenden.
Beispielsweise können die folgenden Parameter innerhalb von 10-15 Sekunden eine Karte erzeugen:
1.Anzahl der Proben: 10
2.Kanten pro Probe: 5
3.Roboterschritt (Grad): 4.0
Dies führt zwar nicht zu den effizientesten kollisionsfreien Bewegungen, ermöglicht aber eine wesentlich schnellere Änderung des Zellendesigns.
Wenn die Standorte aller Objekte in der Zelle festgelegt sind, kann eine größere Karte erzeugt werden (z.B. mit den Standardparametern 100, 25, 4.0).
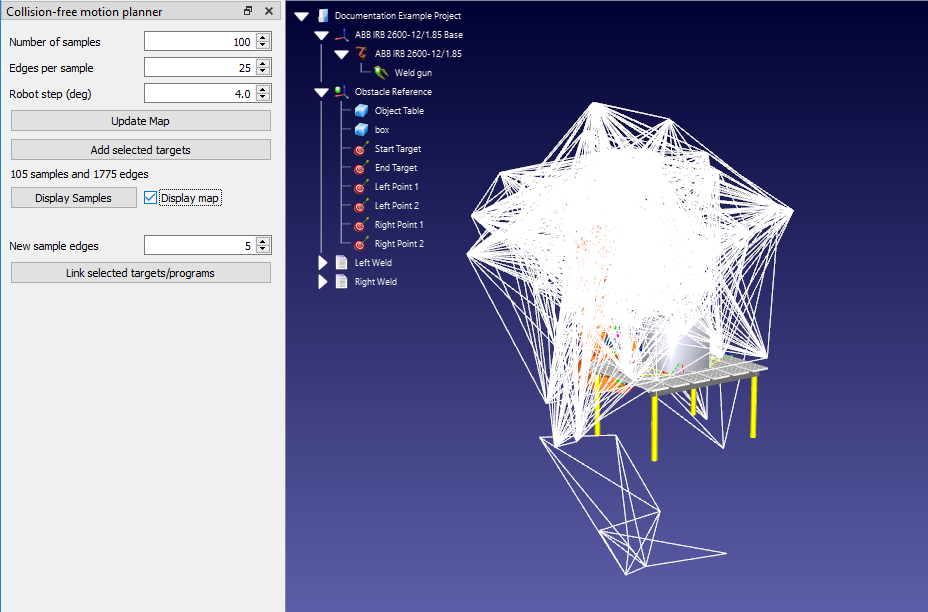
Schließlich kann es eine gute Idee sein, vor der Generierung des Roboterprogramms eine noch größere Roadmap zu erstellen (z.B. mit Parametern von 500, 50, 2.0). Die Generierung dauert zwar lange, führt aber zu den effizientesten Bewegungen.
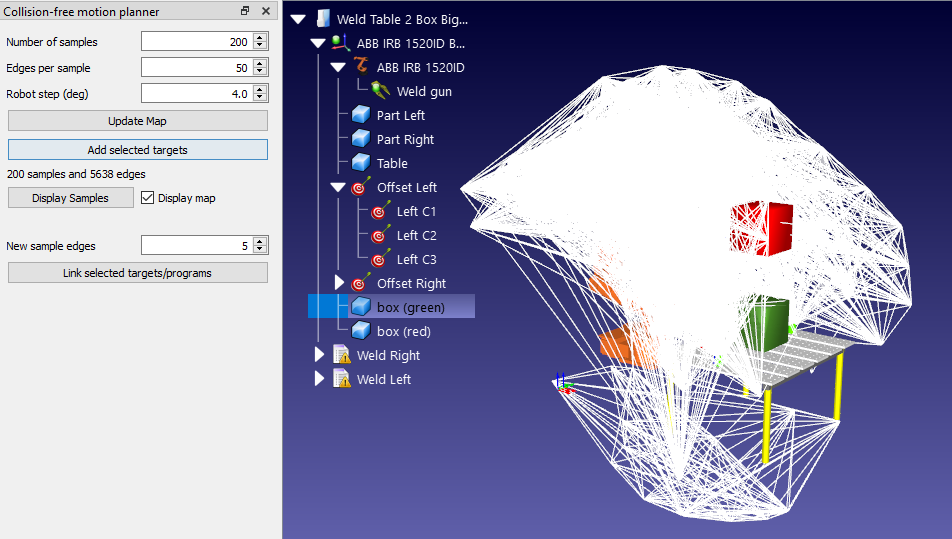
Gemeinsame Grenzwerte verwenden
Die Festlegung der Robotergelenkgrenzen (wie im vorherigen Abschnitt Gelenkgrenzen einschränken beschrieben) hat einen doppelten Nutzen. Erstens kann dadurch in einigen Fällen die Bauphase beschleunigt werden. Zweitens stellt es sicher, dass die Roadmap tatsächlich Orte enthält, die für das Roboterprogramm nützlich sind. Es ist leicht, diesen wichtigen Schritt zu vergessen.
Korrekte Definition der Kollisionskarte
Die Kollisionserkennung wird ausgelöst, wenn 2 Objekte kollidieren. Sie können die Korrelation zwischen jedem sich bewegenden Objekt in den Collision Map-Einstellungen festlegen. Wenn Sie die Anzahl der Interaktionen (grüne Häkchen) reduzieren, wird die Kollisionsprüfung beschleunigt.
Schnellere Kollisionsprüfung
Die Zeit, die benötigt wird, um kollisionsfreie Bahnen zu berechnen, hängt von vielen Faktoren ab, wie im Abschnitt Kollisionserkennung beschrieben. Unter anderem können Sie den Roboterschritt für die Kollisionsprüfung erhöhen, die Gelenkgrenzen einschränken oder die 3D-Geometrie vereinfachen, um die Kollisionsprüfung zu beschleunigen.
Versetzen Sie Ihre 3D-Modelle
Der Begriff "Kollisionsvermeidung" legt nahe, dass der Bewegungsplaner Kollisionen in allen Situationen immer vermeiden wird. Dies ist in der Simulationsumgebung sicherlich richtig. In der realen Welt kann der Roboter jedoch immer noch mit Objekten kollidieren, wenn er ihnen zu nahe kommt. Dies geschieht in der Regel aufgrund geringfügiger Unterschiede zwischen dem simulierten Roboter und dem physischen Roboter.
Ein häufiges Beispiel für solche Kollisionen ist, wenn der Roboter die Kante eines Objekts "streift", wenn er sich von einer Aufgabe entfernt. Dies kann normalerweise vermieden werden, indem ein "Versatz" in das Programm eingefügt wird. In diesem Blog-Artikel finden Sie weitere Informationen über die effektive Verwendung von Offsets.
Arbeiten in der gewandtesten Zone des Roboters
Nicht alle Bereiche des Arbeitsbereichs des Roboters sind gleich. Der Roboter wird in einigen Bereichen seines Arbeitsbereichs mehr "Erreichbarkeit" haben als in anderen. In Bereichen mit hoher Erreichbarkeit wird der Roboter in der Lage sein, Punkte aus vielen Ausrichtungen zu erreichen. In Bereichen mit geringer Erreichbarkeit kann der Roboter nur von einer oder zwei Ausrichtungen aus auf Punkte zugreifen.
Manchmal gelingt es dem Bewegungsplaner nicht, einen Weg zwischen zwei Zielen im Arbeitsbereich zu finden. Oft lässt sich dieses Problem lösen, indem man einfach die Anzahl der Proben in der Roadmap erhöht, aber nicht immer.
Wenn es dem Bewegungsplaner immer wieder nicht gelingt, Ziele zu verbinden, stellen Sie sicher, dass sich die Aufgabe in dem Bereich des Arbeitsbereichs des Roboters befindet, der am besten erreichbar ist. Zeigen Sie den Arbeitsbereich des Roboters an, indem Sie das Roboterpaneel öffnen (klicken Sie mit der rechten Maustaste auf den Roboter im Stationsbaum und wählen Sie Optionen) und für das aktuelle Werkzeug im Abschnitt Arbeitsbereich Anzeigen wählen.