Mold Machining
Einführung
Dieses Beispiel hilft Ihnen bei der Erstellung eines einfachen 3-Achsen-Bearbeitungsprojekts in RoboDK unter Verwendung des Mastercam-Plugins. In diesem Beispiel wird ein Motoman-Roboter mit einem Schneidwerkzeug simuliert und programmiert, um eine einfache Form zu bearbeiten, wobei der Roboter als 3-Achsen-Maschine eingesetzt wird. Sie lernen, wie Sie ein CNC-Programm in eine Robotersimulation und ein Roboterprogramm umwandeln können.
Video: Roboterprogrammierung mit Mastercam für eine 3-Achsen-Formbearbeitungsanwendung
Mit dem RoboDK Plug-in für Mastercam können Sie Roboterbearbeitungsprojekte schnell und direkt aus Mastercam in RoboDK einrichten. Mit diesem Plug-in können Sie mehr als 50 verschiedene Roboterhersteller und 500 Roboter direkt aus Mastercam heraus programmieren.
Das RoboDK-Plugin für Mastercam unterstützt NCI (native vorverarbeitete Mastercam-Dateien) und Standard APT CLS- und G-Code-Dateien. Das Plug-in ist kostenlos, wenn Sie eine RoboDK-Lizenz erworben haben.
3-Achsen-Formenroboter-Bearbeitung
Um das Projekt zu starten, müssen Sie zunächst das Beispiel für die 3-Achsen-Formbearbeitung von RoboDK in der Standardbibliothek auswählen.
RoboDK Einstellungen
Dieses Beispiel verwendet den Motoman GP180 Roboter, ein auf einer Spindel montiertes Schneidewerkzeug und einen Tisch, um das Teil zu fixieren.
Laden Sie den Sender:
1.Wählen Sie Datei ➔
2.Suchen Sie das Beispiel für die 3-Achsen-Formbearbeitung aus dem Beispielbereich von RoboDK:
C:/RoboDK/Examples/ Plugin-Mastercam-3-Axis-Mold-Machining.rdk.
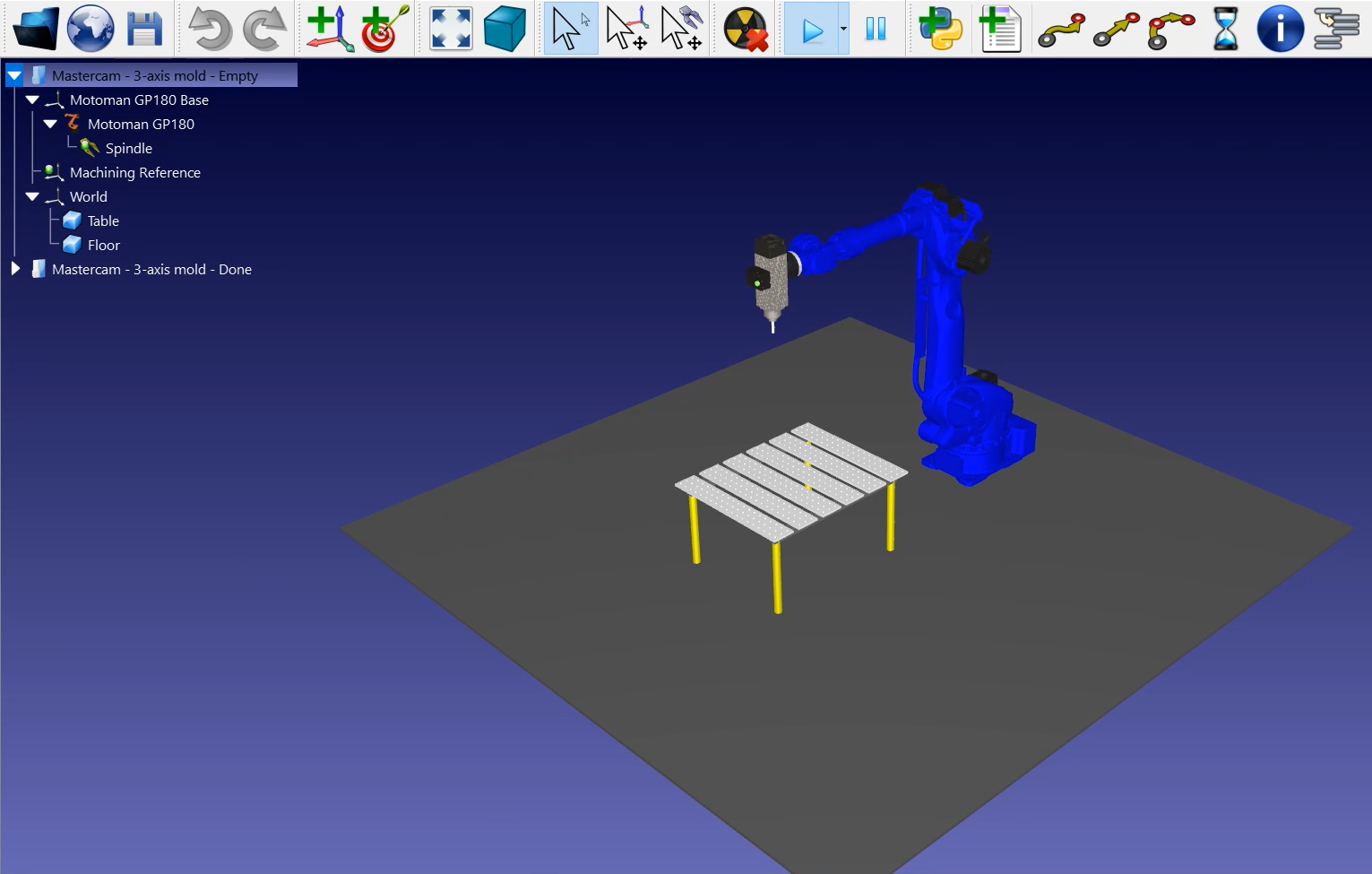
Nachdem Sie nun die Station geladen haben, können Sie Mastercam öffnen und das Projekt aus C:/RoboDK/Other/Plugin-Mastercam/Examples/Mold.mcam laden.
Werkzeugweg für die Bearbeitung in Mastercam
Öffnen Sie Ihr 3D-Objekt in Mastercam und starten Sie die Schnittsimulation. In diesem Beispiel handelt es sich bei dem 3D-Objekt um ein Formteil aus Metall mit einem bereits mit Mastercam-Werkzeugen erstellten Schneidpfad
Um dieses Beispiel zu vereinfachen, wurde die Anzahl der Durchgänge, die zur Bearbeitung dieses Teils erforderlich sind, stark reduziert. In Wirklichkeit würden Sie viel mehr Linien oder Schneidpfade in der Form haben, so dass Sie das Werkzeug nicht wirklich in Aktion sehen können.
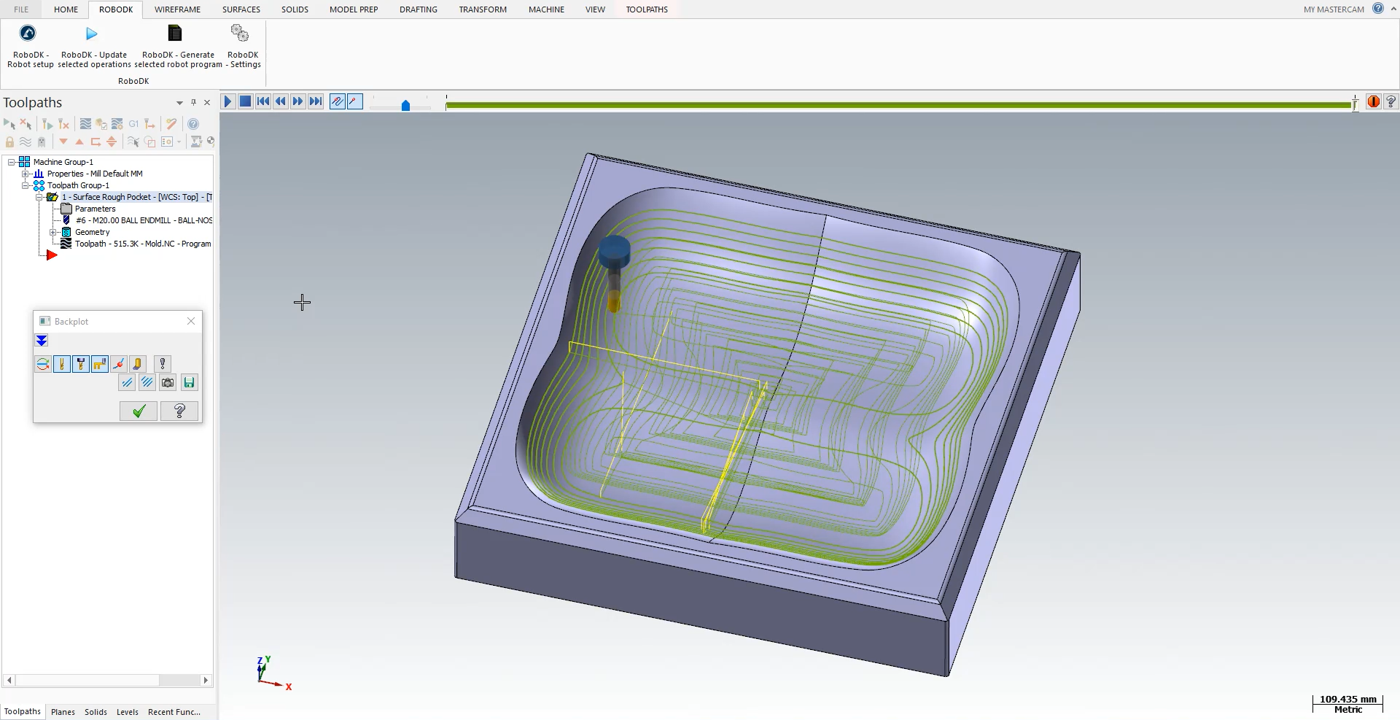
Die Mastercam-Schnittsimulation zeigt Ihnen jede Bewegung, die das Werkzeug während des Programms ausführen muss.
Folgen Sie den nächsten Schritten, um Ihr Teil in RoboDK zu laden:
1.Wählen Sie die Registerkarte RoboDK und wählen Sie RoboDK - Robotereinrichtung.
2.Wählen Sie Teil laden.
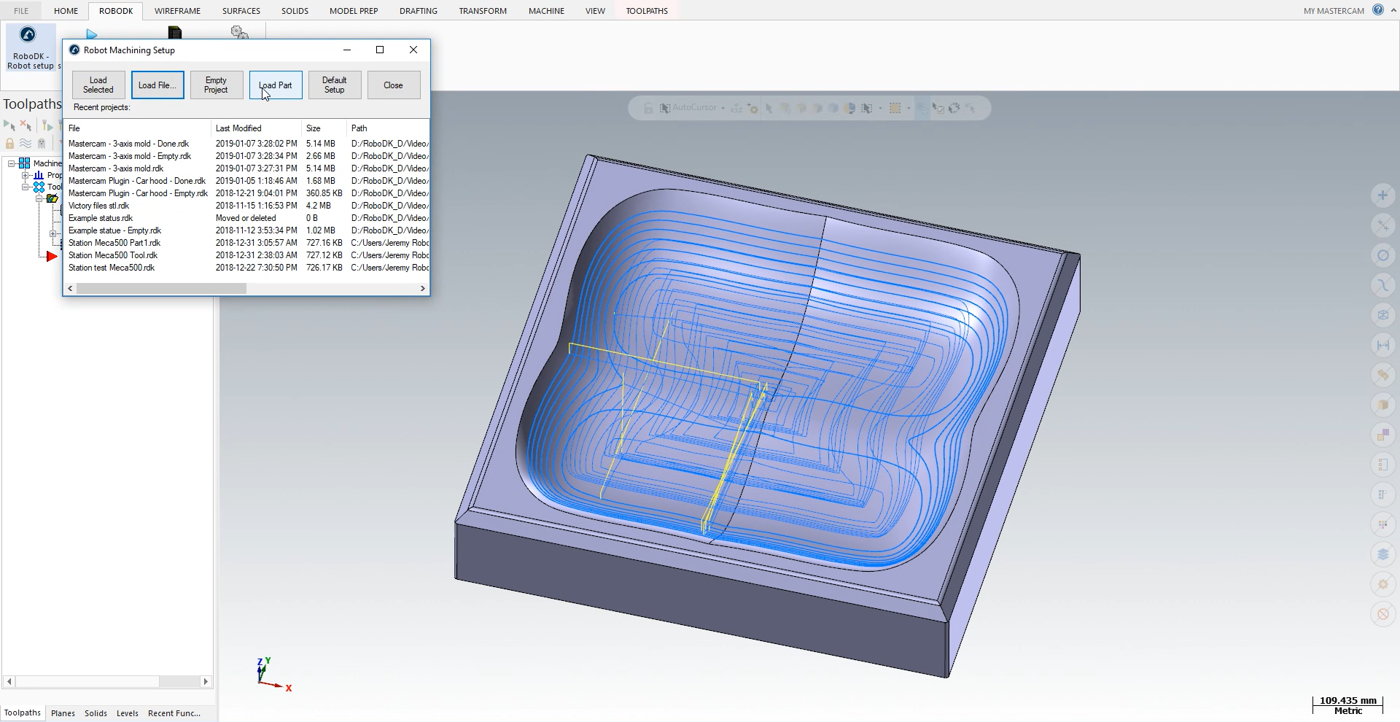
Sie sollten das Teil auf dem aktiven Referenzrahmen (Bearbeitungsreferenz) auf dem Tisch der RoboDK Station geladen sehen.
Der nächste Schritt besteht darin, den Schneidpfad aus Mastercam in RoboDK zu importieren.
1.Wählen Sie in Mastercam die Registerkarte RoboDK.
2.RoboDK auswählen - Ausgewählte Vorgänge aktualisieren.
3.Gehen Sie zu RoboDK.
Roboter-Bearbeitung in RoboDK
Sobald der Roboterbearbeitungspfad in RoboDK importiert wurde, sollten Sie sehen, dass der Roboterbearbeitungspfad an die Formreferenz Ihrer RoboDK-Station angehängt ist. Vergewissern Sie sich unter
Sie können auch den Wert der An- und Abfahrbewegungen vor und nach dem Schneidepfad anpassen. Ein Wert von 100 mm sollte in diesem Beispiel in Ordnung sein. Wenn die Gefahr von Kollisionen besteht, können Sie die Werte innerhalb des Arbeitsbereichs des Roboters beliebig erhöhen.
Im nächsten Schritt überprüfen Sie, ob die Reihenfolge, in der die Pfadabschnitte ausgeführt werden, korrekt ist, indem Sie
Hinweis: Sie können eine Simulation in RoboDK ganz einfach beschleunigen, indem Sie die Leertaste gedrückt halten oder die Schaltfläche
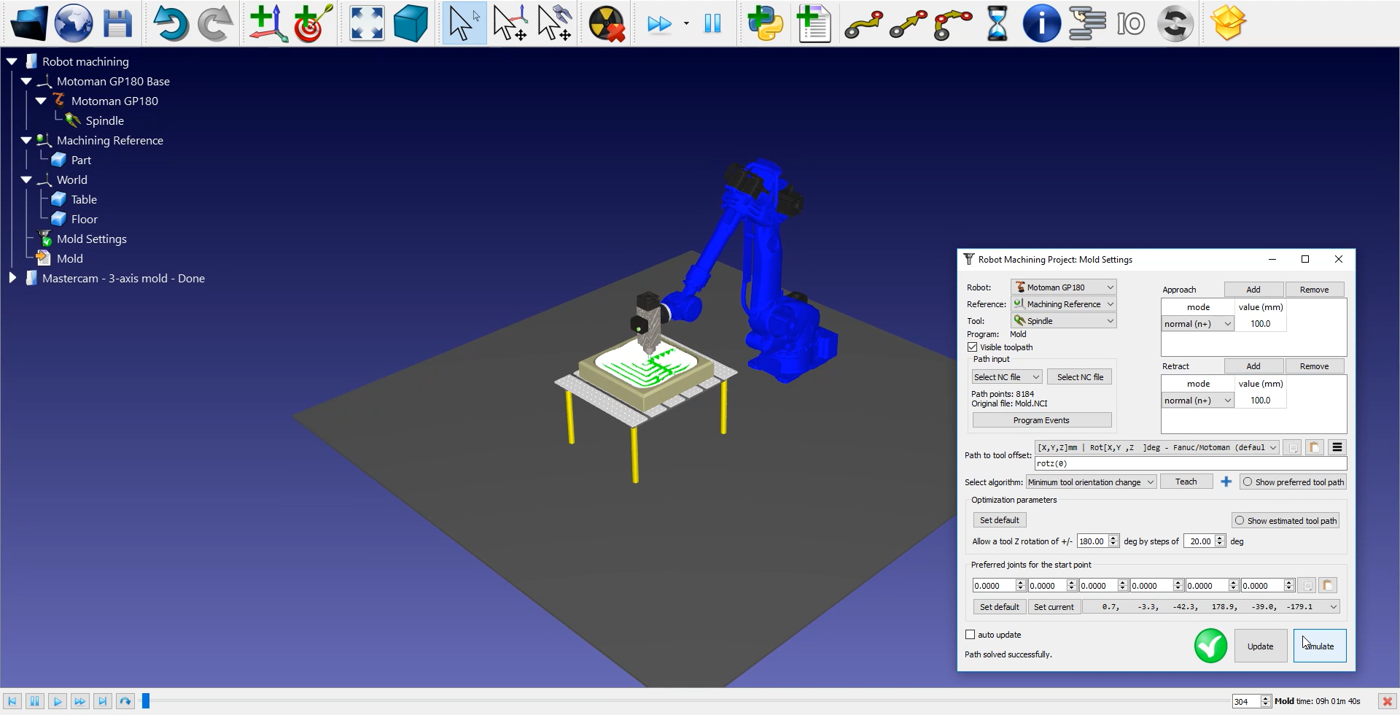
Hinweis: Sie können die Ausrichtung Ihres Werkzeugs entlang des Pfades anpassen. In diesem Beispiel ist die einzige Änderung, die Sie wünschen könnten, eine Drehung des Werkzeugs um seine Z-Achse, aber die Standardausrichtung wird empfohlen.
Folgen Sie diesen Schritten, um die Ausrichtung des Werkzeugs anzupassen:
1.Doppelklicken Sie auf die
2.Wählen Sie Bevorzugten Werkzeugpfad anzeigen. Es erscheinen einige Geisterwerkzeuge, wie in der Abbildung unten gezeigt. Diese stellen die Position Ihres Werkzeugs entlang des Pfades dar.
3.Ändern Sie den Wert für rotz (0), indem Sie Ihr Rad bis zu 90 Grad nach oben drehen. Sie werden sehen, wie sich der Rotzwert ändert und die Position des Geistertolls sich mit ihm ändert.
4.Wählen Sie Aktualisieren➔ Simulieren.
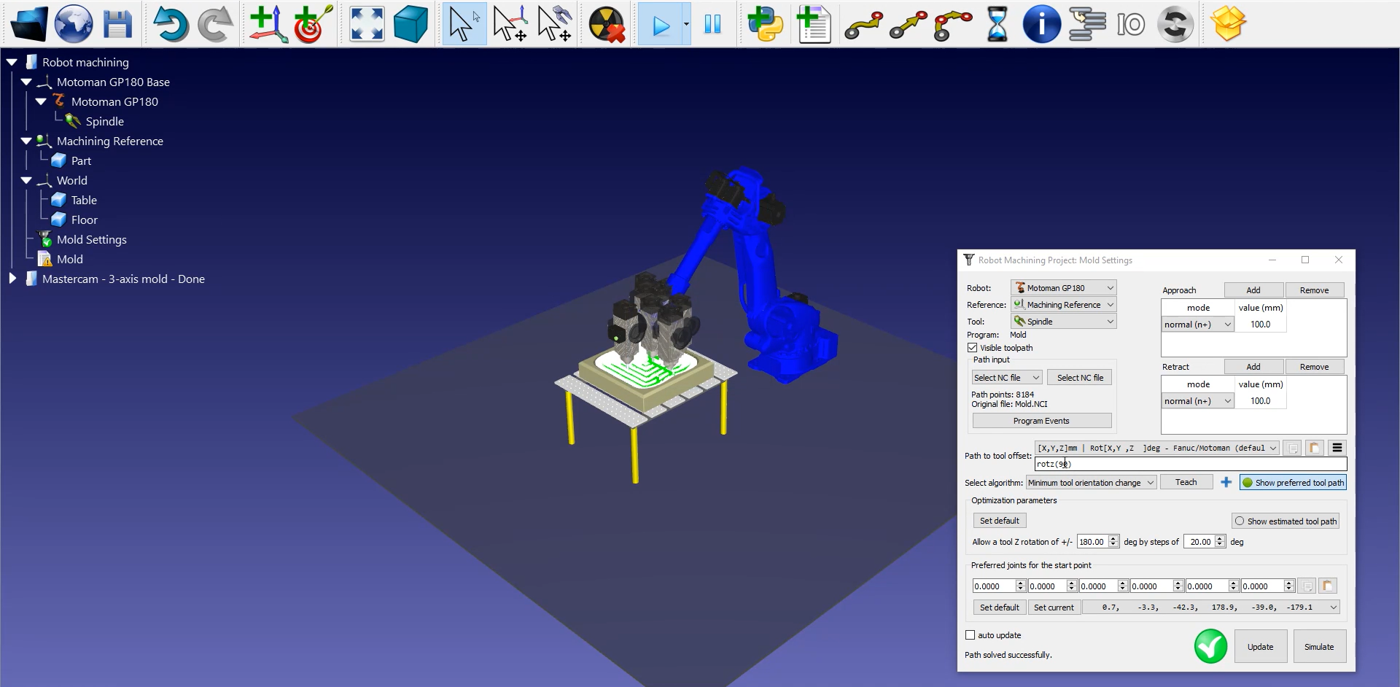
Um Ihr Roboterprogramm zu erstellen, müssen Sie den richtigen Postprozessor verwenden. Doppelklicken Sie auf den Roboter
Klicken Sie schließlich mit der rechten Maustaste auf
Die Motoman JBI-Datei ist nun bereit, auf Ihre Robotersteuerung übertragen zu werden.
