Robot Machining
Einführung
Dieses Beispiel wird Ihnen helfen, die Grundlagen der Roboterbearbeitung in RoboDK zu verstehen und wie Sie einen 3-Achsen-Roboterbearbeitungsauftrag in eine Roboterbearbeitungssimulation und ein Roboterprogramm umwandeln.
Sobald Sie Ihre Bearbeitungsstrategie mit Ihrer CAM-Software definiert haben, können Sie Ihr Bearbeitungsprogramm als Gcode oder als APT-Datei exportieren, damit Sie es in RoboDK laden können, um ein Roboterbearbeitungsprojekt zu erstellen. In diesem Beispiel werden wir eine APT-Datei verwenden, um ein Roboterbearbeitungsprojekt zu erstellen.
Sie finden dieses RoboDK-Beispielprojekt in folgendem Verzeichnis: C:/RoboDK/Other/Plugin-MecSoft/Mold-Core.rdk.
Beispiel für Roboter-Bearbeitung (3-Achsen)
In diesem Beispiel lernen Sie, wie Sie ein Bearbeitungsprogramm in eine Roboterbearbeitungssimulation und ein Roboterprogramm umwandeln. Genauer gesagt lernen Sie, wie Sie aus NC-Dateien, z.B. einer APT-Datei, ein für Ihre Robotersteuerung gültiges Roboterprogramm erzeugen.
Bearbeitungsprogramm in RhinoCAM
In diesem Abschnitt wird gezeigt, wie Sie einen Bearbeitungsauftrag aus der Mecsoft RhinoCAM-Software in RoboDK exportieren können. Eine APT-Datei wird verwendet, um den Werkzeugweg in RoboDK zu laden und automatisch über eine benutzerdefinierte BAT-Datei zu senden.
Folgen Sie diesen Schritten in RhinoCAM, um den Bearbeitungsauftrag in RoboDK zu exportieren:
1.Klicken Sie mit der rechten Maustaste auf Ihr Bearbeitungsprojekt aus RhinoCAM.
2.Wählen Sie Post All, um die Bearbeitungsprogramme zu generieren und alles automatisch in RoboDK zu laden.
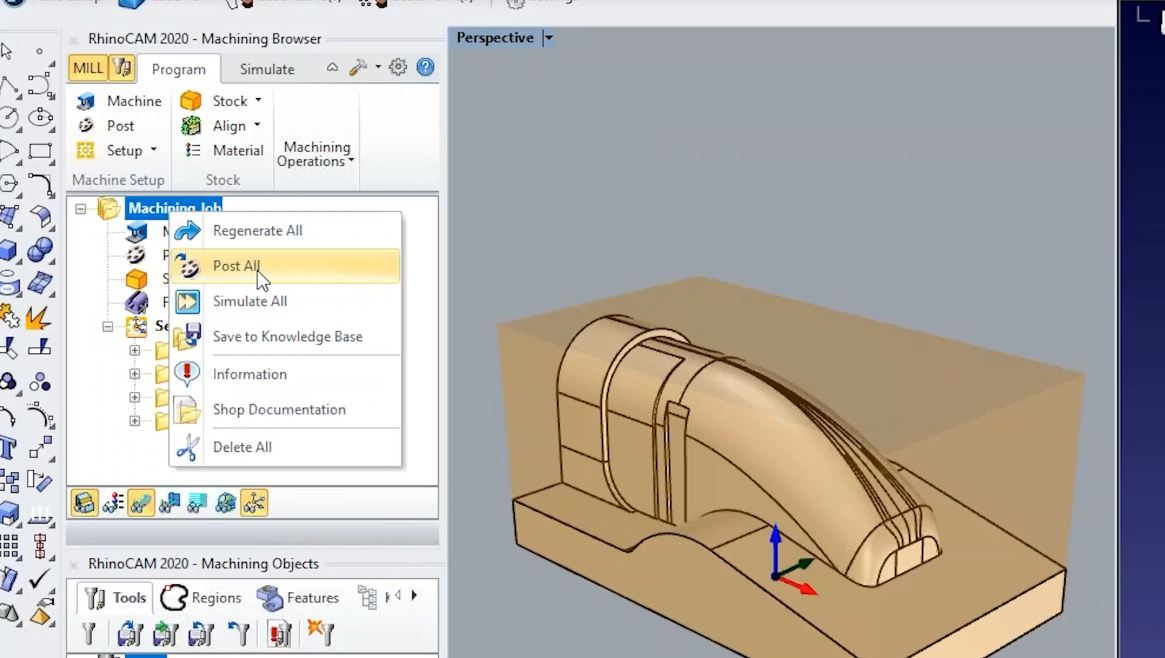
Sie sehen, dass RoboDK das Roboter-Bearbeitungsprogramm automatisch in dieselben 4 Bearbeitungsschritte aufteilt, die wir in der CAM-Software erstellt haben.
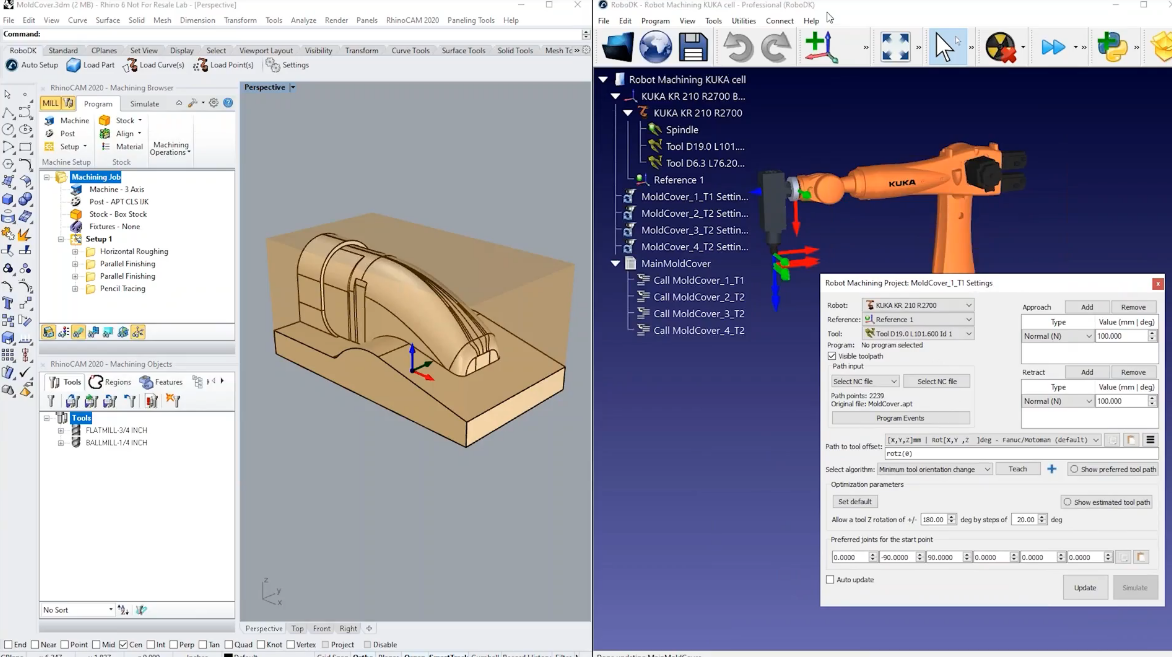
Das Roboterbearbeitungsprojekt wird mit einer Standard-Roboterzelle erstellt, die wir anpassen können. In diesem Beispiel verwenden wir einen KUKA Roboter und eine Standardspindel, bei der das Werkzeug (oder TCP) den Werkzeughalter darstellt.
Wenn Sie APT-Programme laden, fügt RoboDK standardmäßig die Werkzeuge hinzu, die Sie in Ihrem Bearbeitungsprojekt definiert haben. Die Werkzeuge werden zu Ihrem aktiven TCP hinzugefügt, wenn Sie die APT-Datei laden. Die richtigen Werkzeuge werden auch in Ihrem Roboter-Bearbeitungsprojekt vorausgewählt.
Projekt Roboterbearbeitung (3x)
Dieser Abschnitt zeigt Ihnen, wie Sie die Robotereinrichtung und den Bearbeitungspfad anpassen können, um die Roboterbearbeitung erfolgreich durchzuführen. Mit dem RoboDK-Bearbeitungsprojekt können Sie jede generische 3-Achsen- oder 5-Achsen-Fertigungsoperation in eine Robotersimulation und ein Roboterprogramm umwandeln.
Da wir die Bearbeitungsdatei direkt geladen haben, wurde alles automatisch erstellt und ausgewählt. Wir können auch die Anfahr- und Rückzugsbewegungen in RoboDK anpassen.
Hinweis: Sie finden dieses RoboDK-Projekt an folgendem Ort: C:/RoboDK/Andere/Plugin-MecSoft/Mold-Core.rdk.
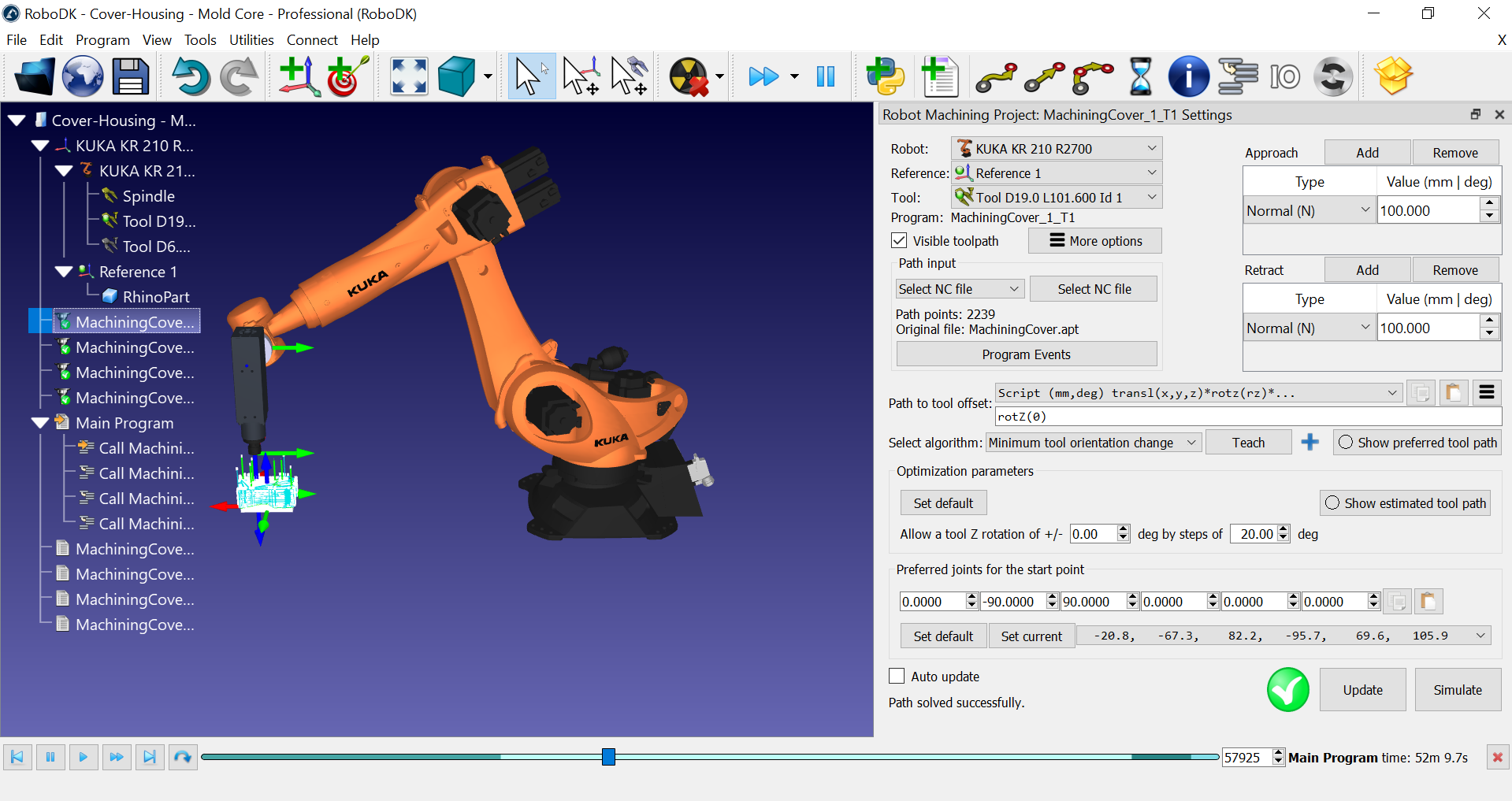
Roboter-Bearbeitungspfad erstellen
Sie können die Simulation der Roboterbearbeitung in RoboDK erstellen, sobald Sie die APT-Datei geladen haben, indem Sie Aktualisieren wählen. So können Sie sehen, ob der Roboter den Fertigungsvorgang durchführen kann.
Bei diesem Beispiel handelt es sich um eine einfache 3-Achsen-Bearbeitung, bei der die Standardeinstellungen ein gültiges Ergebnis liefern. Mit dem Projekt Roboterbearbeitung können Sie steuern, wie sich der Roboter entlang des Bearbeitungspfads verhält.
Sie können diese Schritte ausführen, um die verbleibenden Roboterbearbeitungen zu aktualisieren:
1.Wählen Sie eine oder mehrere Roboterbearbeitungen aus (wenn Sie die Umschalttaste gedrückt halten, können Sie mehrere Elemente in der Baumstruktur erzeugen).
2.Klicken Sie mit der rechten Maustaste auf den/die ausgewählten Artikel.
3.Wählen Sie Programme aktualisieren.

Während RoboDK den Bearbeitungspfad des Roboters berechnet, erstellt es für jeden Bearbeitungsvorgang ein neues Roboterprogramm. Die weißen Symbole stellen Roboterprogramme dar. Diese Programme werden von RoboDK automatisch erstellt. Sie können jedes Programm einzeln simulieren, indem Sie es in der Baumstruktur doppelklicken.
RoboDK erstellt auch automatisch ein Hauptprogramm, das Sie ausführen können, um alle Roboterbearbeitungen der Reihe nach zu simulieren.
Simulieren Sie die Roboterbearbeitung
Sie können auf das Hauptprogramm doppelklicken, um den gesamten Bearbeitungsvorgang des Roboters zu simulieren. Sie können auch auf ein beliebiges Unterprogramm doppelklicken, um es zu simulieren.
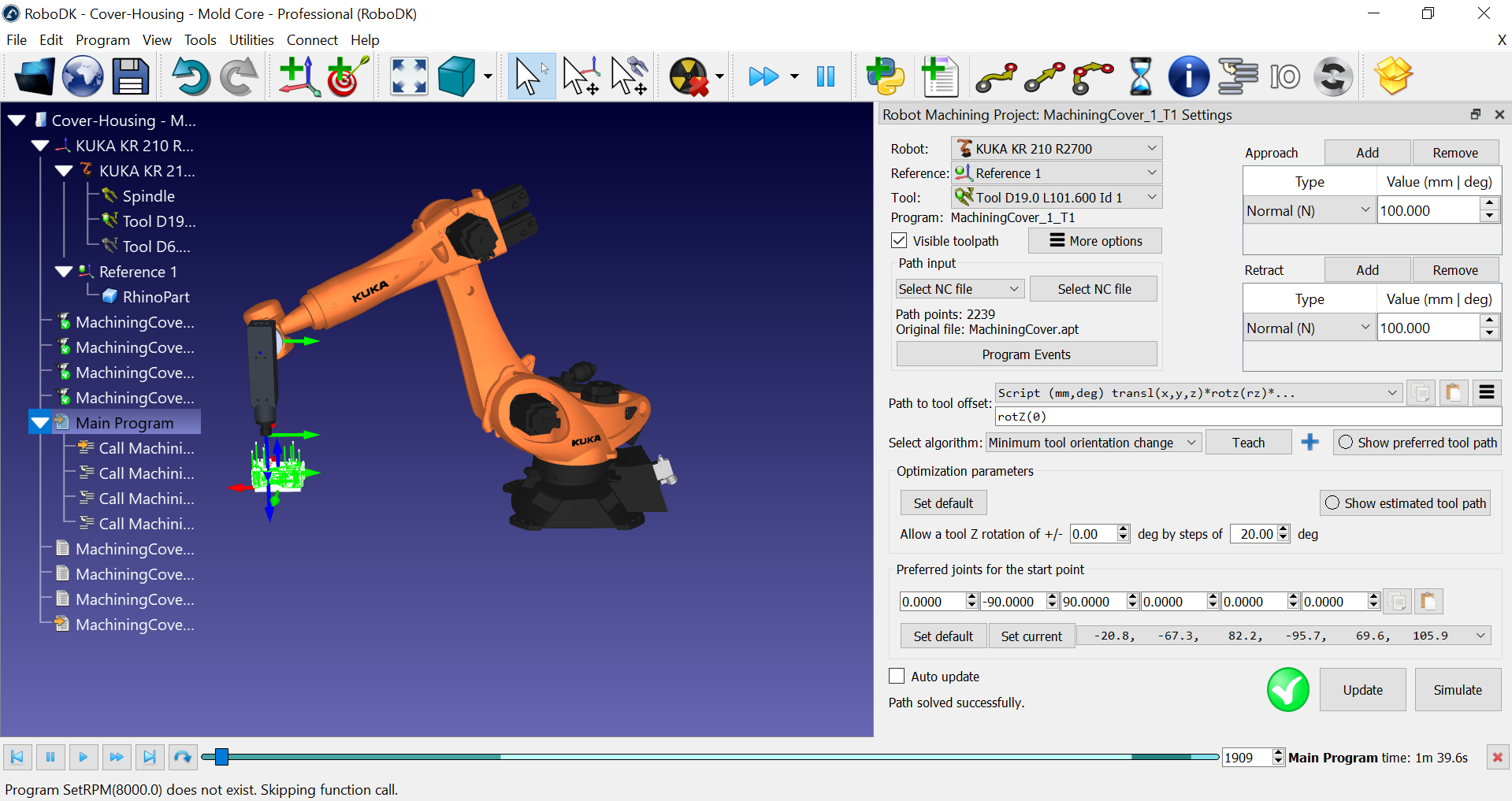
Anpassen der Werkzeugausrichtung
Die meisten Bearbeitungs- oder Fertigungsvorgänge beinhalten eine 5-Achsen-Beschränkung. Während die Position des Werkzeugs (TCP) und der Schneideachse definiert ist, haben Sie einen zusätzlichen Freiheitsgrad zu definieren, wenn Sie einen 6-achsigen Roboterarm verwenden. Dieser Freiheitsgrad ermöglicht es uns, die Schneidachse zu drehen und automatisch Singularitäten und Achsenbegrenzungen zu vermeiden.
Am einfachsten können Sie die Werkzeugausrichtung anpassen, indem Sie im Roboterbearbeitungsprojekt die Schaltfläche Einlernen wählen. Indem Sie Teach wählen, teilen Sie RoboDK mit, dass Sie der aktuellen Werkzeugausrichtung folgen möchten, so dass die Einstellungen an diese Ausrichtung angepasst werden.
Wenn Sie die Option Bevorzugten Werkzeugpfad anzeigen wählen, können wir eine Vorschau der Werkzeugausrichtung anzeigen, der der Roboter zu folgen versucht.
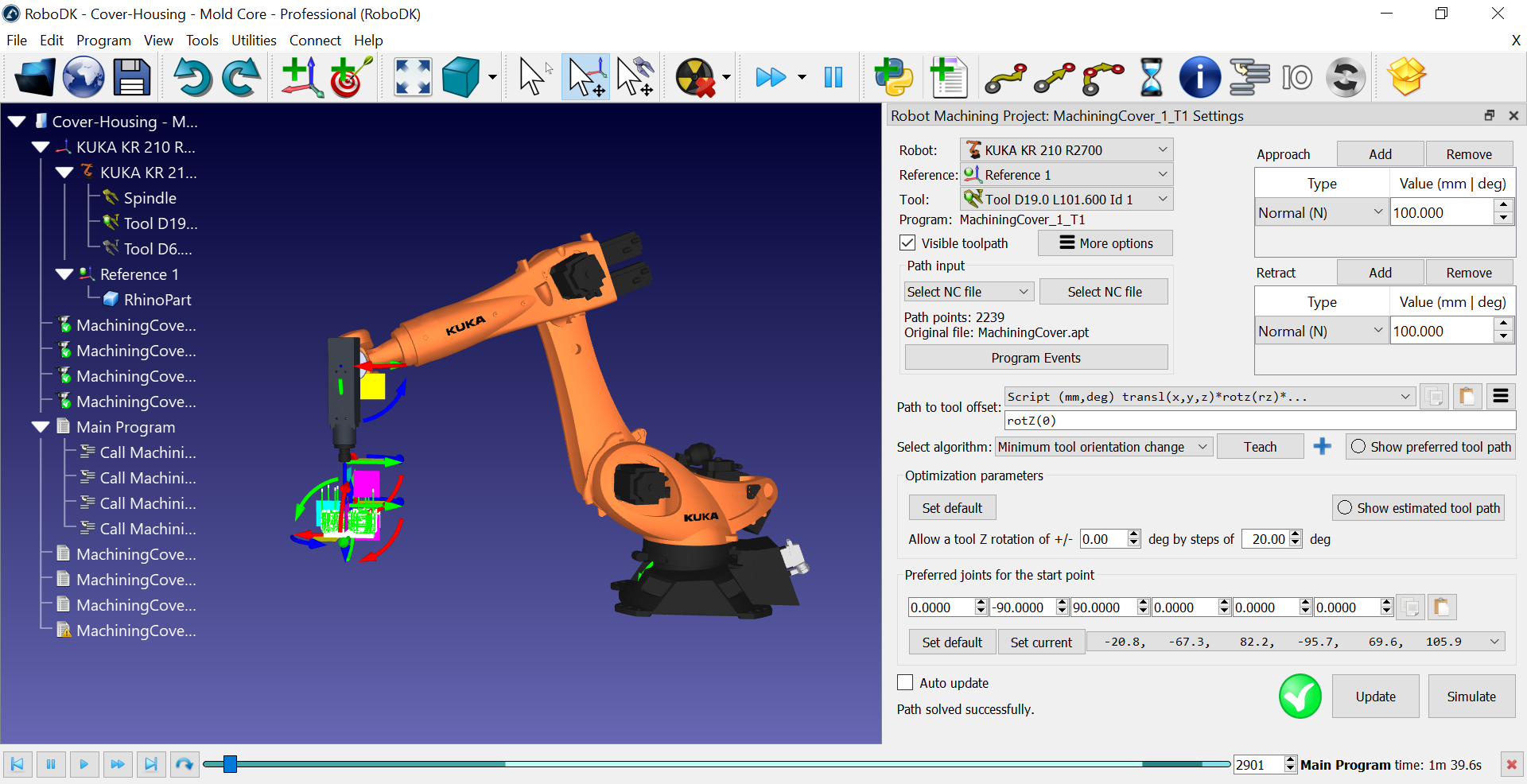
Sie können Aktualisieren und Simulieren wählen, um das Ergebnis zu sehen.
Die Optimierungsparameter ermöglichen es dem Roboter, die Werkzeugausrichtung automatisch zu ändern, wenn der Roboter die bevorzugte Ausrichtung nicht erreichen kann. Dieser Parameter ist wichtig, wenn Sie ein großes Teil haben, wenn Sie in der Nähe einer Singularität oder an den Grenzen des Roboterarbeitsbereichs arbeiten. Wenn Sie eine rote Markierung sehen, bedeutet dies, dass der Roboter die Operation nicht durchführen kann.
Wenn Sie Geschätzten Werkzeugpfad anzeigen wählen, sollten Sie die erreichbaren Positionen in Grün sehen. Dies gibt Ihnen einen Hinweis darauf, wie die Ausrichtung aussehen wird, damit der Pfad machbar ist. Das bedeutet, dass wir den zusätzlichen Freiheitsgrad nutzen, um automatisch Roboter-Singularitäten und Achsenbegrenzungen zu vermeiden.
Generieren Sie die Roboterprogramme
Sie können mit der rechten Maustaste auf ein oder mehrere Programme klicken und Roboterprogramme generieren wählen, um die Roboterprogramme (Dateien) für Ihre Robotersteuerung zu generieren oder zu aktualisieren.
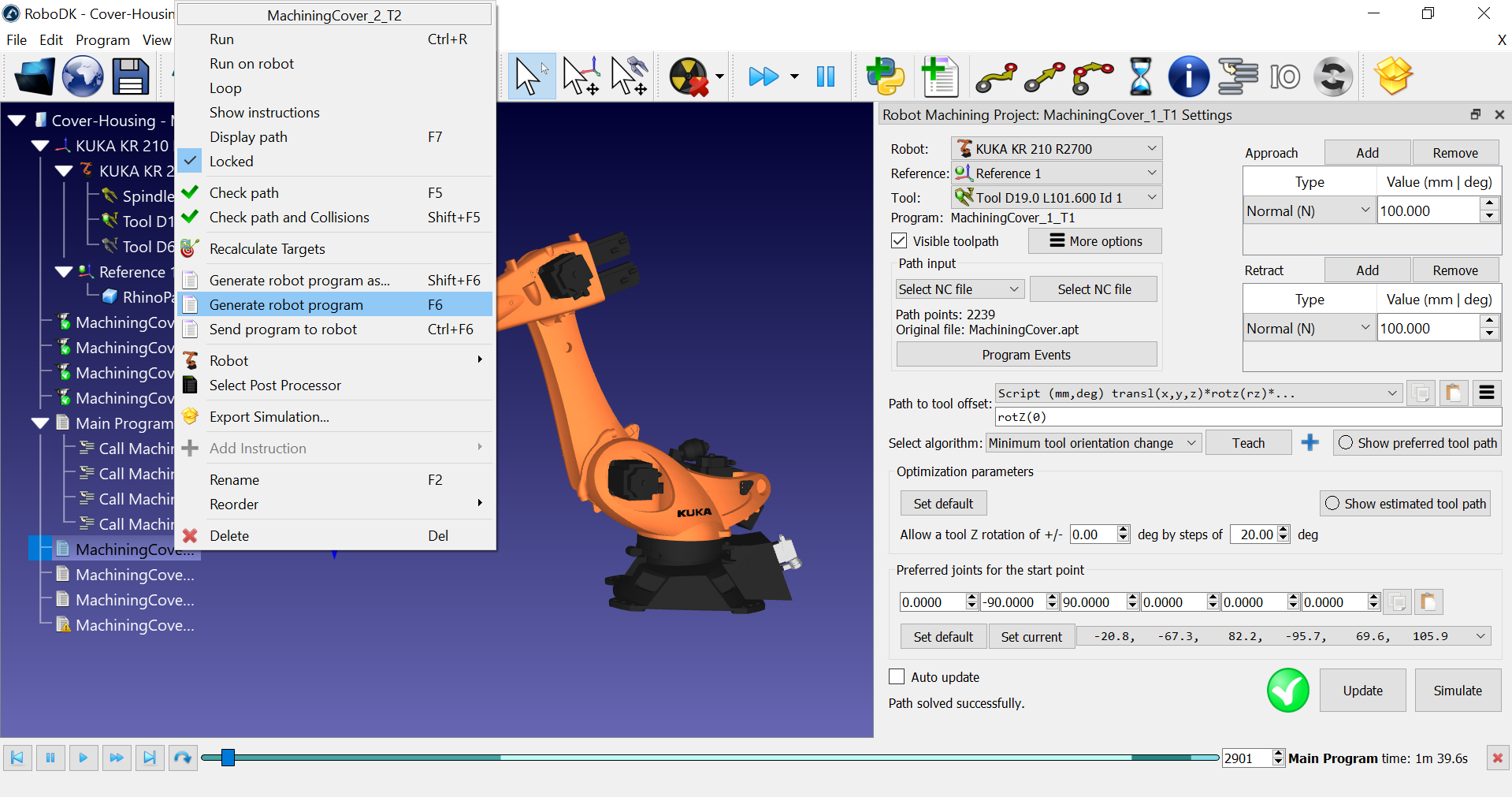
Wenn wir in diesem Beispiel eine KUKA KRC Robotersteuerung verwenden, erhalten wir SRC-Programmdateien.
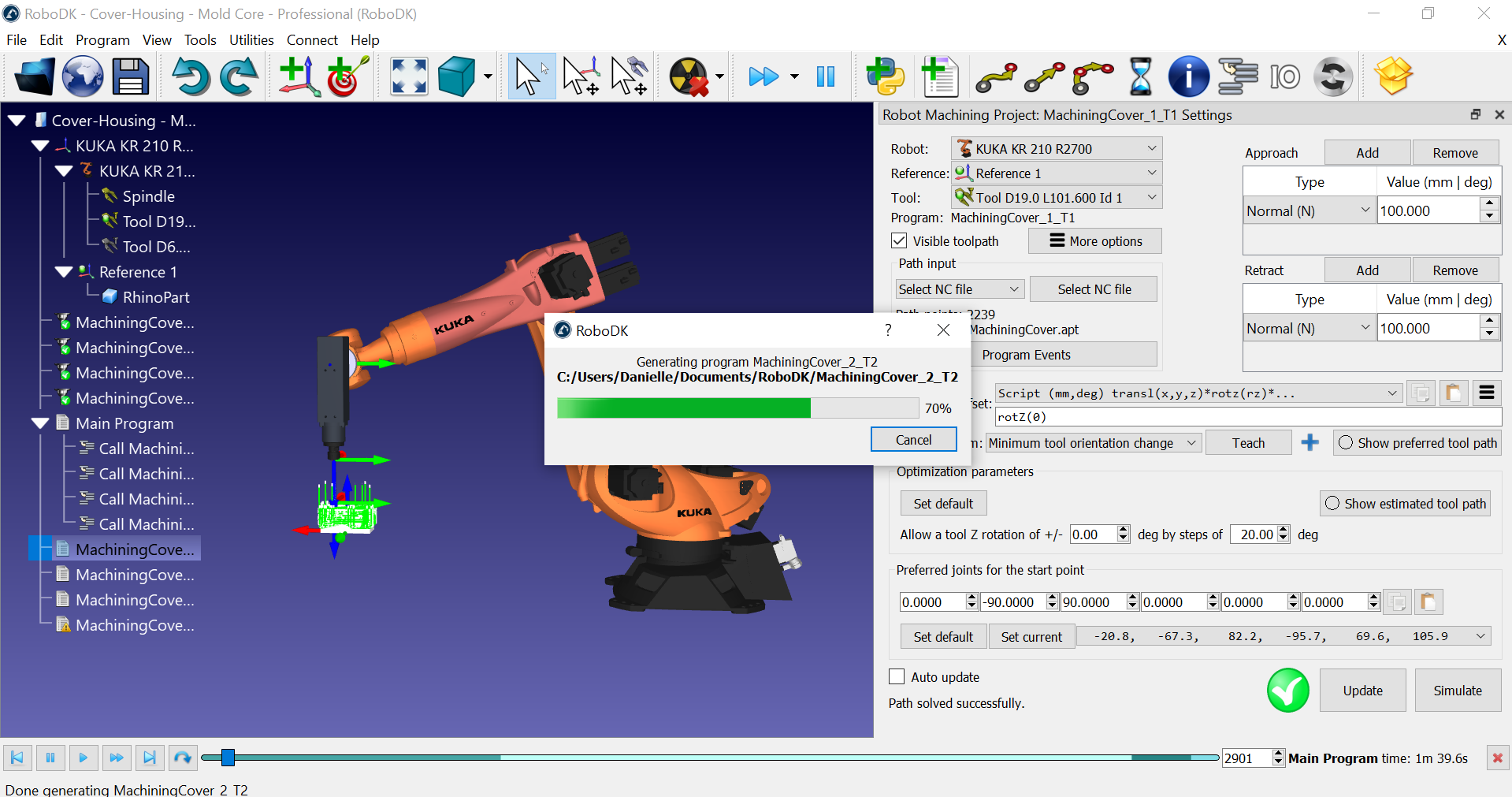
Sie sollten die Referenz und das Werkzeug im Programm so sehen, wie Sie sie in RoboDK definiert haben.
Sie können auch nummerierte Referenz- und Werkzeugnamen verwenden, um die im Controller gespeicherten Werte anhand ihrer ID zu verwenden.
Sie können benutzerdefinierte Programmaufrufe sehen, um das richtige Werkzeug entsprechend Ihrer Werkzeug-ID auszuwählen und die Spindel zu aktivieren. Diese Einstellungen können im Menü Programmereignisse angepasst werden. Sie können eine spezielle Prozedur auf Ihrer Robotersteuerung auslösen, wenn ein bestimmter Bearbeitungsbefehl ausgeführt werden muss, wie z.B. das Wechseln des Werkzeugs, der Spindeldrehzahl oder das Ausführen von M-Codes.
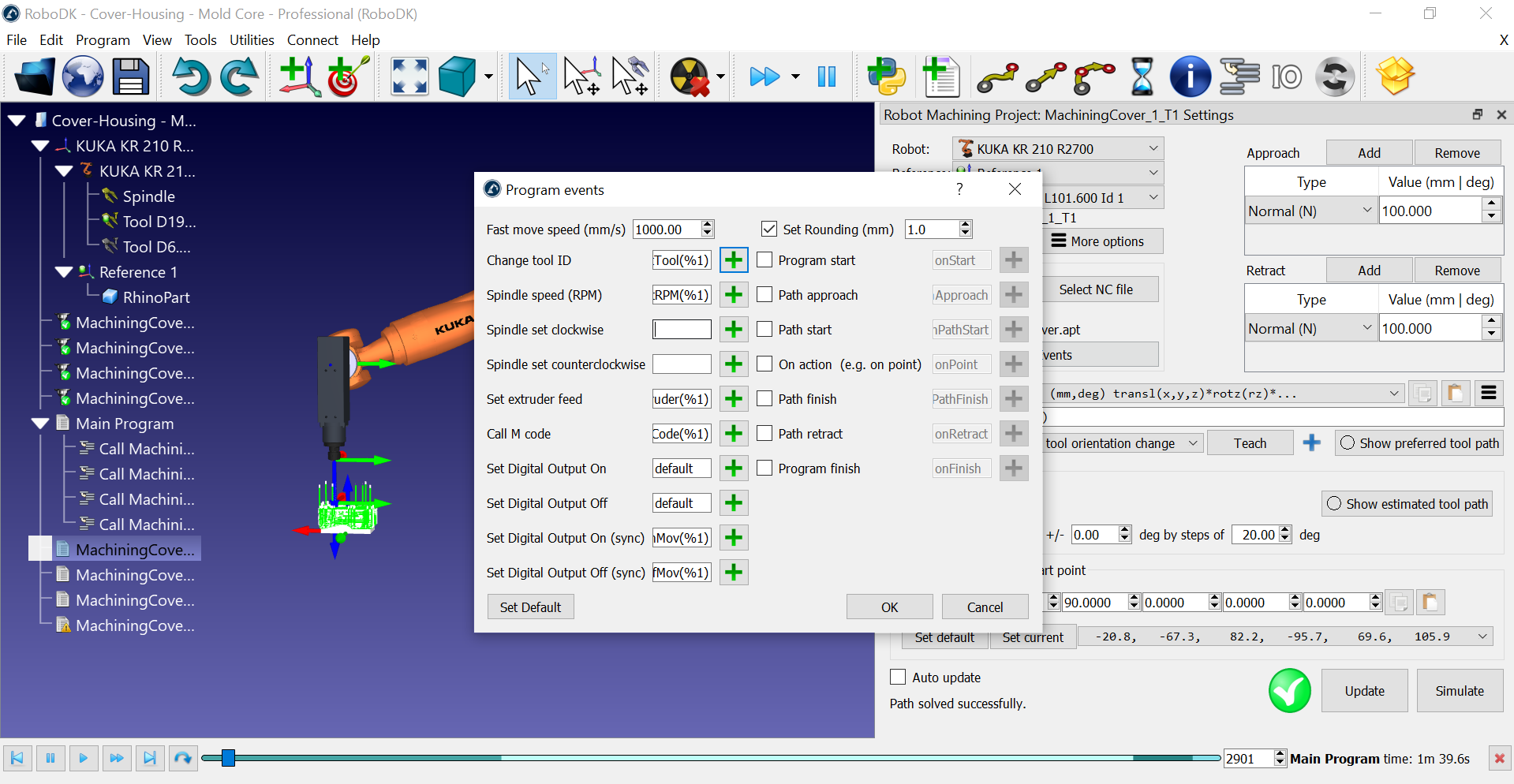
Ändern Sie den Postprozessor
Jedem Roboter ist ein Standard-Postprozessor zugeordnet, der gültigen Code für Ihre Robotersteuerung erzeugen sollte. Sie können die Programmausgabe je nach der von Ihnen verwendeten Robotersteuerung leicht ändern.
Folgen Sie diesen Schritten, um den Postprozessor zu ändern:
1.Klicken Sie mit der rechten Maustaste auf ein Programm oder einen Roboter.
2.Wählen Sie Postprozessor wählen, um den Postprozessor zu ändern.
Diese Einstellung gilt für alle Programme, die denselben Roboter verwenden.
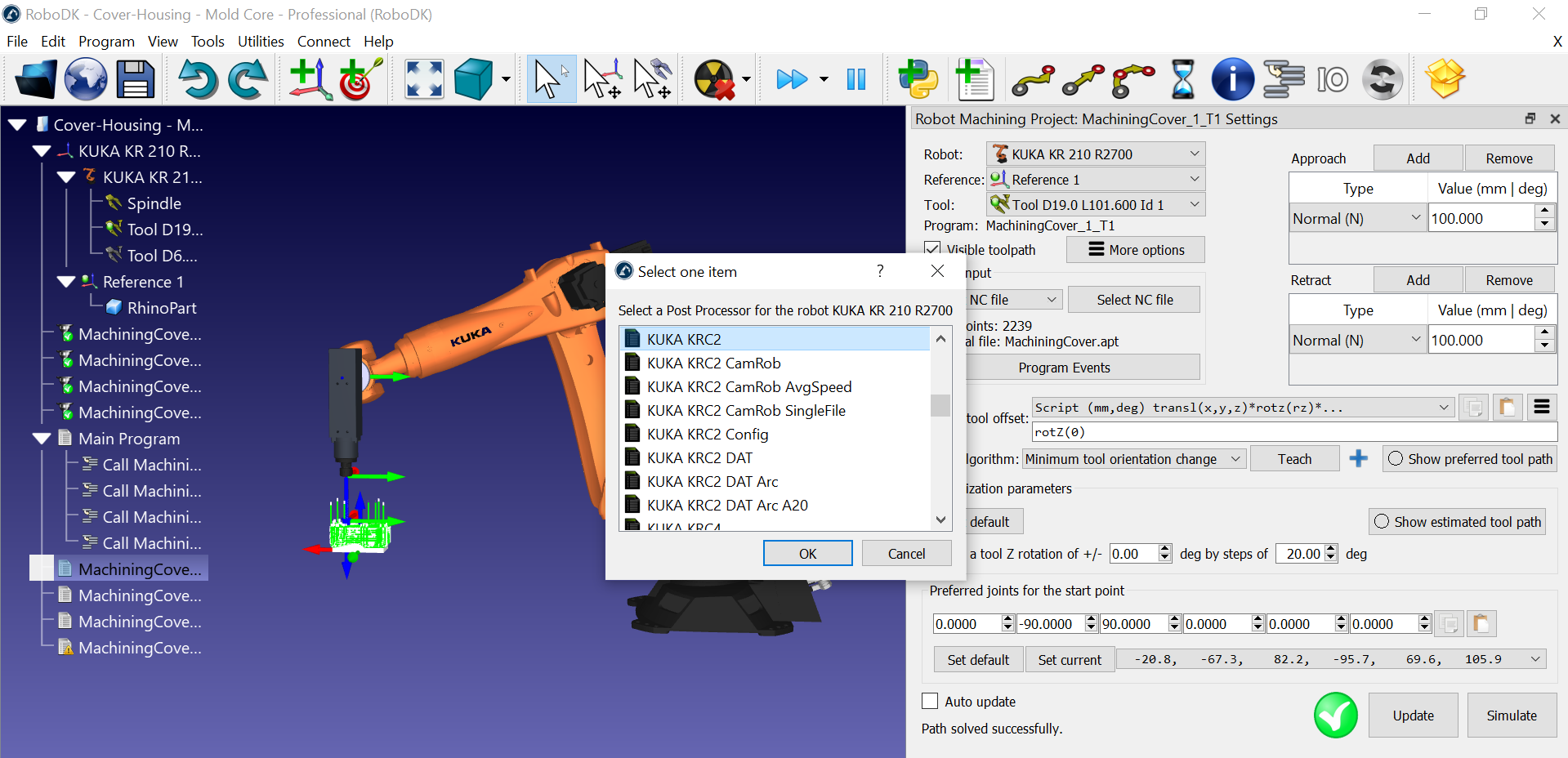
Hinweis: RoboDK enthält über 80 Postprozessoren zur Unterstützung von über 50 Roboterherstellern.
Wenn Sie einen KUKA Roboter haben, sollte der KUKA KRC2 Postprozessor standardmäßig ausgewählt sein. Dieser sollte auch mit KUKA KRC4-Steuerungen kompatibel sein. Wenn Sie es vorziehen, können Sie immer noch den KUKA KRC4 Postprozessor auswählen, wenn Sie eine KRC4-Steuerung haben.