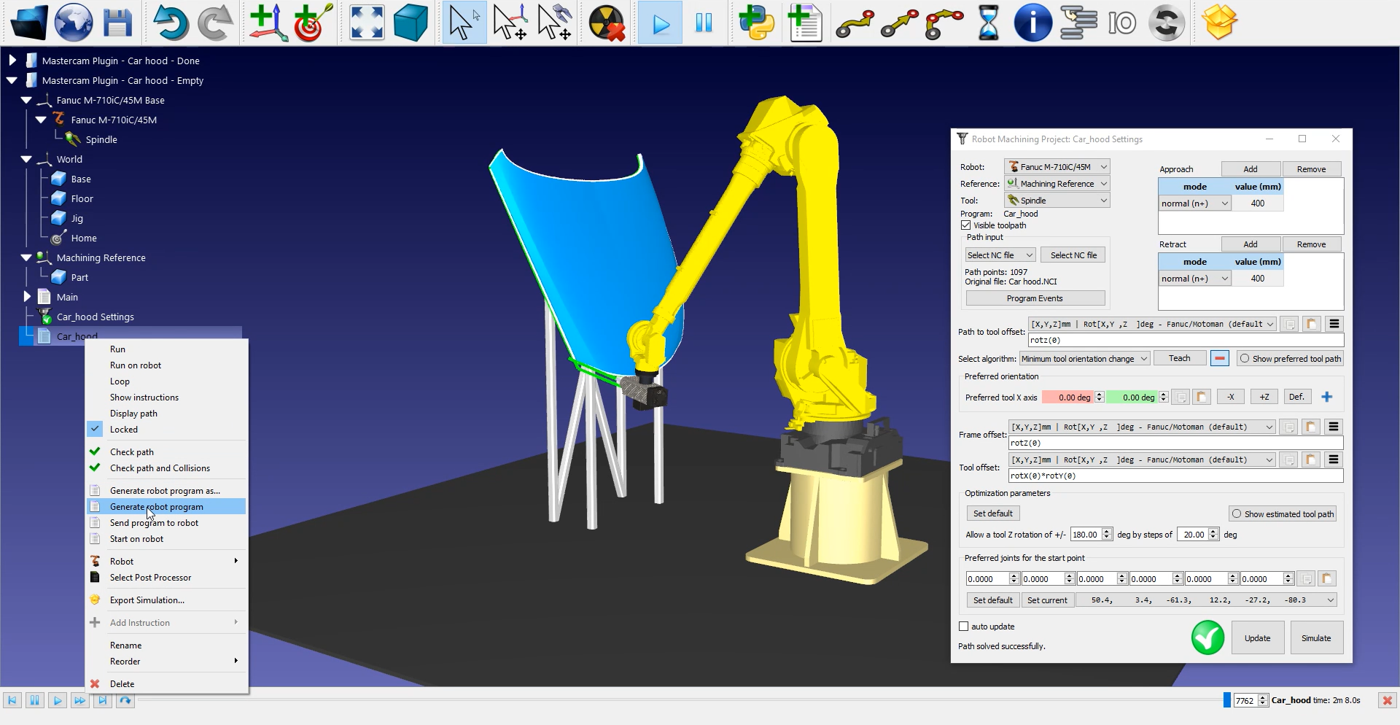Robot Cutting
Einführung
Dieses Beispiel zeigt Ihnen, wie Sie RoboDK für die 5-Achsen-Roboterbearbeitung mit dem Mastercam Plugin verwenden können. In diesem Beispiel geht es darum, das überschüssige Material um eine Motorhaube mit einem Fanuc-Roboter mit einem auf einer Spindel montierten Schneidwerkzeug zu bearbeiten
Video: Roboterprogrammierung mit Mastercam für eine 5-Achsen-Schneidanwendung
Mit dem RoboDK Plug-in für Mastercam können Sie Roboterbearbeitungsprojekte schnell und direkt aus Mastercam in RoboDK einrichten. Mit diesem Plug-in können Sie mehr als 50 verschiedene Roboterhersteller und 500 Roboter programmieren.
Das RoboDK-Plugin für Mastercam unterstützt NCI (native vorverarbeitete Mastercam-Dateien) und Standard APT CLS- und G-Code-Dateien. Das Plug-in ist kostenlos, wenn Sie eine RoboDK-Lizenz erworben haben.
5-Achsen-Roboter Schneiden
Um das Projekt zu starten, sollten Sie das 5-Achsen-Schneidebeispiel von RoboDK in der Standardbibliothek auswählen.
RoboDK Einstellungen
In diesem Beispiel werden der Fanuc M-710iC/45M Roboter, ein auf einer Spindel montiertes Schneidwerkzeug und eine Vorrichtung zum Halten der Motorhaube verwendet.
Laden Sie den Sender:
1.Wählen Sie Datei ➔
2.Suchen Sie das Beispiel für das 5-Achsen-Schneiden aus dem Abschnitt RoboDKs Beispiele:
C:/RoboDK/Examples/ Plugin-Mastercam-5-Axis-Cutting.rdk.
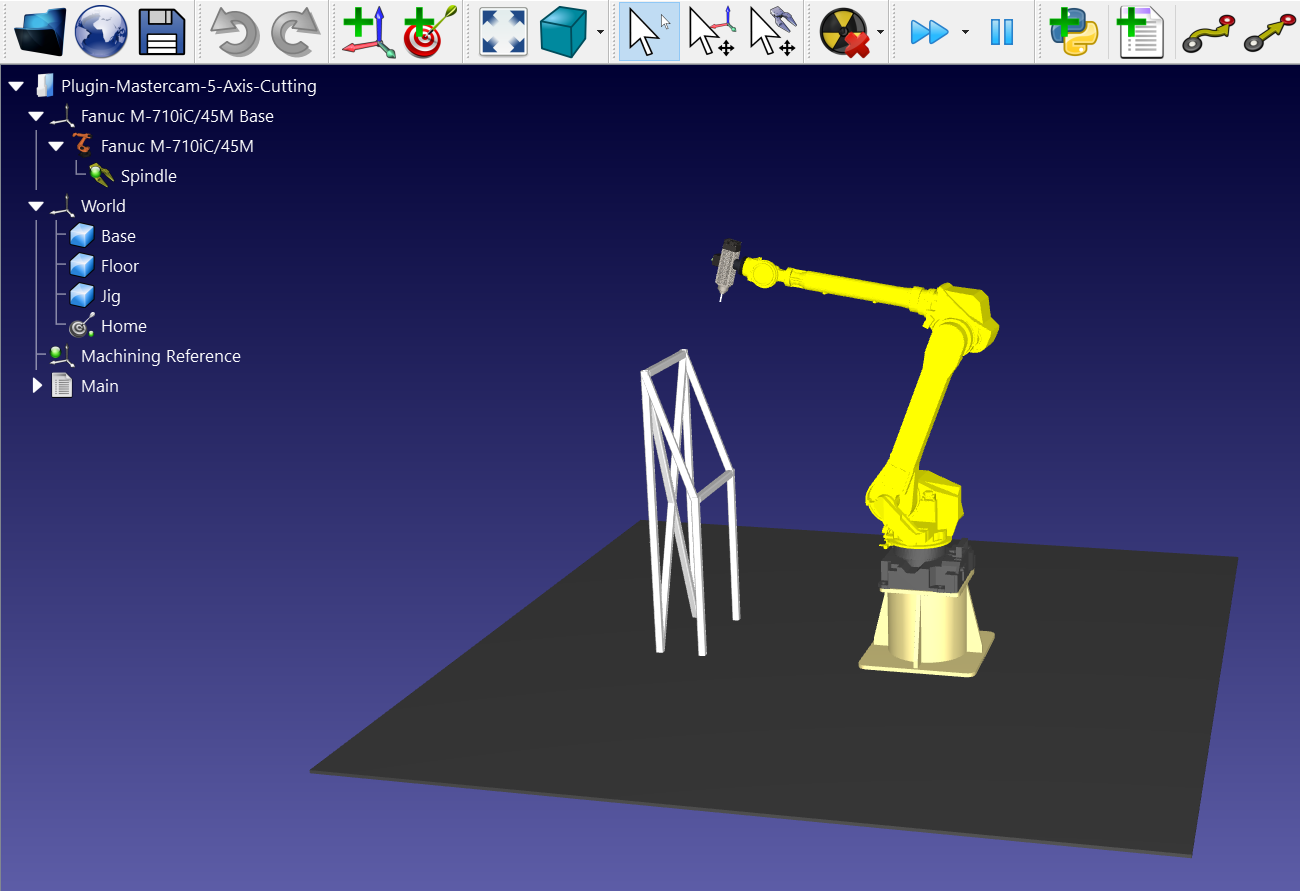
Jetzt, wo Sie die Station geladen haben, können Sie Mastercam öffnen und das Projekt C:/RoboDK/Other/Plugin-Mastercam/Examples/Car hood.mcam laden.
Schneide-Werkzeugweg in Mastercam
Öffnen Sie Ihr 3D-Objekt in Mastercam und starten Sie die Schnittsimulation. Sie können sehen, dass die Software die Ausrichtung des Werkzeugs an die Schnittfläche angepasst hat
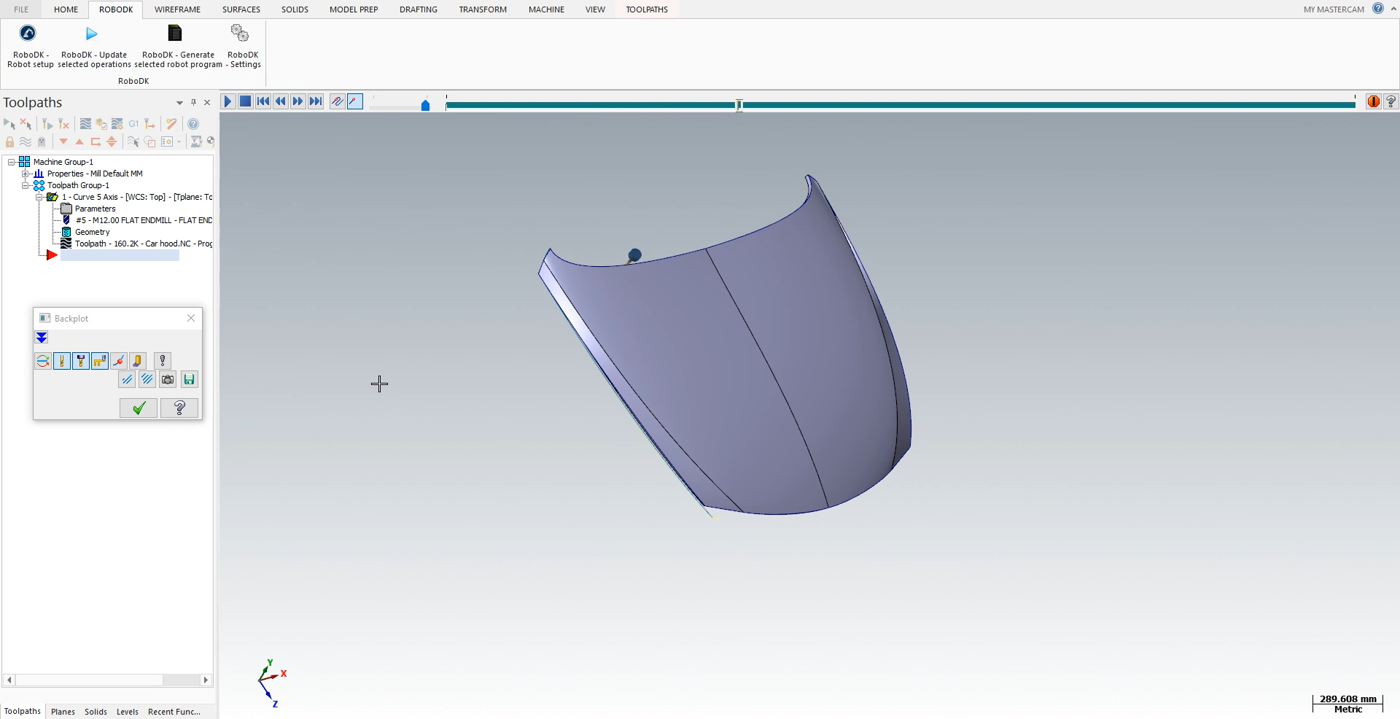
Folgen Sie den nächsten Schritten, um Ihr Teil in RoboDK zu laden:
1.Wählen Sie die Registerkarte RoboDK und wählen Sie RoboDK - Robotereinrichtung.
2.Wählen Sie Teil laden.
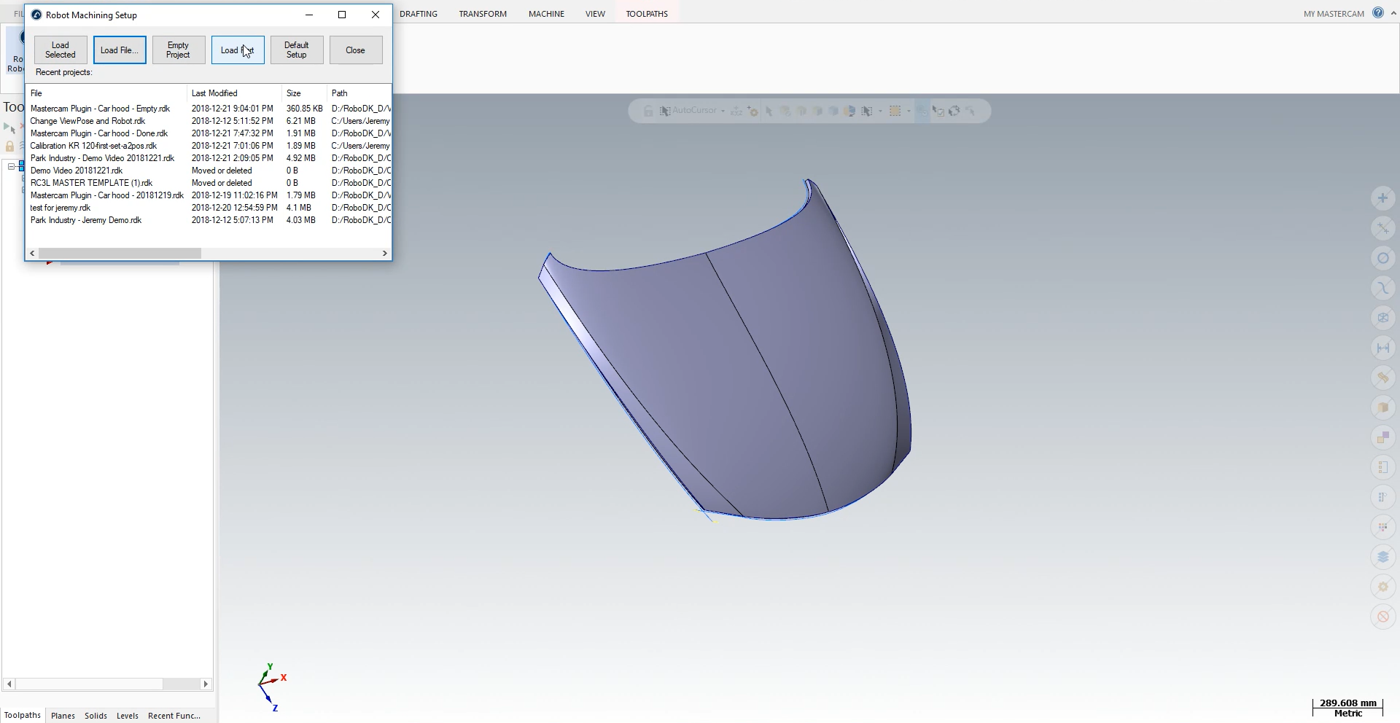
Sie sollten sehen, dass das Teil auf dem aktiven Referenzrahmen (Bearbeitungsreferenz) auf der Vorrichtung der RoboDK Station geladen ist.
Hinweis: Um Ihr Teil an der richtigen Position zu importieren, müssen Sie die Bearbeitungsreferenz an einer bestimmten Position einrichten. Klicken Sie mit der rechten Maustaste auf Bearbeitungsreferenz➔ Sichtbar, um den Rahmen einzublenden. Legen Sie den Ursprung bei der Erstellung Ihres Teils in Mastercam genau an dieser Position fest. Wenn Sie das Teil importieren, wird RoboDK den Ursprung des Teils mit dem Ursprung der Bearbeitungsreferenz abgleichen.
Der nächste Schritt besteht darin, den Schneidpfad von Mastercam in RoboDK zu importieren.
1.Wählen Sie in Mastercam die Registerkarte RoboDK.
2.RoboDK auswählen - Ausgewählte Vorgänge aktualisieren.
3.Gehen Sie zu RoboDK.
Roboterschneiden in RoboDK
Sobald der Roboter-Schneidepfad in RoboDK importiert wurde, sollten Sie sehen, dass der Schneidepfad an die Formreferenz Ihrer RoboDK Station angehängt ist. Vergewissern Sie sich in den
Sie können auch den Wert der Anfahr- und Rückzugsbewegungen vor und nach dem Schneidepfad einstellen. Eine Annäherung/Rückzug von 400 mm sollte in diesem Beispiel sicher sein. Diese Bewegungen sind jetzt 4 Mal länger als die Standard-Annäherung/Rückzug und helfen, eine Kollision mit dem Teil zu vermeiden.
Sie können auch die Ausrichtung des Teils im unteren Bereich des Menüs anpassen.
Im nächsten Schritt überprüfen Sie, ob die Reihenfolge, in der die Streckenabschnitte ausgeführt werden, korrekt ist, indem Sie
Hinweis: Sie können eine Simulation in RoboDK ganz einfach beschleunigen, indem Sie die Leertaste gedrückt halten oder die Schaltfläche

Hinweis: Sie können auch die Schaltfläche Ereignisse programmieren verwenden, um E/As zu aktivieren oder zu deaktivieren, z.B. die Rotation Ihrer Spindel.
Um Ihr Roboterprogramm zu erstellen, müssen Sie den richtigen Postprozessor verwenden. Doppelklicken Sie auf den Roboter
Klicken Sie abschließend mit der rechten Maustaste auf
Die Fanuc LS- und/oder TP-Dateien sind nun bereit, auf Ihre Robotersteuerung übertragen zu werden.