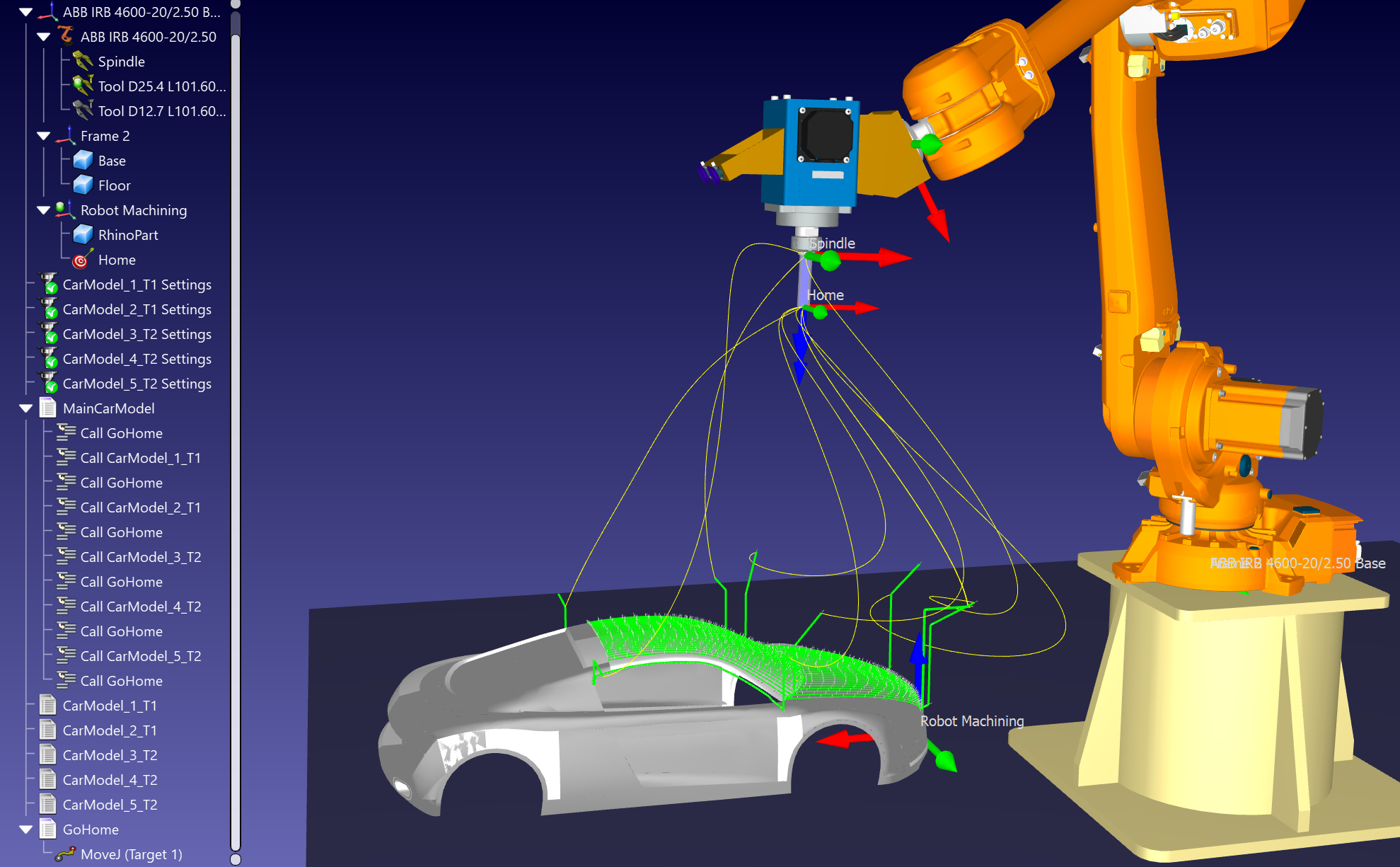Robot Machining (5x)
Einführung
Anhand dieses Beispiels können Sie nachvollziehen, wie Sie die Einstellungen für die Roboterbearbeitung in RoboDK konfigurieren und wie Sie einen 5-Achsen-Roboterbearbeitungsauftrag in eine Roboterbearbeitungssimulation und ein Roboterprogramm umwandeln.
Sobald Sie Ihre Bearbeitungsstrategie mit Ihrer CAM-Software definiert haben, können Sie Ihr Bearbeitungsprogramm als Gcode oder als APT-Datei exportieren, damit Sie es in RoboDK laden können, um ein Roboterbearbeitungsprojekt zu erstellen. In diesem Beispiel werden wir eine APT-Datei verwenden, um ein Roboterbearbeitungsprojekt zu erstellen.
Sie finden dieses RoboDK-Beispielprojekt an folgendem Ort: C:/RoboDK/Sonstiges/Plugin-MecSoft/Car-Model.rdk.
Sie finden das RDK-Beispielprojekt im Ordner C:/RoboDK/Other/Plugin-MecSoft/Car-Model.rdk.
Beispiel für Roboter-Bearbeitung (5-Achsen)
In diesem Beispiel exportieren wir ein allgemeines 5-Achsen-Bearbeitungsprogramm aus RhinoCAM. Sie können alle Bearbeitungen als eine Datei posten und sie in RoboDK öffnen
In diesem Beispiel lernen Sie, wie Sie einen Bearbeitungsauftrag in eine Roboterbearbeitungssimulation und ein Roboterprogramm umwandeln. Genauer gesagt lernen Sie, wie Sie aus NC-Dateien wie einem G-Code oder einer APT-Datei ein für Ihre Robotersteuerung gültiges Roboterprogramm erzeugen.
Bearbeitungsprogramm in RhinoCAM
Dieser Abschnitt zeigt Ihnen, wie Sie ein Bearbeitungsprogramm aus der Mecsoft RhinoCAM Software in RoboDK exportieren. Eine APT-Datei wird verwendet, um den Werkzeugweg in RoboDK zu laden und automatisch über eine benutzerdefinierte BAT-Datei zu senden.
Folgen Sie diesen Schritten in RhinoCAM, um das Bearbeitungsprogramm in RoboDK zu exportieren:
1.Klicken Sie mit der rechten Maustaste auf Ihr Projekt in RhinoCAM.
2.Wählen Sie Post All, um die Bearbeitungsprogramme zu generieren und alles automatisch in RoboDK zu laden.
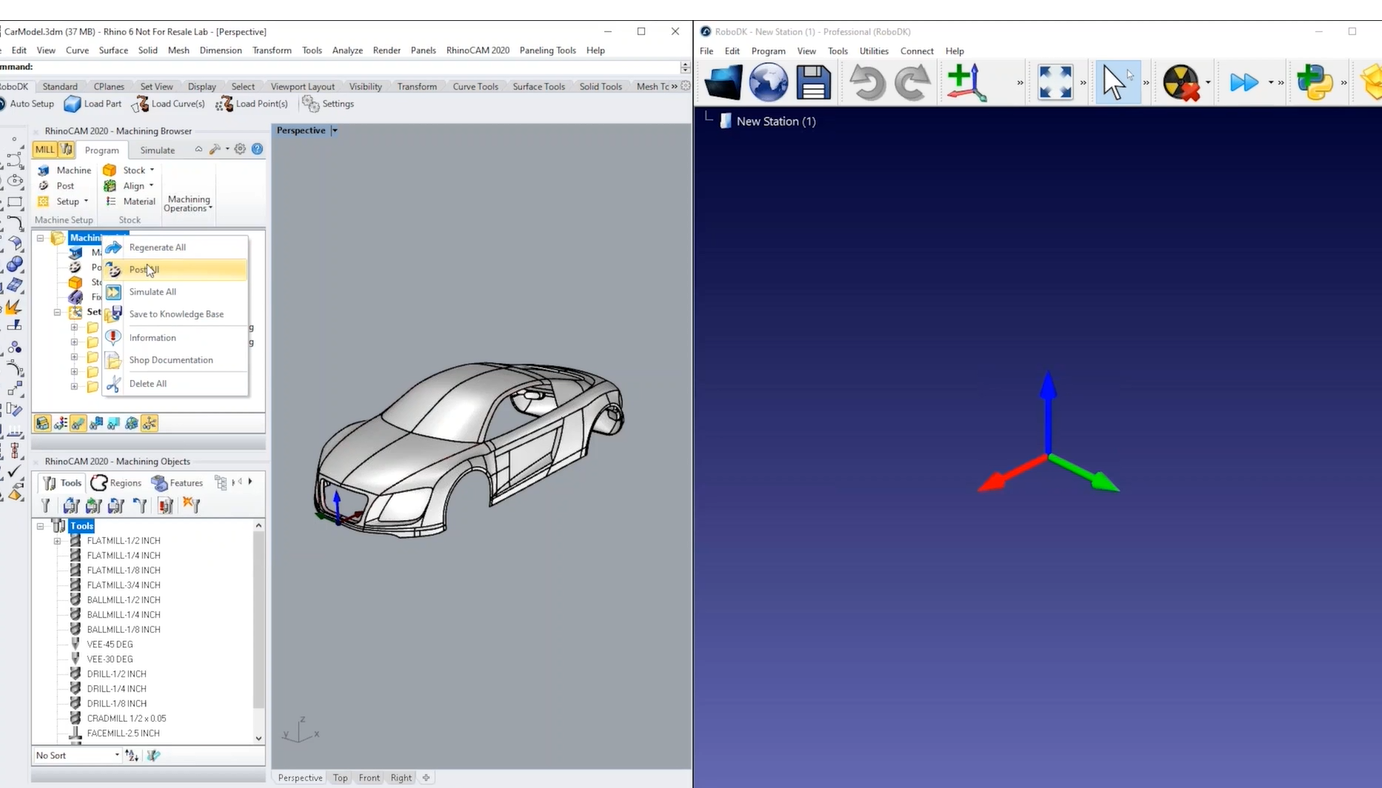
Projekt Roboterbearbeitung (5x)
In diesem Abschnitt erfahren Sie, wie Sie die Robotereinrichtung und den Bearbeitungspfad anpassen können, um die Roboterbearbeitung erfolgreich durchzuführen. Mit einem Bearbeitungsprojekt in RoboDK können Sie jede generische 5-Achsen-Fertigungsoperation in eine Robotersimulation und ein Roboterprogramm umwandeln.
Sie sehen, dass jeder Bearbeitungsvorgang in RoboDK automatisch als Roboterbearbeitungsprojekt aufgeteilt wird. Sie können auch sehen, dass eine KUKA-Zelle standardmäßig mit dem Bearbeitungsprogramm geladen wurde. Das liegt daran, dass wir die Datei aus RhinoCAM mit einer benutzerdefinierten Bat-Datei gepostet haben.
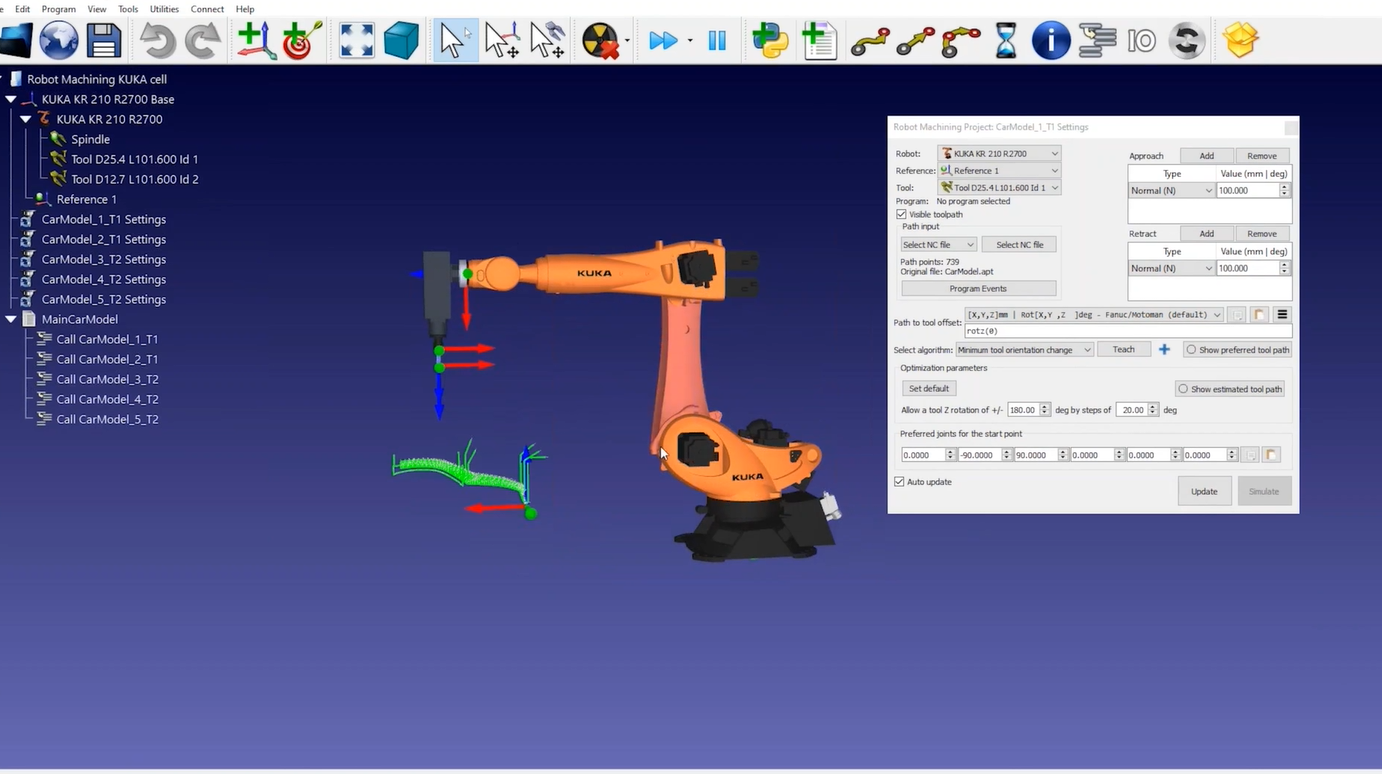
1.Sie können die Option Aktualisieren für jedes einzelne Roboterbearbeitungsprojekt wählen oder Ihre Roboterbearbeitungswerkzeugwege auswählen und Programme aktualisieren wählen, um die entsprechenden Roboterprogramme in der RoboDK-Umgebung zu generieren.

2.Sie können die Roboterprogramme direkt generieren, indem Sie Ihre Programme markieren und Roboterprogramm generieren wählen.
Wählen Sie Ihren Roboter
Dieser Abschnitt zeigt, wie Sie eine neue Zelle erstellen können
Sie können diese Schritte befolgen, um eine neue Roboterzelle für die Roboterbearbeitung zu bauen.
1.Wählen Sie Datei➔ Neuer Sender.
2.Sie können auf die Bibliothek zugreifen, indem Sie Datei➔ Online-Bibliothek öffnen wählen.
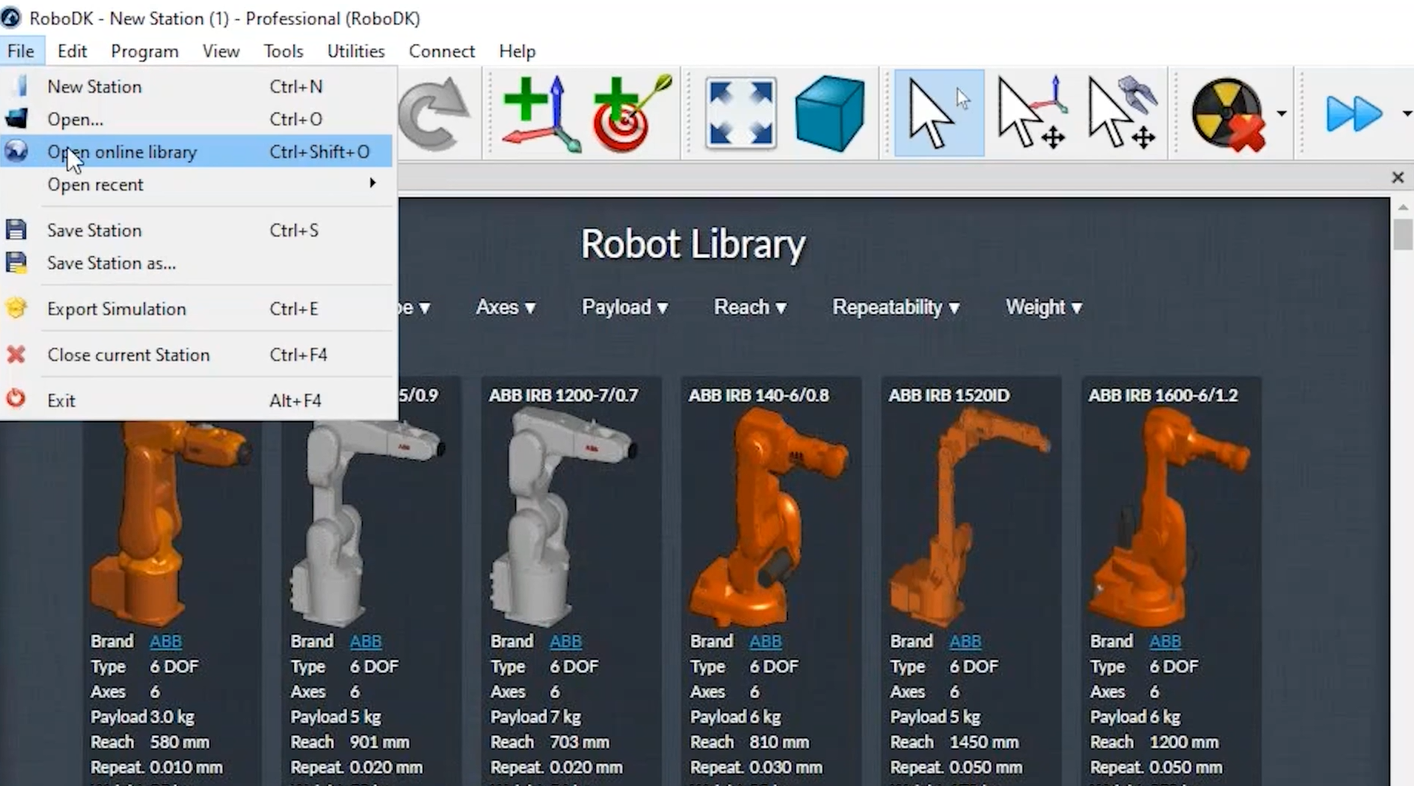
3.Sobald Sie Ihren Roboter gefunden haben, wählen Sie Download, um den Roboter in Ihrem Projekt zu öffnen.
Hinweis: Jeder Roboter wird mit seiner eigenen Roboterbasis als Koordinatensystem geladen.
Erstellen Sie das Koordinatensystem für die Roboterbearbeitung
Sie können ein neues Koordinatensystem für Ihre Roboter-Bearbeitungsvorrichtung erstellen, indem Sie das Menü Programm wählen und dann Referenzrahmen hinzufügen.
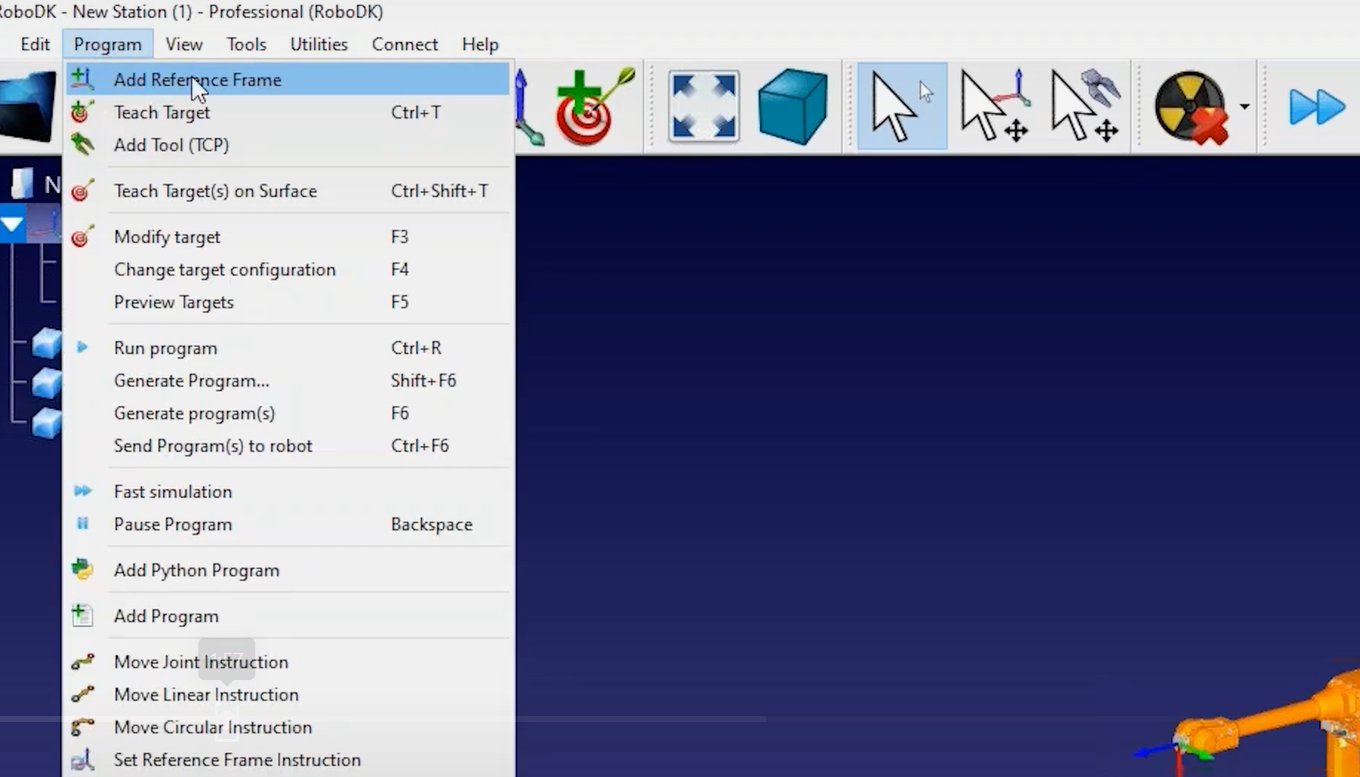
Hinweis: Sie können die Objekte, die Sie geladen haben, an das neue Koordinatensystem anhängen, indem Sie sie innerhalb des Baums ziehen und ablegen.
Folgen Sie diesen Schritten, um das Tool (TCP) richtig zu definieren:
1.Sie können die Koordinaten des Werkzeugs eingeben, wenn Sie sie haben (Sie können zwischen verschiedenen herstellerspezifischen Ausrichtungsformaten wählen, um die Werkzeugposition einzugeben).

2.Wenn Sie die ALT-Taste gedrückt halten, können Sie den Roboter oder ein beliebiges Koordinatensystem bewegen.
3.Wenn Sie die Tasten ALT und Shift gedrückt halten, können Sie die Position und Ausrichtung Ihres TCP ändern.
Hinweis: Ähnlich können Sie mit Koordinatensystemen verfahren. Wenn Sie ein Koordinatensystem haben, das das Weltkoordinatensystem darstellt, können Sie darauf doppelklicken und die Koordinaten auf 0 setzen, oder Sie klicken einfach mit der rechten Maustaste und wählen Zurücksetzen.
Gehen Sie folgendermaßen vor, um ein weiteres Koordinatensystem hinzuzufügen, das die Bearbeitungsreferenz darstellt:
4.Wählen Sie das Menü Programm und dann Referenzrahmen hinzufügen.
5.Sie können Objekte in der Struktur umbenennen, indem Sie F2 drücken oder mit der rechten Maustaste klicken und Umbenennen wählen.
6.Wenn Sie die ALT-Taste gedrückt halten, können Sie das Koordinatensystem dorthin verschieben, wo Sie es haben möchten, wenn Sie die Möglichkeit haben, den Ort zu wählen, an dem Sie das Teil platzieren möchten
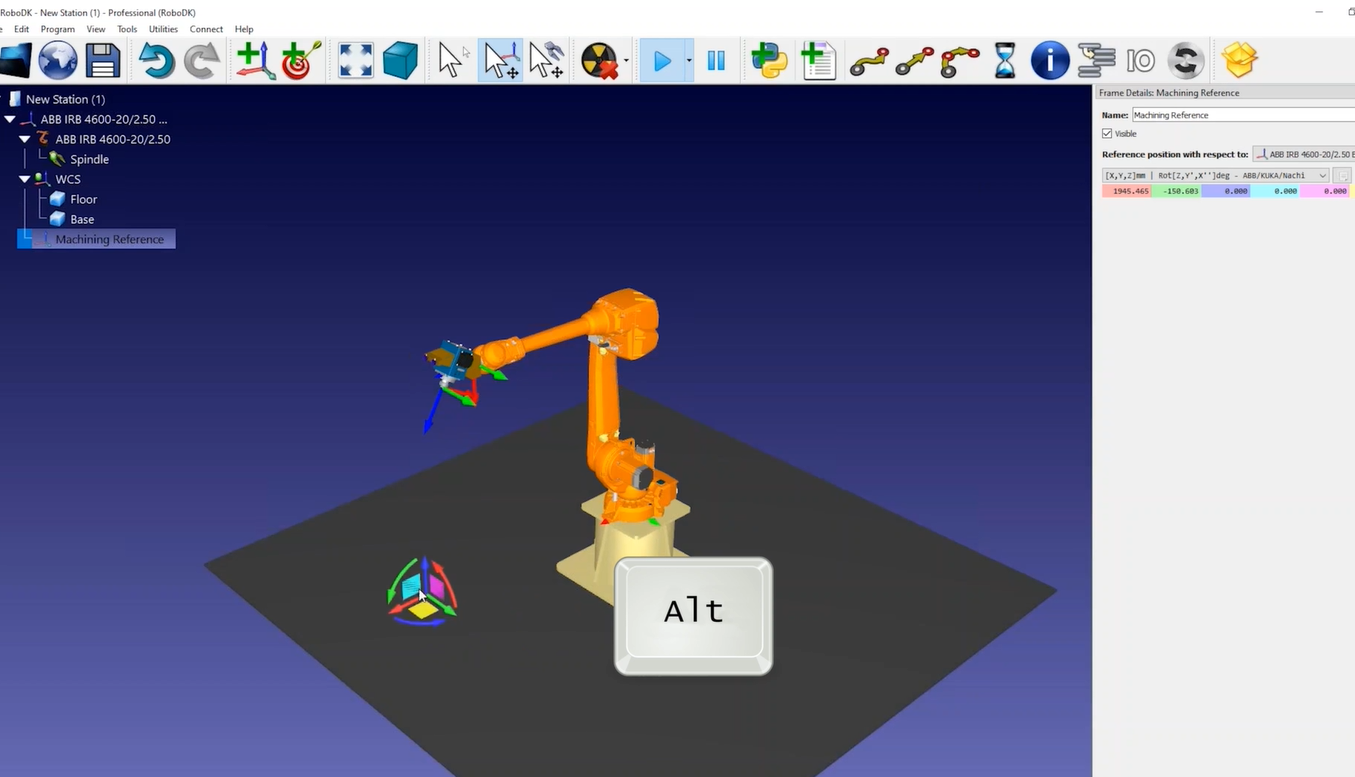
7.Sie können auf den Roboter doppelklicken, um zu sehen, welches Werkzeug und welches Koordinatensystem Sie verwenden. Für eine bestimmte Position des Roboters sollten die Werte, die Sie im Roboterbedienfeld sehen, mit den Werten übereinstimmen, die Sie in Ihrer Robotersteuerung sehen.
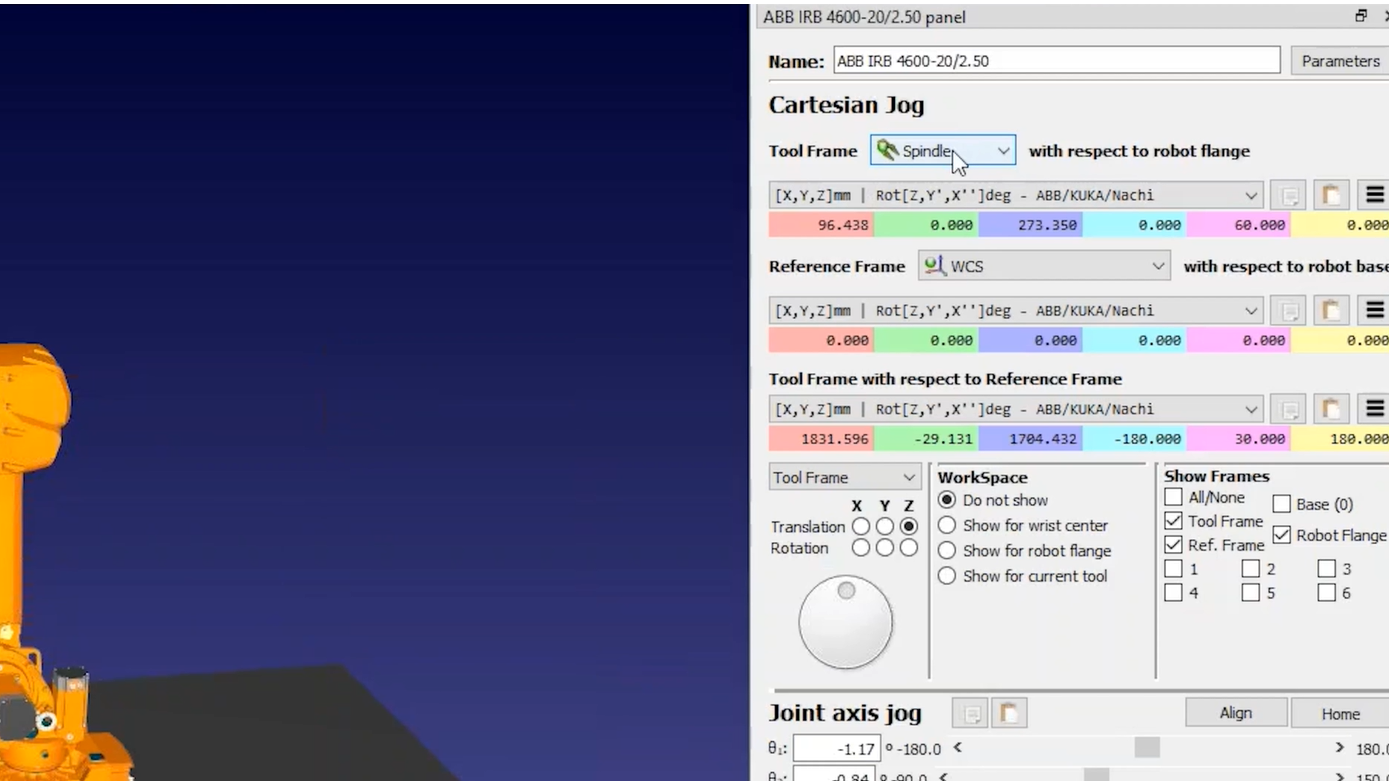
Folgen Sie diesen Schritten, um Ihre Roboterzelle zu speichern:
8.Sobald Sie Ihre Roboterzelle gebaut haben, können Sie sie als eine RDK-Datei speichern, indem Sie Datei➔ Station speichern wählen. Dadurch werden alle Einstellungen einschließlich der 3D-Modelle als eine Datei gespeichert.
9.Laden Sie die Bearbeitungsauftragsdatei in RoboDK und RoboDK sollte automatisch ein Roboterbearbeitungsprojekt für jede Bearbeitung erstellen.
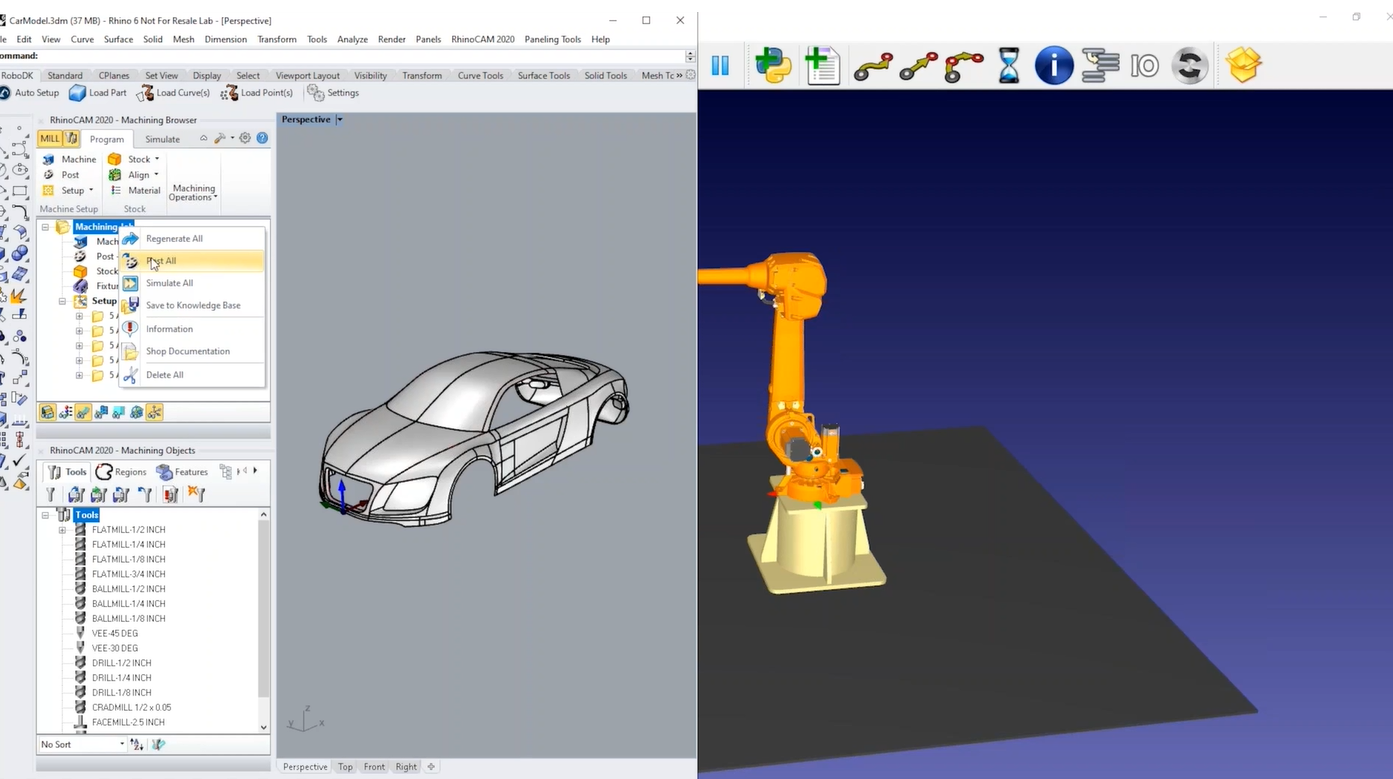
10.Sie können Aktualisieren wählen, um zu sehen, ob RoboDK mit den Standardeinstellungen einen praktikablen Pfad finden kann. Sie können auch alle Operationen im Ganzen aktualisieren.
11.Sobald Sie eine gültige Simulation in RoboDK haben, können Sie mit der rechten Maustaste auf Ihr Programm klicken und Programm generieren wählen. Dadurch werden die für Ihre Robotersteuerung erforderlichen Dateien generiert.
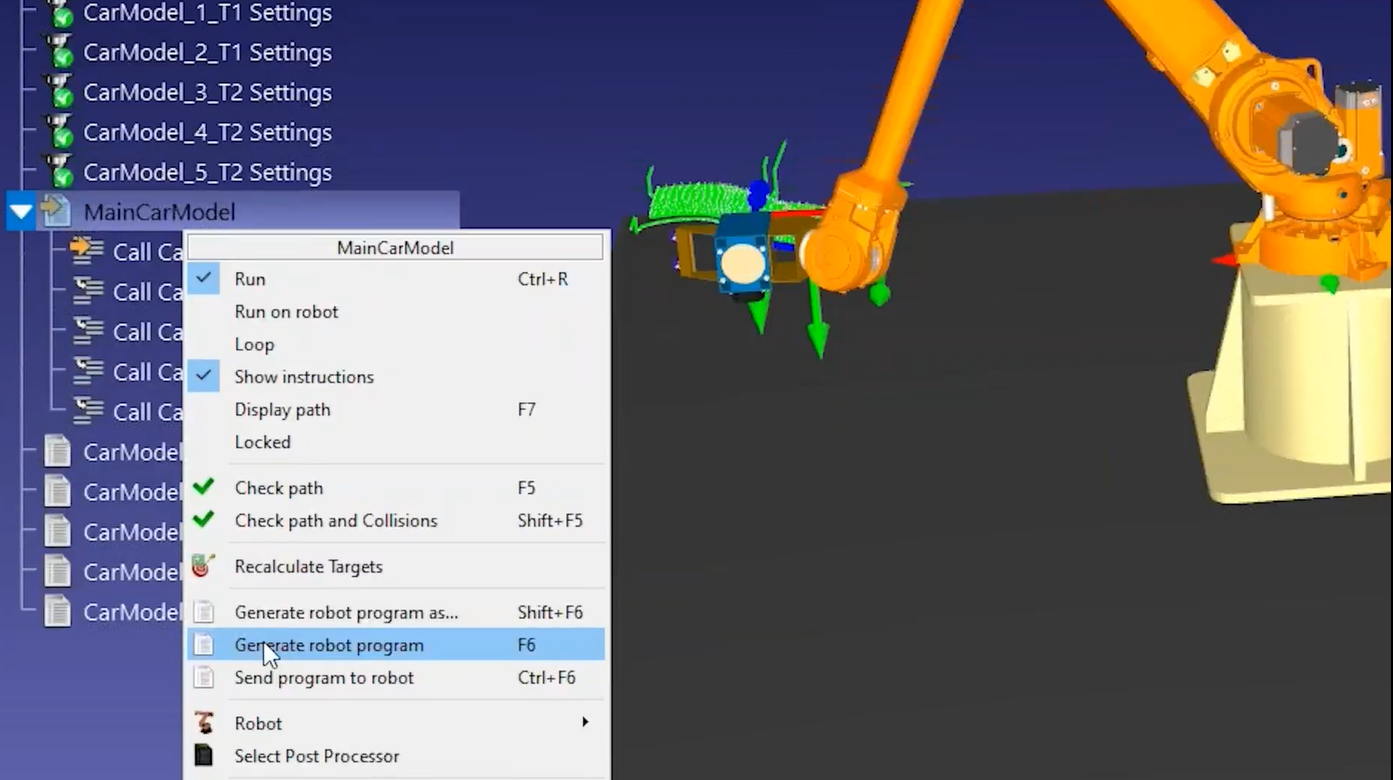
Anpassen der Werkzeugausrichtung
Sie können die Werkzeugausrichtung in Ihrem Roboter-Bearbeitungsprogramm leicht anpassen, indem Sie die bevorzugte Ausrichtung einlernen.
In diesem Beispiel konnten wir die Werkzeugausrichtung für die letzten 2 Bearbeitungsvorgänge verbessern:
1.Doppelklicken Sie auf die 4te Bearbeitung, um die Roboterbearbeitungseinstellungen für diese Bearbeitung zu öffnen.
2.Wählen Sie Simulieren oder führen Sie das entsprechende Programm aus und halten Sie den Roboter an einem Punkt entlang der Bearbeitungsbahn an.
3.Wählen Sie die Schaltfläche Bevorzugten Werkzeugpfad anzeigen, um die Werkzeugausrichtung zu sehen, der RoboDK versucht, den Roboter folgen zu lassen.
4.Halten Sie die Alt-Taste gedrückt, um das Roboterwerkzeug zu greifen, und greifen Sie den blauen runden Pfeil, der sich um die Z-Achse des Werkzeugs dreht. Bewegen Sie die Ausrichtung des Werkzeugs in eine Richtung, der Sie folgen möchten.
5.Wählen Sie im Menü Roboterbearbeitung die Option Einlernen, um diese Ausrichtung entlang der Bahn zu berücksichtigen. Wenn Sie Teach auswählen, teilen Sie RoboDK mit, dass Sie der aktuellen Werkzeugausrichtung folgen möchten, so dass die Einstellungen an diese Ausrichtung angepasst werden.
6.Wählen Sie Aktualisieren, um den Pfad neu zu berechnen.
Wählen Sie Simulieren, um die Simulation auszuführen (oder doppelklicken Sie auf das generierte Programm).
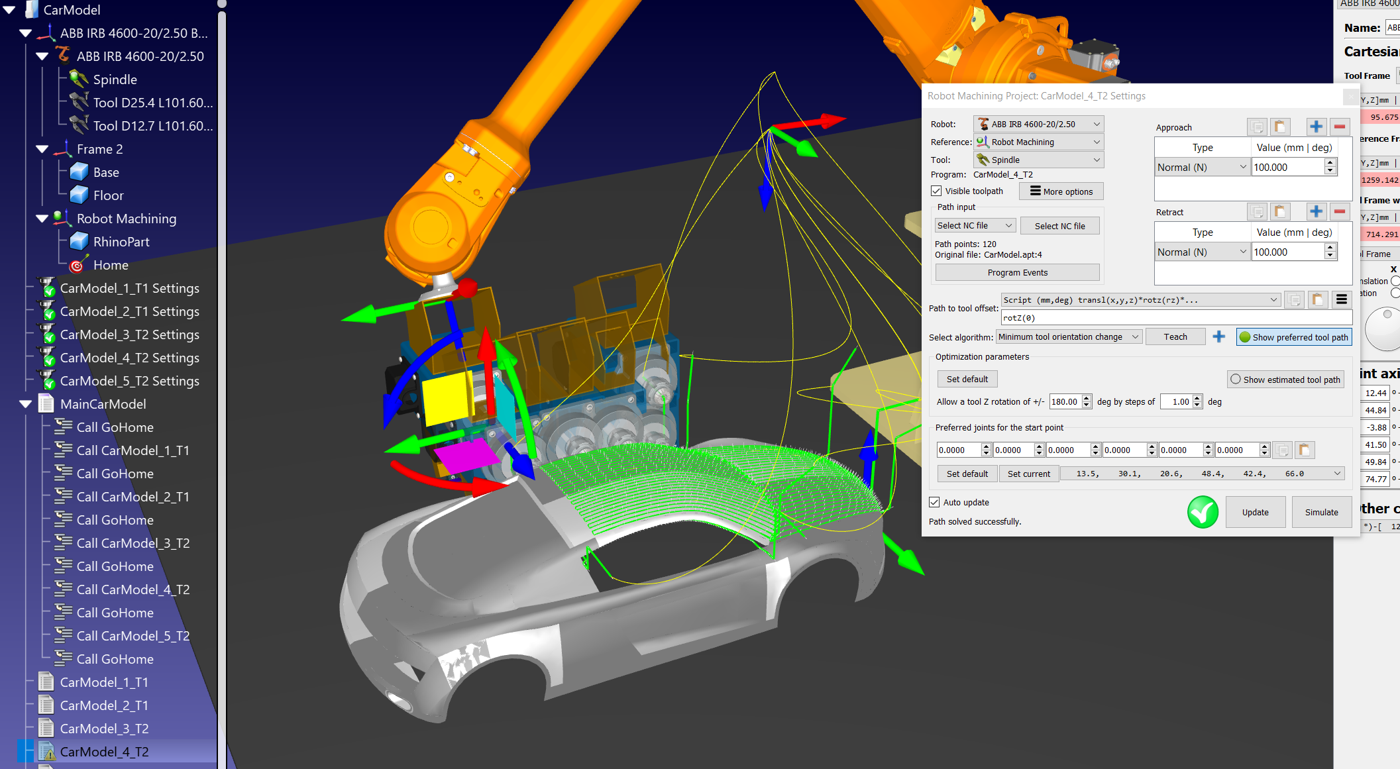
7.Wenn das Ergebnis Ihren Erwartungen entspricht, können Sie die Einstellungen kopieren und in einen anderen Werkzeugweg einfügen: Klicken Sie mit der rechten Maustaste auf die Roboterbearbeitungseinstellungen und wählen Sie Einstellungen kopieren. Klicken Sie dann mit der rechten Maustaste auf die neuen Roboterbearbeitungseinstellungen und wählen Sie Einstellungen einfügen. Klicken Sie erneut mit der rechten Maustaste auf dieses letzte Roboterbearbeitungsprojekt und wählen Sie Programm aktualisieren, um das mit diesem Roboterbearbeitungsauftrag verbundene Programm zu aktualisieren.
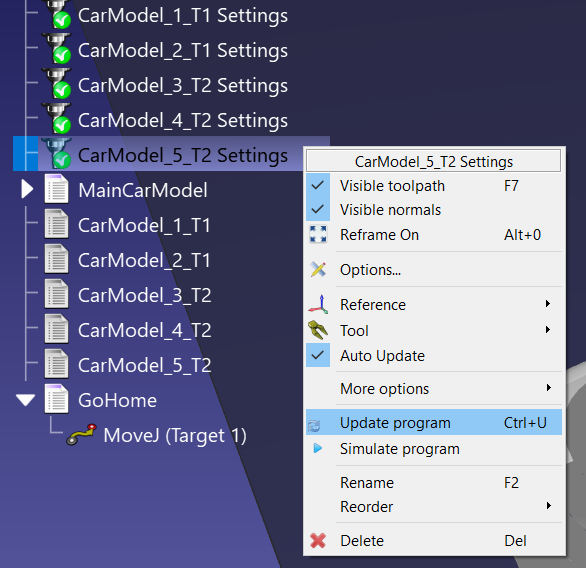
Sichere Übergänge zwischen Roboter-Bearbeitungsaufträgen
Um den Übergang zwischen Ihren Roboter-Bearbeitungsaufträgen sicherer zu machen, können Sie den Roboter nach jedem in eine Anfahrposition fahren lassen.
Führen Sie diese Schritte aus, um ein neues Programm mit dem Namen GoHome zu erstellen und nach Abschluss eines Bearbeitungsauftrags zu diesem Ort zu wechseln:
1.Erstellen Sie ein neues Programm, indem Sie Programm➔ Programm hinzufügen wählen oder die entsprechende Schaltfläche in der Symbolleiste anklicken.
2.Benennen Sie das Programm durch Drücken von F2 in etwas wie GoHome um.
3.Wählen Sie das Programm, das Sie gerade erstellt haben.
4.Bewegen Sie den Roboter an eine sichere Stelle und wählen Sie Programm➔ Gelenk bewegen oder wählen Sie die entsprechende Schaltfläche in der Symbolleiste. Dieser Vorgang sollte ein neues Ziel an dieser Position erstellen und eine Anweisung zum Bewegen von Gelenken zu diesem Ziel hinzufügen, wenn das Programm zuvor ausgewählt wurde.
5.Sie können dann dafür sorgen, dass der Roboter zwischen den einzelnen Bearbeitungsvorgängen zu diesem Ausgangsziel fährt, indem Sie mit der rechten Maustaste auf die erste Programmaufrufanweisung klicken und Anweisung hinzufügen➔ Programmaufrufanweisung wählen.
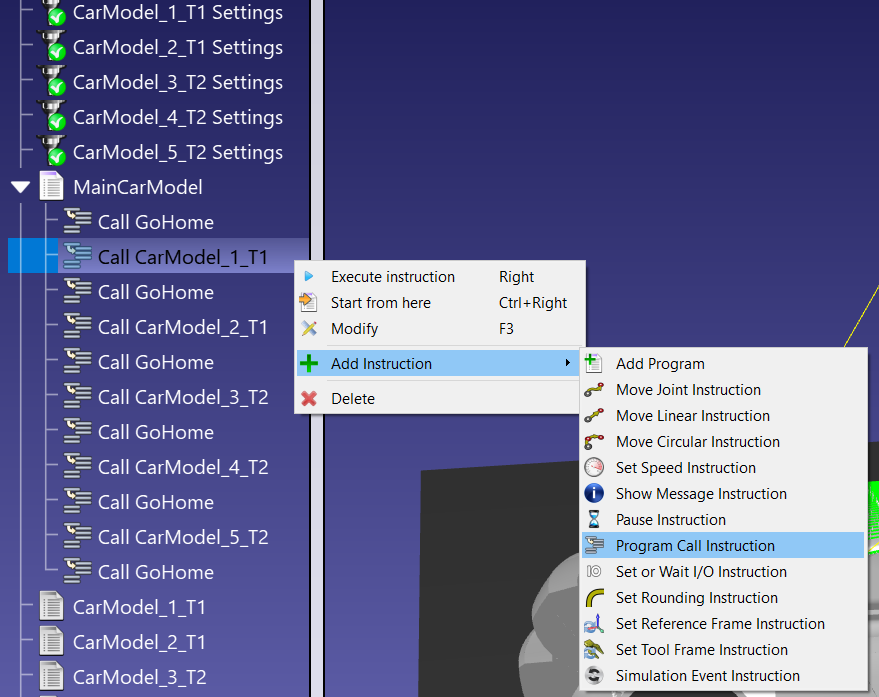
6.Geben Sie den Namen des Programms ein, zu dem Sie wechseln möchten (GoHome) und wählen Sie OK.
7.Sie können diese Anweisung dann in Ihr Programm kopieren/einfügen, um schnell das Endergebnis zu erhalten.
8.Klicken Sie mit der rechten Maustaste auf das Hauptprogramm und wählen Sie Pfad anzeigen, um den Roboter-Werkzeugweg als gelbe Linie zu sehen. So können Sie sehen, ob die Position Ihres Anfahrziels für Ihr Projekt geeignet ist.