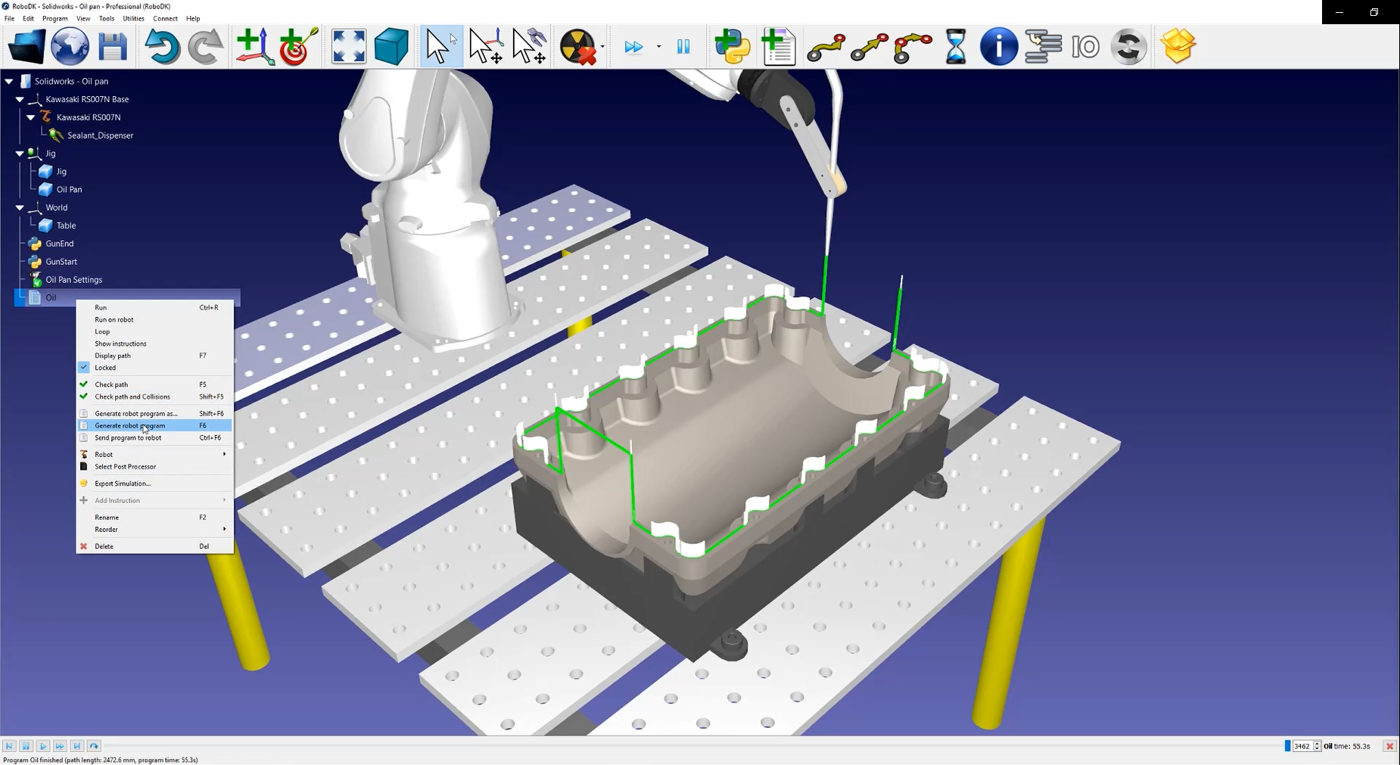Dispensing
Einführung
Dieser Abschnitt hilft Ihnen bei der Erstellung eines Basisprojekts in RoboDK für die Robotersimulation und Offline-Programmierung. In diesem Beispiel wird ein Kawasaki RS007N-Roboter simuliert und mit SolidWorks und RoboDK für eine Roboteranwendung zur Flüssigkeitsdosierung programmiert. Sie werden lernen, wie Sie eine 2D-Skizze aus SolidWorks in weniger als 15 Minuten in ein echtes Roboterprogramm umwandeln können.
Video: Roboterprogrammierung mit SolidWorks für eine Flüssigkeitsdispenser-Anwendung
Mit dem RoboDK Plug-in für SolidWorks können Sie in SolidWorks erstellte 3D-Modelle ganz einfach in RoboDK laden. Mit diesem Plug-in können Sie mehr als 50 verschiedene Roboterhersteller und 500 Roboter direkt von SolidWorks aus programmieren.
Das RoboDK Plug-in für SolidWorks funktioniert für SolidWorks 2016 und höher und ist kostenlos. Für bestimmte Optionen in RoboDK müssen Sie jedoch eine Lizenz erwerben.
Beispiel für die Abgabe von Flüssigkeiten
Um das Projekt zu starten, müssen Sie zunächst das RoboDK-Beispiel für die Flüssigkeitsabgabe in der Standardbibliothek auswählen.
Einrichtung
In diesem Beispiel werden der Kawasaki RS007N-Roboter, ein Dosierwerkzeug, das Teil, eine Ölwanne und die Vorrichtung, die das Teil hält, verwendet.
Laden Sie den Sender:
1.Wählen Sie Datei ➔
2.Suchen Sie das Beispiel für die Flüssigkeitsabgabe im Abschnitt Beispiele von RoboDK:
C:/RoboDK/Examples/Plugin-SolidWorks-Liquid-Dispensing.rdk.

Jetzt, wo Sie die Station geladen haben, können Sie SolidWorks öffnen.
2D-Skizze aus SolidWorks
Öffnen Sie Ihr 3D-Objekt in SolidWorks. In diesem Beispiel handelt es sich bei dem 3D-Objekt um eine Ölwanne, auf der sich die Nut befindet, die gefüllt werden muss.

Das Ziel dieses Projekts ist es, die Dichtungsmasse in der Mitte der Rille auf der Höhe der Oberfläche zu verteilen, ohne die Dichtungsmasse auf eine Seite zu geben. Auf diese Weise kann die Dichtungsmasse reibungslos fließen.
Hier wird die 2D-Skizze verwendet. Sie müssen zunächst eine neue Skizze auf der flachen Oberfläche erstellen:
1.Wählen Sie die Registerkarte Skizze und klicken Sie auf die Schaltfläche Skizze, um eine neue zu erstellen.
2.Wählen Sie eine der Kanten Ihres 3D-Objekts
3.Klicken Sie mit der rechten Maustaste darauf und klicken Sie auf Tangentialität auswählen, um automatisch die gesamte Kante der Rille auszuwählen.
4.Wählen Sie die Schaltfläche Offset Entities, um die halbe Breite der Rille einzugeben. In diesem Fall ist der Wert 1,5 mm.
Damit haben Sie eine vollständige Werkzeugbahn für Ihren Roboter. Wiederholen Sie das Gleiche für die andere Seite der Ölwanne. Stellen Sie sicher, dass Ihre Skizze sichtbar ist, wie in der Abbildung unten gezeigt, damit Sie sie mit dem RoboDK-Plugin auswählen können.
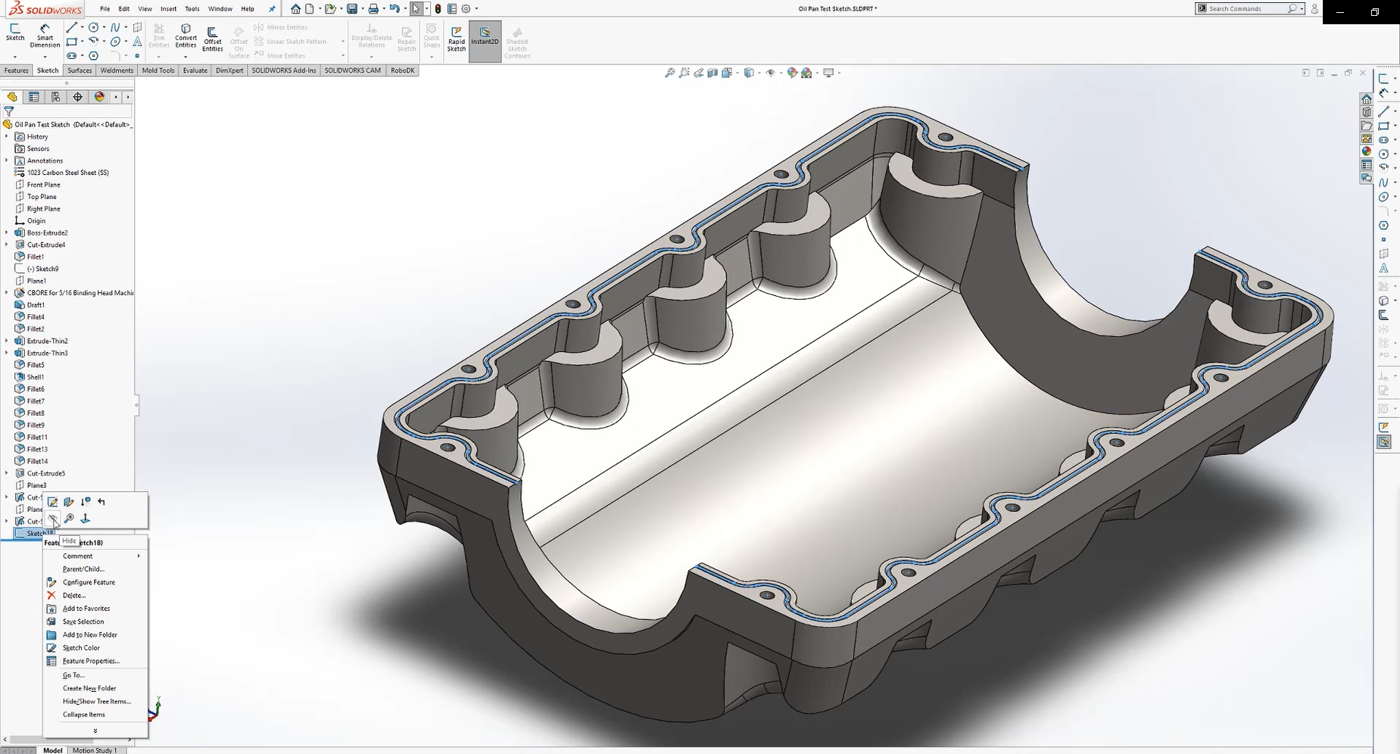
Folgen Sie den nächsten Schritten, um Ihre Skizze in RoboDK zu laden:
1.Wählen Sie die Registerkarte RoboDK und wählen Sie
2.Geben Sie den gewünschten Objektnamen in RoboDK ein. In diesem Beispiel ist es die Ölwanne.
3.Geben Sie den Referenznamen ein, unter dem er exportiert werden soll. In diesem Beispiel ist es Jig.
4.Schließen Sie das Fenster Einstellungen oder wählen Sie OK.
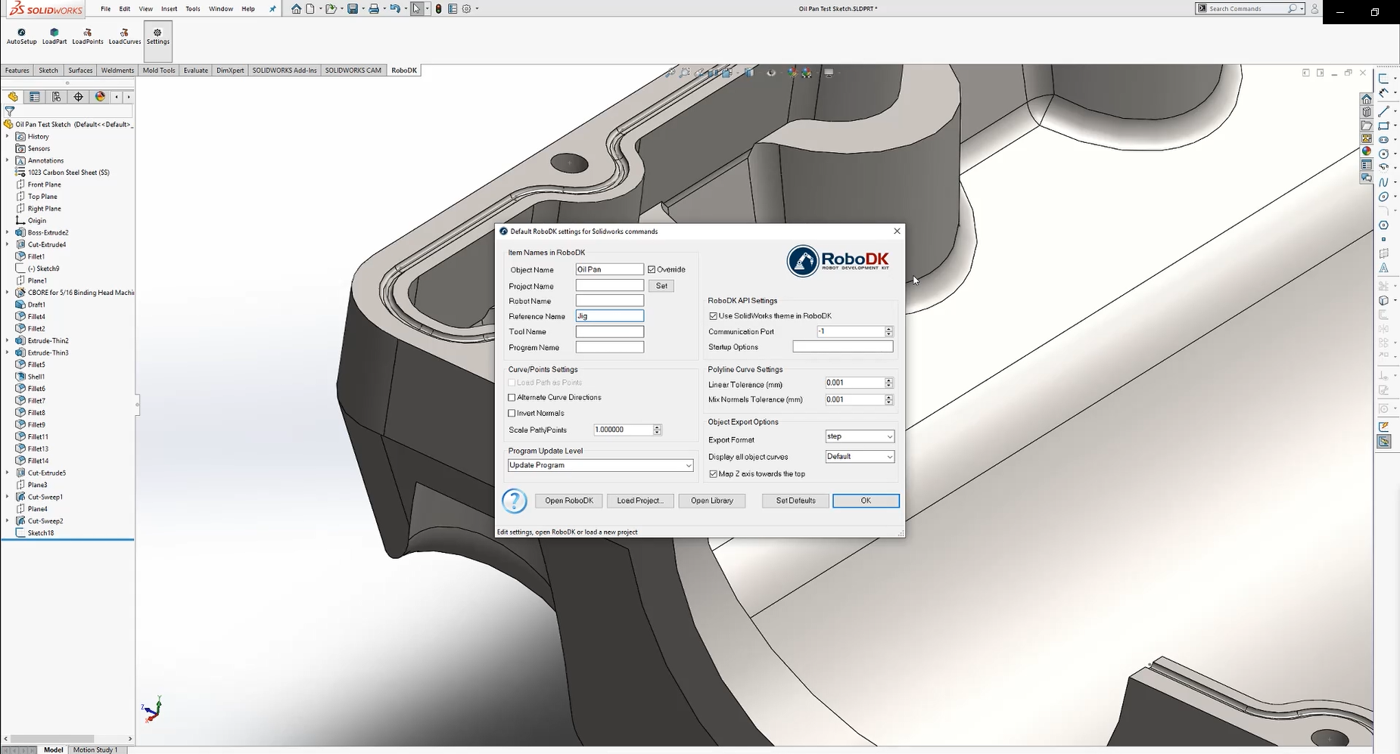
5.Wählen Sie in SolidWorks die Schaltfläche
6.Wählen Sie alle Linien und Oberseiten Ihrer Skizze aus und drücken Sie OK.
7.Wählen Sie

Sie sollten sehen, dass das Teil auf den aktiven Referenzrahmen (Jig) geladen ist und ein neues Kurvenverfolgungsprojekt in RoboDK dem Werkzeugweg folgt.
RoboDK Station
Im nächsten Schritt überprüfen Sie, ob die Reihenfolge, in der die Pfadabschnitte ausgeführt werden, korrekt ist, indem Sie
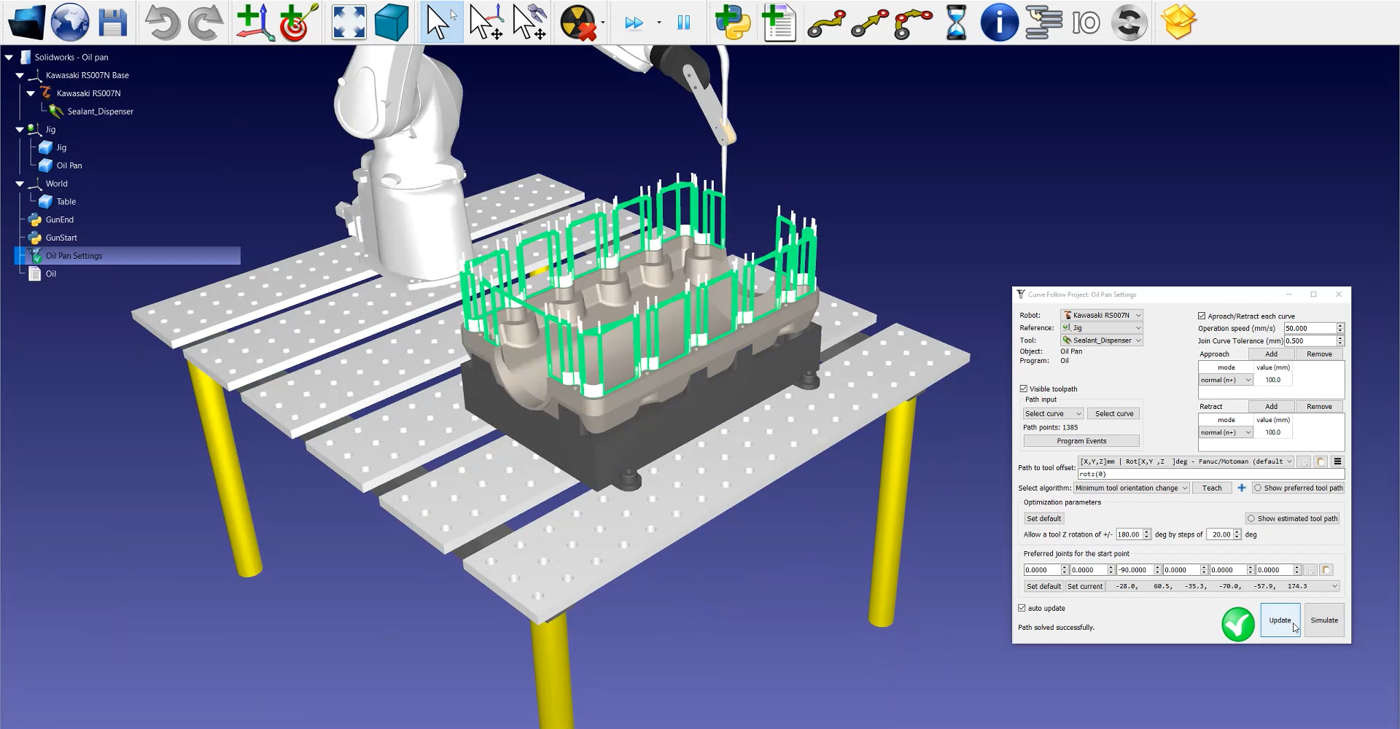
Wenn Sie die Reihenfolge oder den Sinn eines Pfadabschnitts ändern möchten, gehen Sie folgendermaßen vor:
1.Korrigieren Sie die Reihenfolge der Pfadabschnitte, indem Sie auf
2.Klicken Sie mit der rechten Maustaste auf einen leeren Bereich des Senders und Auswahl zurücksetzen
3.Gehen Sie zum Startpunkt Ihres Pfades und wählen Sie den ersten Abschnitt aus. Vergewissern Sie sich, dass er in die richtige Richtung zeigt, indem Sie mit der rechten Maustaste darauf klicken, und drücken Sie bei Bedarf auf Richtung wechseln.
4.Wählen Sie Nächste Kurve automatisch auswählen oder Alles automatisch auswählen, um automatisch jeden Abschnitt des Pfades in der richtigen Reihenfolge auszuwählen.
5.Wählen Sie Erledigt. Damit kehren Sie zum RoboDK-Einstellungsfenster zurück.
Als nächstes müssen Sie die Ausrichtung des Werkzeugs anpassen:
1.Wählen Sie Bevorzugten Werkzeugpfad anzeigen, um das Werkzeug entlang des Pfades zu visualisieren, wie in der Abbildung unten gezeigt.
2.Ändern Sie den Wert rotz. In diesem Beispiel ist -90 Grad eingestellt.
3.Wählen Sie Aktualisieren➔ Simulieren.
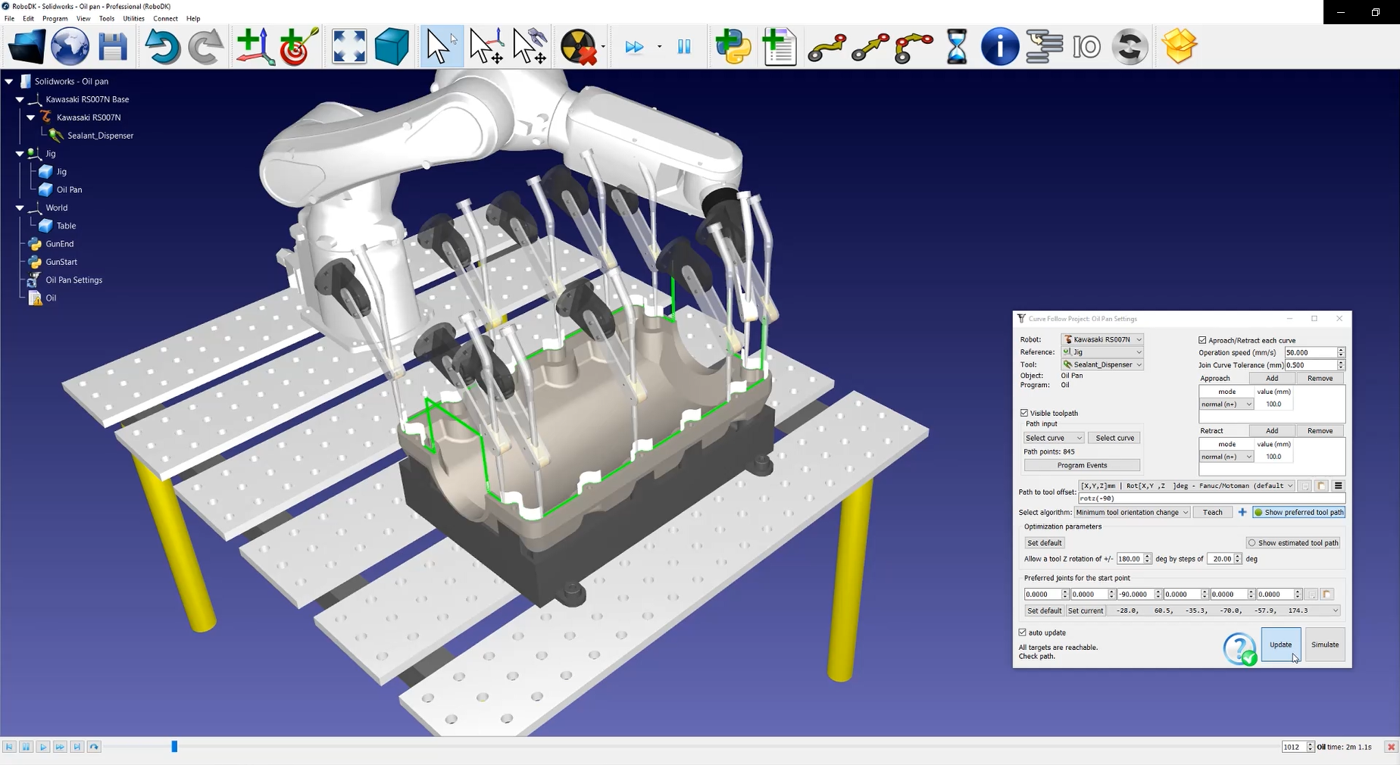
Um Ihr Roboterprogramm zu erstellen, klicken Sie mit der rechten Maustaste auf
Die .pg-Datei ist nun bereit, auf Ihre Robotersteuerung übertragen zu werden.