Laser Cutting
Einführung
Dieser Abschnitt hilft Ihnen bei der Erstellung eines Basisprojekts in RoboDK für die Robotersimulation und Offline-Programmierung. In diesem Beispiel wird ein Motoman-Roboter simuliert und für eine Laserschneidanwendung mit Fusion 360 und RoboDK programmiert.
Sie können zwischen zwei verschiedenen Methoden wählen: Eine mit der Feature-Extraktionsmethode und eine mit den Laserschneidefunktionen von Fusion 360.
Mit dem RoboDK Plug-in für Fusion 360 können Sie 3D-Modelle, die in Fusion 360 erstellt wurden, einfach in RoboDK laden. Mit diesem Plug-in können Sie mehr als 50 verschiedene Roboterhersteller und 500 Roboter direkt aus Autodesk Fusion 360 programmieren.
Das RoboDK-Plug-in für Fusion 360 ist kostenlos, wenn Sie eine RoboDK-Lizenz besitzen.
Beispiel für Laserschneiden
Um das Projekt zu starten, müssen Sie zunächst das RoboDK Beispiel für Laserschneiden in der Standardbibliothek auswählen.
Einrichtung
Dieses Beispiel verwendet den Motoman MH50-35 Roboter, einen Laserschneidkopf, ein gestanztes Metallstück und einen Laserschneidetisch.
Laden Sie den Sender:
1.Wählen Sie Datei ➔
2.Suchen Sie das Beispiel Laser-Cutting aus dem Abschnitt Beispiele von RoboDK:
C:/RoboDK/Examples/Plugin-Fusion-360-Laser-Schneiden.rdk.
Beachten Sie, dass der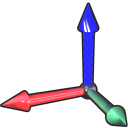
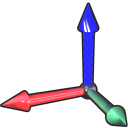
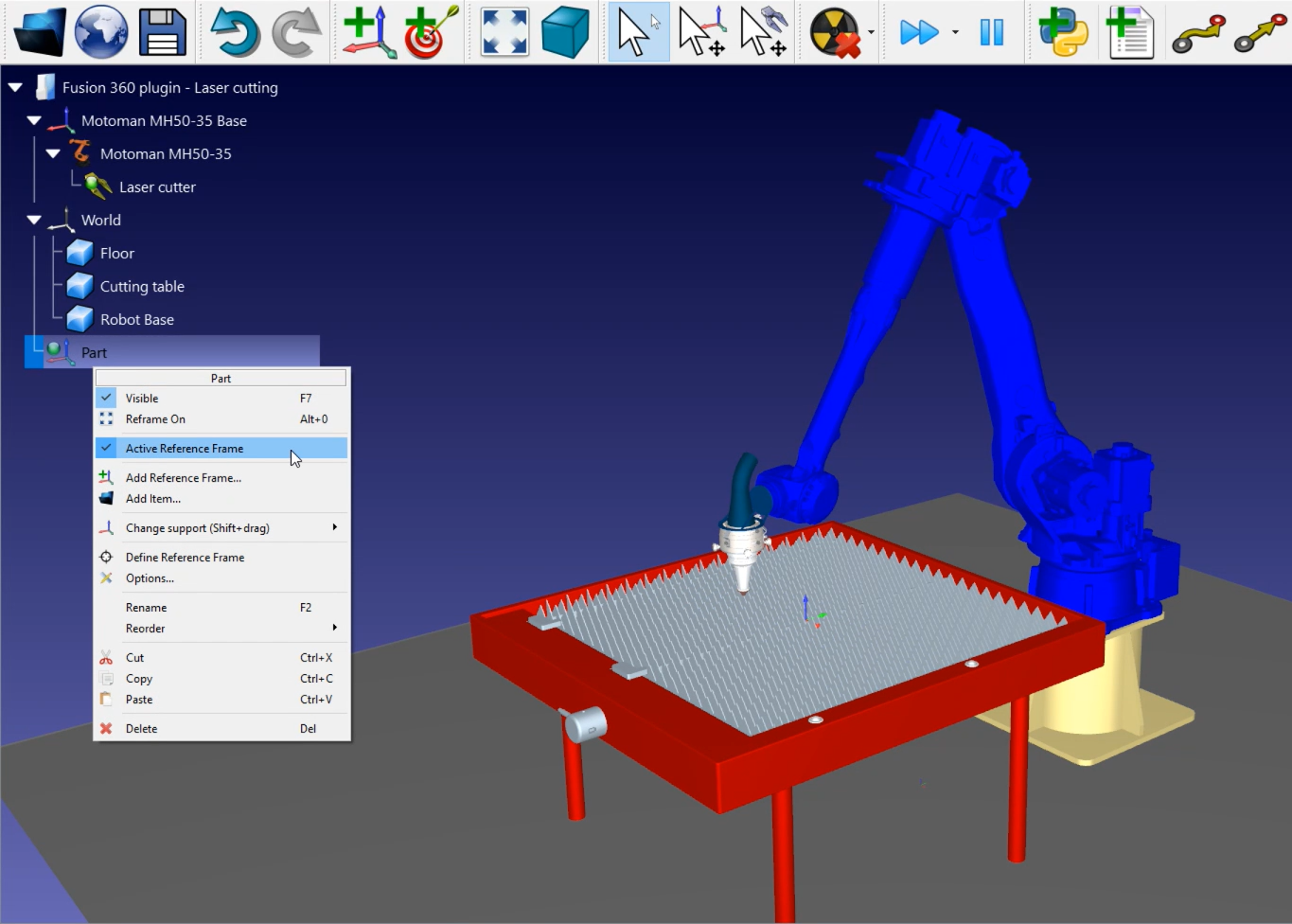
Jetzt, wo Sie die Station geladen haben, können Sie Fusion 360 öffnen.
Methode 1: Merkmalsextraktion
Öffnen Sie Ihr 3D-Objekt in Fusion 360. In diesem Beispiel ist das 3D-Objekt ein gestanztes Stück Metall
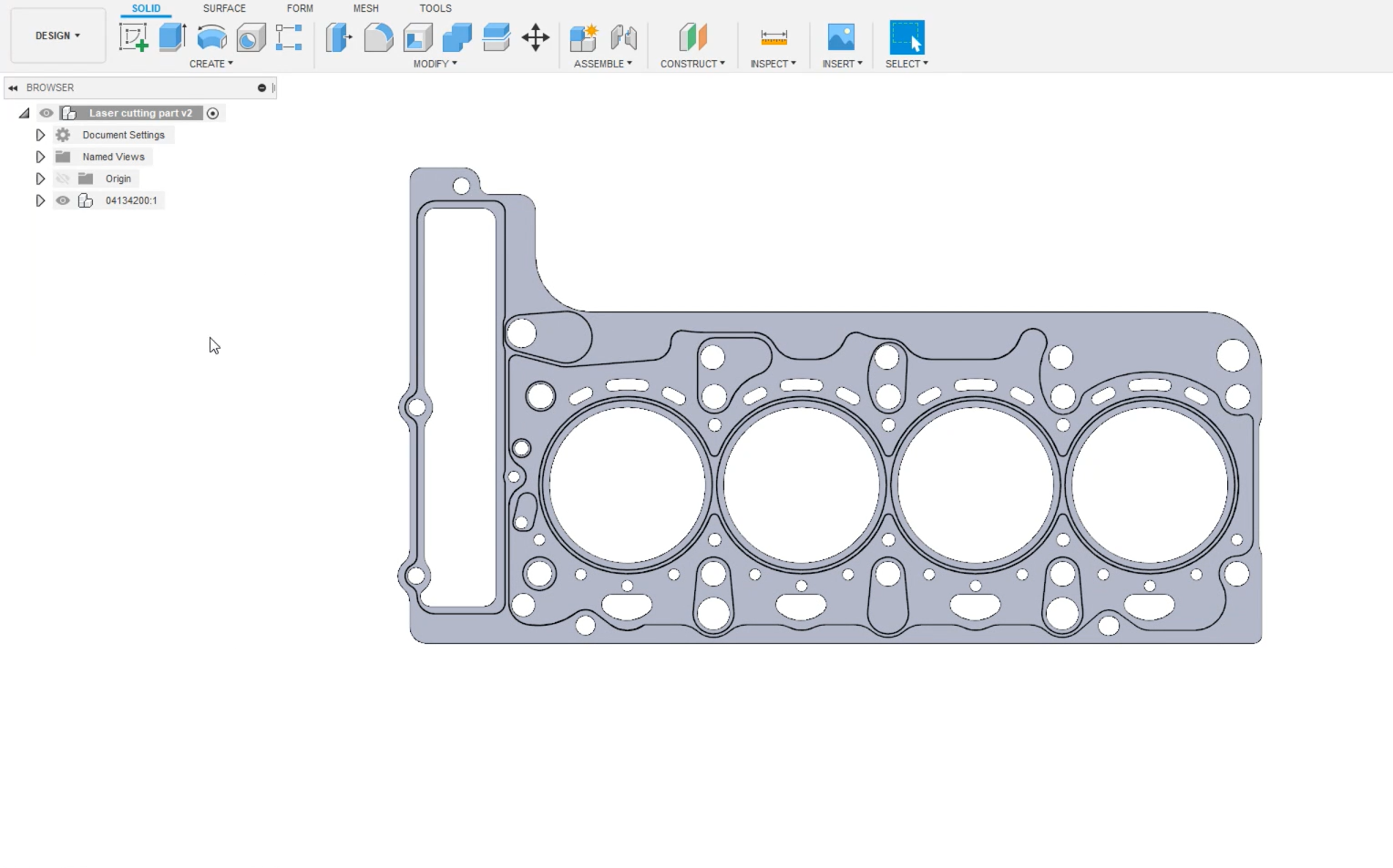
Das Ziel dieses Projekts ist es, automatisch ein Roboterprogramm zu erstellen, das all diese Löcher mit einem Leaserschneider schneidet. Das Programmieren per Hand würde zu lange dauern.
1.Wählen Sie in Fusion in der oberen linken Ecke den Bereich Design.
2.Wählen Sie die Registerkarte Tools. Hier finden Sie das RoboDK-Plugin.
3.Klicken Sie auf die Schaltfläche
Das Teil wurde in den aktiven Referenzrahmen Ihrer RoboDK Station importiert. Vergewissern Sie sich, dass das Teil in der richtigen Ausrichtung importiert wurde. In diesem Beispiel müssen Sie die Ausrichtung des Teils ändern.
Hinweis: Die Ausrichtung Ihres Teils wird durch die Ausrichtung definiert, in der das Teil in Fusion 360 entworfen wurde.

Folgen Sie den nächsten Schritten, um die Ausrichtung Ihres Teils zu ändern:
1.Doppelklicken Sie auf das
2.Klicken Sie im geöffneten Menü auf Mehr Optionen.
3.Gehen Sie zu Geometrie verschieben und geben Sie in der X-Achse (hellblau) 90 ein, wie in der Abbildung oben gezeigt.
4.Klicken Sie auf Verschieben anwenden, um die Ausrichtung zu speichern.
Das RoboDK-Plugin verfügt über eine weitere Funktion in Fusion 360, mit der Sie Ihren Schneidepfad in RoboDK importieren können.
1.Gehen Sie zurück zu Fusion 360.
2.Wählen Sie im RoboDK-Plugin-Menü die Option Kurve(n) laden.
3.Wählen Sie Kurven im geöffneten Menü.
4.Wählen Sie die Kanten der vier großen Kreise aus, wie in der Abbildung unten gezeigt.
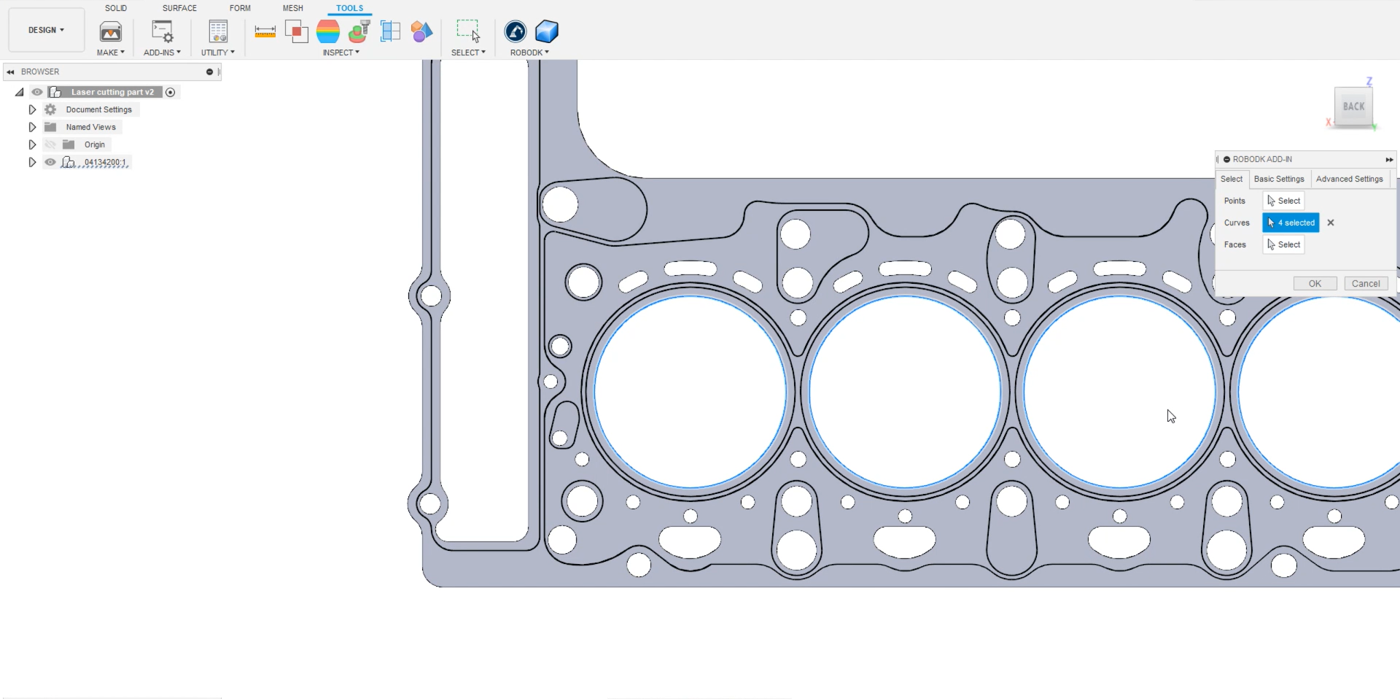
Jetzt müssen Sie RoboDK eine Orientierung für das Roboterwerkzeug geben.
1.Wählen Sie im geöffneten Menü Gesichter.
2.Wählen Sie die Flächen aus, auf die das Werkzeug normal angewendet werden soll, wie in der Abbildung unten gezeigt.
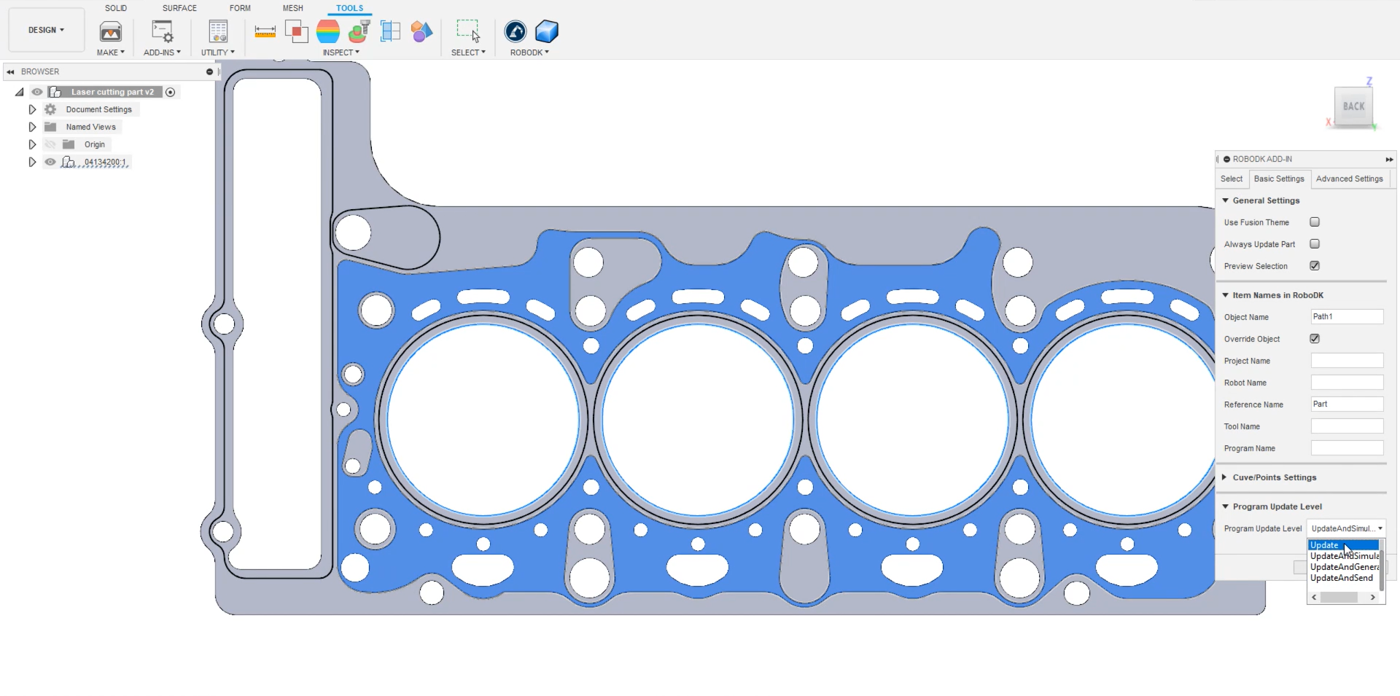
Jetzt können Sie die Einstellungen konfigurieren:
1.Gehen Sie im gleichen Menü auf Grundeinstellungen.
2.Deaktivieren Sie das Kontrollkästchen Fusion-Thema verwenden, wenn Sie RoboDK in seinem Standardverhalten belassen möchten.
3.Geben Sie einen Objektnamen ein, um Ihren Pfad zu benennen. In diesem Beispiel wird es Pfad 1 sein.
4.Geben Sie einen Referenznamen ein, unter dem die Datei exportiert werden soll. In diesem Beispiel heißt es Part, genau wie in der RoboDK Station.
5.Wählen Sie Aktualisieren in der Programmaktualisierungsebene, um anschließend mehr Optionen zu haben, wie in der Abbildung oben gezeigt. Dies ist optional.
6.Klicken Sie auf OK.
Hinweis: Auf der Registerkarte Erweiterte Einstellungen finden Sie die Lineare Toleranz, die die Anzahl der Punkte steuert, die Sie an RoboDK senden. Je kleiner die Zahl ist, desto höher ist die Anzahl der Punkte und damit die Präzision des Pfades.
Sie sollten nun den importierten Pfad in RoboDK sehen können. In diesem Beispiel ist die Ausrichtung wieder falsch und Sie müssen die Ausrichtung ändern, wie Sie es bereits bei dem Teil getan haben.
1.Doppelklicken Sie auf Ihren Pfad, in diesem Beispiel ist es
2.Klicken Sie im geöffneten Menü auf Weitere Optionen.
3.Gehen Sie zu Geometrie verschieben und geben Sie in der X-Achse (hellblau) 90 ein.
4.Klicken Sie auf Verschieben anwenden, um die Ausrichtung zu speichern.
Im nächsten Schritt überprüfen Sie, ob die Reihenfolge, in der die Pfadabschnitte ausgeführt werden, korrekt ist, indem Sie
1.Doppelklicken Sie auf Ihre Pfadeinstellungen, hier
2.Stellen Sie sicher, dass der Roboter, die Referenz und das Werkzeug die richtigen sind.
3.Klicken Sie auf Kurve auswählen.
4.Wählen Sie die anderen Kreise aus.
5.Klicken Sie auf

Hinweis: Sie können die Richtung des Pfades ändern, indem Sie mit der rechten Maustaste darauf klicken und Sinn ändern wählen.
Sie können nun feststellen, dass die Annäherungs- und Rückzugsbewegungen etwas zu lang sind.
Sie können diese Werte leicht ändern, indem Sie:
1.Doppelklicken Sie auf Ihre Pfadeinstellungen, hier
2.Geben Sie einen kleineren Wert in die Felder Annäherung und Einfahren ein. In diesem Beispiel können Sie 25 mm eingeben.
3.Klicken Sie auf Aktualisieren➔ Simulieren.
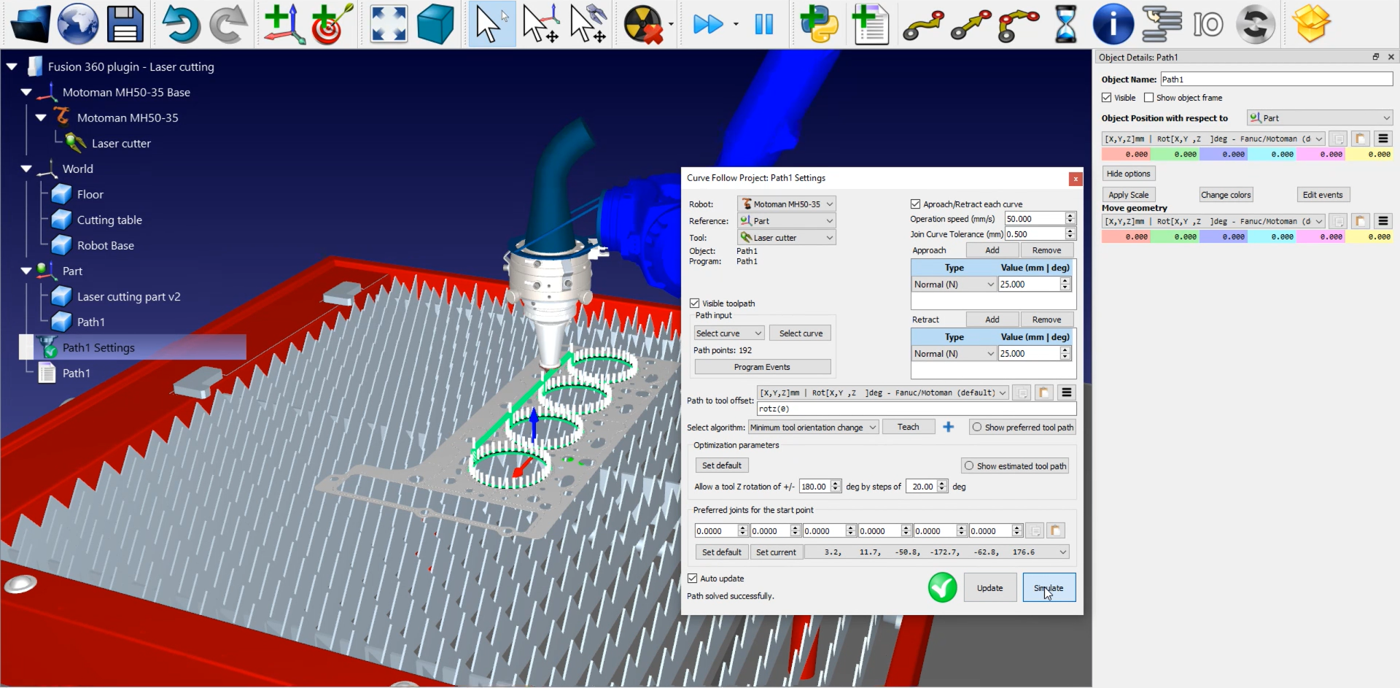
Der nächste Schritt besteht darin, den Radius des Lasers zu berücksichtigen. In diesem Beispiel schneidet der Laser zu viel Material.
Wie Sie Ihren Laserradius einrichten:
1.Gehen Sie zurück zu Fusion 360.
2.Gehen Sie auf die Registerkarte Solid➔ Skizze erstellen, um Ihre Skizze zu erstellen.
3.Wählen Sie einen Kreis aus und klicken Sie im oberen Menü auf Offset, um einen neuen Pfad zu erstellen.
4.Wenn der Durchmesser des Laserstrahls 2 mm beträgt, ist der Radius 1 mm. Geben Sie 1 in das Feld Offsetposition ein, wie in der Abbildung unten gezeigt.
5.Wiederholen Sie diese Schritte für die 3 anderen Kreise.
6.Klicken Sie auf Ok.
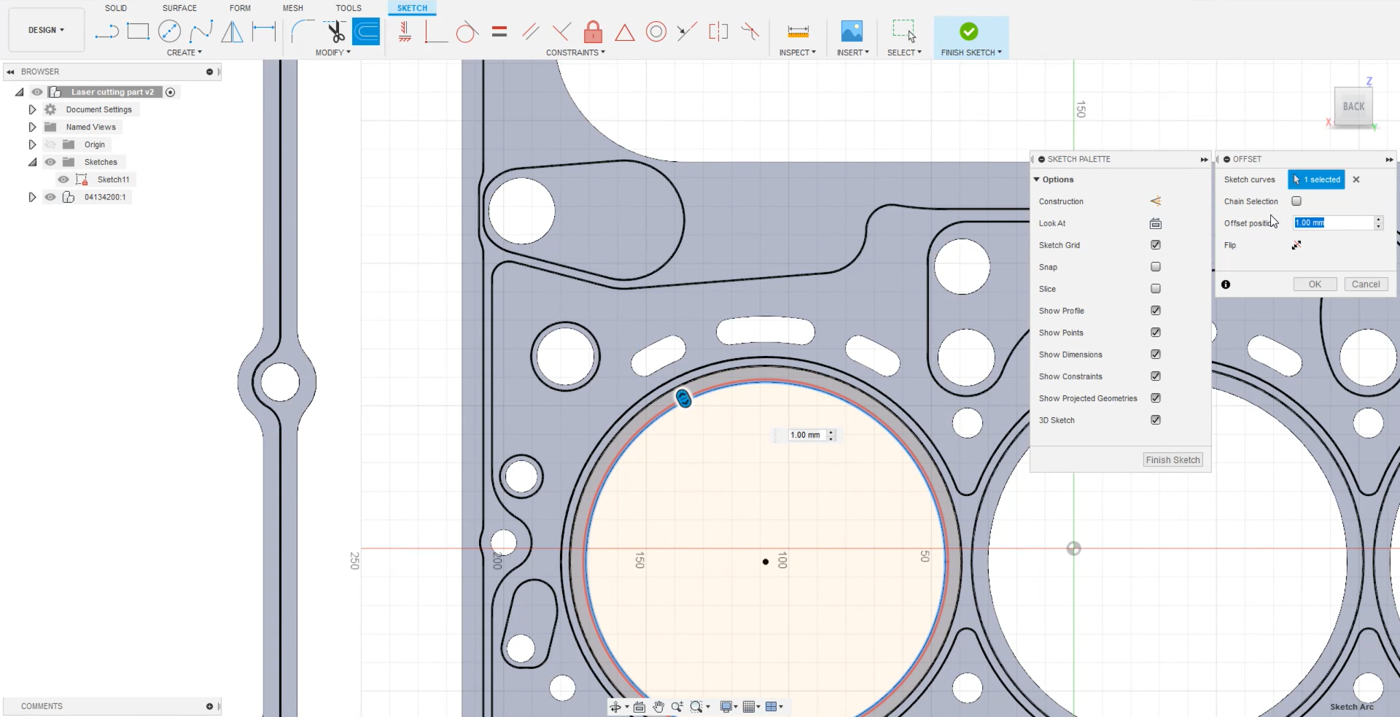
Sie können nun die Kurven in RoboDK laden.
1.Gehen Sie auf die Registerkarte Tools.
2.Klicken Sie auf RoboDK➔ Lastkurve(n).
3.Wählen Sie Kurven und klicken Sie auf die Skizze in jedem Kreis.
4.Wählen Sie Gesichter und klicken Sie auf das Gesicht, das Sie mit dem Werkzeug normal darstellen möchten.
5.In diesem Beispiel lautet der Objektname (Grundeinstellungen) Pfad2.
6.Klicken Sie auf Ok, um den Pfad in RoboDK zu importieren.
Sie können die Ausrichtung von Pfad2 wie oben beschrieben ändern. Wenn Sie näher kommen, können Sie den Unterschied zwischen den beiden Pfaden sehen. Sie können nun den Pfad1 löschen.
Im nächsten Schritt überprüfen Sie, ob die geladenen Pfadabschnitte korrekt sind:
1.Wählen Sie
2.Klicken Sie auf Kurve auswählen und wählen Sie die anderen Kreise aus, wie in der Abbildung unten gezeigt.
3.Wählen Sie
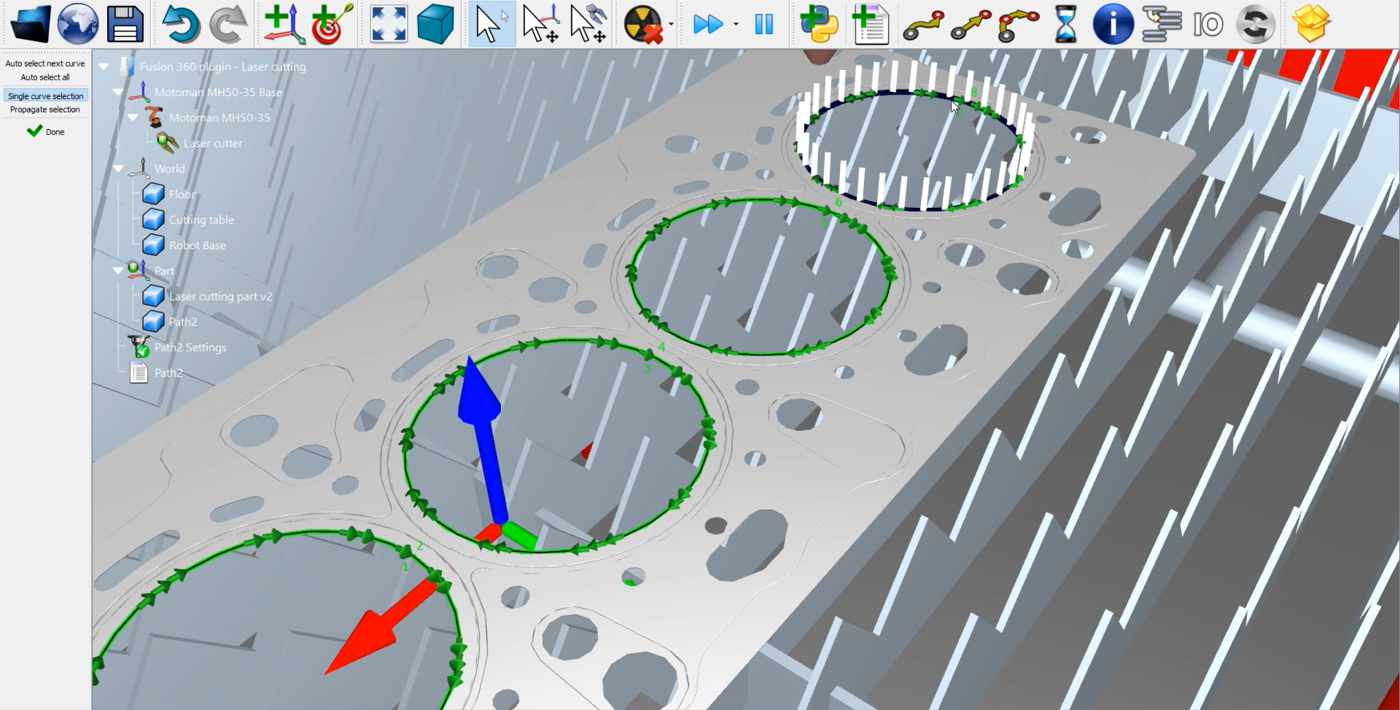
Sie können die Größe der Annäherungs- und Rückzugsbewegungen wie oben beschrieben verringern. In diesem Beispiel können Sie wieder 25 mm eingeben. Vergessen Sie nicht,➔ Simulieren Sie Ihr Kurvenfolgeprojekt zu aktualisieren, um Ihre Einstellungen zu speichern. Sie können die gleichen Schritte für alle anderen Löcher dieses Teils durchführen.
Diese Art der Erstellung eines Laserschneidprogramms funktioniert für das Fusion 360-Plugin von RoboDK, aber auch für alle anderen CAD-Plugins.
Methode 2: Fusion 360 Laserschneidfunktionen
Um die Laserschneidefunktionen von Fusion 360 zu nutzen, gehen Sie zurück zu Fusion und blenden Sie die Skizzen aus, die Sie zuvor erstellt haben, wie in der Abbildung unten gezeigt.
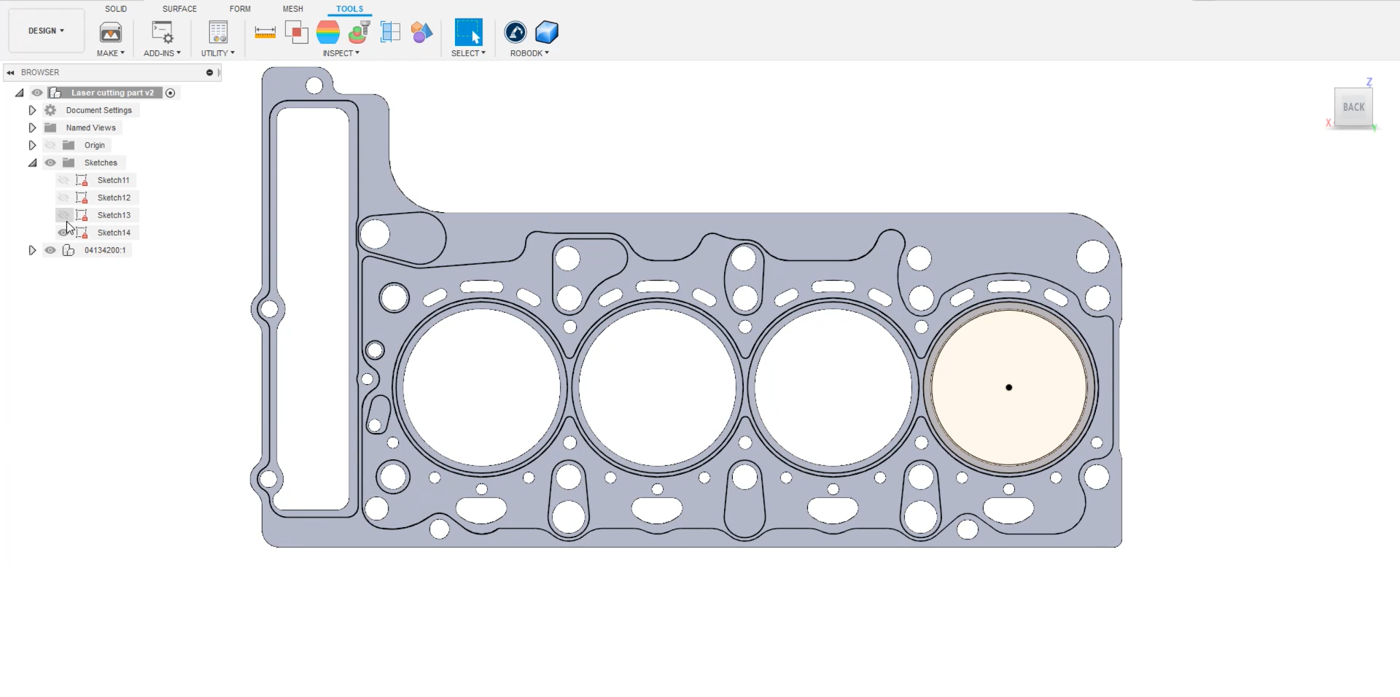
Wechseln Sie aus dem Bereich Konstruktion im Menü oben links zu Herstellen. Klicken Sie in der Werkzeugleiste auf das 2D-Schneide-Feature.
1.Wählen Sie ein Werkzeug. In diesem Beispiel ist es ein 1 mm breiter Fräser.
2.Gehen Sie im gleichen Menü auf die Registerkarte Geometrie und wählen Sie die Kreise aus, die Sie ausschneiden möchten. In diesem Beispiel werden alle Löcher des gestanzten Metallstücks ausgewählt, wie in der Abbildung unten zu sehen ist.
3.Klicken Sie auf OK.
Hinweis: Achten Sie darauf, dass der Schnitt auf der rechten Seite des Pfades erfolgt
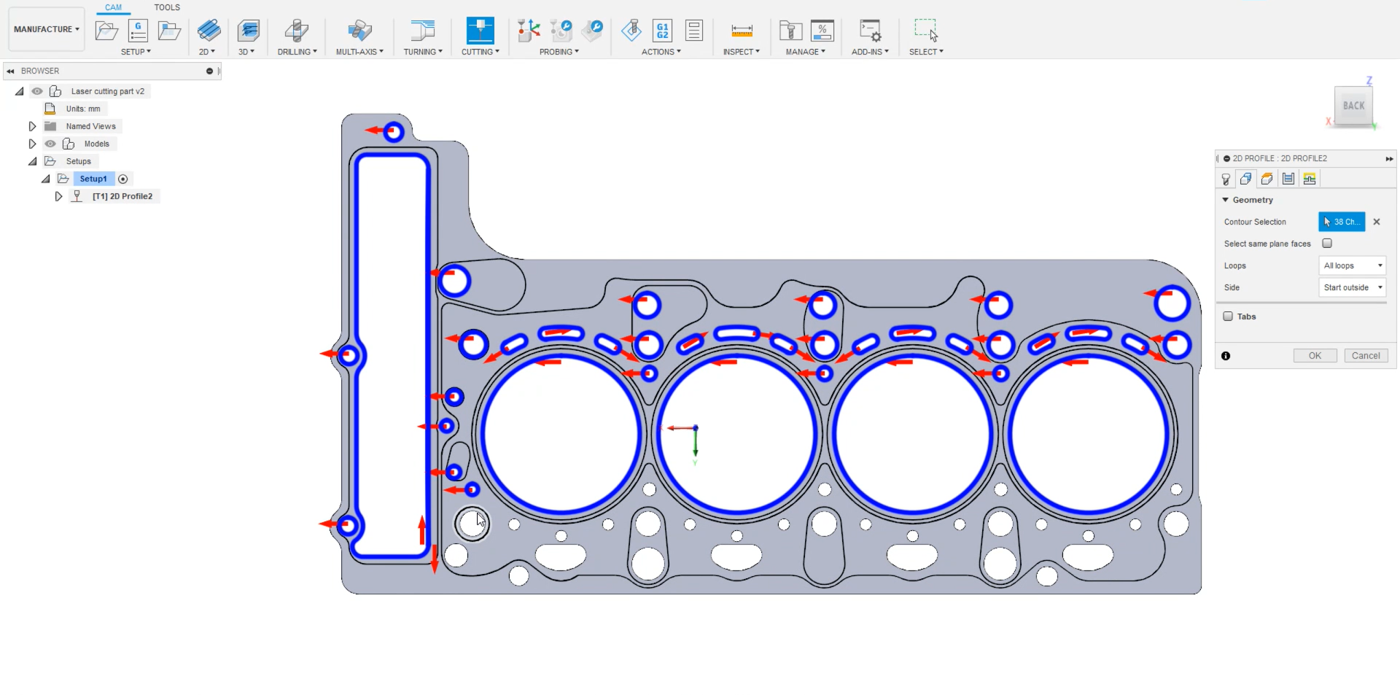
Sie können den Pfad in Fusion 360 simulieren, indem Sie mit der rechten Maustaste auf Ihren Pfad klicken und Simulieren wählen. Stellen Sie im Setup sicher, dass Sie denselben Ursprung wie das Modell verwenden. Auf diese Weise wird es an der richtigen Position exportiert.
1.Klicken Sie mit der rechten Maustaste auf Setup1➔ Bearbeiten.
2.Stellen Sie sicher, dass im Feld Ursprung die Option Modellursprung ausgewählt ist.
3.Wählen Sie Ok.
Jetzt können Sie Ihre Skizze in RoboDK übertragen, indem Sie auf der Registerkarte Fusion 360 die Option Tools➔ CAM-Projekt in RoboDK laden wählen.
Sie sollten die importierte Skizze in RoboDK sehen. Stellen Sie sicher, dass Sie den vorherigen Pfad löschen, in diesem Beispiel Pfad2. Doppelklicken Sie auf
Hinweis: Sie können die Normalen ausblenden, um den Pfad besser zu sehen, indem Sie mit der rechten Maustaste auf
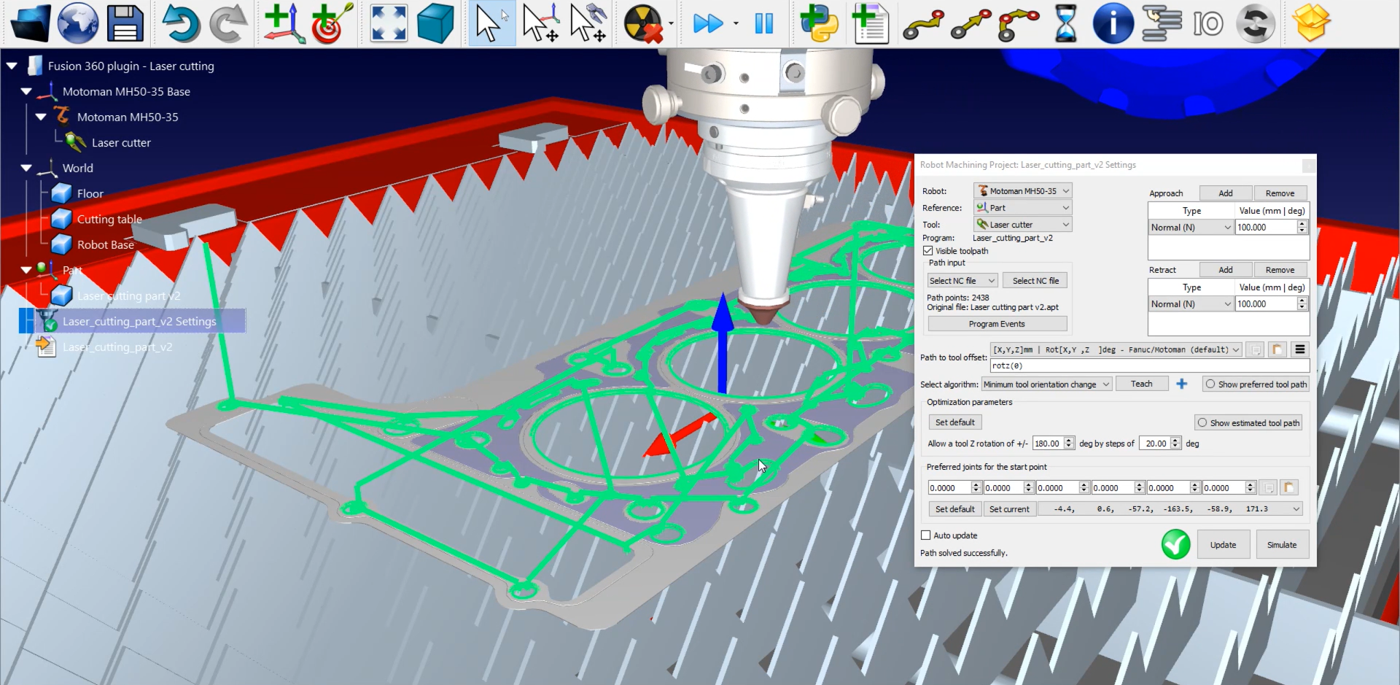
Das Einzige, was Sie verwalten müssen, sind die Programmereignisse:
1.Klicken Sie auf Programmveranstaltungen.
2.Lassen Sie die ersten drei Textfelder frei, da Sie kein Bearbeitungsprojekt mit einer Spindel, mehreren Werkzeugen oder einer bestimmten zu erreichenden Drehzahl durchführen.
3.Markieren Sie das Feld Pfadstart und schreiben Sie LaserOn, um den Laser nur zu aktivieren, wenn der Pfad beginnt.
4.Aktivieren Sie das Kontrollkästchen Pfadende und schreiben Sie LaserAus, um den Pfad zu deaktivieren, wenn er endet.
5.Klicken Sie auf Ok und Aktualisieren.
Um Ihr Roboterprogramm zu erstellen, klicken Sie mit der rechten Maustaste auf
Die .pg-Datei ist nun bereit, auf Ihre Robotersteuerung übertragen zu werden.