Deburring
Einführung
Beim robotergestützten Entgraten von Kunststoffen entfernt ein Roboterarm überschüssiges Material von Kunststoffformteilen. Dieses Beispiel hilft Ihnen, ein Projekt in RoboDK für die Robotersimulation und die Offline-Programmierung zu erstellen. Dieses Beispiel zeigt auch, wie Sie das Fusion 360 Plugin verwenden können, um Werkzeugwege in RoboDK zu erzeugen.
Mit dem RoboDK Plug-in für Fusion 360 können Sie ganz einfach ein Bearbeitungsprojekt erstellen und den generierten Pfad automatisch in RoboDK exportieren. RoboDK wandelt sie dann in ein Roboterprogramm um. Sie können in SolidWorks erstellte 3D-Modelle einfach in RoboDK laden. Mit dem RoboDK Add-in können Sie jeden Roboterarm direkt aus Fusion 360 für jede beliebige Fertigungsanwendung programmieren.
Beispiel für Kunststoffentgraten
Um das Projekt zu starten, müssen Sie zunächst das RoboDK-Beispiel für Kunststoffentgraten aus der Standardbibliothek auswählen.
Einrichtung
Dieses Beispiel verwendet einen einfachen Aufbau: Ein auf einem Tisch montierter Roboter (in diesem Beispiel ein ABB-Roboter), ein Stapel für das frisch gegossene Teil, ein Stapel für das bearbeitete Teil und die Vorrichtung in der Mitte, um das Teil in Position zu halten
Laden Sie den Sender:
1.Wählen Sie Datei ➔
2.Suchen Sie das Beispiel Plastic Deburring aus dem Abschnitt Beispiele von RoboDK:
C:/RoboDK/Examples/Plugin-Fusion360-Plastisches Entgraten.rdk.
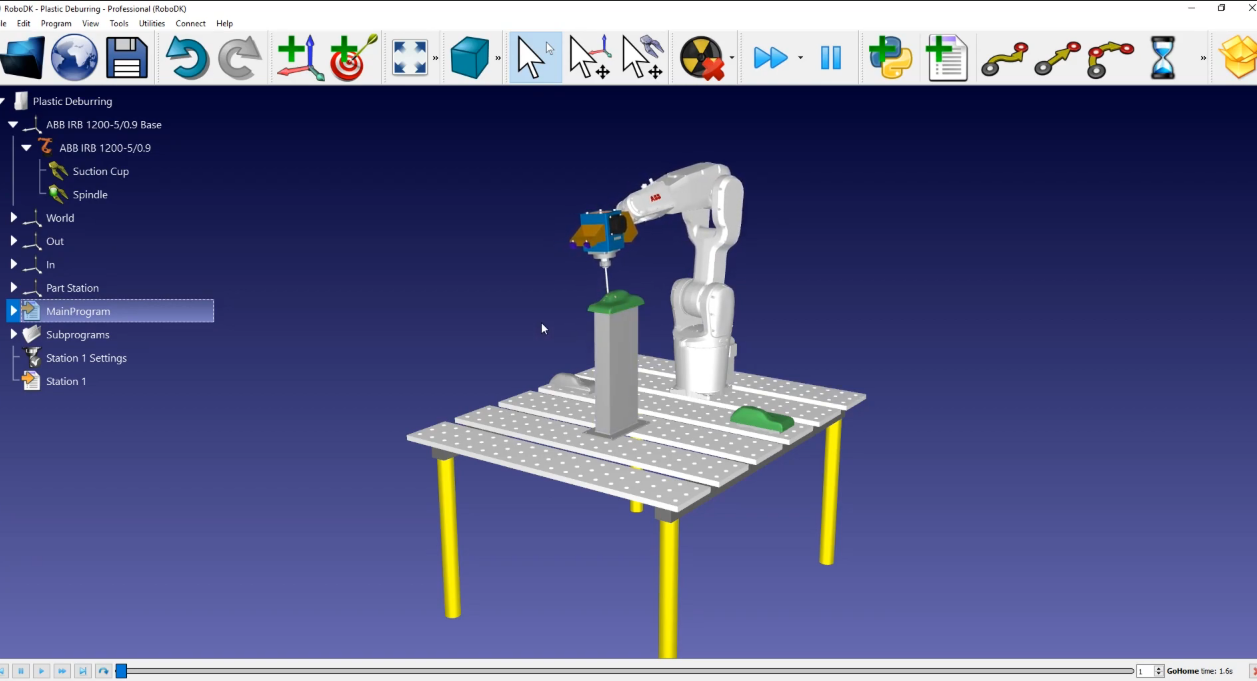
Jetzt, wo Sie die Station geladen haben, können Sie Fusion 360 öffnen.
2D-Skizze aus Fusion 360
Öffnen Sie Ihr Objekt in Fusion 360. In diesem Beispiel ist das Objekt ein Kunststoffteil. Das Ziel dieses Projekts ist es, überschüssiges Material in den drei Löchern und rund um das Teil in der Nähe des Bodens zu entfernen.
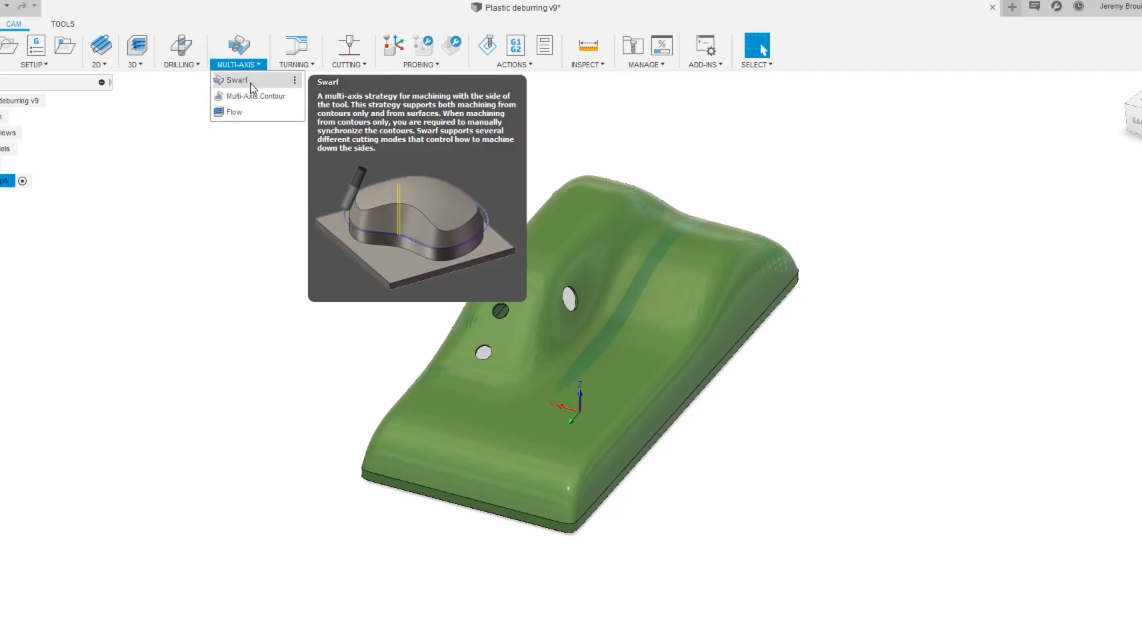
Stellen Sie zunächst sicher, dass Sie sich auf der Registerkarte "Fertigung" von Fusion befinden. Wir sollten diese Schritte befolgen, um den Werkzeugpfad zu erstellen:
1.Wählen Sie Multi-Axis und dann das Werkzeug Späne.
2.Wählen Sie das Werkzeug, das Sie verwenden möchten (in diesem Beispiel verwenden wir ein benutzerdefiniertes Werkzeug aus unserer RoboDK-Station) und wählen Sie dann das Loch, um den ersten Pfad zu erstellen.
3.Um die Werkzeugbahn auf der rechten Seite der Oberfläche zu erhalten, wählen Sie Andere Seite bearbeiten und dann Ok. Befolgen Sie dieses Verfahren für jedes Loch.
4.Um das Gleiche mit dem unteren Teil zu tun, wählen Sie das Späne-Werkzeug und dann den unteren Teil.
5.Sobald die Berechnung abgeschlossen ist, simulieren wir die Pfade, die wir gerade erstellt haben: Wählen Sie Ihr Setup und dann die Option Simulieren.
Sie haben nun einen vollständigen Werkzeugpfad für Ihren Roboter. Wir müssen nun zurück in RoboDK gehen, um sicherzustellen, dass der Referenzrahmen "Entgraten" aktiviert ist. Dazu müssen wir:
Gehen Sie in RoboDK: Wählen Sie Entgraten und dann Referenzrahmen aktivieren.
Jetzt, da der Referenzrahmen für das Entgraten aktiviert ist, wird das Programm in Bezug auf diesen Referenzrahmen exportiert. e gehen Sie zurück in Fusion 360 und überprüfen Sie, ob das Bild wie gezeigt ist:
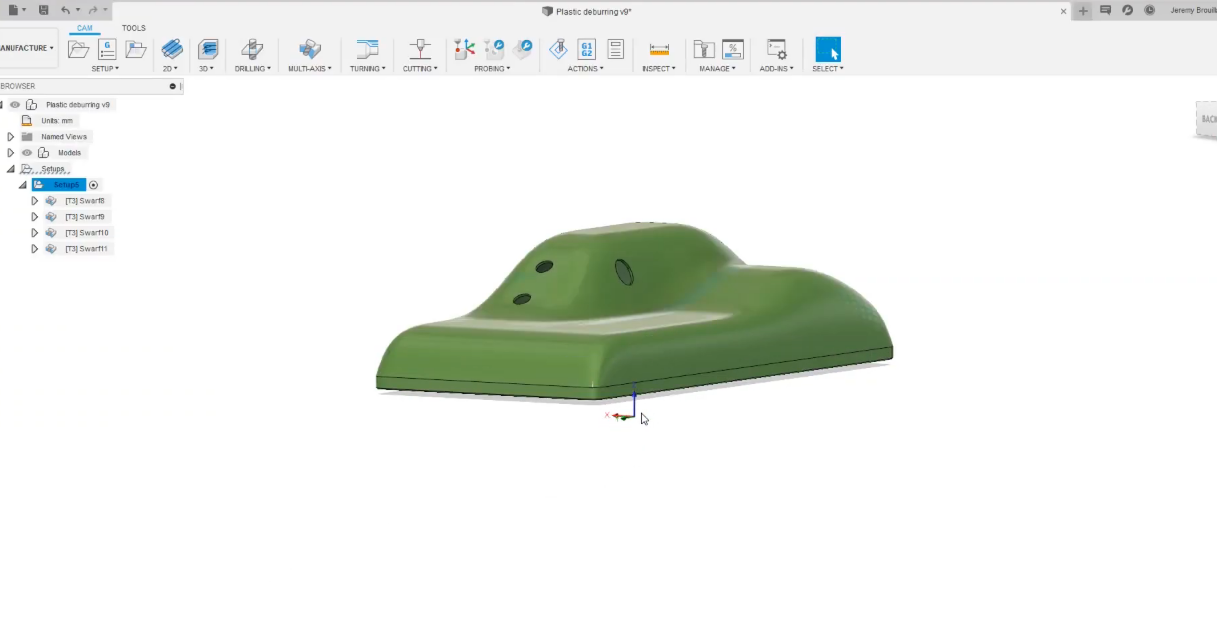
Folgen Sie diesen Schritten, um Ihre Skizze in RoboDK zu laden:
1.In Fusion 360 steht Ihnen das RoboDK-Plugin zur Verfügung. Wählen Sie einfach CAM-Projekt in RoboDK laden
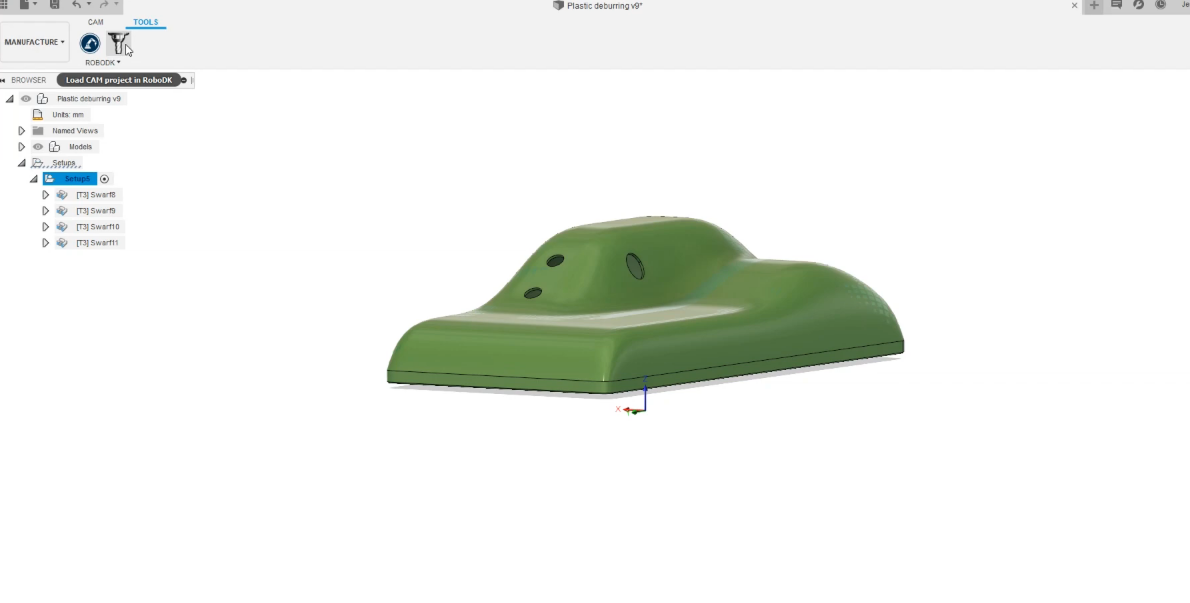
2.Wenn wir zu RoboDK zurückkehren, können wir den Schneidepfad an seiner Stelle finden. Ein "Bearbeitungsprojekt" mit dem Namen "Kunststoffentgraten" wurde erstellt: Wählen Sie "Entgraten" und dann "Sichtbar".
3.Wir können den Schneidwerkzeugweg in "Station1 Einstellungen" umbenennen: Klicken Sie mit der rechten Maustaste auf Plastic Deburring, um ihn umzubenennen.
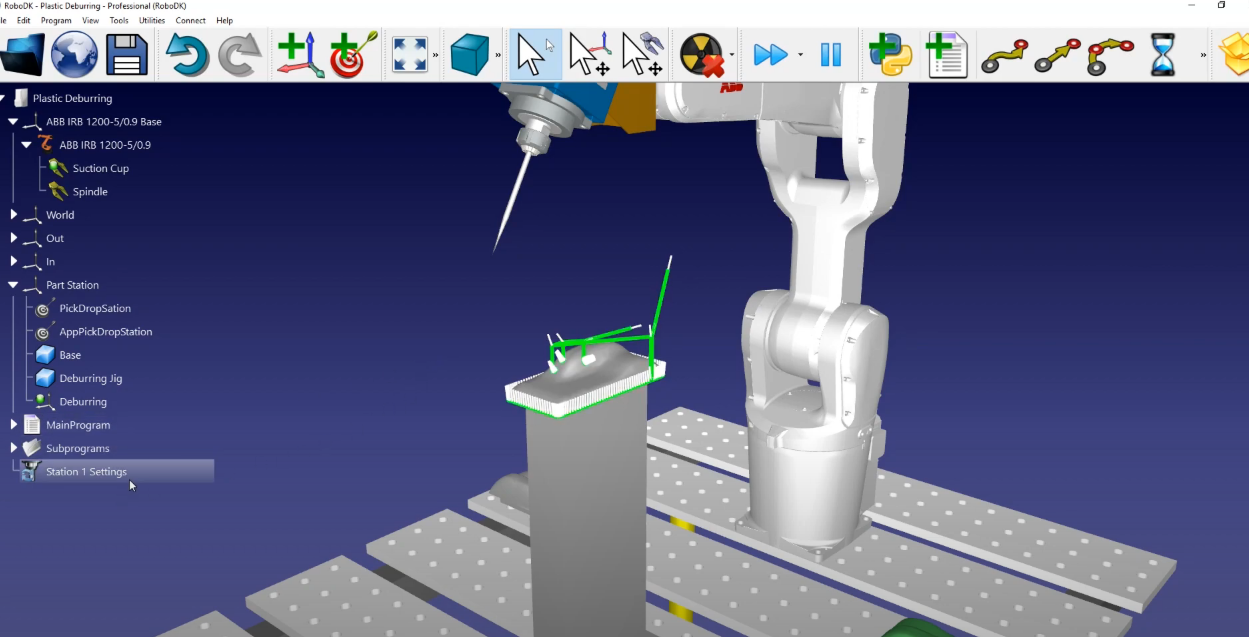
RoboDK Station
Sobald wir den Werkzeugweg des Roboters in RoboDK fertig haben, sollten wir sicherstellen, dass die virtuelle Roboterzelle mit der realen Einrichtung übereinstimmt. In RoboDK stellen wir sicher, dass wir das richtige Werkzeug und den richtigen Referenzrahmen für den Fertigungsvorgang verwenden, bevor wir das Roboterprogramm erstellen.
In diesem Beispiel haben wir die Referenz Entgraten und das Werkzeug Spindel ausgewählt. Wählen Sie Aktualisieren➔ Simulieren.
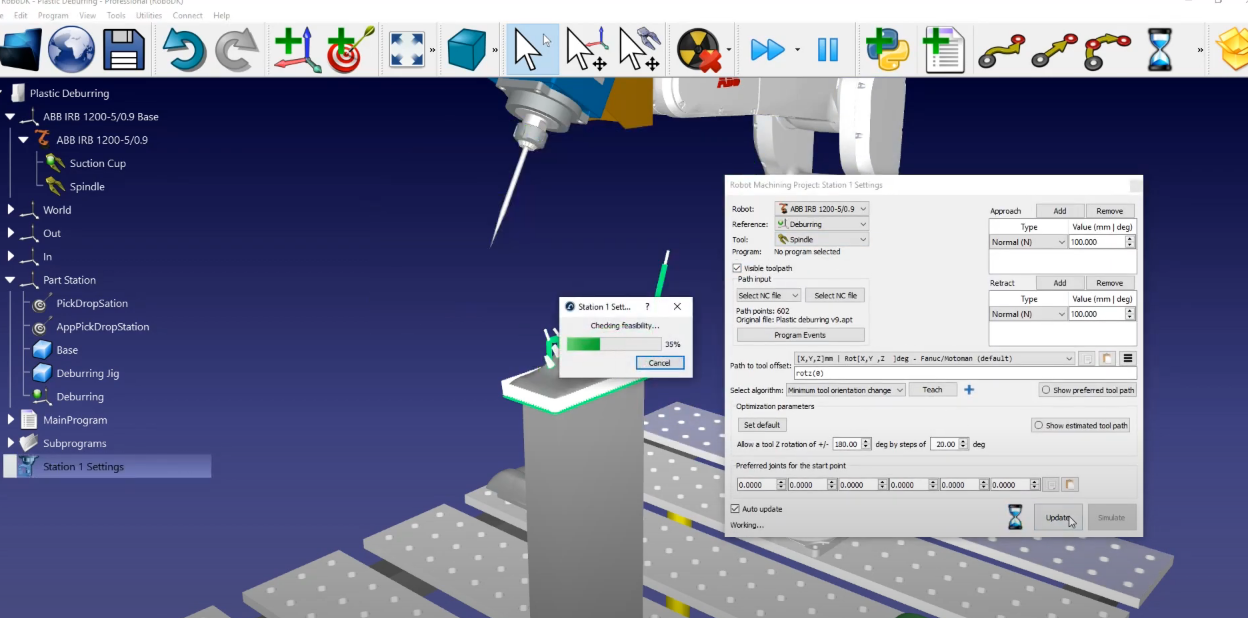
Wenn Sie die Reihenfolge oder den Sinn eines Pfadabschnitts ändern möchten, gehen Sie folgendermaßen vor:
1.CAM-Projekte werden in der Regel bereits mit ihren An- und Abfahrbewegungen ausgeliefert, so dass wir unsere entfernen können: Gehen Sie einfach auf "Anflug" und "Rückzug" und wählen Sie Entfernen. Wählen Sie Aktualisieren und dann Simulieren.
2.In diesem Beispiel ergeben die Standardparameter ein gültiges Ergebnis. Die einzige zusätzliche Einstellung, die wir eventuell ändern möchten, ist die Aktivierung und Deaktivierung der Spindel: Öffnen Sie Programmereignisse➔ Fügen Sie ein Unterprogramm in "Bahn anfahren" und "Bahn zurückfahren" hinzu, indem Sie jede Option abhaken und "Spindel (1)" in Bahn anfahren und "Spindel (0)" in Bahn zurückfahren schreiben. Dies setzt voraus, dass Sie in der Steuerung eine Funktion definiert haben, die einen Parameter zum Aktivieren oder Deaktivieren der Spindel akzeptieren kann.
3.Wählen Sie Aktualisieren.
Jetzt müssen wir den Namen des Programms, das wir erstellt haben, ändern "Station 1" und das "Hauptprogramm" starten
Das letzte, was wir tun müssen, ist, das Roboterprogramm zu erstellen. Da wir einen ABB-Roboter verwenden, müssen wir eine Mod-Datei für die ABB-Robotersteuerung exportieren, die die ABB-eigene Programmiersprache RAPID verwendet.
1.Stellen Sie sicher, dass wir den richtigen Postprozessor verwenden: Station auswählen➔ Postprozessor auswählen➔ ABB RAPID IRC 5.
2.Klicken Sie mit der rechten Maustaste auf das Programm Station1 und wählen Sie Roboterprogramm generieren.
Sie sollten das Roboterprogramm automatisch in einem Texteditor sehen. Sie können alle spezifischen Fahrbefehle und die Syntax sehen, die von der ABB-Robotersteuerung benötigt werden.