Polishing
Einführung
Dieser Abschnitt hilft Ihnen bei der Erstellung eines Basisprojekts in RoboDK für die Robotersimulation und Offline-Programmierung. In diesem Beispiel wird ein KUKA Roboter mit Inventor und RoboDK simuliert und für eine Roboterschleif- oder Polieranwendung programmiert. Sie lernen, wie Sie eine echte Roboterbahn auf einer gekrümmten Oberfläche erzeugen, indem Sie eine 3D-Skizze in Inventor erstellen und diese in RoboDK importieren.
Mit dem RoboDK-Plugin für Autodesk Inventor können Sie in Inventor erstellte 3D-Modelle ganz einfach in RoboDK laden. Mit diesem Plug-in können Sie mehr als 50 verschiedene Roboterhersteller und 500 Roboter direkt aus Inventor heraus programmieren.
Das RoboDK Add-in für Autodesk Inventor funktioniert mit Inventor 2018 und höher. Das RoboDK Inventor Add-in ist kostenlos, wenn Sie bereits eine RoboDK Lizenz besitzen.
Beispiel zum Polieren
Dieser Abschnitt zeigt Ihnen, wie Sie einen KUKA Roboter zum Polieren einsetzen können.
Einrichtung
Um das Projekt zu starten, müssen Sie zunächst das Polierbeispiel von RoboDK in der Standardbibliothek auswählen.
Das Beispiel umfasst einen KUKA Roboter, ein rotierendes Polierwerkzeug, das Teil (Kanu) und einen Metallständer, auf dem das Kanu ruht.
Öffnen Sie das Projekt:
1.Wählen Sie Datei ➔
2.Suchen Sie das Polishing-Beispiel aus dem Abschnitt Beispiele von RoboDK:
C:/RoboDK/Examples/Plugin-Inventor-Polishing.rdk.
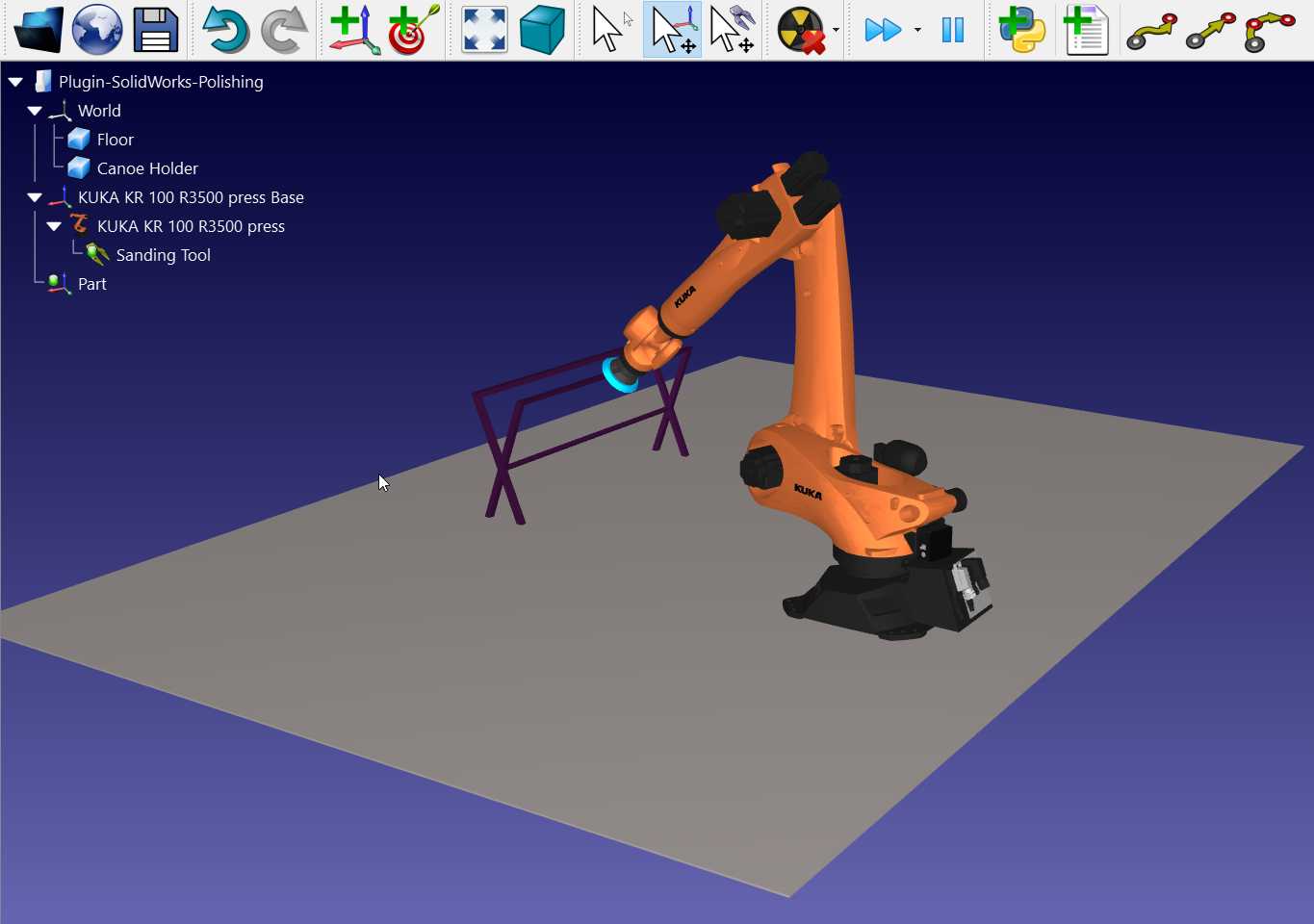
Jetzt, wo Sie die Station geladen haben, können Sie Inventor öffnen.
3D-Skizze aus Inventor
Öffnen Sie Ihr 3D-Objekt in Inventor. In diesem Beispiel ist das 3D-Objekt ein Kanu mit einer gekrümmten Außenfläche, die poliert werden muss.
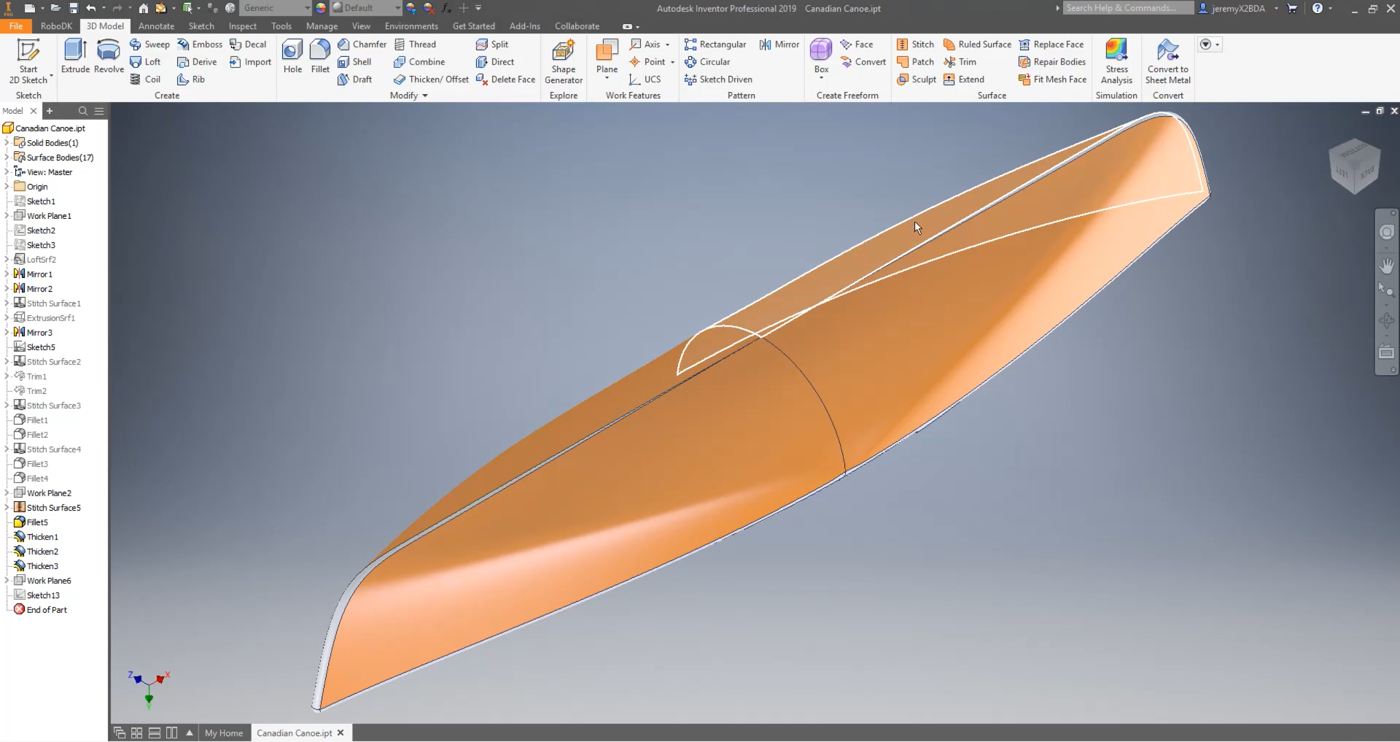
Das Ziel dieses Projekts ist es, einen Polierpfad auf einer gekrümmten Oberfläche zu erstellen und zu importieren. Der Pfad wird eine Auf- und Abwärtsbewegung sein, um den ersten Abschnitt des Teils zu polieren
Sie müssen eine Ebene in einem 45-Grad-Winkel erstellen, um einen Pfad auf dieser flachen Ebene zu zeichnen, und dann das Kurvenprojektionswerkzeug verwenden, um den Pfad auf die gekrümmte Oberfläche zu projizieren.
In diesem Beispiel hat RoboDK den Pfad bereits gezeichnet. Sie können ihn sichtbar machen, indem Sie mit der rechten Maustaste auf Sketch13➔ Sichtbarkeit im Menü auf der linken Seite klicken, wie in der Abbildung unten gezeigt.
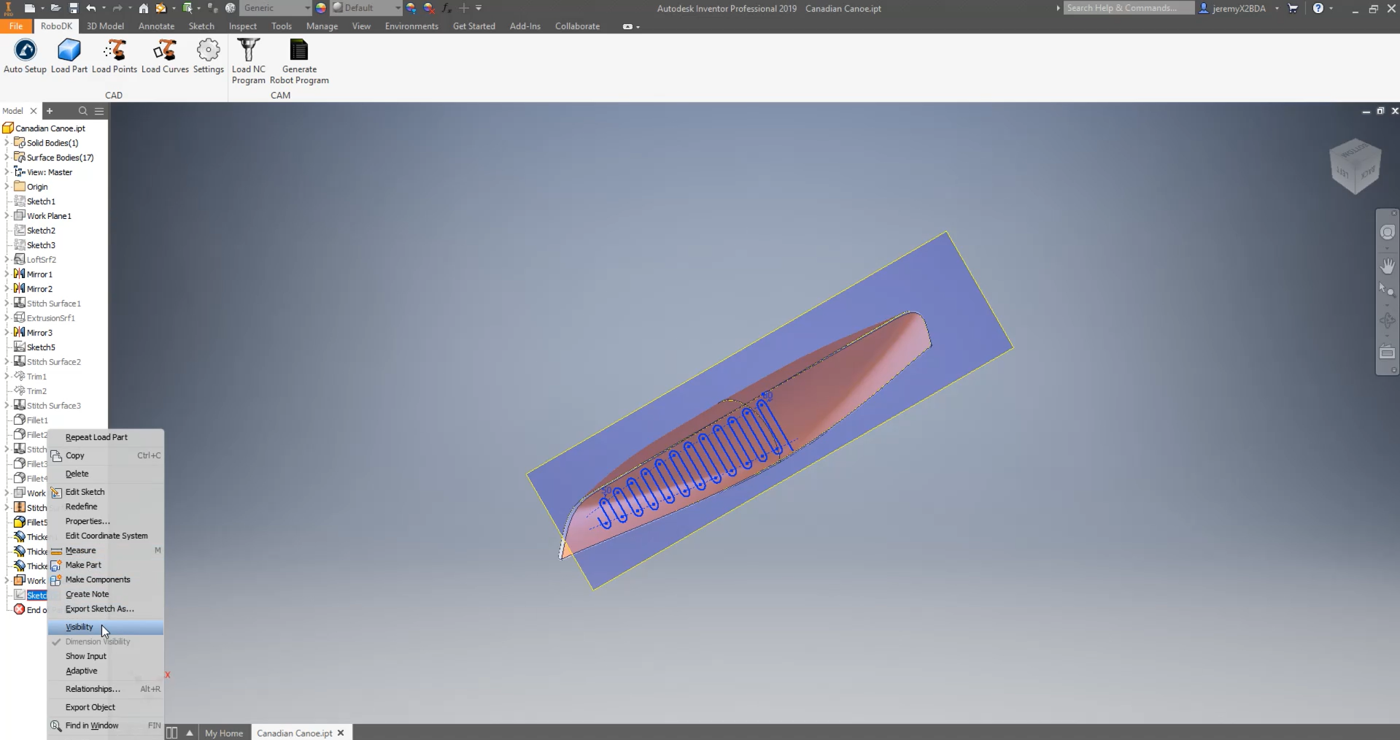
Wie Sie sehen können, deckt der Pfad den gesamten ersten ausgewählten Abschnitt ab. Sie können die Skizze erneut öffnen und den Pfad bei Bedarf ändern, indem Sie mit der rechten Maustaste auf Skizze13➔ Skizze bearbeiten klicken.
Jetzt ist es ganz einfach, diesen Pfad mit dem Inventor-Werkzeug auf die Oberfläche zu projizieren:
1.Wählen Sie in Inventor die Registerkarte Skizze und wählen Sie In 3D-Skizze projizieren.
2.Wählen Sie die Oberfläche, auf die der Pfad projiziert werden soll.
3.Wählen Sie OK und Skizze beenden.
Sobald Sie diese Änderungen akzeptieren, wird eine 3D-Skizze erstellt.
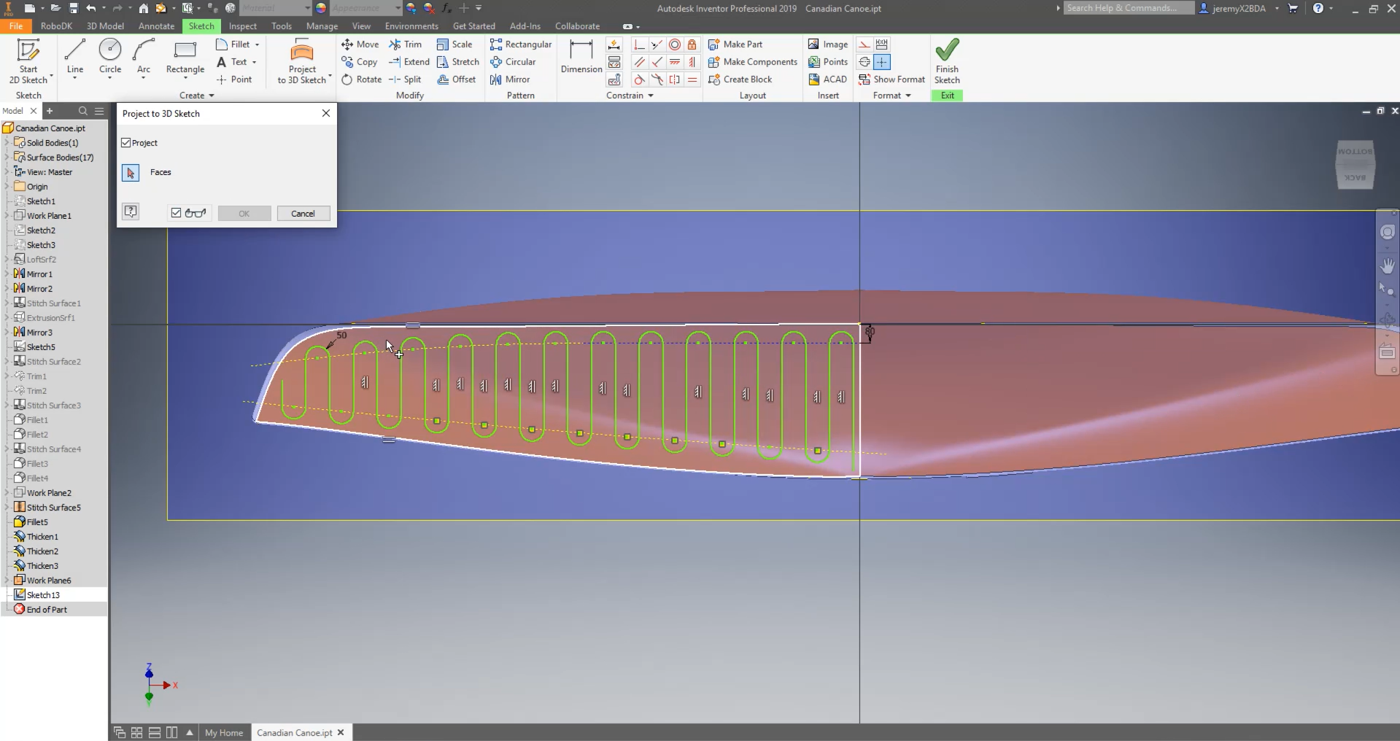
Stellen Sie sicher, dass die erstellten Konstruktionslinien korrekt als Konstruktionslinien definiert sind:
1.Klicken Sie mit der rechten Maustaste auf Sketch13➔ Sichtbarkeit, um den Pfad sichtbar zu machen.
2.Klicken Sie mit der rechten Maustaste auf Sketch13➔ 3D-Skizze bearbeiten
3.Wählen Sie die Linie, die Sie in Ihrem 3D-Modell überprüfen möchten.
4.Wählen Sie Konstruktion.
5.Wählen Sie Skizze beenden.
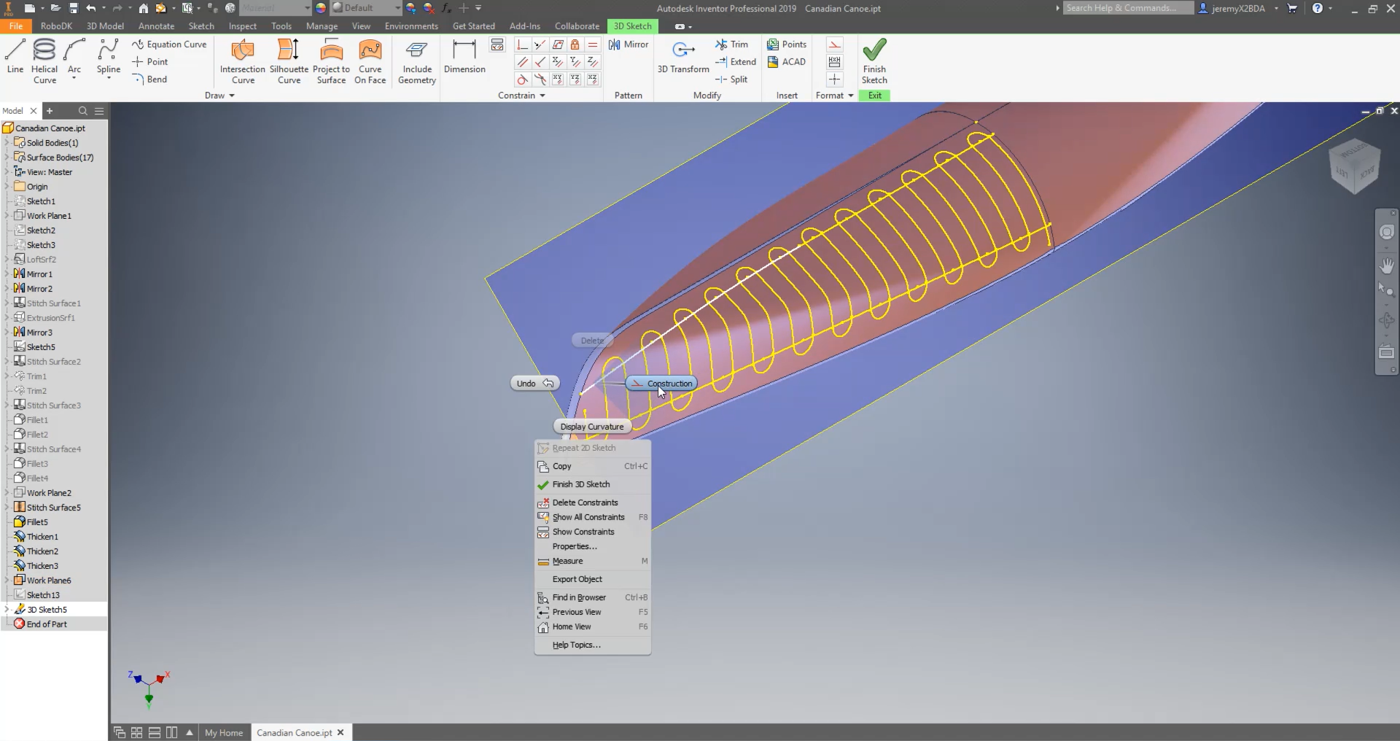
Folgen Sie den nächsten Schritten, um Ihre Skizze in RoboDK zu laden:
1.Wählen Sie in Inventor die Registerkarte RoboDK und wählen Sie
2.Geben Sie den Objektnamen ein. In diesem Fall ist es Kanadisches Kanu.
3.Geben Sie den Referenznamen ein, unter dem Ihr Teil importiert werden soll. In diesem Beispiel ist es Teil. Wenn Sie keinen Referenznamen angeben, wird der aktivierte Referenzrahmen verwendet. Wenn es keinen aktivierten Referenzrahmen gibt, wird automatisch ein neuer erstellt.
4.Schließen Sie das Fenster Einstellungen oder wählen Sie OK.
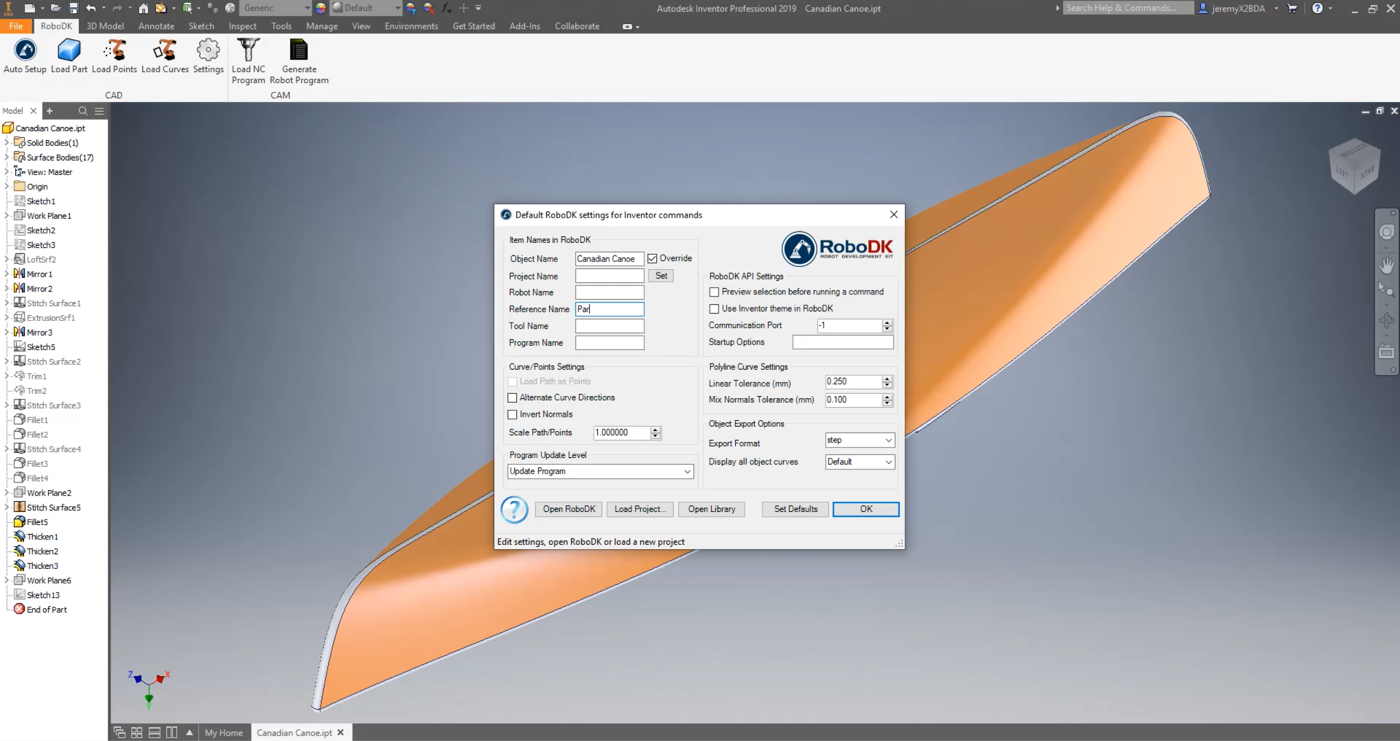
5.Wählen Sie die Schaltfläche
6.Wählen Sie alle Linien und die oberen Flächen Ihrer Skizze aus und drücken Sie auf OK. Dieser Schritt ist unerlässlich, da er RoboDK die nötigen Informationen liefert, um die Normale zur Oberfläche zu berechnen und somit die Ausrichtung des Polierwerkzeugs auf der gekrümmten Oberfläche zu ermitteln.
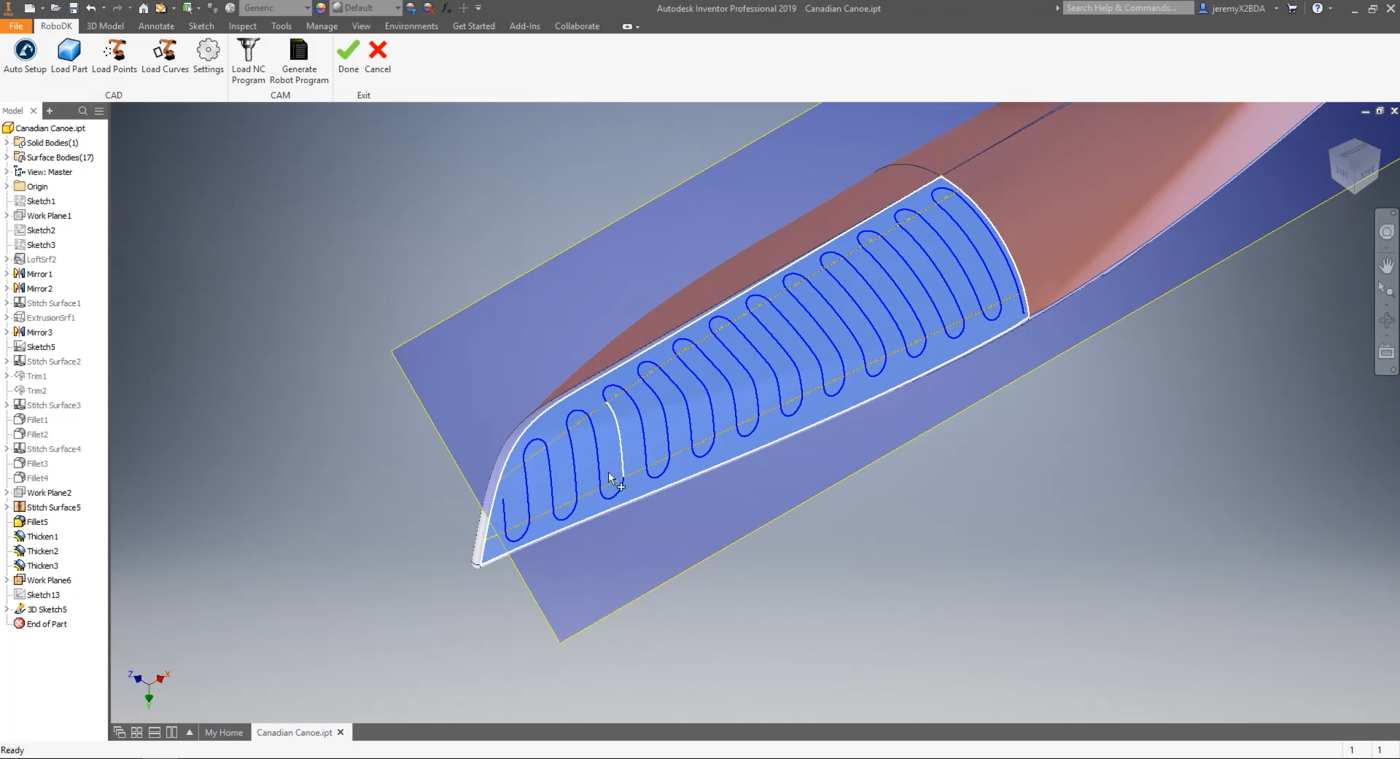
7.Wählen Sie
Sie sollten das Teil (Kanadisches Kanu) und den Pfad (Polnischer Pfad 1) sehen, die in RoboDK auf dem aktiven Referenzrahmen (Teil) geladen sind.
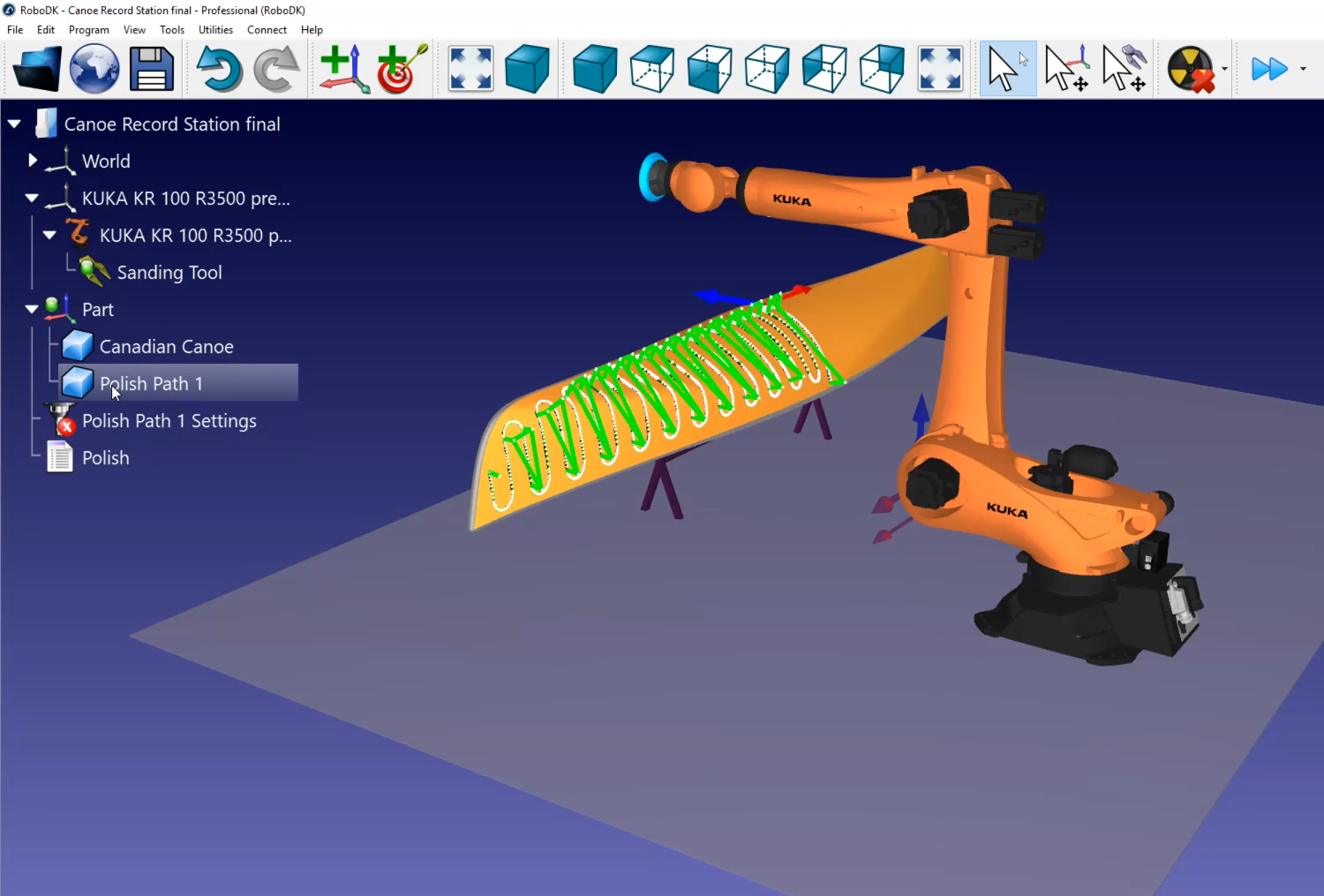
RoboDK Station
Im nächsten Schritt überprüfen Sie, ob die Reihenfolge, in der die Pfadabschnitte ausgeführt werden, korrekt ist, indem Sie
Hinweis: Bei komplexeren Projekten wie diesem sollten Sie die Option "Automatisch aktualisieren" deaktivieren, da dies den Einstellungsprozess verlangsamt, da der Pfad bei jeder einzelnen Änderung neu berechnet wird. Sie können ihn manuell aktualisieren, indem Sie auf die Schaltfläche Aktualisieren klicken.
Sie können die kleinen weißen Linien sehen, die aus dem Pfad des Kanus kommen. Das sind die Normalen für die Oberfläche. In diesem Beispiel scheinen alle korrekt importiert worden zu sein.
Folgen Sie diesen Schritten, um die Richtung des Pfades festzulegen:
1.Wählen Sie
2.Klicken Sie auf Kurve auswählen.
Jetzt können Sie die Reihenfolge und Richtung sehen, in der die Pfadsegmente ausgeführt werden. Wenn Sie die Richtung ändern möchten, klicken Sie mit der rechten Maustaste darauf und wählen Sie Richtung wechseln.
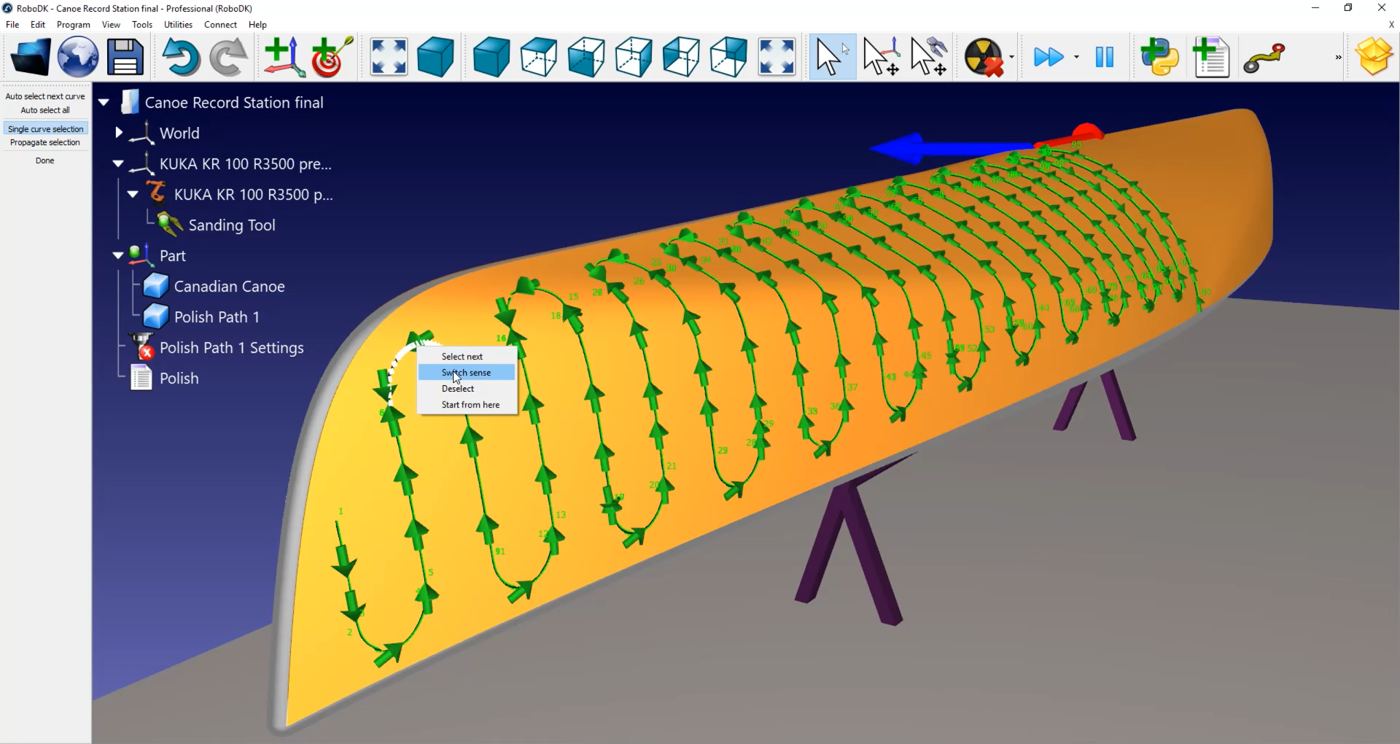
In diesem Fall muss der Pfad neu erstellt werden:
1.Klicken Sie mit der rechten Maustaste auf eine leere Stelle des Senders (d.h. auf den blauen Hintergrund).
2.Wählen Sie Auswahl zurücksetzen.
3.Wählen Sie die Linie, mit der Sie beginnen möchten. Achten Sie darauf, dass sie in die richtige Richtung zeigt.
4.Wählen Sie das Werkzeug Alles automatisch auswählen in der oberen linken Ecke Ihres Bildschirms.
5.Wählen Sie Erledigt.
Sie können Ihren Sender nun simulieren, indem Sie auf
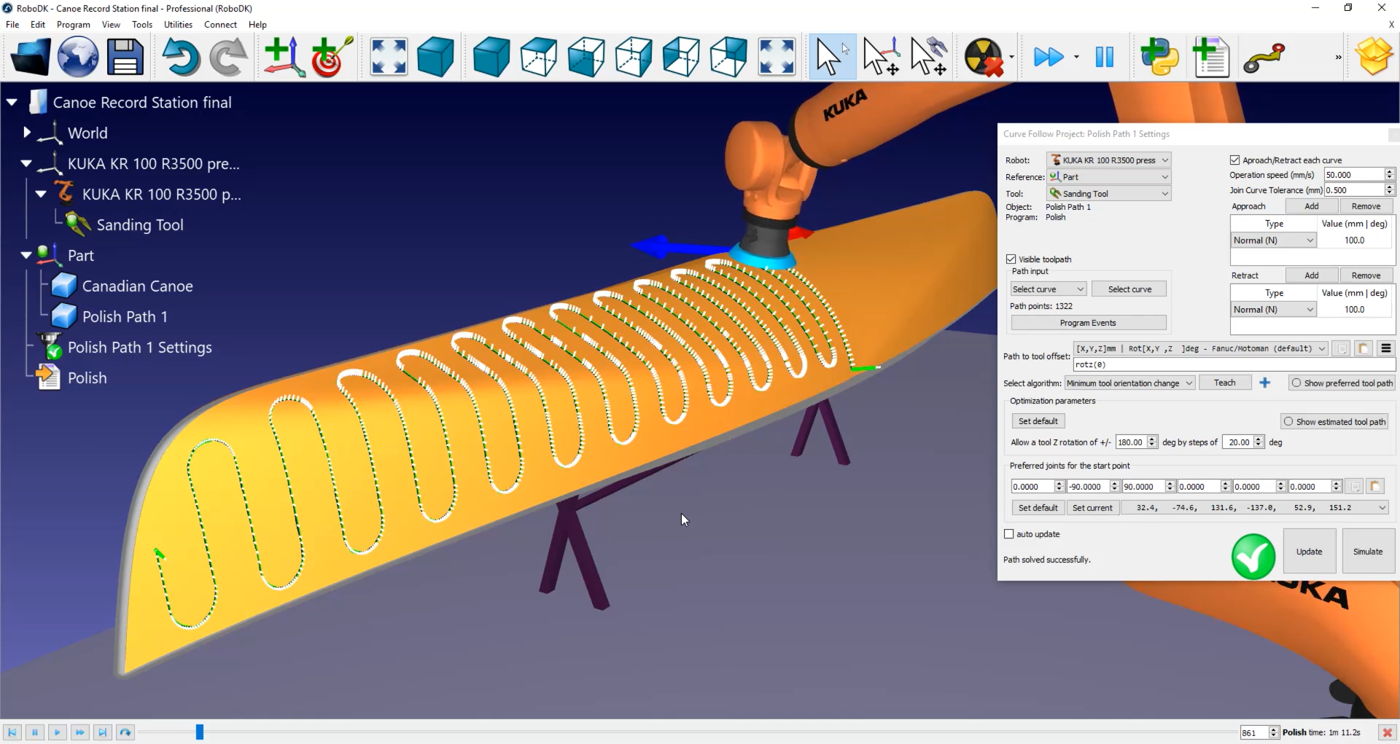
Hinweis: Standardmäßig haben Sie eine Annäherung und einen Rückzug von 100 Millimetern normal zum Pfad. Das bedeutet, dass der Roboter nach unten kommt und seinen Weg beginnt. Sie können aber auch einen "Bogen (normal)" von etwa 20 Grad mit einem Radius von 1 Meter verwenden, indem Sie auf
Sie können auch normale Bewegungen von 200 Millimetern hinzufügen, um eine Kollision zwischen dem Roboter und dem Kanu zu vermeiden. Doppelklicken Sie dazu auf
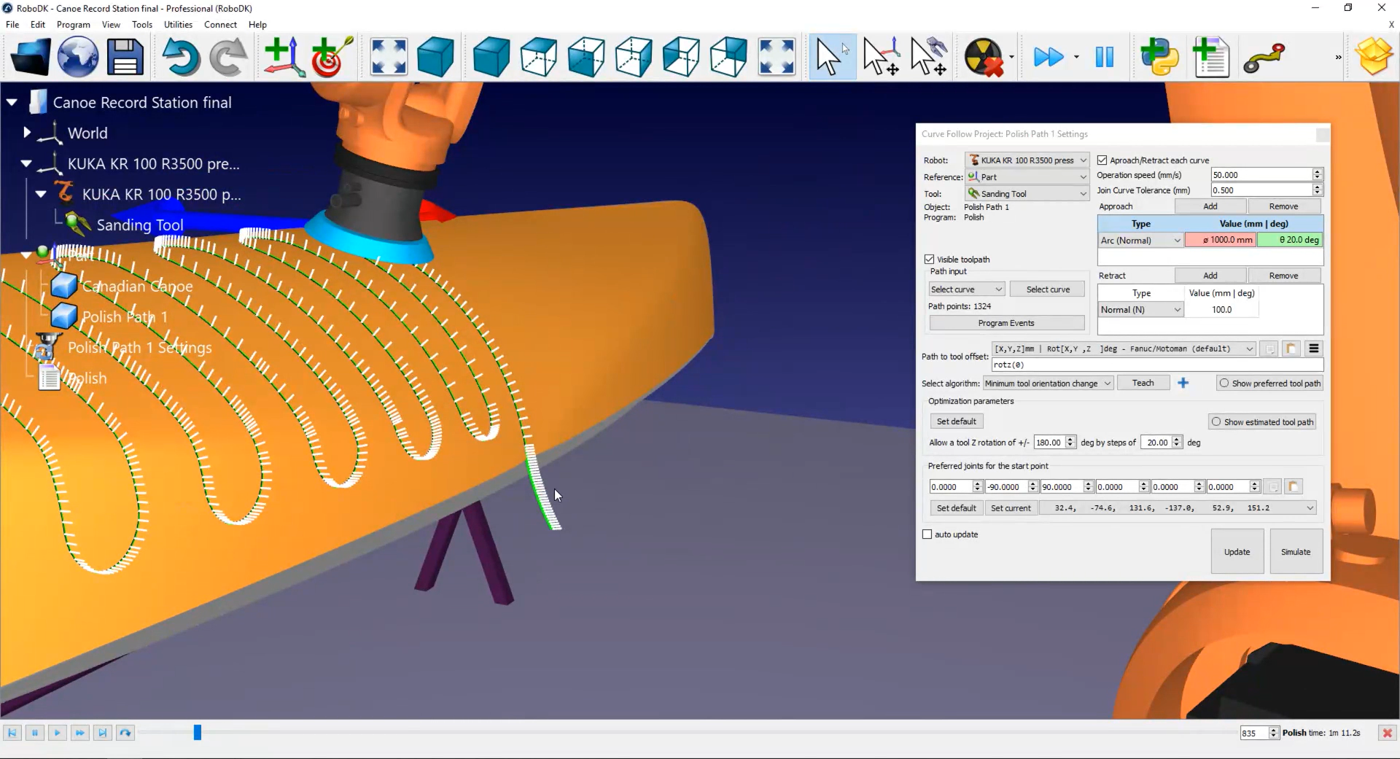
Sie können die An- und Abfahrgeschwindigkeit ändern, indem Sie
In diesem Menü können Sie auch die Option Abrundung festlegen aktivieren. Standardmäßig ist jede weiße Linie entlang Ihres Pfades ein Punkt, der an die Robotersteuerung als Punkt gesendet wird, an dem der Roboter anhalten muss. Bei einer Polier- oder Schleifanwendung ist dies nicht die beste Vorgehensweise.
Aktivieren Sie das Kontrollkästchen Abrundung einstellen, um die Option "Kontinuierliche Bewegung" in Ihrer Steuerung zu aktivieren. Je nach Robotermarke kann der Name dieser Option "Rundung", "konstante Bewegung" oder "Zonendaten" lauten. In diesem Beispiel wird der Wert 0,5mm sein.


Da wir in diesem Beispiel einen KUKA Roboter verwenden, erhalten Sie eine SRC-Datei, wenn Sie das Roboterprogramm erstellen. Diese Datei kann von einer KUKA KRC-Steuerung gelesen werden.
Folgen Sie diesen Schritten, um ein Roboterprogramm zu erstellen:
1.Klicken Sie mit der rechten Maustaste auf
2.Wählen Sie OK.
3.Klicken Sie mit der rechten Maustaste auf