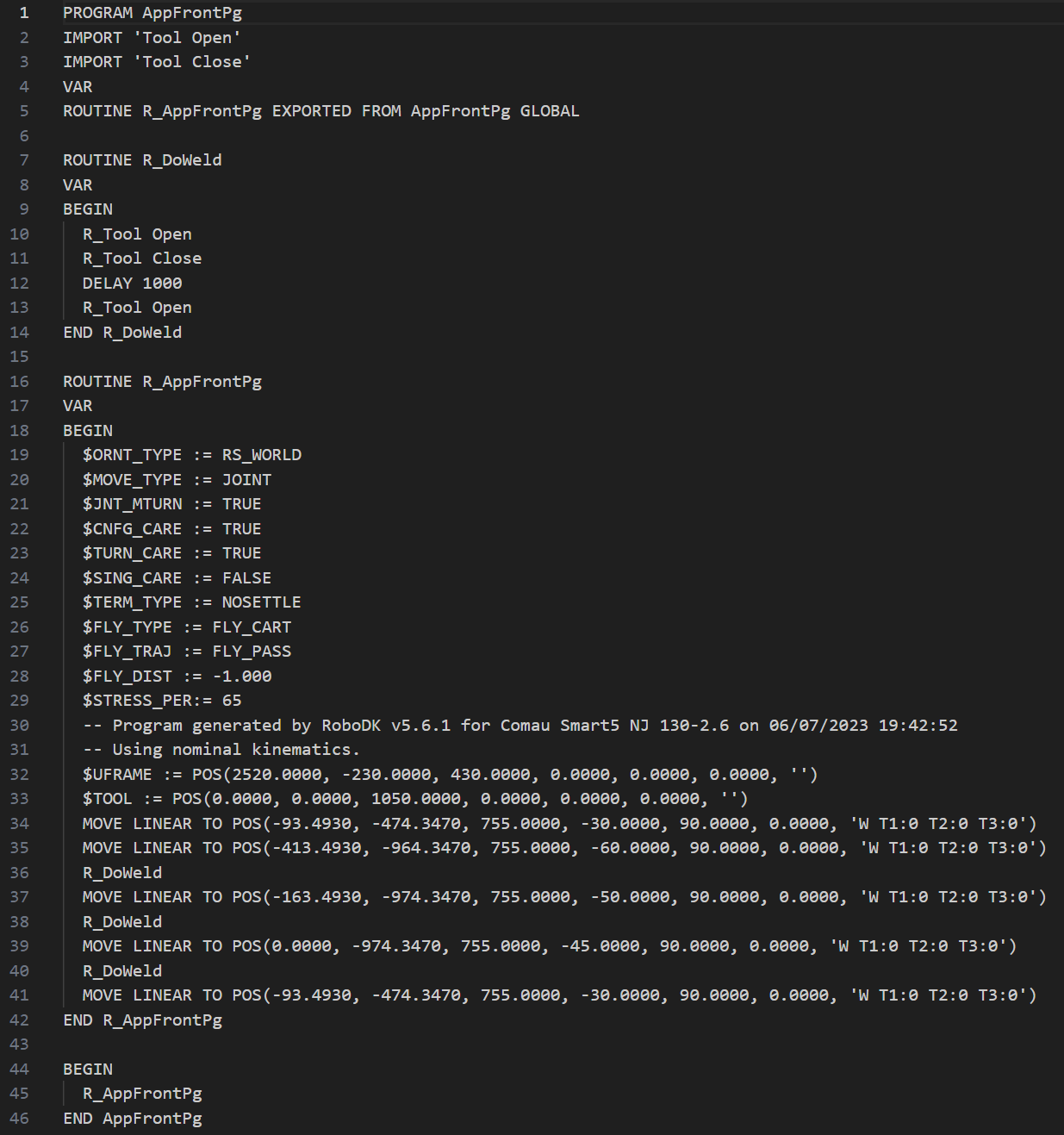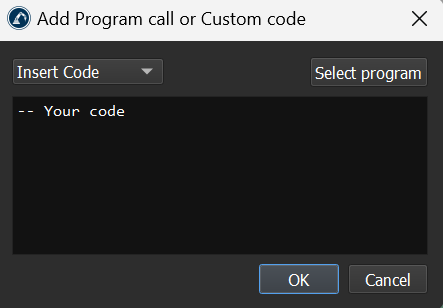Punktschweißen
Punktschweißen ist eine der häufigsten Aufgaben, die den Einsatz von Robotersimulationssoftware erfordern. Dieser Leitfaden zeigt Ihnen, wie Sie einen Roboter für das automatisierte Punktschweißen von Karosserieteilen simulieren und programmieren können.
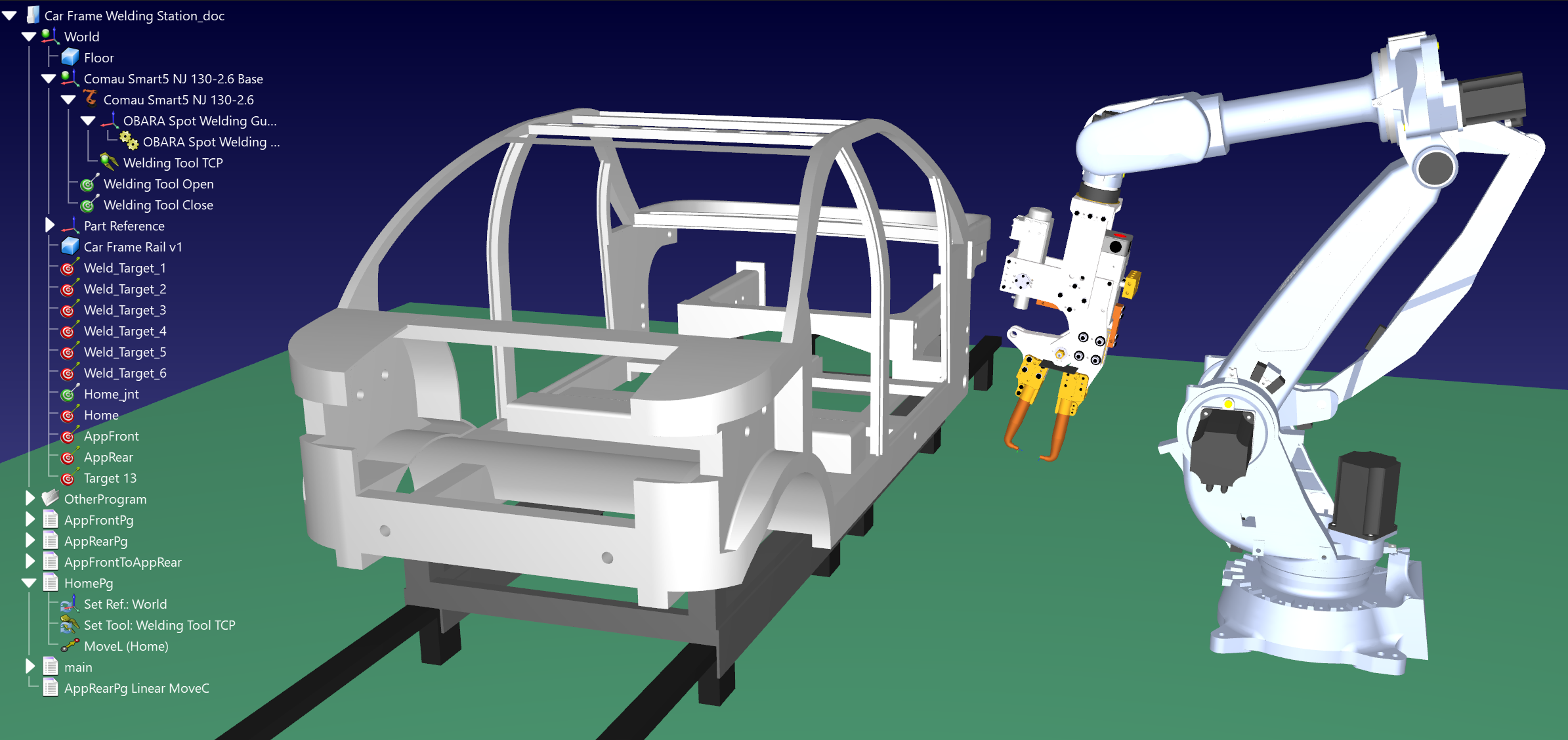
Das Muster finden Sie in unserer Bibliothek mit Beispielen: Punktschweißstation Link.
Hinweis: Lesen Sie diese Kurzanleitung, wenn Sie RoboDK zum ersten Mal verwenden.
Anforderungen
Sie sollten RoboDK v5.5.4 oder höher verwenden, um das Punktschweißbeispiel ordnungsgemäß zu erstellen. Diese Version von RoboDK enthält die Point Utilities und das Shape Add-in, die die Erstellung des Punktschweißprojekts erleichtern.
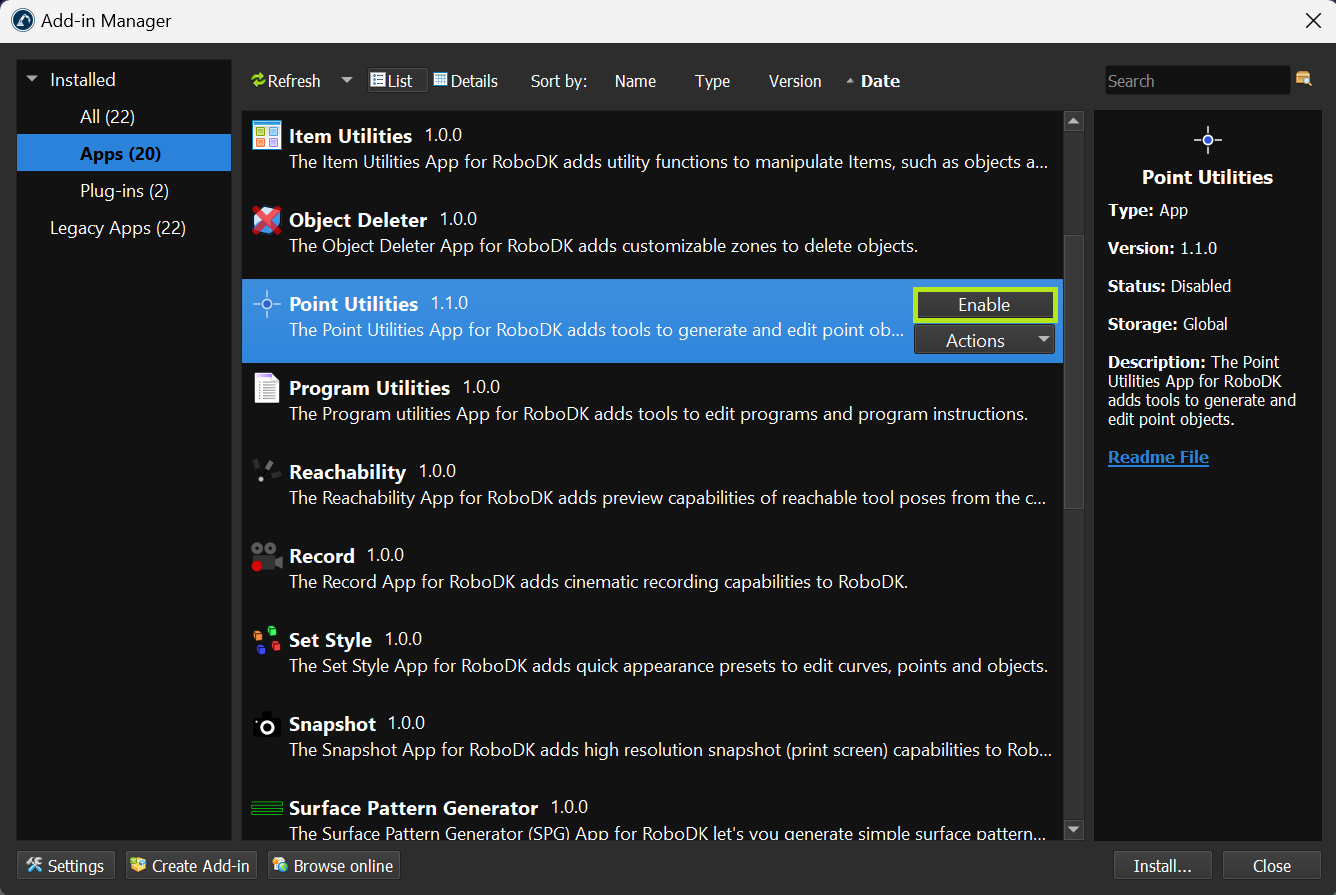
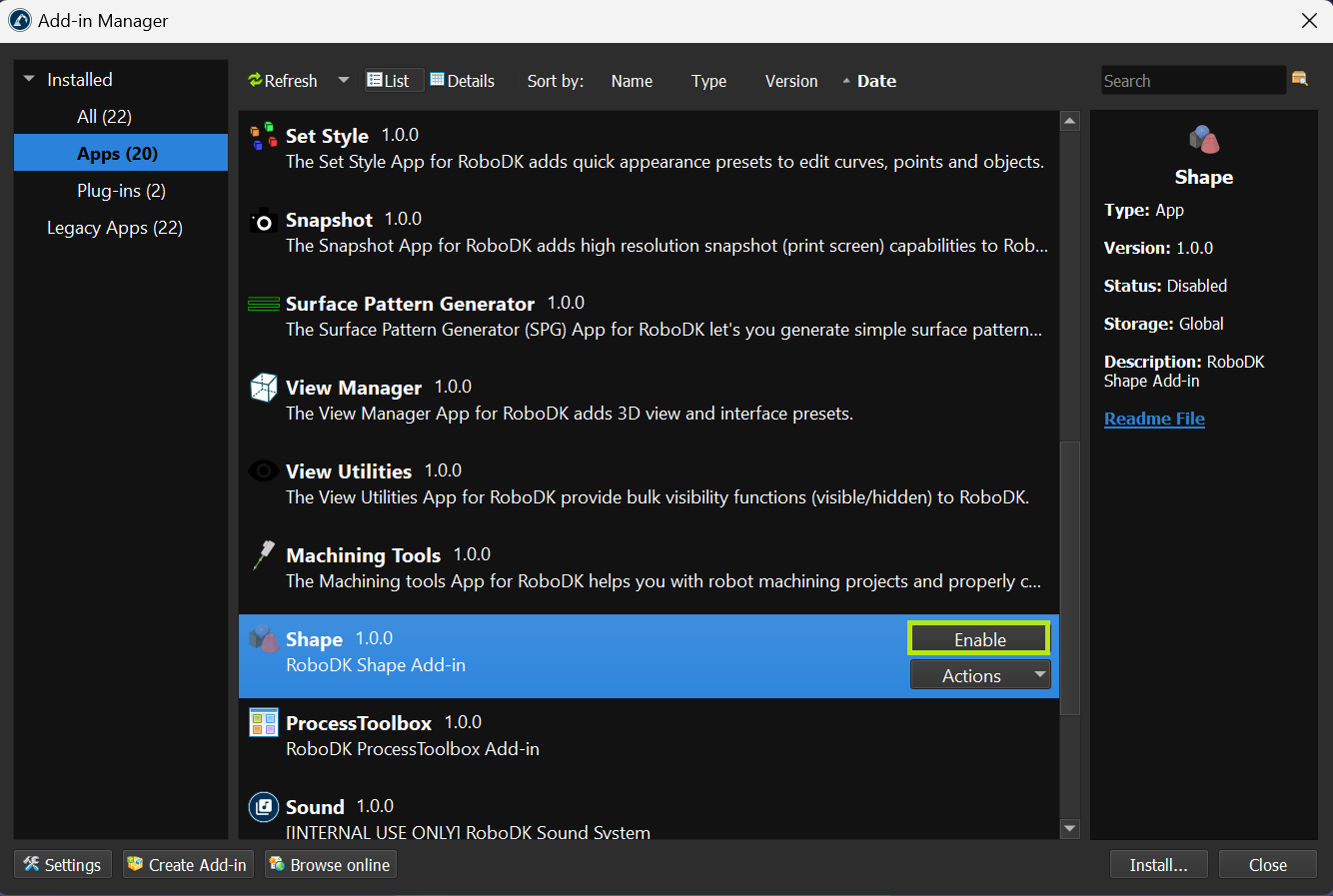
Arbeitsablauf
In diesem Abschnitt erfahren Sie, wie Sie eine Punktschweißsimulation erstellen, einschließlich der automatischen Generierung eines kollisionsfreien Pfades mit dem Plugin Collision Free Planner.
In diesem Abschnitt wird der Prozess der Erstellung des Punktschweißprojekts in die folgenden Schritte unterteilt:
1.Laden Sie alle benötigten Modelle, Roboter und Werkzeuge.
2.Richten Sie das Tool (TCP) ein.
3.Ziele erstellen.
4.Erstellen und überprüfen Sie Roboterpfade und -trajektorien.
5.Analysieren Sie den Pfad.
6.Organisieren Sie den Programmablauf.
7.Generieren Sie Roboterprogramme.
Stationskomponenten
Sie sollten zunächst einen Roboter und eine Punktschweißzange als Roboterwerkzeug laden.
Sie können die folgenden Komponenten aus der RoboDK Online-Bibliothek verwenden:
1.Roboter: Comau Smart5 NJ 130-2.6
2.Werkzeug: OBARA Punktschweißgerät
Der Sockel und die Halterung werden über lokale Dateien geladen, und für die Erstellung des Bodens verwenden wir das Shape Add-in. Weitere Informationen finden Sie in unserer Anleitung und der Dokumentation zum Shape Add-in.

Punktschweißgerät
Dieser Abschnitt zeigt, wie Sie die Bewegung der Punktschweißzange animieren und den Werkzeugmittelpunkt (TCP) erstellen können.
Um eine Punktschweißzange mit einem beweglichen Klemmteil hinzuzufügen, sollten Sie den entsprechenden TCP definieren und den Mechanismus separat anhängen. Sie können die Position des TCP-Punkts in Bezug auf den Flansch messen, indem Sie Werkzeuge - Messen wählen.
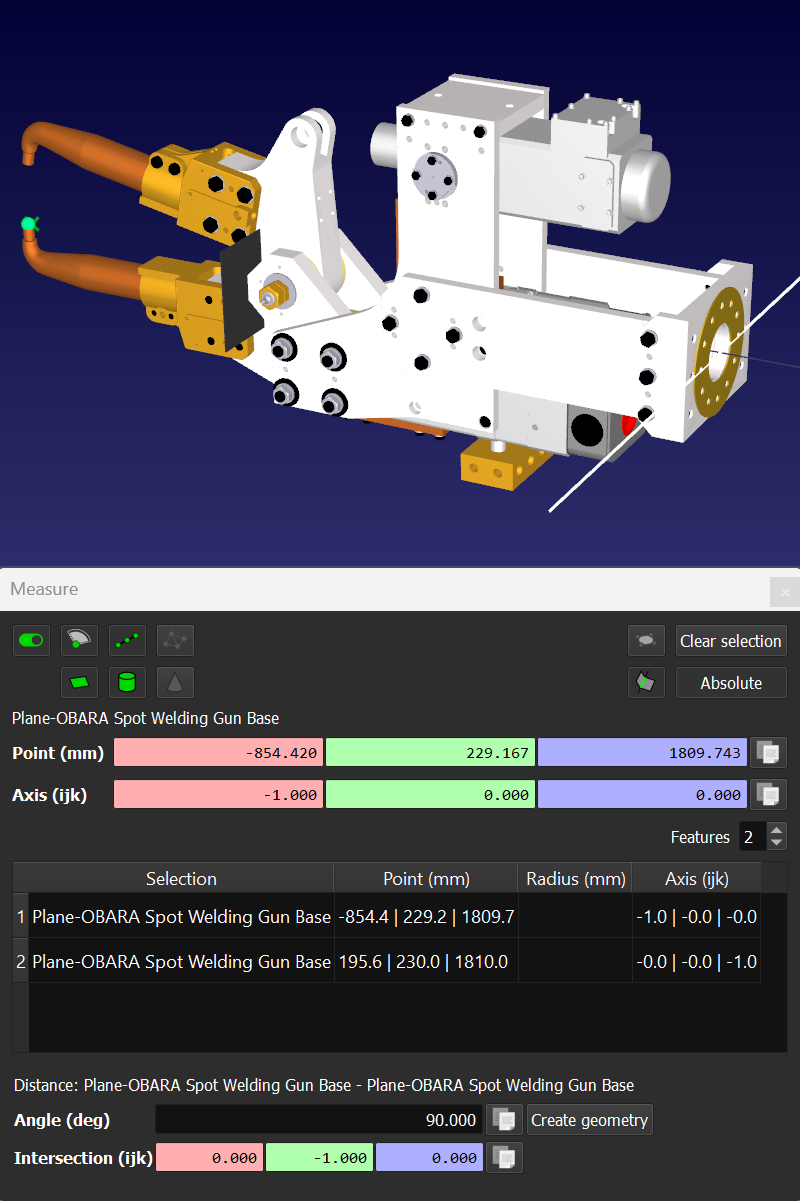
Sie können zwei gemeinsame Ziele erstellen, um die Punktschweißzange zu öffnen und zu schließen. Diese Ziele können in Programmen verwendet werden, um den Punktschweißprozess zu simulieren:
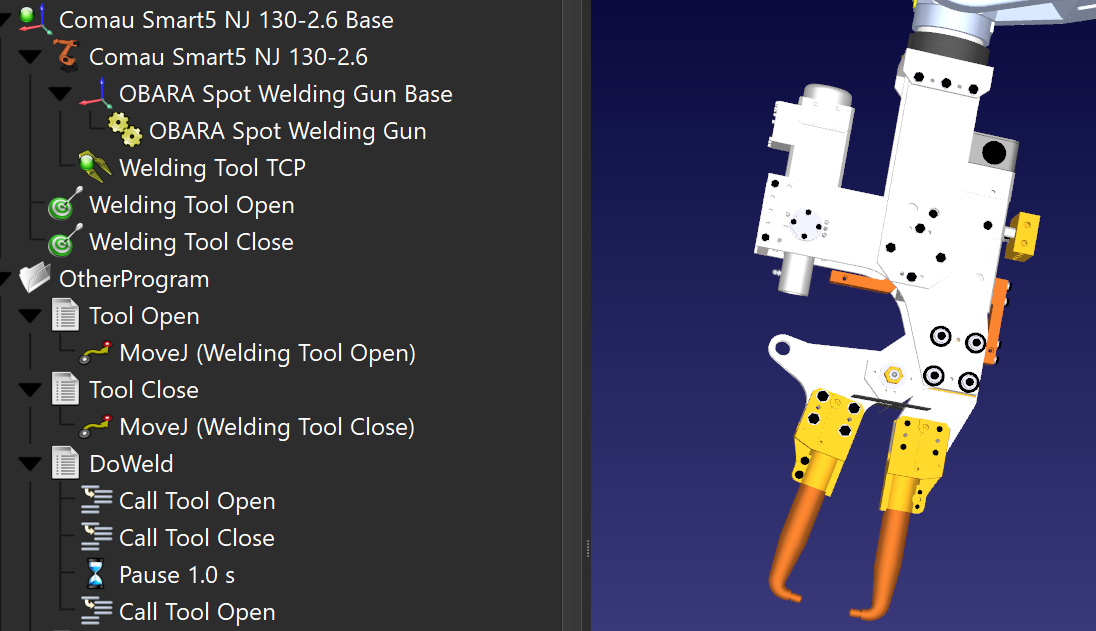
Hinweis: Diese gemeinsamen Ziele und Programme sollten dem OBARA-Punktschweißgerät-Mechanismus zugewiesen werden.
Hinweis: Die Anweisung Pause kann dem Punktschweißprogramm hinzugefügt werden, um es näher an den tatsächlichen Prozess zu bringen.

Punktschweißpunkte
In diesem Abschnitt wird gezeigt, wie Sie die Schweißpunkte auf dem Fahrzeugrahmen festlegen, zu denen Sie die Schweißpistole bewegen.
Nehmen wir an, dass Sie den vorderen und hinteren Teil des Fahrzeugrahmens punktschweißen müssen. Mit dem Point Utilities Add-in können Sie Punktschweißpunkte direkt auf Oberflächen platzieren. Nachdem Sie die Punkte in Zielpunkte umgewandelt haben (dies ist eine integrierte Funktion des Point Utilities Add-in), können Sie die Ausrichtung der Zielpunkte relativ zu den TCP-Winkeln neu ausrichten:
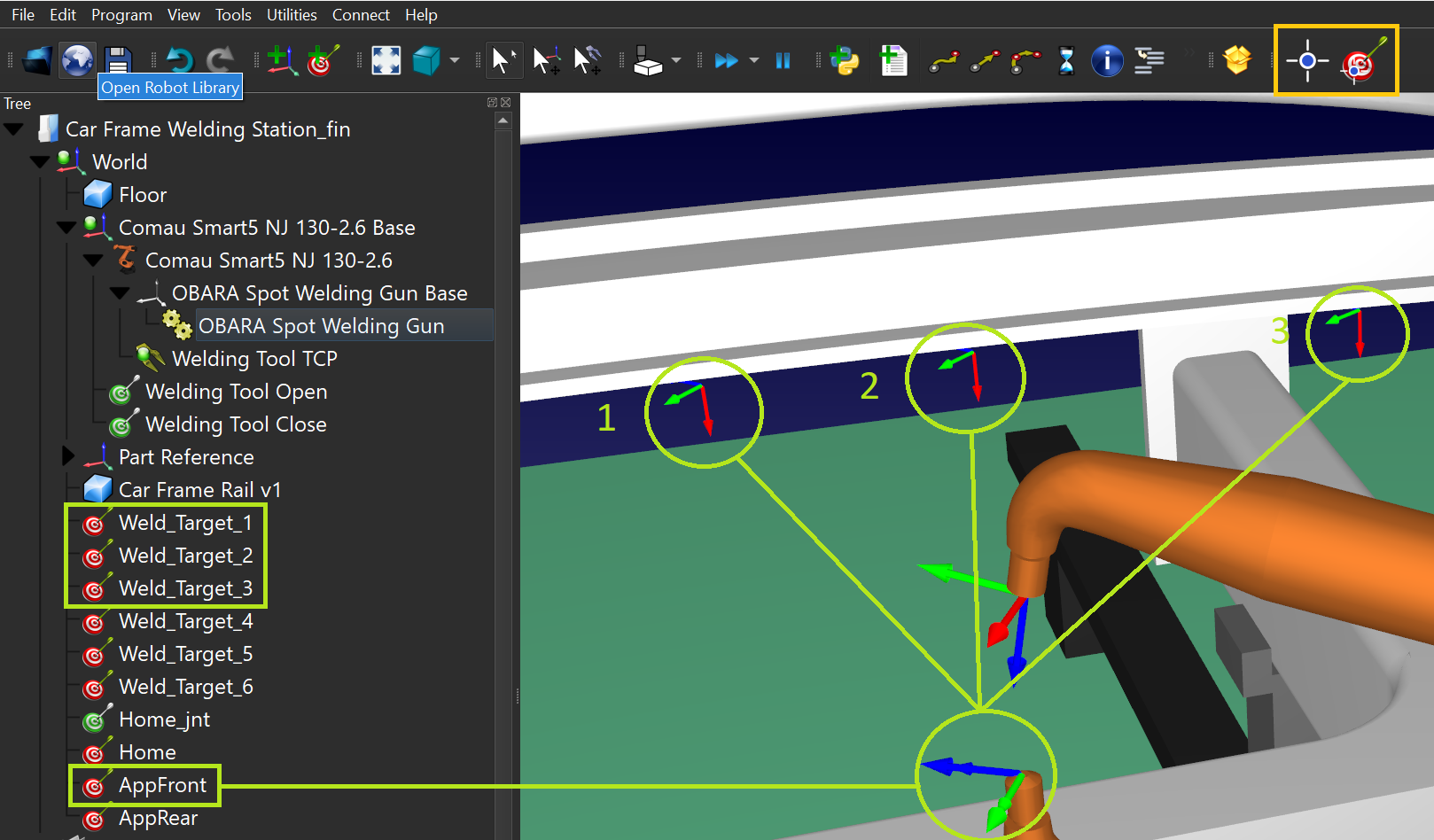
Hinweis: Wenn Sie einen Punkt an einer bestimmten Stelle platzieren müssen, sollten Sie geometrische Merkmale auf dem Modell haben (z.B. Merkmale, die mit dem Werkzeug Messen erkannt werden können).
Flugbahnplanung
Dieser Abschnitt zeigt, wie Sie einen kollisionsfreien Pfad zwischen 2 Punkten innerhalb des Fahrzeugrahmens erstellen können.
Der Fahrzeugrahmen hat einen Kraftbalken, der einen einfachen Zugang von vorne nach hinten verhindert. Sie müssen zwei Anflugziele schaffen, die ein Passieren innerhalb des Rahmens ermöglichen.
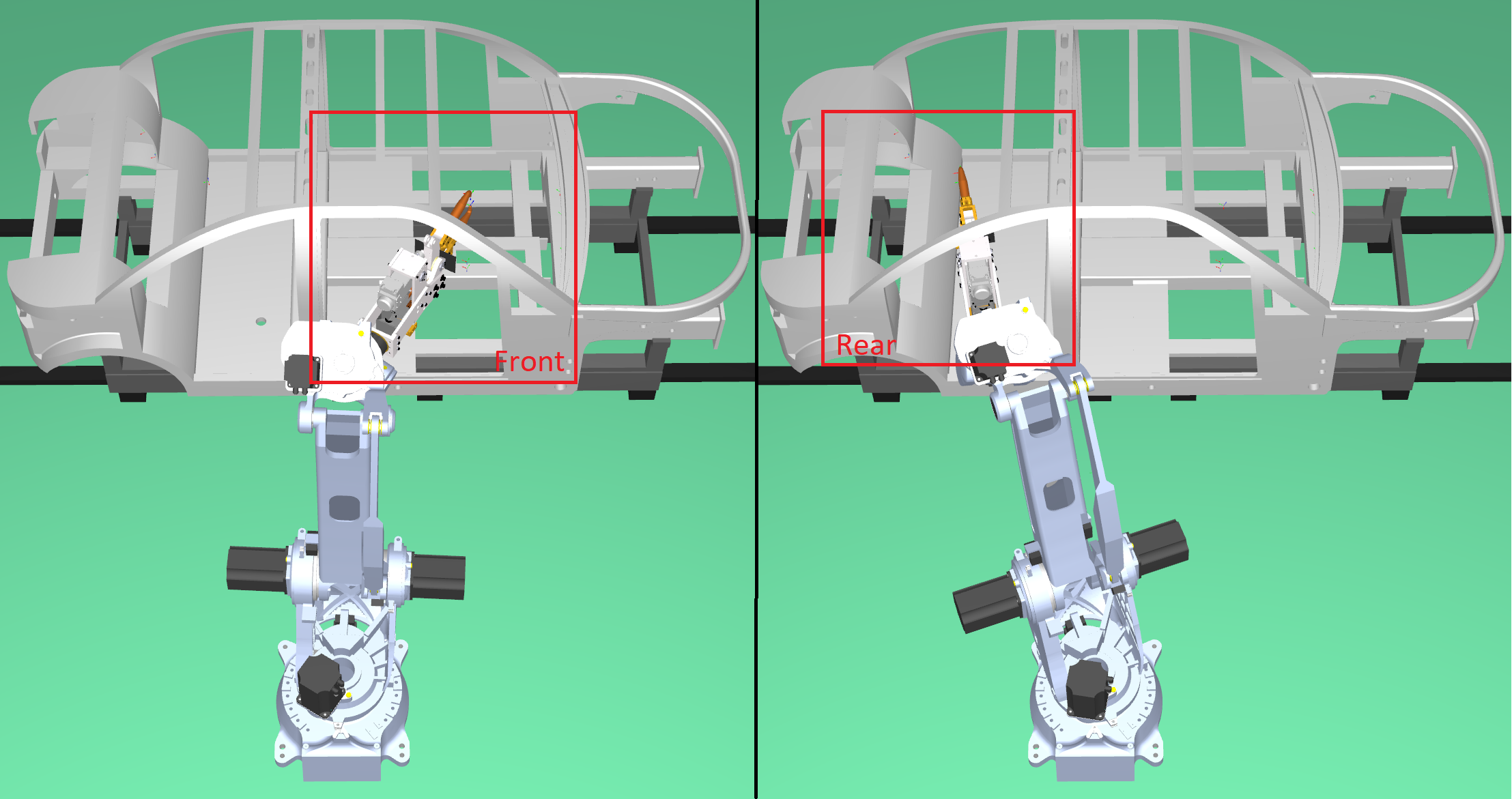
Wir müssen auch ein Zwischenziel zwischen den beiden Annäherungszielen erstellen. Wir können Annäherungsziele auf der Grundlage der Werkzeugposition für die Punktschweißziele erstellen.
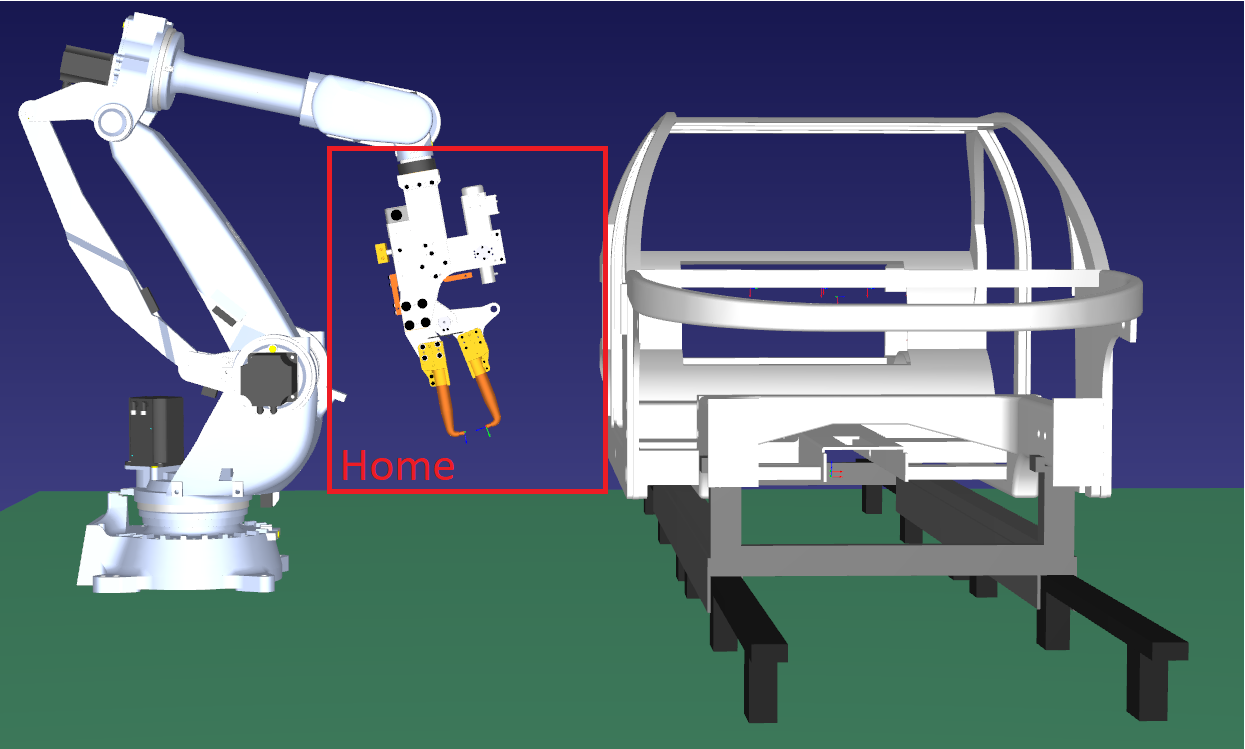
Kollisionserkennung
Sobald Sie einen Pfad haben, können Sie überprüfen, ob es irgendwelche Kollisionen gibt und sicherstellen, dass Sie Ihre Kollisionskarte richtig definiert haben.

Sie können überprüfen, ob Teile miteinander kollidieren, indem Sie WerkzeugeàKollisionen prüfen wählen. Dies aktiviert/deaktiviert die Kollisionserkennung.

Sie können dann die Kollisionskarte konfigurieren, indem Sie Werkzeuge->Kollisionskarte wählen.
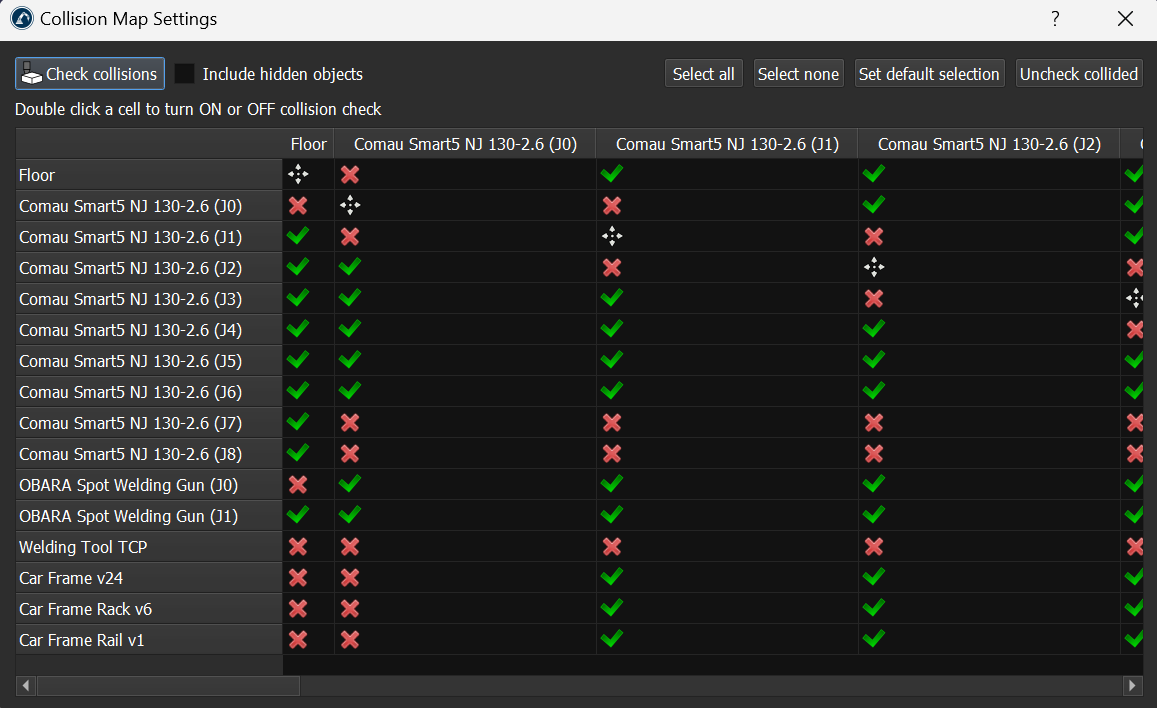
Hinweis: Weitere Informationen zur Kollisionserkennung finden Sie hier.
Programmablauf
Dieser Abschnitt hilft Ihnen bei der Erstellung der Punktschweißsequenz, die in ein Hauptprogramm und Unterprogramme aufgeteilt ist, um die Simulation und die generierten Programme zu organisieren.
Es ist eine gute Praxis, die Simulation in mehrere Programme aufzuteilen, um sie für spätere Änderungen und/oder die Zusammenarbeit im Team bequemer zu machen. Für diese Station verwenden wir ein Hauptprogramm mit mehreren Routinen:

Hinweis: Weitere Informationen zu den Anweisungen für den Programmaufruf finden Sie hier.
Schätzung der Zykluszeit
In diesem Abschnitt erfahren Sie, wie Sie die geschätzte Zykluszeit der Punktschweißsimulation berechnen und anzeigen können.
Sie können Ihrem Programm ganz einfach Zeitschätzungen hinzufügen, indem Sie einfach das Skript CycleTimeDisplayAll.py aus dem Ordner C:\RoboDK\Library\Scripts laden. Sie können es dann vom Hauptprogramm aus aufrufen:
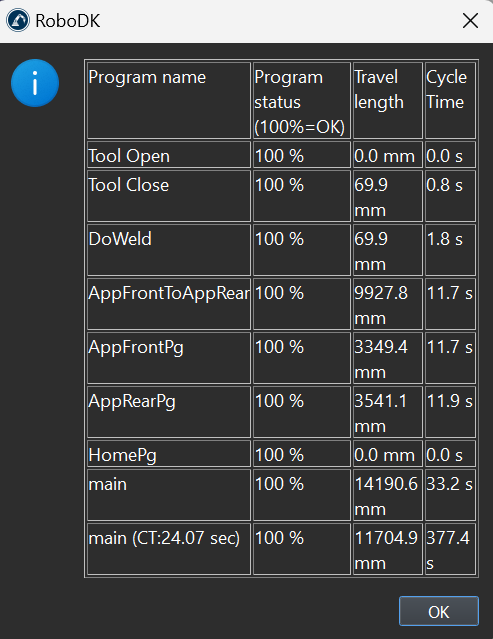
Roboterprogramm generieren
Sobald Sie eine gültige Simulationssequenz für Ihre Punktschweißanwendung haben, können Sie das Programm mit nur wenigen Klicks erstellen.
Wählen Sie das Programm, das Sie für Ihren Roboter generieren möchten, indem Sie mit der rechten Maustaste auf das Programm klicken und Roboterprogramm generieren wählen.
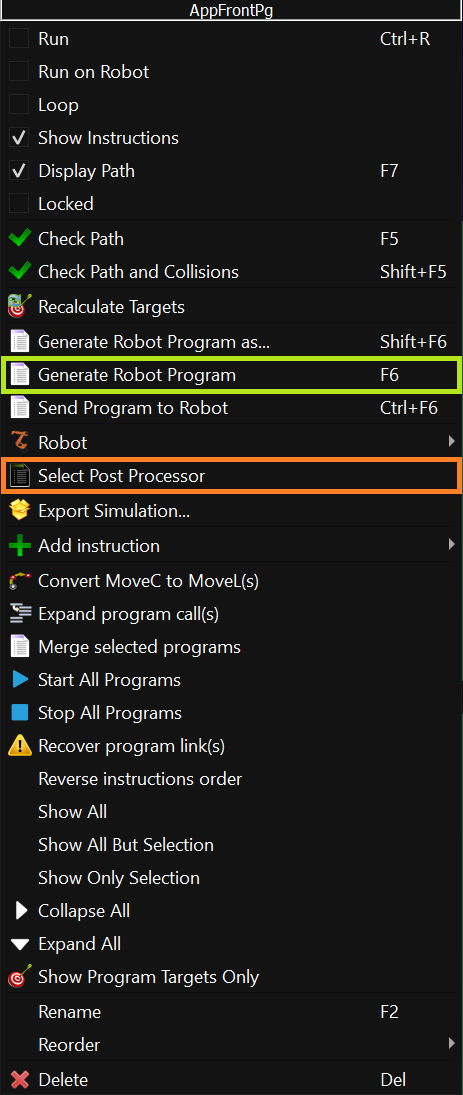
Hinweis: Sie können den Postprozessor ändern, indem Sie mit der rechten Maustaste auf das Programm oder den Roboter klicken und dann auf Postprozessor auswählen klicken. Sie erhalten dann das Programm/den Code, das/den Ihr Comau C5G Controller benötigt, um die Simulation zu replizieren.