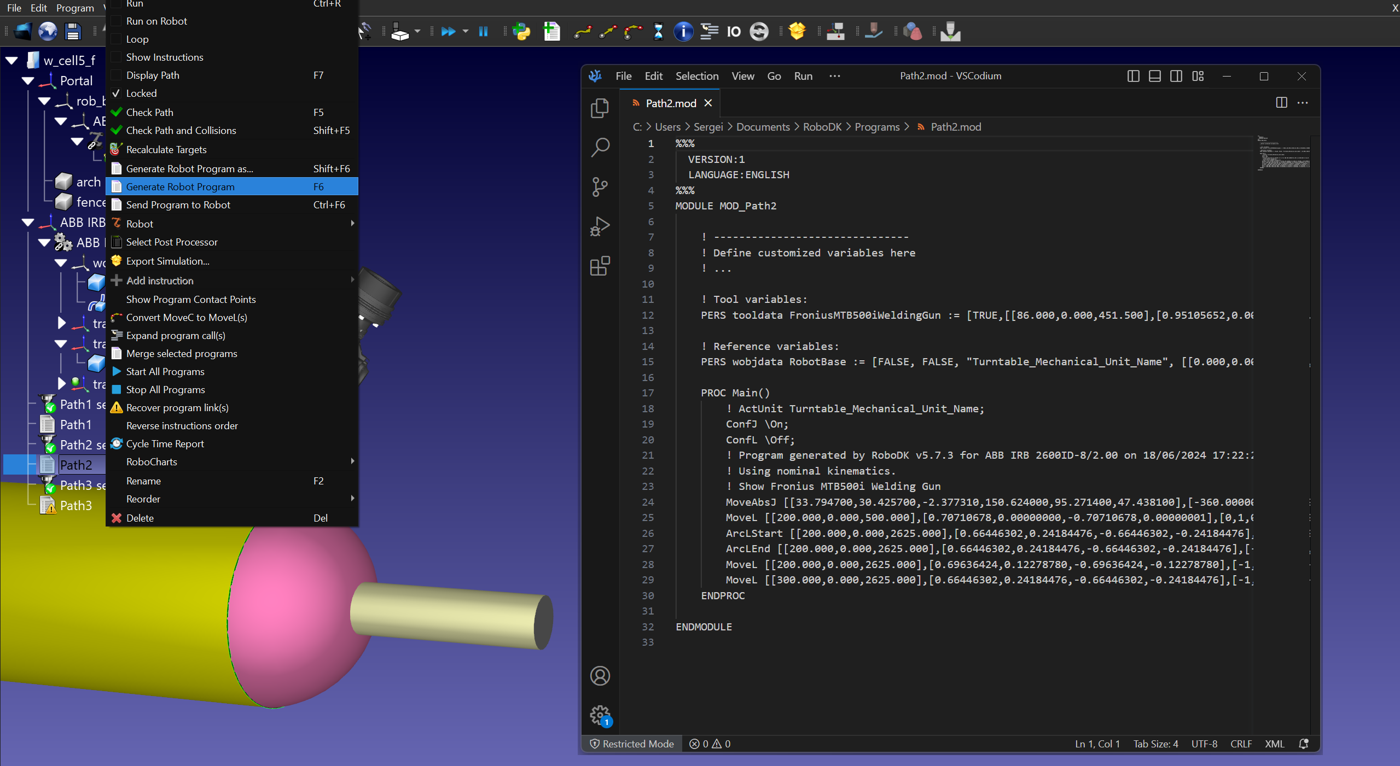Welding with Positionner
Einführung
Dieses Beispiel zeigt Ihnen, wie Sie RoboDK für die Simulation des Tankschweißens verwenden können. Dieses Beispiel enthält ein Tankmodell und eine Roboterzelle mit einem ABB-Schweißroboter, der mit einem einachsigen Positionierer gekoppelt ist.
Hinweis: Erfahren Sie mehr über das RoboDK Welding Add-in unter diesem Link .
Beispiel für Roboterschweißen
Um dieses Roboterschweißprojekt durchzugehen, sollten Sie zunächst das Beispiel RoboDK Roboterschweißen mit Positionierer in der Standardbibliothek auswählen. Dann wählen Sie die Schweißbahnen in Fusion 360 aus. Anschließend sollten Sie den Roboterpfad in RoboDK anpassen.
Modell importieren
Sie sollten zunächst das Teil und die Schweißbahnen aus Fusion 360 importieren.
Importieren Sie das Modell aus Fusion 360:
1.Wählen Sie in RoboDK den Referenzrahmen für den Flansch des Positionierers zur Befestigung des Tanks.
2.Gehen Sie auf die Registerkarte RoboDK in den Fusion 360-Dienstprogrammen und wählen Sie Modell laden.
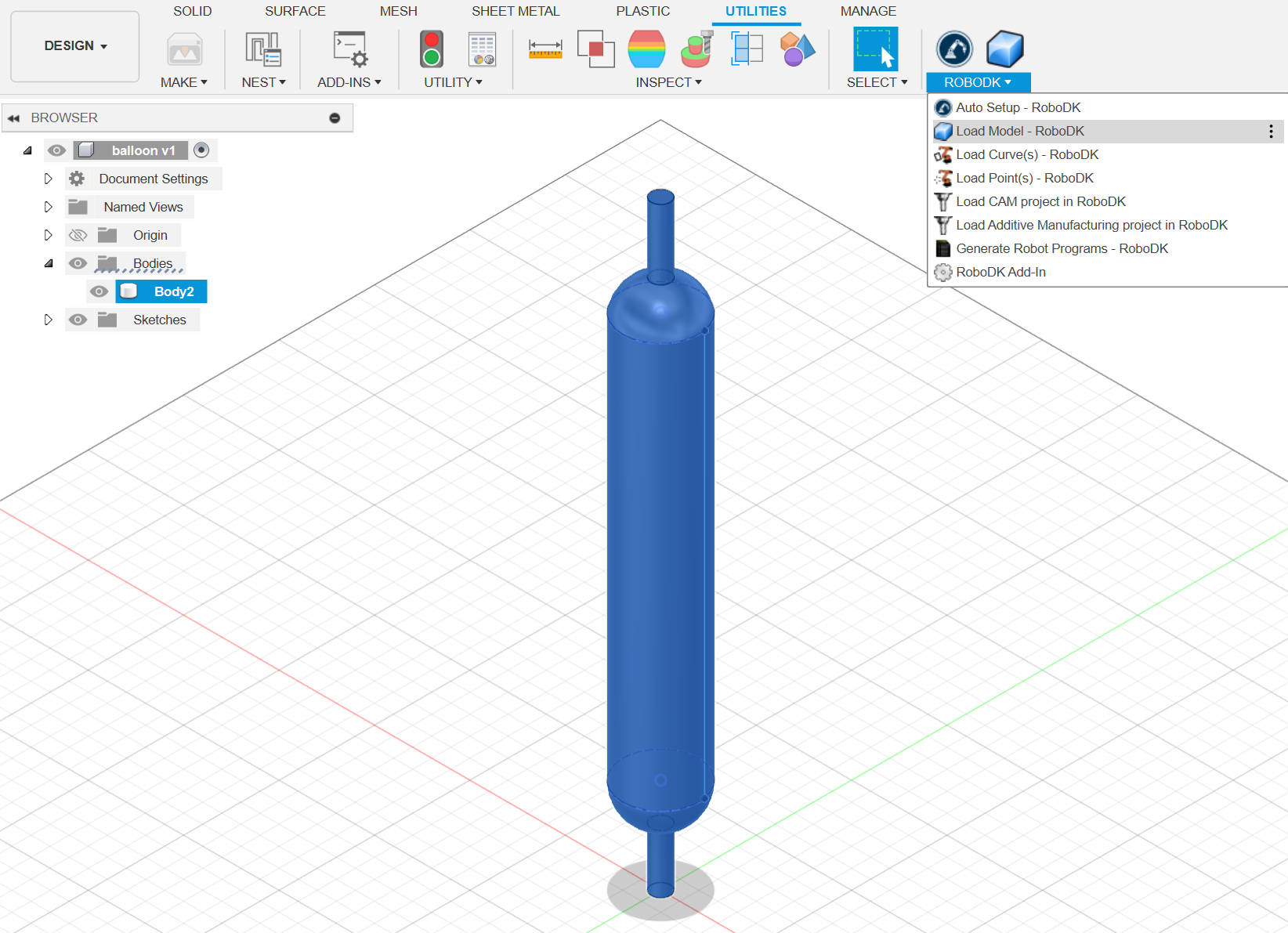
3.Prüfen Sie die Position des Tankmodells und benennen Sie es um.
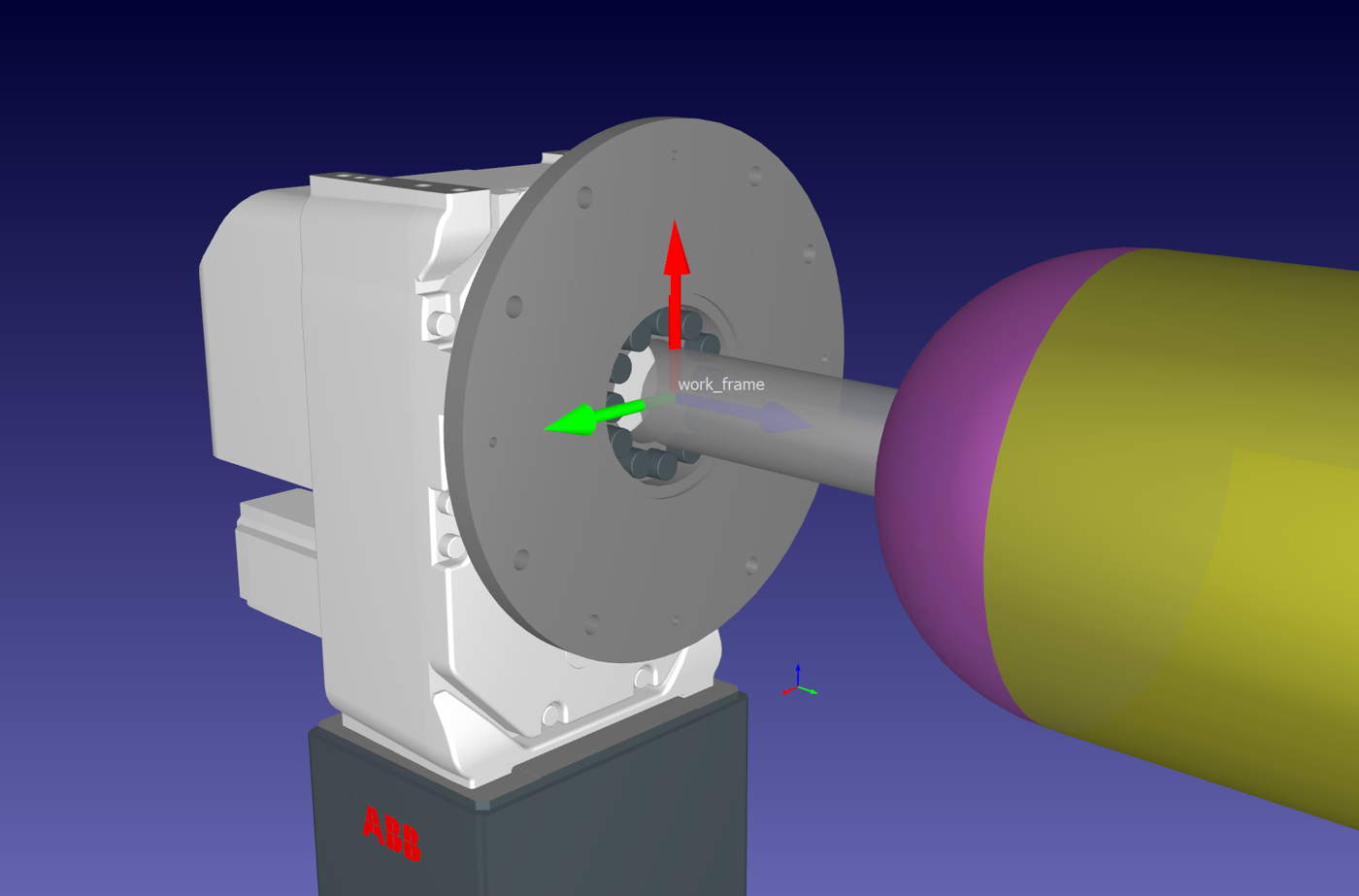
Pfad importieren
Nachdem Sie das Modell importiert haben, müssen die Schweißbahnen importiert werden.
Importieren Sie den Pfad aus Fusion 360:
1.Wählen Sie die Schweißbahnen aus. Stellen Sie sicher, dass Sie auch die Flächen auswählen, da diese bei der Ausrichtung des Roboterwerkzeugs helfen.
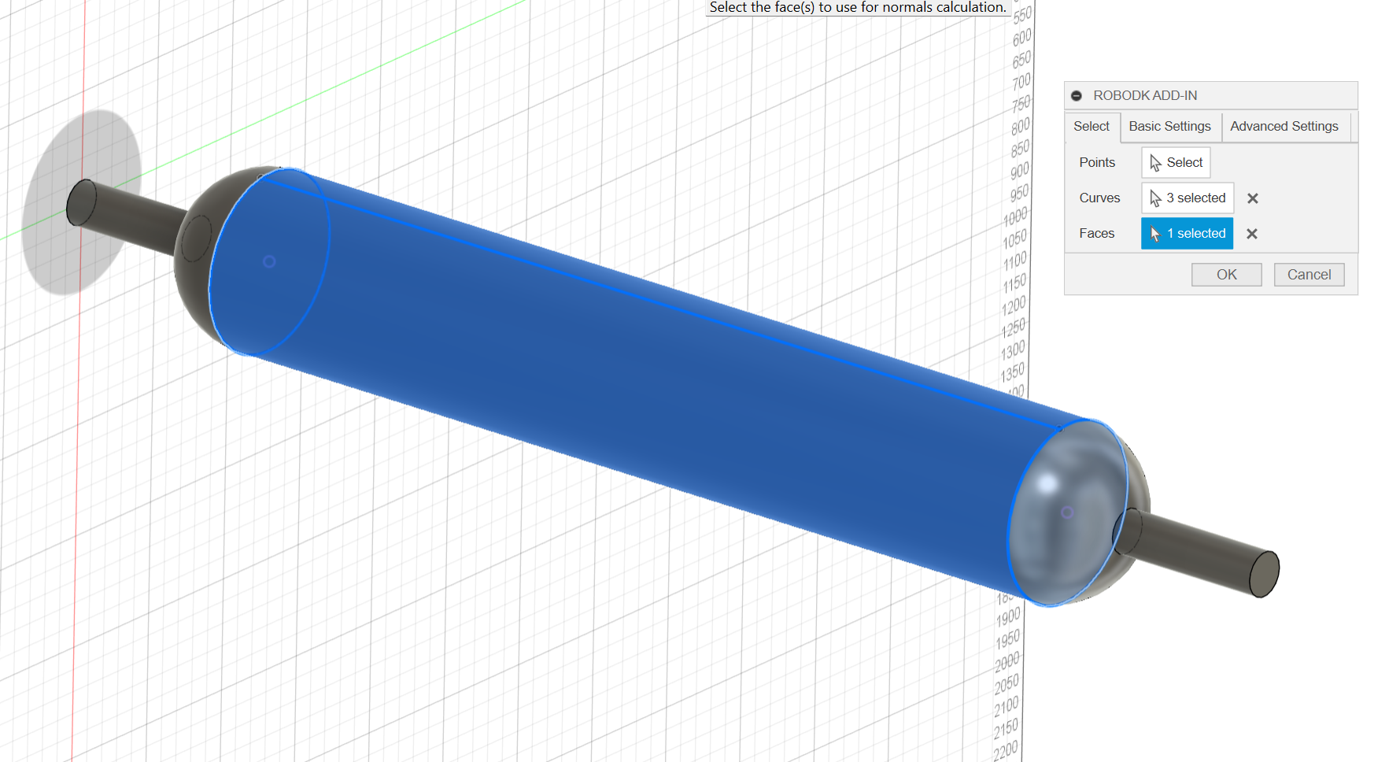
2.Nachdem Sie nun den Pfad aus Fusion 360 importiert haben, können Sie zu RoboDK wechseln.
3.Überprüfen Sie die Pfadposition und benennen Sie sie um.
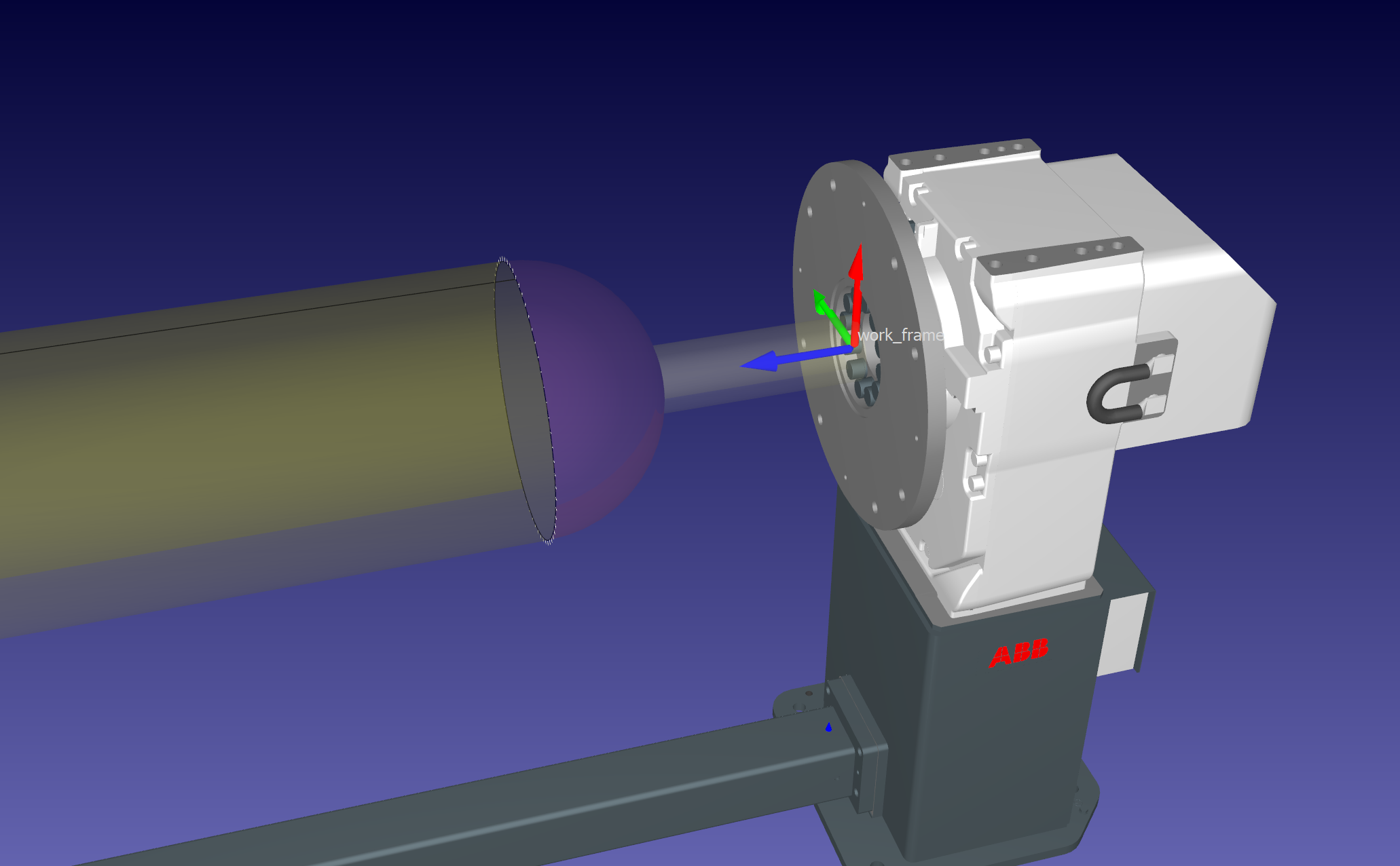
Curve Follow Projekt einrichten
Nachdem Modelle und Schweißbahnen importiert wurden, besteht der nächste Schritt darin, die entsprechenden Kurvenfolgeprojekte zu erstellen.
1.Erstellen Sie das neue Kurvenverfolgungsprojekt (Dienstprogramme->Kurvenverfolgungsprojekt).
2.Wählen Sie die erste kreisförmige Kurve aus.
3.Feste TCP-Position ohne Kompensation verwenden.
4.Legen Sie den TCP-Startpunkt und die Ausrichtung explizit fest.

5.Erstellen Sie ein neues Kurvenfolgeprojekt (Hilfsmittel->Kurvenfolgeprojekt) für eine gerade Naht.
6.Schließen Sie die Rotation des Positionierers aus und setzen Sie explizit den Endpunkt der vorherigen Trajektorie als Startpunkt der neuen Trajektorie.
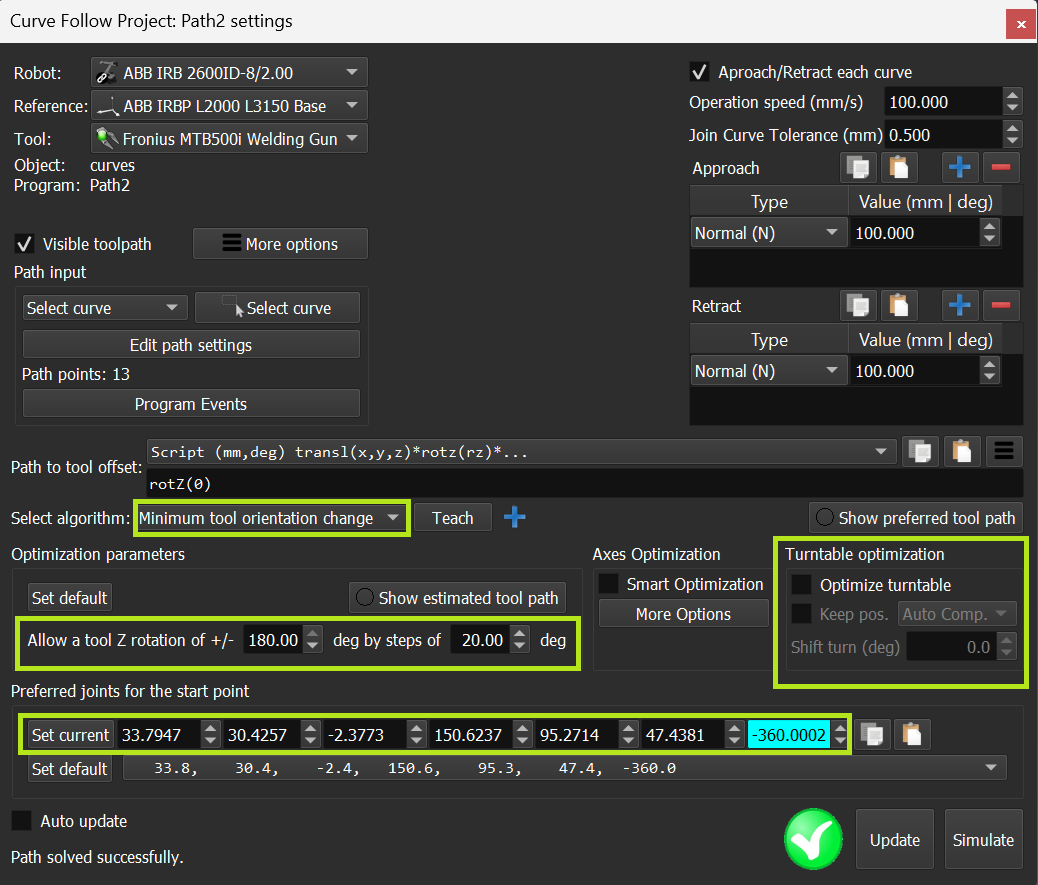
7.Erstellen Sie eine Flugbahn für die zweite kreisförmige Naht und verwenden Sie die gleichen Einstellungen wie für die erste.
Verwendung des Welding Add-in
In diesem Abschnitt erfahren Sie, wie Sie das Welding Add-in anwenden und die einzelnen Schweißvorgänge anpassen können. Wir werden die Vorlagen für die Schweißanweisungen der ABB-Roboter verwenden.
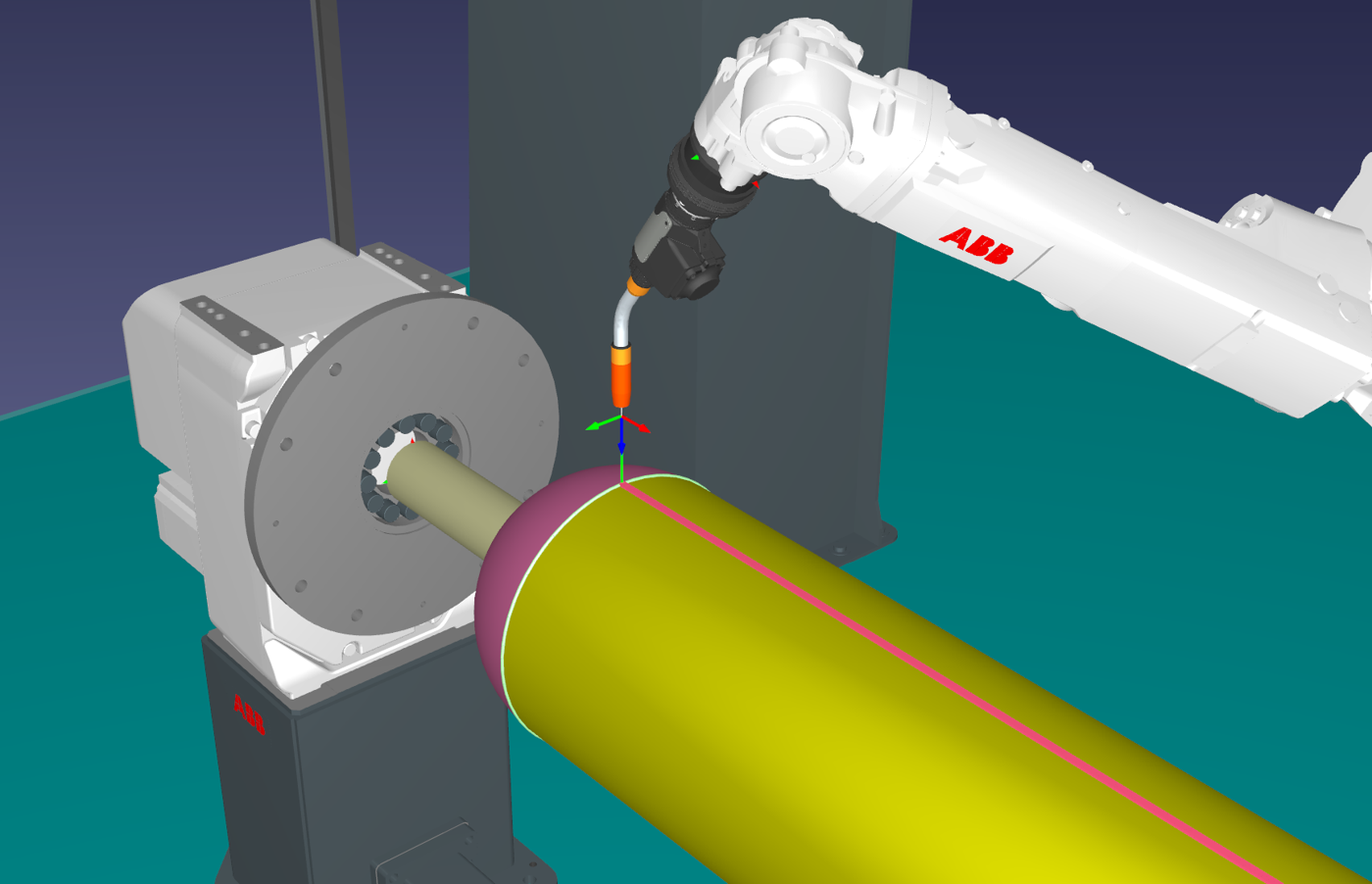
1.Starten Sie das Welding Add-in und fügen Sie nacheinander die erforderlichen Schweißmodi hinzu, die wir verwenden werden.
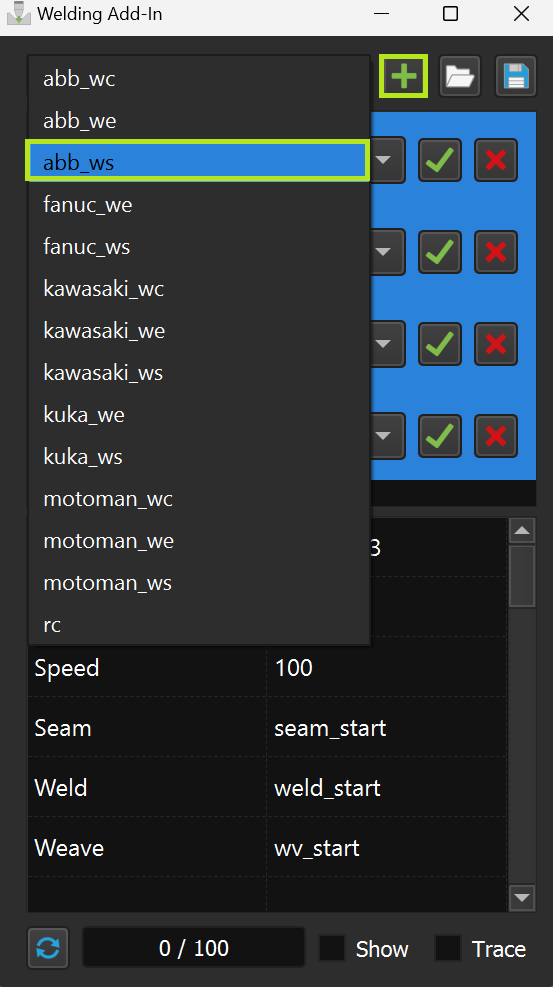
2.Ändern Sie die Namen der Modi, da sie unterschiedlich sein sollten, und stellen Sie die Parameter ein
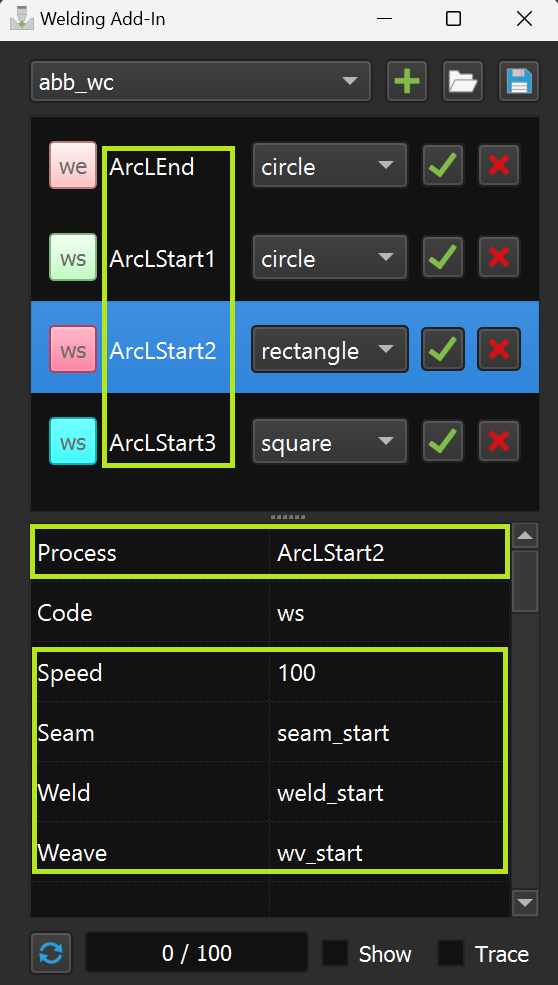
3.Wählen Sie für jedes der Kurvenverfolgungsprojekte Anweisungen für den Schweißbeginn und das Schweißende aus und wenden Sie diese an (mit der Strg-Taste).
Achten Sie bitte auf die Auswahlreihenfolge auf dem Screenshot unten.
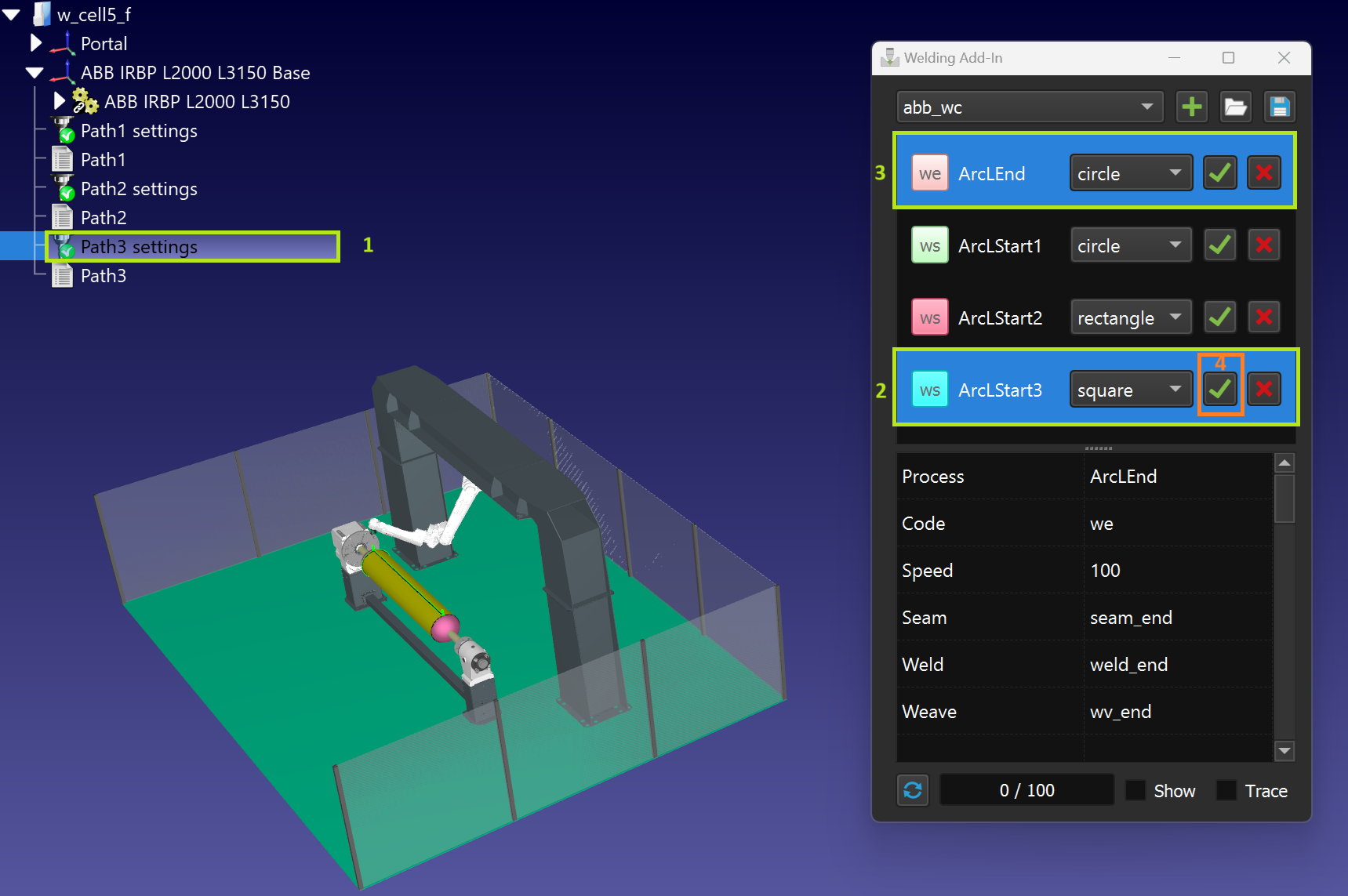
4.Wählen Sie die entsprechenden Kurvenverfolgungsprojekte und drücken Sie die Tastenkombination Strg + U zum Aktualisieren.
5.Sie können eine Visualisierung für Schweißbahnen erstellen.
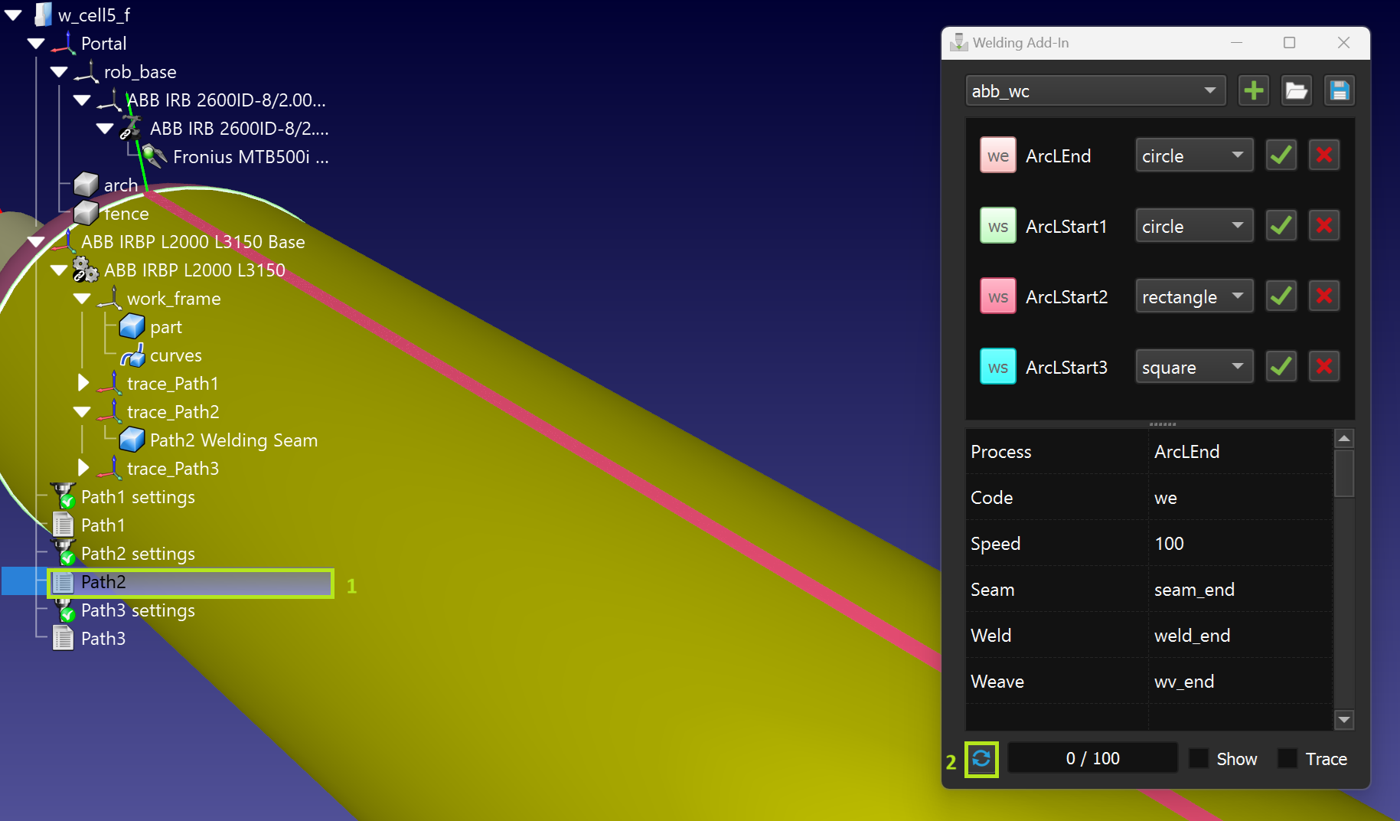
6.Verwenden Sie das Kontrollkästchen Verfolgung, um zu beurteilen, wie das Schweißmaterial während der Ausführung des Programms aufgetragen wird.

Programmerstellung
Wählen Sie einen geeigneten Postprozessor und prüfen Sie das erzeugte Programm mit Schweißbefehlen: