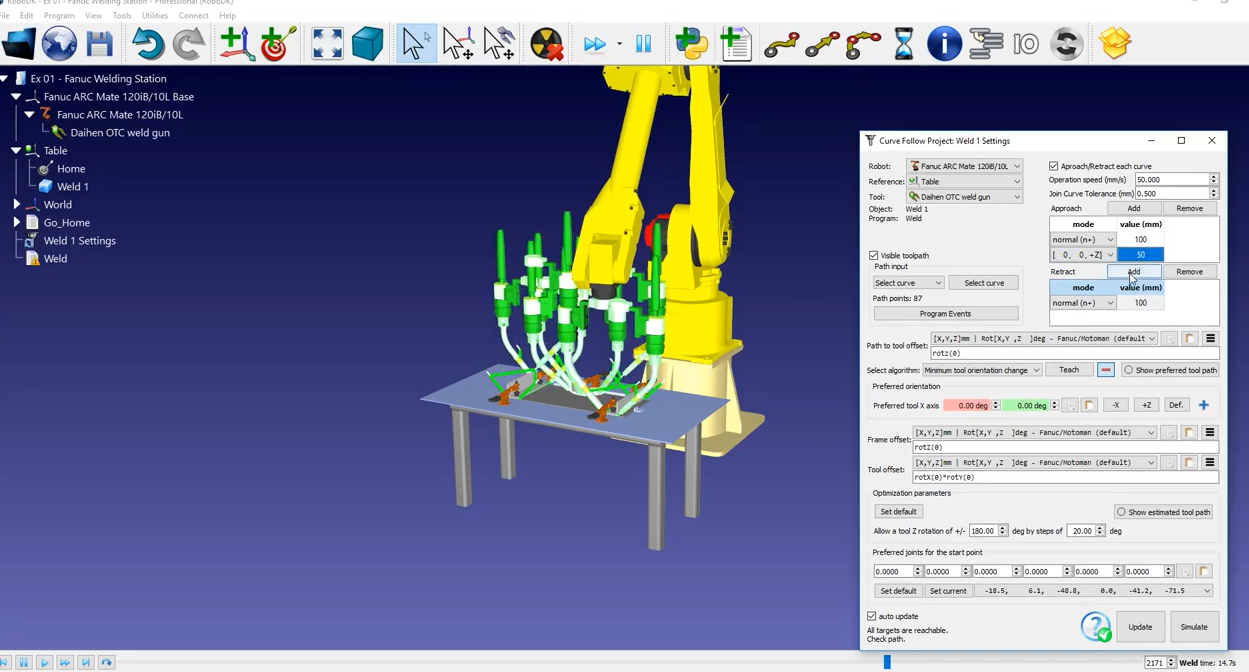Robot Welding
Einführung
Dieses Beispiel zeigt Ihnen, wie Sie das RoboDK-Plugin für SolidWorks verwenden können. Dieses Beispiel enthält einen Tisch und 2 Winkeleisen, um Ihnen zu zeigen, wie Sie die Funktion von RoboDK zur Verbesserung Ihrer Schweißbahnen nutzen können.
Mit dem RoboDK Plug-in für SolidWorks können Sie ganz einfach einen Industrieroboter zum Schweißen programmieren. Dieses Beispiel enthält einen Tisch und 2 Winkeleisen, um Ihnen zu zeigen, wie Sie RoboDK verwenden können, um Ihre Schweißbahnen zu verbessern.
Beispiel für Roboterschweißen
Um dieses Roboterschweißprojekt durchzugehen, sollten Sie zunächst das RoboDK Roboterschweißbeispiel in der Standardbibliothek auswählen. Dann wählen Sie die Schweißpfade/Skizzen in SolidWorks aus. Anschließend sollten Sie den Roboterpfad in RoboDK anpassen.
Einrichtung
Sie sollten zunächst das Teil und die Schweißbahnen aus SolidWorks importieren.
Importieren Sie das Projekt aus SolidWorks:
1.Gehen Sie in SolidWorks auf die Registerkarte RoboDK und wählen Sie Auto Setup.
2.Wählen Sie die Schweißbahnen aus. Stellen Sie sicher, dass Sie auch die Flächen auswählen, da diese bei der Ausrichtung des Roboterwerkzeugs helfen.
3.Nachdem Sie nun den Pfad aus SolidWorks importiert haben, können Sie zu RoboDK wechseln.
4.Klicken Sie in der Stationsstruktur auf Weld1 Settings, um das Projekt Curve Follow zu öffnen.
5.Klicken Sie auf Aktualisieren, um das Programm zu generieren und dann auf Simulieren.
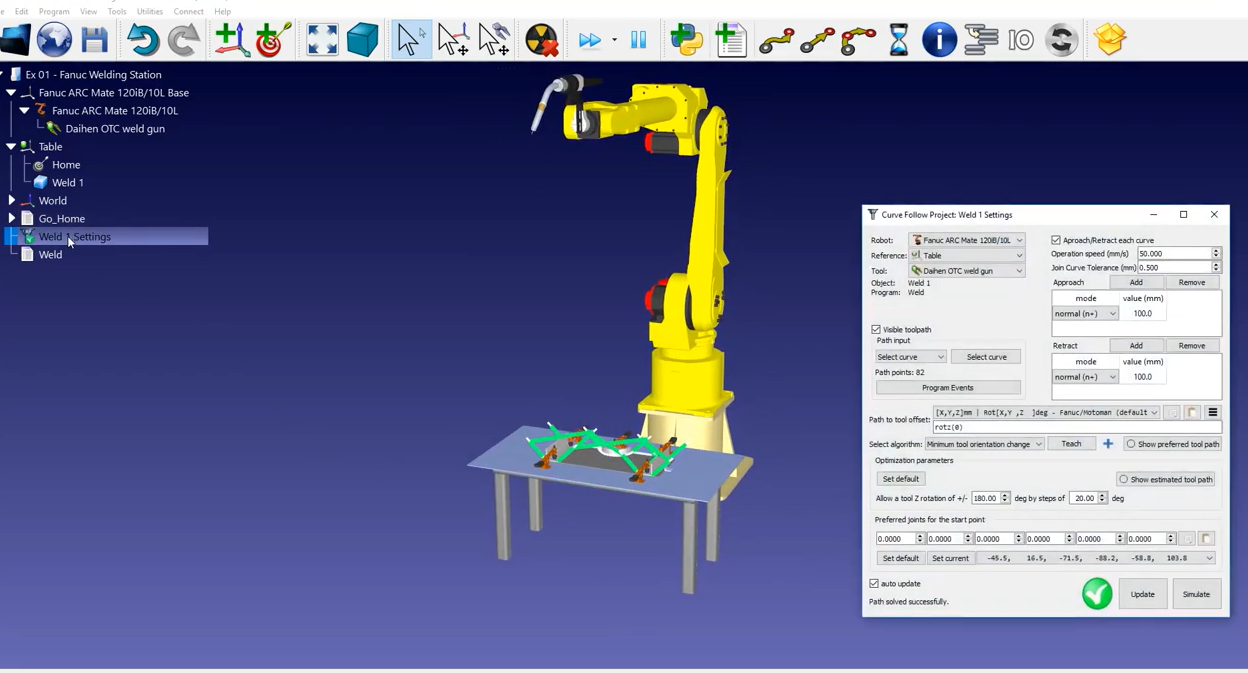
2D-Skizze aus SolidWorks
In diesem Abschnitt erfahren Sie, wie Sie die Reihenfolge der Bewegung für jede Schweißkurve verbessern oder anpassen können. Die Schweißpistole folgt dem Pfad, so wie sie soll. Wir können jedoch sehen, dass die Ausrichtung ein wenig daneben ist und dass der Pfad bei weitem nicht optimal ist.
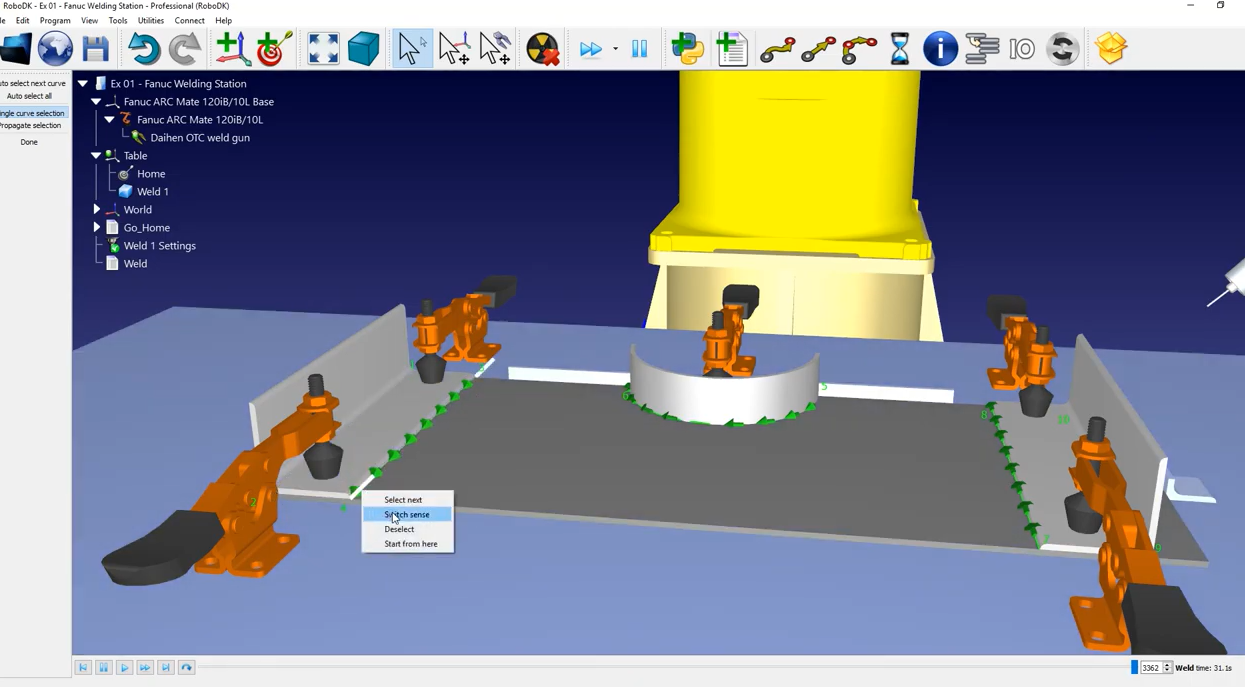
Zunächst sollten Sie den Pfad selbst korrigieren:
1.Klicken Sie im Projekt Kurve folgen auf Kurve auswählen (von 1 nach 2, dann 3 nach 4, 5 nach 6, 7 nach 8 und 9 nach 10).
2. Die Reihenfolge der Schweißabschnitte macht Sinn. Die Schweißrichtung scheint jedoch keinen Sinn zu ergeben.
3.Um die Richtung eines Schweißpfads zu ändern (z.B. Pfad 3 zu 4), klicken Sie mit der rechten Maustaste auf den Pfad und wählen Sie Richtung umkehren - Sie können sehen, dass die Pfeile dieses Pfads ihre Richtung geändert haben.
4.Sie können dasselbe für Pfad 5 bis 6 und Pfad 7 bis 8 tun.
5.Sobald Sie Ihre Änderungen vorgenommen haben, können Sie im rechten Fenster Fertig wählen.
6.Klicken Sie auf Aktualisieren, um das Programm zu generieren und auf Simulieren, um die Simulation zu starten.
Da die Reihenfolge der Pfade nun sinnvoller erscheint, können Sie die Ausrichtung des Werkzeugs entlang des Pfades anpassen, um die Roboterbewegung zu verbessern.
7.Klicken Sie im Menü Kurve folgen Projekt auf Bevorzugten Werkzeugpfad anzeigen. Es erscheint eine Reihe von Geisterwerkzeugen, die Ihnen die Ausrichtung des Werkzeugs für verschiedene Positionen entlang des Pfads zeigen.
8.Die erste Option zur Werkzeugausrichtung, die Sie ausprobieren können, ist der Versatz von Pfad zu Werkzeug um die Z-Achse. Dazu können Sie manuell einen Wert eingeben oder mit der Maus darüber fahren und den Wert mit dem Scrollrad nach oben oder unten verschieben.
9.Auf diese Weise können Sie sehen, wie sich die Ausrichtung des Geisterwerkzeugs ändert.

In diesem Fall scheint die Basisoption unser Problem nicht zu lösen. Glücklicherweise stehen Ihnen weitere Optionen zur Verfügung, die Sie durch Klicken auf die blaue Plus-Schaltfläche einblenden und entsprechend Ihrem Projekt ändern können.
10.Sie können die Drehung um die Z-Achse (rotz) auf ihren ursprünglichen Wert, Null, ändern und dann auf die Schaltfläche "+Z" klicken.
11.Wie Sie an den Geisterwerkzeugen sehen können, wird der Roboterflansch immer oben auf dem Teil liegen. Klicken Sie auf Aktualisieren und dann auf Simulieren, um das Ergebnis zu simulieren.
12.Wenn Sie die Bildlaufleiste verwenden, erleichtert die neue Werkzeugausrichtung das Kabelmanagement des Werkzeugs; es besteht keine Gefahr, dass es den Roboter beeinträchtigt.
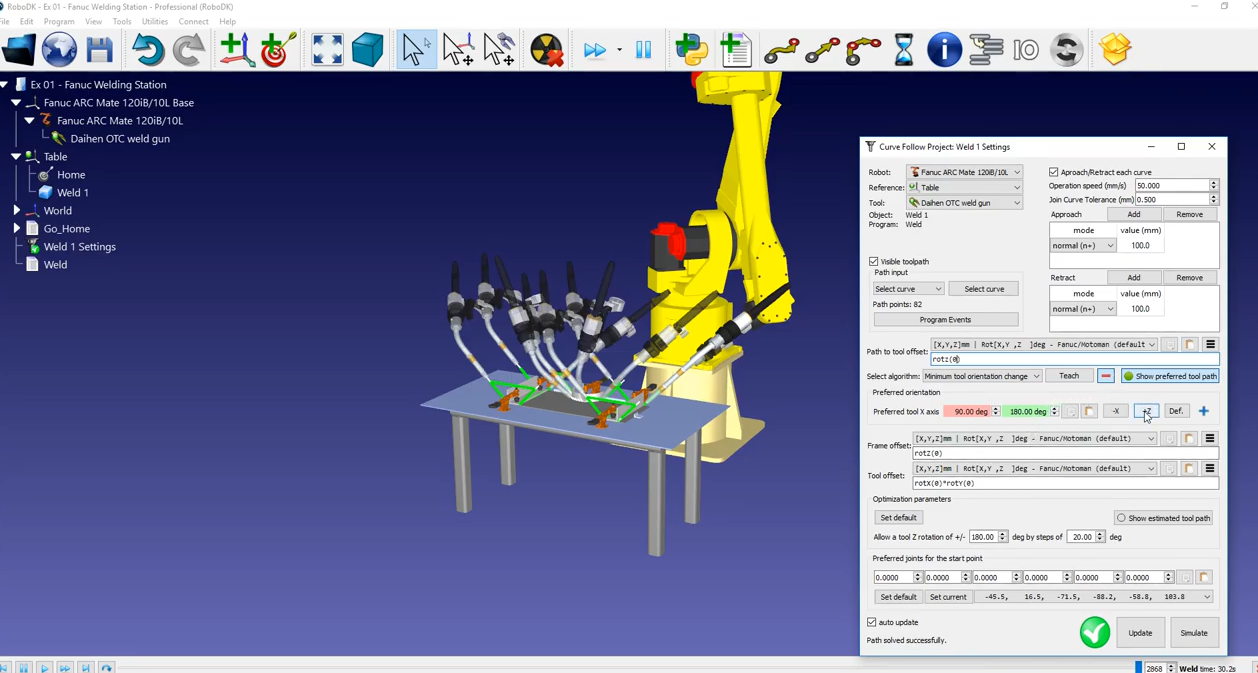
Anfahr- und Rückzugsbewegungen sind besonders wichtig, um Kollisionen zwischen dem Werkzeug und dem Werkstück zu vermeiden. Das Kurvenverfolgungsprojekt erstellt automatisch eine Anfahr- und eine Rückzugsbewegung für jede Schweißbahn. Standardmäßig sind diese Bewegungen 100 mm lang und verlaufen normal zum Schweißpfad.
Um Kollisionen zu vermeiden, können Sie sie so ändern, dass sie 200 mm lang sind und die gleiche Ausrichtung haben.
Alternativ können Sie auch eine zusätzliche Anfahrbewegung entlang der Z-Achse des Koordinatensystems hinzufügen:
1.Setzen Sie den normalen Standardansatz von 100 mm wieder ein.
2.Fügen Sie eine Bewegung hinzu, zum Beispiel entlang Z.
3.Stellen Sie ihn auf 50 mm ein.
4.Drücken Sie Aktualisieren und Simulieren, wenn Sie fertig sind.
5.Jetzt fährt der Roboter normal zum Schweißpfad zurück und dann gerade nach oben.