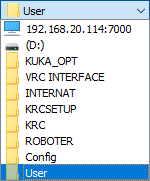Datei-Manager
Der Dateimanager ist ein Add-in für RoboDK, das für die Arbeit mit Dateien entwickelt wurde, die sich auf entfernten Robotersteuerungssystemen befinden. Mit ihm können Sie den Inhalt von Verzeichnissen auf entfernten Festplatten anzeigen, entfernte Dateien und Verzeichnisse löschen und umbenennen. Eine wichtige Funktion des Dateimanagers ist die Möglichkeit, Roboterprogramme hoch- und herunterzuladen. Einige Steuerungssysteme, wie z.B. KUKA, erfordern eine Voranalyse der hochgeladenen Programme. Dies erschwert die Verwendung von Standardtools wie FTP oder Windows File Sharing zur Übertragung von Dateien auf solche Systeme. Mit dem Dateimanager können Sie Programme auf KUKA Systeme hochladen, so dass sie sofort nach dem Hochladen betriebsbereit sind. Der Dateimanager unterstützt verschiedene Protokolle für die gemeinsame Nutzung von Dateien:
1.Dateiübertragungsprotokoll (FTP)
2.C3 Bridge Interface Protokoll für KUKA
3.C3 Bridge Interface Protokoll für Windows
Installation
Wenn Sie RoboDK bereits mit dem Add-in-Manager-Plugin installiert haben, müssen Sie nur noch das Add-in aus der RoboDK Online-Bibliothek installieren.
Hinweis: Sie können das Add-in auch manuell aktivieren, indem Sie die Bibliothek FileManager.dll über das Menü Extras➔ Add-ins (Umschalt + I) anhängen.
Hinweis: Dieses Add-in erfordert eine aktive RoboDK Professional Lizenz. Andernfalls werden seine Funktionen deaktiviert.
Der C3 Bridge Interface Server muss auf der KUKA Robotersteuerung installiert sein. Weitere Informationen hierzu finden Sie unter RoboDK driver for KUKA.
Benutzeroberfläche
Der Dateimanager kann auf zwei Arten aufgerufen werden: über das Fenster Verbindung zum Roboter oder direkt über das Menü Verbindung.
Die erste Methode ist praktisch, wenn Sie eine konfigurierte Station haben und die Verbindungsparameter für jeden Roboter definiert sind. So können Sie schnell eine Verbindung zu den Robotern herstellen, da die Verbindungsparameter mit der Stationsdatei gespeichert werden.
1.Klicken Sie mit der rechten Maustaste auf den Roboter in der Stationsstruktur.
2.Wählen Sie im Kontextmenü Verbinden mit Roboter..., um das Fenster Verbindung mit Roboter zu öffnen.
Hinweis: Alternativ können Sie auch die Option➔ Roboter verbinden im RoboDK-Hauptmenü verwenden.
3.Füllen Sie die Felder Roboter-IP, Roboter-Port und FTP-Benutzername und -Passwort aus, falls erforderlich.
4.Klicken Sie auf die Schaltfläche Erkunden und wählen Sie im Kontextmenü Dateimanager.
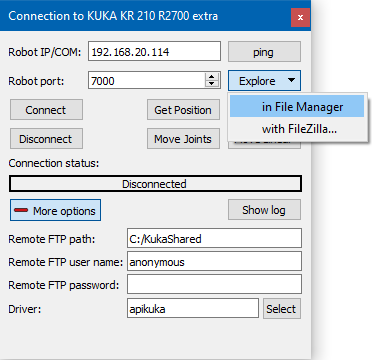
Der Dateimanager bestimmt anhand des Namens des Treibers automatisch das zu verwendende Protokoll. Wenn für den Roboter der Treiber apikuka oder kukabridge definiert ist, wird das Protokoll C3 Bridge Interface for KUKA verwendet. In allen anderen Fällen wird das FTP-Protokoll verwendet, und die Verbindungsdetails werden automatisch aus den Feldern des Fensters Verbindung zum Roboter gelesen.
Die zweite Methode ist geeignet, wenn Sie schnell eine Verbindung zu einem entfernten System über eine IP-Adresse und ein bestimmtes Protokoll herstellen möchten. Verwenden Sie dazu das Menü Verbinden➔ Dateimanager und wählen Sie die gewünschte Verbindungsmethode:

Geben Sie in dem sich öffnenden Fenster Neue Verbindung die IP-Adresse und den Port des entfernten Computers ein.
Dateimanager verwenden
Wenn Sie den Dateimanager aufrufen, erscheint ein Fenster wie dieses auf Ihrem Bildschirm:
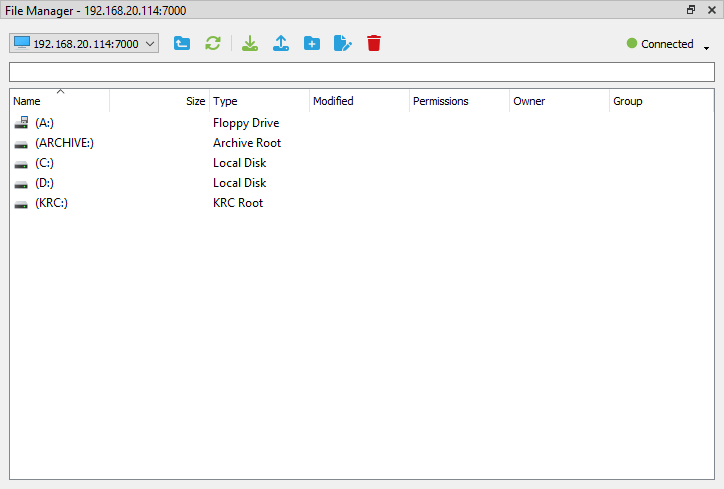
Oben im Fenster Dateimanager befindet sich eine Titelleiste, in der die aktuelle Verbindungsadresse angezeigt wird. Darunter befindet sich eine Symbolleiste, mit der Sie grundlegende Operationen mit Dateien durchführen und den Verbindungsstatus überwachen können. Noch weiter unten befindet sich der Pfad zum aktuellen Verzeichnis. Er kann leer sein oder ein einzelnes Schrägstrichzeichen (/) enthalten, was bedeutet, dass er sich auf der obersten Ebene des Dateisystems befindet. Unterhalb des Pfadfelds befindet sich der Hauptbereich des Dateimanagers, in dem eine Liste der Dateien, Verzeichnisse oder Laufwerke entsprechend dem aktuellen Pfad im Dateisystem angezeigt wird. Wenn im Bereich Dateimanager Dateiinformationen angezeigt werden, wird jede Datei mit ihrem Namen, Symbol, ihrer Größe, ihrem Typ und dem Datum der letzten Änderung aufgeführt. Die Felder Berechtigung, Eigentümer und Gruppe sind optional und können leer sein.

Das Aussehen der Symbole wird durch die Dateierweiterung (der Teil des Dateinamens nach dem letzten Punkt) und das von Ihnen verwendete Betriebssystem bestimmt.
Schauen wir uns die Möglichkeiten der Symbolleiste genauer an:
| Schnelle Navigation | Dropdown-Liste für die schnelle Navigation durch Unterverzeichnisse. Betrachten Sie zum Beispiel den folgenden Pfad: D:\KUKA_OPT\VRC INTERFACE\INTERNAT\KRCSETUP\KRC\ROBOTER\Config\User Es enthält 8 Unterverzeichnisse, beginnend mit KUKA_OPT und endend mit dem aktuellen Benutzerverzeichnis. Wenn Sie das Verzeichnis INTERNAT aus der Dropdown-Liste auswählen, springen Sie sofort in dieses Verzeichnis (ein paar Ebenen höher). Dies beschleunigt die Navigation durch das Dateisystem. |
| Nach oben | Wechselt eine Ebene nach oben, in das übergeordnete Verzeichnis des aktuellen Verzeichnisses. Wenn das aktuelle Verzeichnis das oberste Verzeichnis in der Hierarchie ist, wird sein Inhalt neu gelesen, anstatt zu springen. |
| Aktualisieren | Aktualisiert den Inhalt des aktuellen Verzeichnisses. |
| Herunterladen | Laden Sie die aktuell ausgewählte Datei vom entfernten Computer auf den lokalen Computer herunter. Wenn eine Zieldatei mit diesem Namen bereits existiert, wird sie überschrieben. |
| Hochladen | Laden Sie eine Datei vom lokalen Computer in das aktuelle Verzeichnis des entfernten Computers hoch. Wenn eine Zieldatei mit diesem Namen bereits existiert, wird sie möglicherweise überschrieben oder der Vorgang schlägt fehl, je nach dem verwendeten Protokoll. |
| Neue Mappe | Erstellt ein neues Verzeichnis im aktuellen Verzeichnis des entfernten Computers. Wenn der Name des neuen Verzeichnisses mit dem eines bestehenden Verzeichnisses identisch ist, schlägt der Vorgang fehl. |
| Umbenennen | Benennen Sie die aktuell ausgewählte Datei oder das Verzeichnis um. Dieser Vorgang schlägt fehl, wenn der Zielname bereits existiert. Diese Operation wird möglicherweise von einigen Protokollen nicht unterstützt. |
| Löschen | Löschen Sie die aktuell ausgewählte Datei oder das Verzeichnis. In vielen Fällen kann ein Verzeichnis nicht gelöscht werden, wenn es andere Verzeichnisse oder Dateien enthält. Die Möglichkeit, ein nicht leeres Verzeichnis zu löschen, hängt von der serverseitigen Implementierung und dem verwendeten Protokoll ab. |
Der rechte Teil der Symbolleiste enthält eine Schaltfläche, die den aktuellen Status der Verbindung anzeigt und es Ihnen ermöglicht, diese zu verwalten:
| Verbinden Sie | Starten Sie den Aufbau einer neuen Verbindung zum entfernten Computer. |
| Trennen Sie die Verbindung | Trennen Sie die aktuell bestehende Verbindung oder brechen Sie alle Versuche ab, eine Verbindung herzustellen. |
| Status: Verbunden | Die Verbindung wurde erfolgreich hergestellt und der Dateimanager ist einsatzbereit. |
| Status: Verbinden (oder Wiederverbinden) | Der Dateimanager versucht, eine Verbindung zu einem entfernten Computer herzustellen. |
| Status: Arbeiten | Der Dateimanager führt eine langwierige Operation durch (z.B. die Abfrage des Inhalts des aktuellen Verzeichnisses, das Herunterladen einer Datei usw.). |
| Status: Getrennt | Der Dateimanager ist nicht mehr mit dem entfernten Computer verbunden. |
In einigen Fällen erfordert die Verbindung eine Überprüfung der Anmeldedaten. Wenn der entfernte Computer die Autorisierung verweigert, zeigt der Dateimanager ein entsprechendes Fenster an, in dem Sie zur Anmeldung und zum Passwort aufgefordert werden:

Nachdem Sie auf die Schaltfläche Anmelden geklickt haben, wird versucht, die Verbindung mit neuen Anmeldedaten wiederherzustellen.
Beschränkungen
Im Moment hat der Dateimanager noch einige funktionale Einschränkungen, die aber in Zukunft behoben werden sollen:
1.Drag & Drop-Operationen werden nicht unterstützt.
2.Das Hochladen oder Herunterladen mehrerer Dateien wird nicht unterstützt.
3.Der Vorgang Umbenennen wird für das KUKA-Protokoll nicht unterstützt.
4.Einige FTP-Verbindungen funktionieren möglicherweise nicht richtig, da das FTP-Protokoll nicht standardmäßig implementiert ist.