Die Verwendung von Makros
Die RoboDK-API ermöglicht es, Simulationen beliebig anzupassen. Standardmäßig installiert RoboDK Python und eine Reihe von Beispielmakros, die einen hohen Anpassungsgrad ermöglichen. Dazu gehören die Simulation einer Lackierpistole, die Programmierung von Robotern durch Python, die Simulation von 2D-Kameras, die Konvertierung von SVG-Dateien in Roboterprogramme, die automatische Einstellung eines TCP-Abstands, die Simulation diskreter Ereignisse und vieles mehr. Es können auch andere Programmiersprachen verwendet werden, z.B. C# oder Matlab. Für weitere Informationen besuchen Sie:
https://robodk.com/doc/PythonAPI/intro.html
In diesem Beispiel fügen wir ein vorhandenes Beispielmakro hinzu, das die Lackierpistole simuliert. Wir werden das Sprühvolumen auch mit einer transparenten Farbe simulieren (durch Auswahl von Extras➔Werkzeug Farbe ändern - Shift + T) oder das vorhandene Modell mit entsprechenden Farben laden (in der lokalen Bibliothek als paint_gun.tool oder in der Online-Bibliothek verfügbar). Die Anweisung "Set Tool" muss möglicherweise aktualisiert werden, um eine Verknüpfung mit dem neuen Tool herzustellen.
1.Wählen Sie Datei➔
2.Navigieren Sie zu C:/RoboDK/Library/Macros/ um Beispiel Makros zu sehen
3.Wählen Sie SprayOn
4.Wählen Sie Öffnen. Ein neues Python Objekt 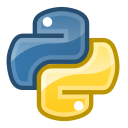
5.Doppelklicken Sie auf das SprayOn Makro um es zu testen
6.Wählen Sie An um dieses zu aktivieren
7.Halten Sie die Alt-Taste gedrückt, ziehen Sie den Roboterflansch und bewegen Sie den Roboter mit der Lackierpistole über die Oberfläche.
Sie sollten die Spur der Farbpistole sehen. Die Farbe und die Transparenz sollten sich je nachdem, wie nah oder fern der TCP bezüglich der Oberfläche platziert ist, ändern.
Mit Hilfe von Esc können Sie die simulierte Farbe löschen.
8.Doppelklicken Sie auf das SprayOn Programm und wählen Sie Aus um die Partikelsimulation auszuschalten.
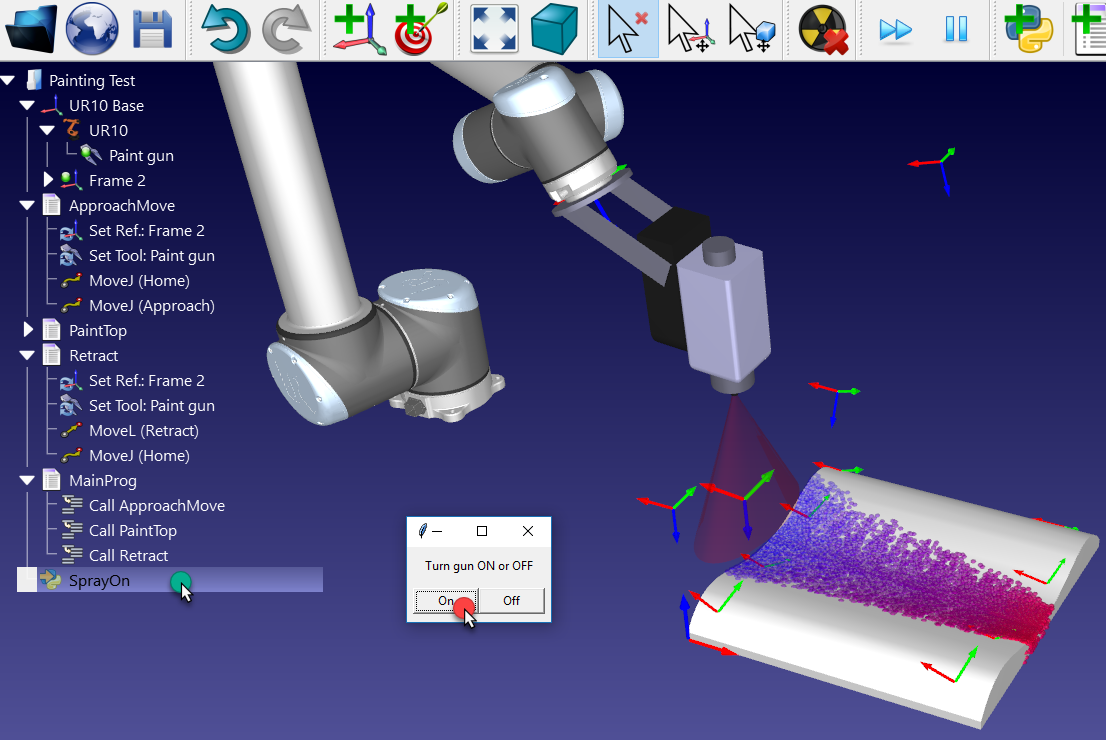
Um besser zu verstehen, was hinter den Kulissen passiert, ist es möglich, den Python-Code folgendermaßen anzuzeigen oder zu bearbeiten:
1.Rechts Klick auf 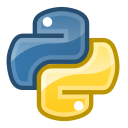
2.Wählen Sie Python Skript bearbeiten
Es erscheint ein neues Fenster (Texteditor) mit dem Code, der das Sprayverhalten modelliert und zeigt, wie Python in RoboDK integriert ist.
Um die Spraysimulation im Hauptprogramm zu berücksichtigen, können Sie folgende Schritte ausführen:
1.Wählen Sie die Anweisung AnfahrBewegung aufrufen
2.Wählen Sie Programm➔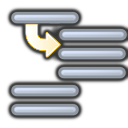
3.Wählen Sie SprayOn(1)
4.Wählen Sie OK
5.Wiederholen Sie die gleichen Operationen wie bei der Programmeinstellung OberflächeLackieren SprayOn(0), wie in der folgenden Abbildung gezeigt.
Ordnen Sie die Anweisungen ggf. neu an, indem Sie diese per Drag & Drop in das Programm ziehen.
6.Führen Sie das MainProg-Programm aus. Nach zwei Iterationen sollte das Ergebnis wie im Bild aussehen (mit normaler Geschwindigkeit simulieren).
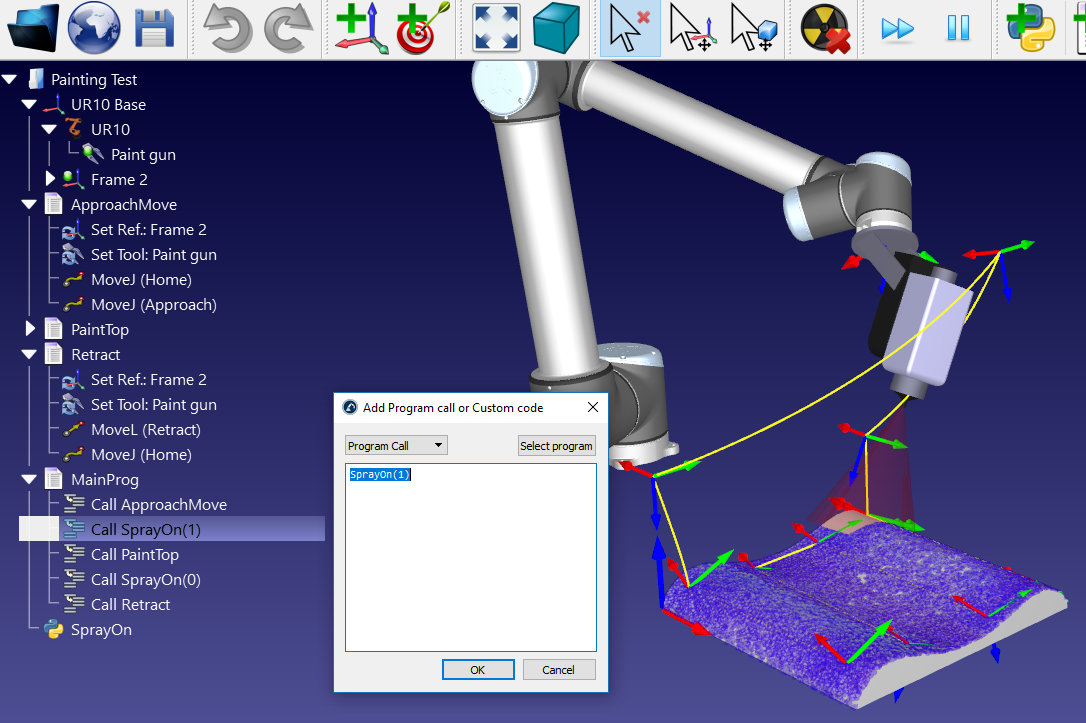
Es ist ebenfalls möglich neue Makros hinzuzufügen.
1.Wählen Sie Programm➔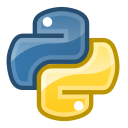
2.Klicken Sie mit der rechten Maustaste auf das neue Programm und wählen Sie Python Skript bearbeiten