Einführung
Dieses Dokument zeigt beispielhaft, wie man eine einfache Station in RoboDK für die Offline-Programmierung eines Roboters erstellt. Hierzu wird ein UR-Roboter für eine Lackieranwendung simuliert und programmiert.
Sämtliche Einstellungen eines RoboDK-Projekts werden als RoboDK-Station (RDK-Datei) gespeichert. Eine RoboDK-Station enthält somit alle Roboter, Werkzeuge, Bezugssysteme, Objekte und andere Parameter. Die RoboDK-Station ist in einer Datei (RDK Dateierweiterung) gespeichert. Es ist nicht notwendig, eine separate Kopie der Roboterdateien, Werkzeugen und Objekten beizubehalten, da diese als eine RDK-Datei abgespeichert werden.
Die im Abschnitt Beispiele auf der RoboDK-Website verfügbaren Videos geben einen Überblick über die Verwendung von RoboDK für verschiedene Anwendungen: https://www.robodk.com/examples.
Neues Projekt
Folgen Sie diesen Schritten um ein neues RoboDK Projekt zu erstellen (RDK station):
1.Laden Sie RoboDK von der Seite: https://robodk.com/download und installieren Sie es anschließend.
2.Doppelklicken Sie auf die Desktopverbindung 
3.Sollten bereits weitere Stationen geöffnet sein
Wählen Sie Datei➔
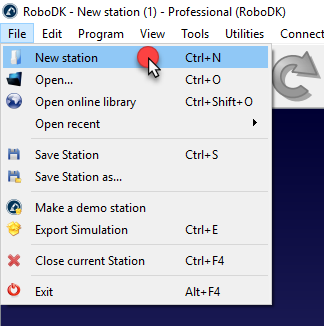
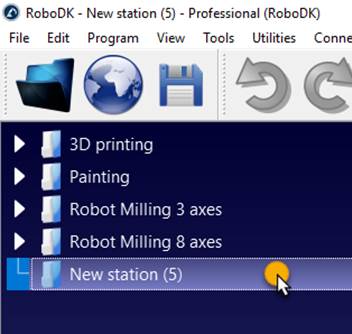
Es können mehrere RoboDK-Projekte gleichzeitig geöffnet sein. Durch Doppelklicken auf das Stations-Symbol 
Auswählen eines Roboters
Neue Roboter können von einem lokalen Laufwerk oder aus der Online-Bibliothek hinzugefügt werden:
1.Wählen Sie Datei➔
Alternativ kann das entsprechende Symbol der Werkzeug/Symbolleiste verwendet werden. 
2.Verwenden Sie die Filter, um Ihren Roboter nach Marke, Nutzlast, etc. zu finden.
In diesem Beispiel verwenden wir einen UR10-Roboter (10 kg Nutzlast und 1,3 m Reichweite).
3.Wählen Sie Download. Der Roboter erscheint automatisch in der Station innerhalb weniger Sekunden.
4.Anschließend kann die Online Bibliothek geschlossen werden.
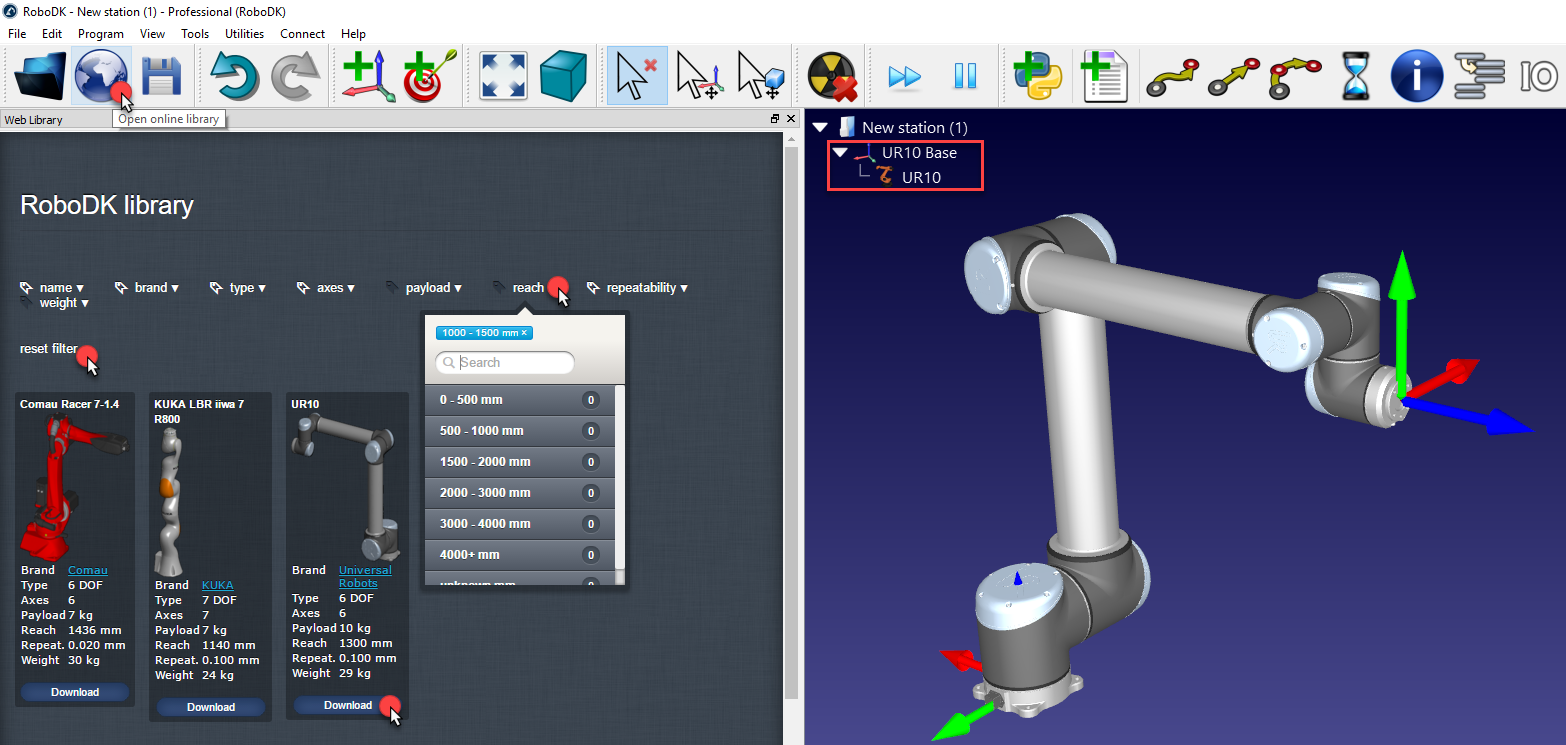
Hinzufügen eines Bezugssystems
Ein Bezugssystem erlaubt es Objekte in Bezug zu einem Roboter oder anderen Objekten im 3D Raum zu platzieren (inklusive Position und Orientierung).
Um ein neues Bezugssystem einzufügen gehen Sie wie folgt vor:
1.Wählen Sie Programm➔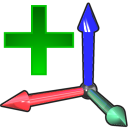
Alternativ können Sie das zugehörige Icon der Symbolleiste verwenden
2.Doppelklicken Sie auf das Bezugssystem (im Strukturbaum oder in der 3D-Geometrie auf dem Hauptbildschirm), um die im Bild angezeigten Koordinaten einzugeben (X-, Y-, Z-Position und Euler-Winkel für die räumliche Orientierung). Mittels Mausrad kann die Position des Bezugssystems auf dem Hauptbildschirm schnell verändert werden. Hierzu muss der Mauszeiger über dem jeweiligen Wert sein.
Die folgenden Farben werden standardmäßig verwendet:
●X Koordinate ➔ Rot
●Y Koordinate ➔ Grün
●Z Koordinate ➔ Blau
●1. Euler Winkel ➔ Zyan
●2. Euler Winkel ➔ Magenta
●3. Euler Winkel ➔ Gelb
3.Wählen Sie Ansicht➔Bezugssysteme vergrößern (+) um die Bezugssysteme zu vergrößeren
4.Wählen Sie Ansicht ➔Bezugssysteme verkleinern (-) um die Bezugssysteme zu verkleinern
5.Wählen Sie Ansicht ➔Anzeigen/verstecken von Text (/) um Text anzuzeigen / zu verstecken
6.Optional können Sie Bezugssysteme oder Objekte im Baum mittels F2 umbenennen
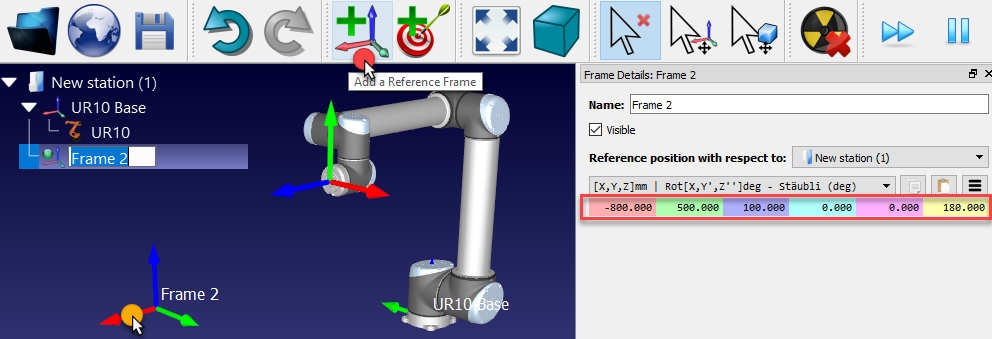
Wenn mehrere Bezugssysteme verwendet werden, ist es möglich, diese innerhalb der Stationsstruktur mittels drag and drop zu bewegen, um die realen Abhängigkeiten und Beziehungen herzustellen. Zum Beispiel kann das Bezugssystem 2 in Bezug auf die Roboterbasisreferenz platziert werden. In diesem Fall wird auch das Bezugssystem 2 mitbewegt, wenn die UR10-Basis verschoben wird. Es ist wichtig, dies zu berücksichtigen, wenn andere Roboter oder Referenzrahmen verwendet werden. Das nächste Bild zeigt diesen Unterschied bezüglich der Abhängigkeit von Objekten.
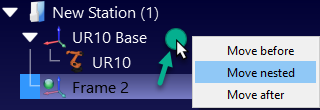
Selbst wenn die Abhängigkeit unterschiedlich ist, ist es immer noch möglich, die Koordinaten irgendeines Bezugssystems in Bezug auf irgendein anderes Bezugssystem einzugeben oder abzurufen. Dies wird im nächsten Bild gezeigt. Die meisten Robotersteuerungen benötigen die Koordinaten des Bezugssystems in Bezug auf die Roboterbasis.
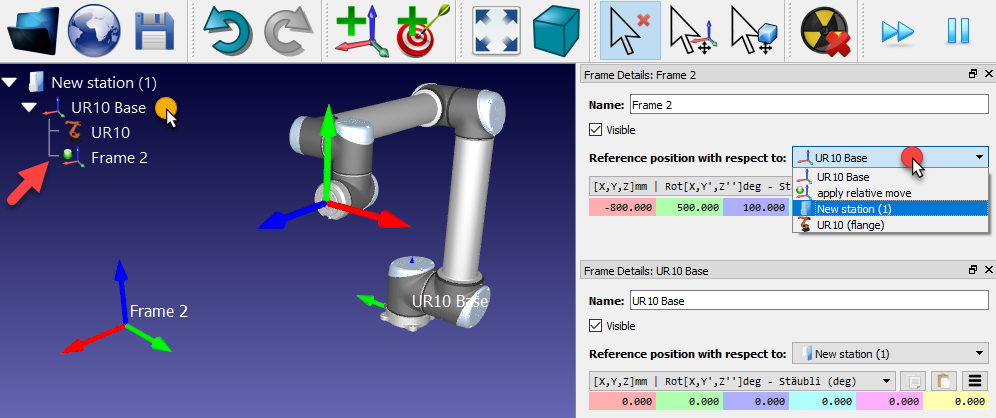
Bezugssysteme können auch im Hauptbildschirm bewegt werden, indem man Alt gedrückt hält oder das zugehörige Icon der Symbolleiste verwendet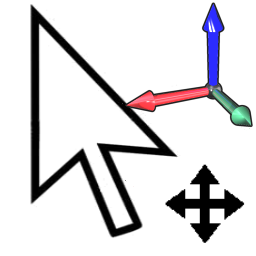
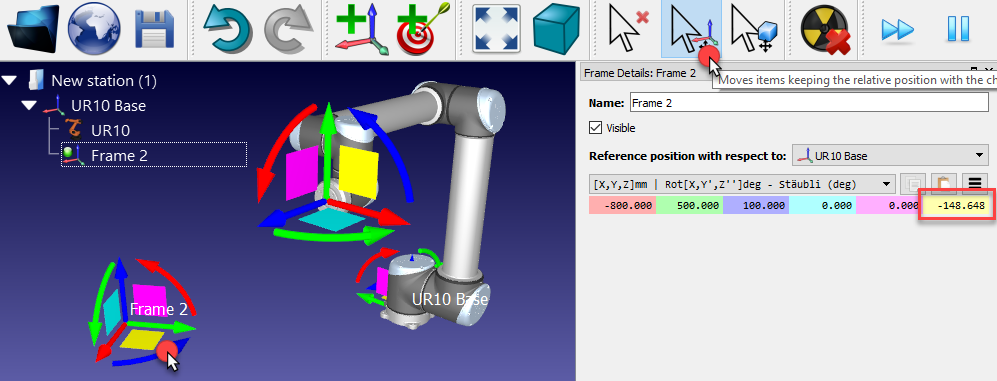
Importieren von 3D Objekten
RoboDK unterstütz die meisten standard 3D Formate, wie STL, STEP (STP) und IGES (IGS). Des Weiteren werden Formate wie WRML, 3DS oder auch OBJ unterstützt (STEP und IGES werden von der Mac und Linux Version nicht unterstützt).
Um eine neue 3D Datei zu importieren gehen Sie wie folgt vor:
1.Wählen Sie Datei➔
2.Wählen Sie Objekt Untersuchung (verfügbar in der Standardbibliothek von RoboDK)
C:/RoboDK/Library/Object Inspection.
3.Alternativ können Sie Dateien via drag and drop in das Hauptfenster von RoboDK ziehen und somit automatisch importieren.
4.Drag & drop the object to the reference frame Frame 2 (innerhalb des Stationsbaum)
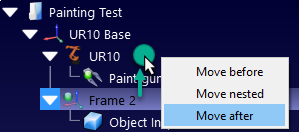
Extras➔Optionen➔CAD➔Schnell Import Einstellungen. Weiterführende Informationen finden Sie im Abschnitt STEP/IGES.
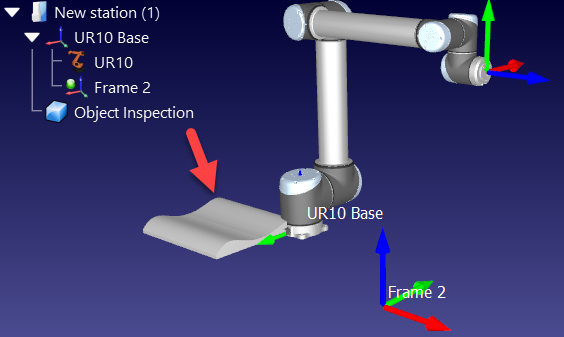
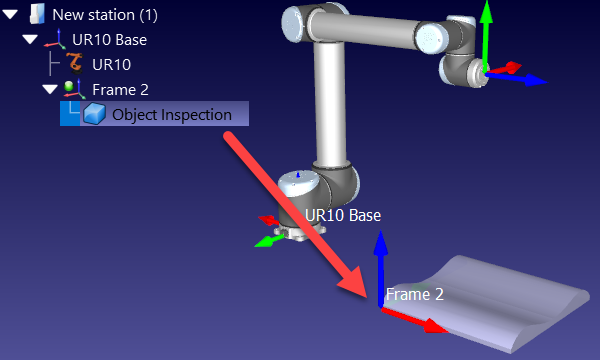
Erstellen des TCP
Es lassen sich in RoboDK neue Werkzeuge aus zuvor erstellten und geladenen 3D Daten erstellen:
1.Wählen Sie Datei➔
2.Wählen Sie die Paint gun.stl Datei um diese als Objekt einzufügen (dieses wird in der Roboterbasis erscheinen)
3.Via drag and drop können Sie das Objekt in den Roboter im Stationsbaum bewegen. Dies wird im folgenden Bild gezeigt.
Neue Werkzeuge lassen sich im .tool Format sowohl laden als auch speichern.
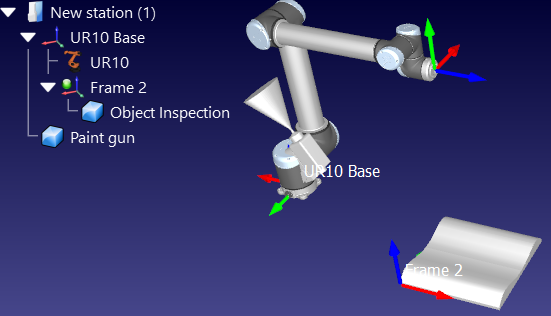
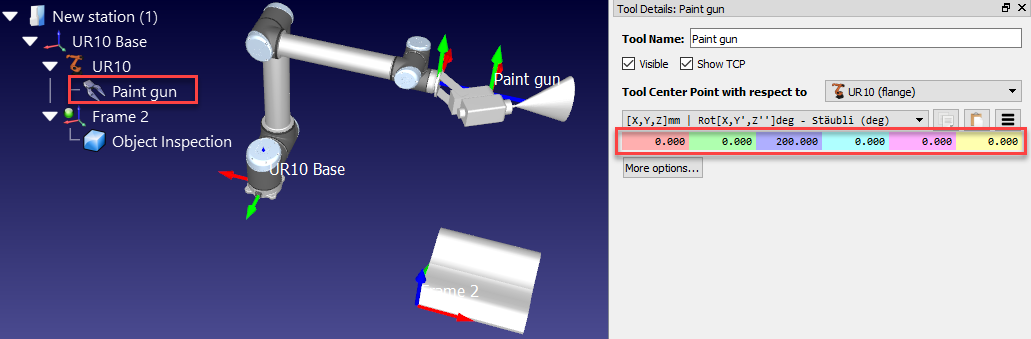
Standardmäßig definiert RoboDK die TCP Position bei [X,Y,Z]=[0,0,200] mm. Dies kann sowohl durch manuelles Eingeben von Koordinaten als auch drch bewegen des TCP, während man ALT+Shift gedrückt hält, geschehen. Arbeiten Sie hierzu nachfolgende Punkte ab:
1.Halten Sie ALT+Shift oder klicken Sie auf das markierte Icon der Werkzeugleiste.
2.Wählen Sie anschließend die hellblaue Ebene (XZ Ebene des TCP) und ziehen Sie den TCP grob in Richtung der Oberfläche der Lackierpistole, wie es im nachfolgenden Bild gezeigt wird.
3.Wählen Sie den grünen, abgerundeten Pfeil an (Rotation um die Y-Achse) um die Z-Achse nach außen zeigen zu lassen.
4.Sobald die groben Koordinaten eingetragen sind, ist es möglich diese Werte manuell durch Doppelklicken auf die Lackierpistole anzupassen. Das Mausrad kann ebenfalls verwendet werden, um Werte schnell anzupassen. Hierzu muss der Mauszeiger über dem Feld des jeweiligen Werts liegen.
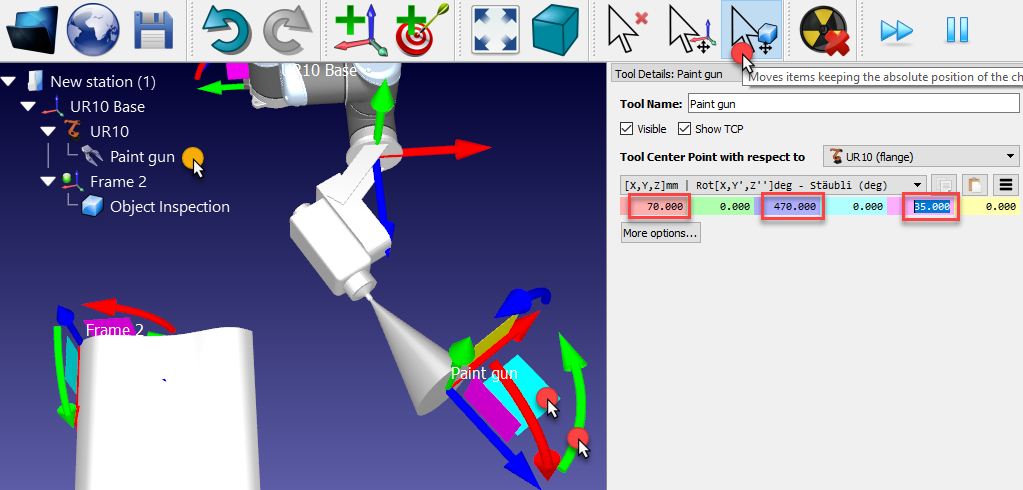
Nun kann die Station gesichert werden:
1.Wählen Sie Datei➔
2.Sichern Sie die Datei als Test.rdk. Die Bezeichnungen des Fensters und der Station werden aktualisiert.
Einen relative TCP erstellen
Es ist möglich, einen zweiten TCP in Bezug auf den ersten zu platzieren, beispielsweise um einen gegebenen Abstand zu definieren oder einen Fräser in Abhängigkeit zu einer Spindel am TCP zu platzieren.
Die folgenden Schritte beschreiben den Vorgang, wie ein zweiter TCP in Bezug auf den ersten um 150 mm entlang der Z-Achse verschoben hinzugefügt wird:
1.Rechtsklicken Sie auf den Roboter
2.Wählen Sie 
3.Doppelklicken Sie auf den neuen TCP
4.Wählen Sie Tool Center Point in Bezug auf ➔Lackierpistole
5.Geben Sie für die Z Koordinate 150 mm und setzen Sie sämtliche anderen Translationen und Rotationen gleich 0.
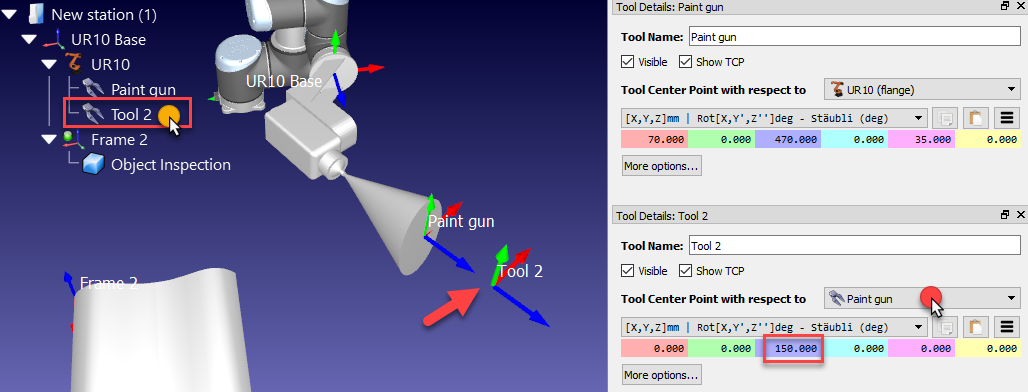
Dieser neue TCP, welcher relativ zum zuvor definierten TCP platziert wurde, wird in den folgenden Schritten entfernt:
Bewegen der Werkzeuggeometrie
Die Geometrie des Werkzeugs ist möglicherweise nicht richtig in Bezug auf den Roboterflansch ausgerichtet, wenn dieses in RoboDK geladen wird. Die folgenden Schritte gehen davon aus, dass ein Fehler gemacht wurde und das Werkzeug um 180 Grad um die Z-Achse verdreht montiert wurde. Die notwendige Korrektur wird nachfolgend gezeigt:
1.Wählen Sie weitere Optionen im Detail Fenster des Werkzeugs
2.Geben Sie 180 im gellben Feld (Z Rotation) der Lackierpistolen Geometrie ein (siehe Bild). Das Mausrad kann ebenso benutzt werden um Werte schnell anzupassen.
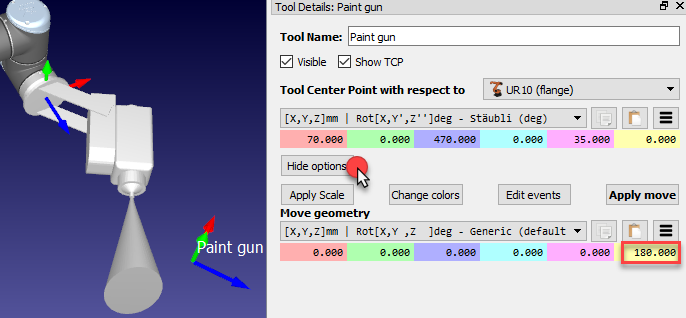
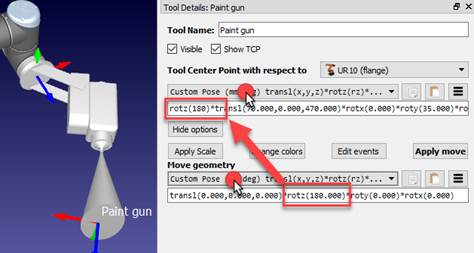
Erstellen von Zielen
Roboter Positionen werden als Ziele festgehalten. Folgen Sie diesen Schritten um zwei Ziele, ein Home Ziel und ein Anfahrtsziel, zu erstellen:
1.Doppelklicken Sie auf den Roboter, um das Roboter Panel anzuzeigen.
2.Wählen Sie die Lackierpistole als Werkzeugsbezugssystem. Sobald ein Werkzeug oder ein allgemeines Bezugssystem aktiviert ist, erhält es einen grünen Punkt.
3.Wählen Sie Frame 2 als Bezugssystem
4.Halten Sie die Alt-Taste gedrückt und bewegen Sie den Roboter, indem Sie ihn durch den TCP oder den Roboterflansch in eine sichere Position ziehen (ohne Kollisionen mit Objekten). Alternativ können Sie die Koordinaten des Werkzeubezugssystem (TCP) in Bezug auf das Bezugssystem verschieben.
5.Verwenden Sie den Bereich Andere Konfigurationen, um zwischen verschiedenen Roboterkonfigurationen zu wechseln und sicherzustellen, dass sich keine der Roboterachsen in der Nähe der Achsengrenzen befindet.
6.Wählen Sie Programm➔
In diesem Beispiel sind die für das erste Ziel verwendeten Werte der Achswinkel: [-150, -75, -90, -60, 70, 110] deg. Diese Werte können aus dem vorliegenden Text kopiert und 

7.Benennen Sie das erste Ziel um in Home indem Sie F2 drücken. Alternativ Wählen Sie Extras➔Objekt umbenennen.
8.Bewegen Sie den Roboter näher an eine Kante des Teils (indem Sie das Werkzeug mit der Alt-Taste ziehen, Koordinaten eingeben oder die Achswinkel manuell ändern).
Dieses Beispiel verwendet folgende Werte: [0,0,200,180,0,180] deg.
9.Wählen Sie Programm➔
10.Benennen Sie das Ziel in Anfahren um (Schritt 7)
11.Wählen Sie das Home Ziel und das Anfahrziel abwechselnd um den Roboter zwischen beiden Zielen hin und herfahren zu sehen.
12.Klicken Sie mit der rechten Maustaste auf das Ziel und wählen Sie aktuelle Position teachen (Alt + Doppelklick), wenn eine andere Position für eines der Ziele aufgezeichnet werden soll.
13.Klicken Sie mit der rechten Maustaste auf das Ziel und wählen Sie 

Geben Sie bei Bedarf verschiedene Werte an, um die Ziele zu definieren.
Ein Anfahrprogramm erstellen
Folgen Sie diesen Schritten, um ein Programm zu erstellen das aus der Home in die Anfahr Position fährt:
1.Wählen Sie Programm➔
2.Benennen Sie das Programm in AnfahrBewegung um
3.Wählen Sie das Home Ziel
4.Wählen Sie Programm➔
5.Wählen Sie das Anfahr Ziel
6.Wählen Sie erneut Programm➔
Doppelklicken Sie auf das Programm AnfahrBewegung, um die Programmsimulation auszuführen. Der Simulationsbalken und eine geschätzte Zykluszeit werden angezeigt
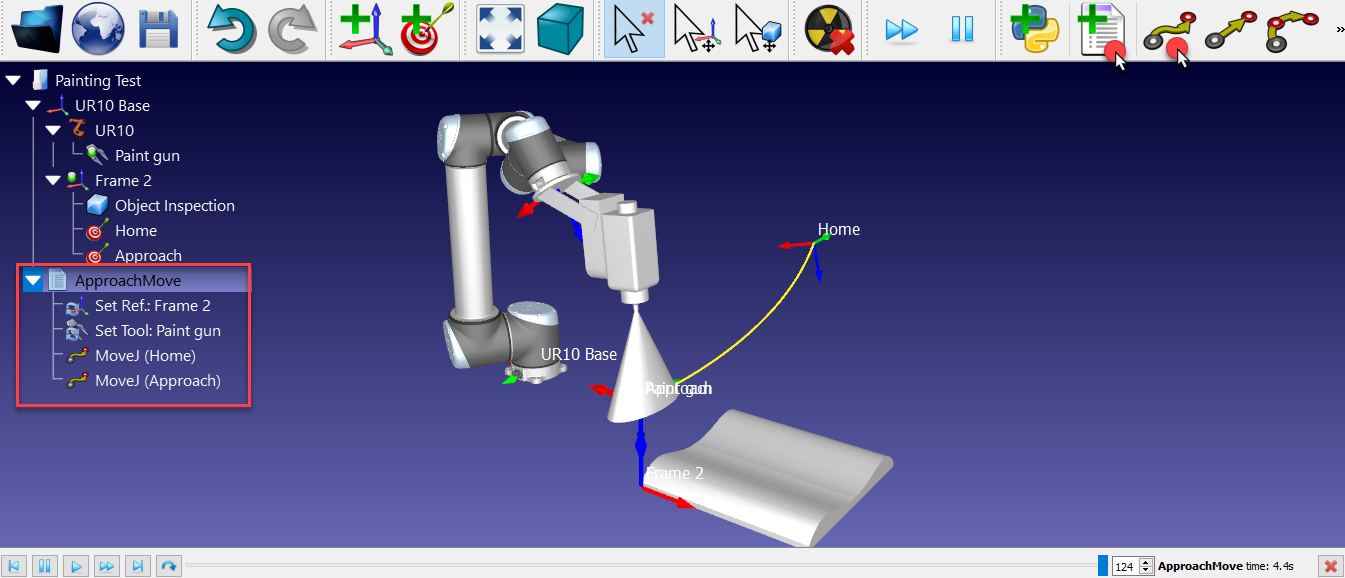
Erstellen von Zielen auf einer Oberfläche
Die Funktion "Ziele auf Oberfläche erstellen" ist nützlich für Anwendungen wie z.B. Lackieren oder Inspizieren von Bauteilen:
1.Wählen Sie Programm➔
2.Bewegen Sie den Mauszeiger über das Teil, um eine Vorschau zu erhalten, wie der Roboter aussieht, wenn er das Teil erreicht.
3.Wählen Sie einige Punkte auf dem Objekt aus (Linksklick). Jeder Mausklick mit der linken Maustaste definiert ein neues Ziel, während die Z-Achse des TCP normal/senkrecht zur Oberfläche bleibt.
4.Passen Sie ggf. die Ausrichtung um die Z-Achse an, indem Sie das Rad auf der linken Seite bewegen oder die linke/rechte Pfeiltaste verwenden.
5.Halten Sie Alt um ein existierendes Ziel zu bewegen
6.Halten Sie Alt+Shift um ein existierendes Ziel auf der Oberfläche zu bewegen
7.Verwenden SIe Esc key oder einen Rechsklick auf den Bildschirm und wählen Sie Fertig um keine weiteren Ziele zu erstellen.

Erstellen Sie, sobald die Ziele erstellt wurden, ein Programm mit den folgenden Schritten:
1.Wählen Sie alle Ziele auf der Oberfläche und klicken Sie mit der rechten Maustaste
2.Wählen Sie Gruppe umbenennen aus dem sich aufklappenden Menü
3.Geben Sie OberflächeLackieren ein. Alle ausgewählten Ziele werden umbenannt und nummeriert.
4.Klicken Sie erneut mit der rechten Maustaste auf die Ziele und wählen Sie Programm erstellen aus. Ein neues Programm wird generiert. Die erste Bewegung wird eine PTP Bewegung sein, die folgenden Bewegungen werden linear ausgeführt
5.Wählen Sie F2 um das Programm in OberflächeLackieren umzubenennen.
6.Doppelklicken Sie auf das OberflächeLackieren Programm um die Simulation auszuführen
7.Falls erforderlich, ordnen Sie die Bewegungen/Befehle innerhalb des Programms durch Ziehen an.
Ein Rückzugsprogramm erstellen
Ähnlich wie bei den vorherigen Operationen:
1.Wenn der Roboter am letzten Ziel angekommen ist, bewegen Sie den Roboter nach oben, indem Sie die Z-Koordinate des TCP in Bezug auf das Referenzsystem im Roboterbedienfeld erhöhen (markiertes Kästchen im nächsten Bild).
2.Wählen Sie Program➔
3.Wählen Sie Programm➔

4.Wählen Sie das Ziel Home aus.
5.Wählen Sie Programm➔
Simulieren Sie jedes Programm einzeln, indem Sie darauf doppelklicken. Die Simulation kann beschleunigt werden, indem Sie die Leertaste gedrückt halten oder das Icon Schnelle Simulation auswählen 


Das Hauptprogramm
Ein Hauptroboterprogramm kann das Anfahren, Lackieren und den Rückzug sequenziell ausführen.
1.Wählen Sie Programm➔
2.Wählen Sie Programm➔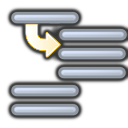
3.Geben Sie den Namen AnfahrBewegung oder wählen Sie Programm auswählen, um es automatisch auszuwählen
4.Wählen Sie OK
5.Wiederholen Sie die Vorgänge für die Ziele OberflächeLackieren and Rückzug (s. Abb.)
Durch Doppelklicken auf das Hauptprogramm, wir die Simulation ausgeführt. Ein Rechtsklick auf das Hauptprogramm und die Auswahl Schleife, lässt die Simulation in einer Schleife wiedergeben.
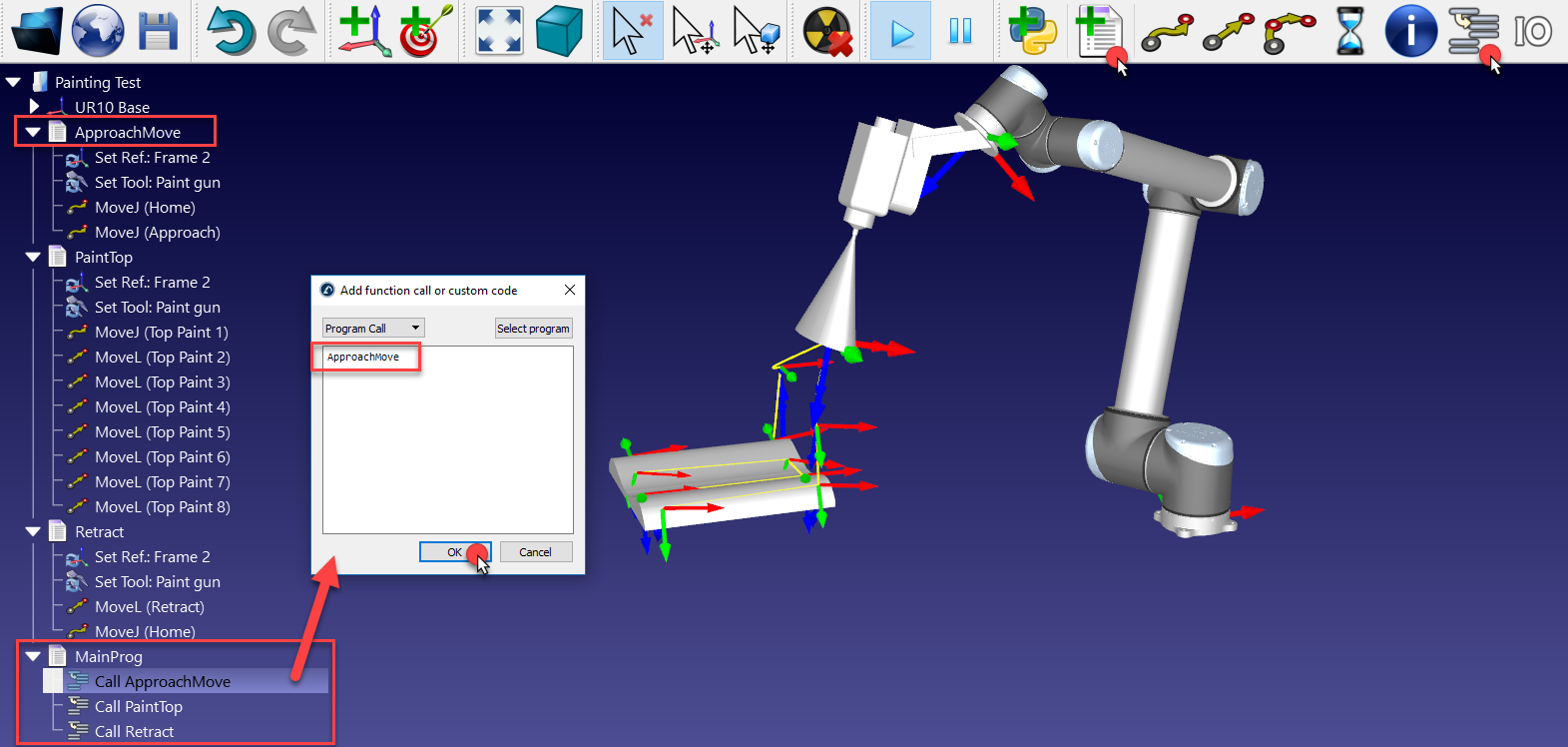
Wenn das Bezugssysstem Frame2 bewegt wird (beispielsweise mittels der Alt Taste und durch anschließendes Ziehen der roten X-Achse des Bezugssystems), bewegen sich die Objekte und Ziele mit diesem. Sobald die Ziele außer Reichweite sind, taucht ein kleines Warnzeichen auf dem Symbol des Ziels auf
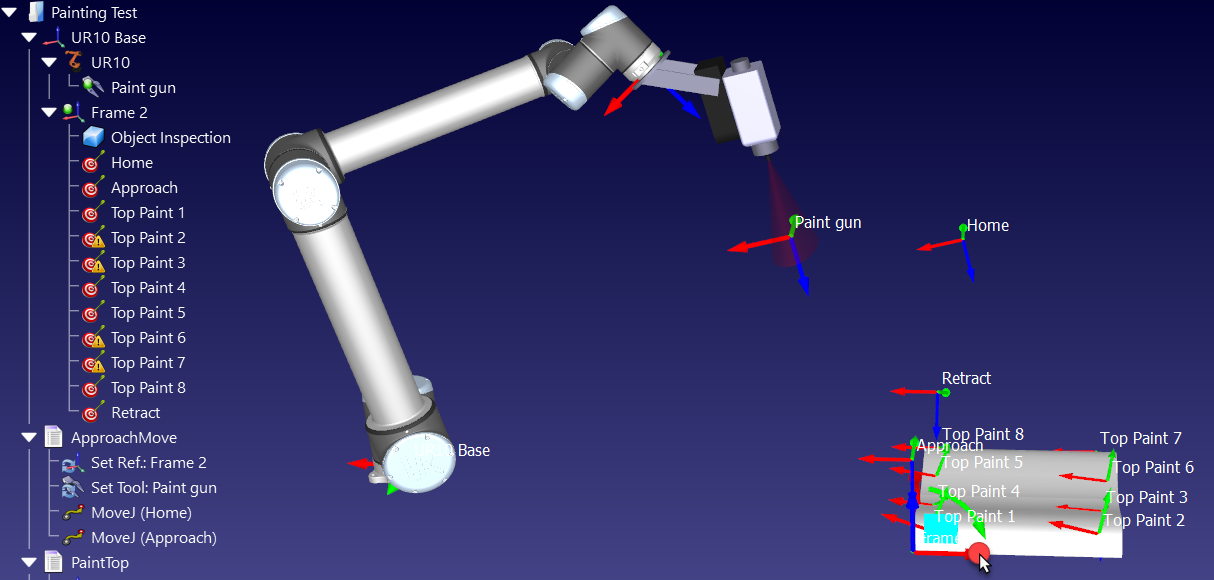
Die Simulation exportieren
Es ist möglich Simulationen als 3D HTML oder 3D PDF zu exportieren sowie eine Station als vereinfachte Version von RoboDK (RoboDK Viewer) zu teilen.
3D HTML und 3D PDF Dokumente werden folgendermaßen erstellt:
1.Rechtsklick auf das Hauptprogramm
2.Wählen Sie 
3.Wählen Sie Start. Das Programm wird gestartet und die Simulation wird aufgenommen, bis das Programm vollständig ausgeführt wurde.
4.Sichern Sie die Datei. Nach dem Speichern wird diese automatisch für eine Vorschau geöffnet.
HTML- und PDF-Simulationen werden als eine einzelne Datei gespeichert. Durch Komprimieren kann eine HTML-Datei in ihrer Größe merklich reduziert werden. PDF-Simulationen müssen mit Acrobat Reader geöffnet werden. Das Exportieren des PDF-Formats ist nur für Windows-Plattformen verfügbar.
Die folgenden Links sind Beispiele von 3D HTML Simulationen:
●https://robodk.com/simulations/UR-Paint.html
●https://robodk.com/simulations/Welding-3-Fanuc-Robots.html
●https://robodk.com/simulations/Robot-Drawing.html
Die folgenden Links sind Beispiele von 3D PDF Simulationen:
●https://robodk.com/simulations/UR-Paint.pdf
●https://robodk.com/simulations/Welding-3-Fanuc-Robots.pdf
●https://robodk.com/simulations/Milling-with-External-Axes.pdf
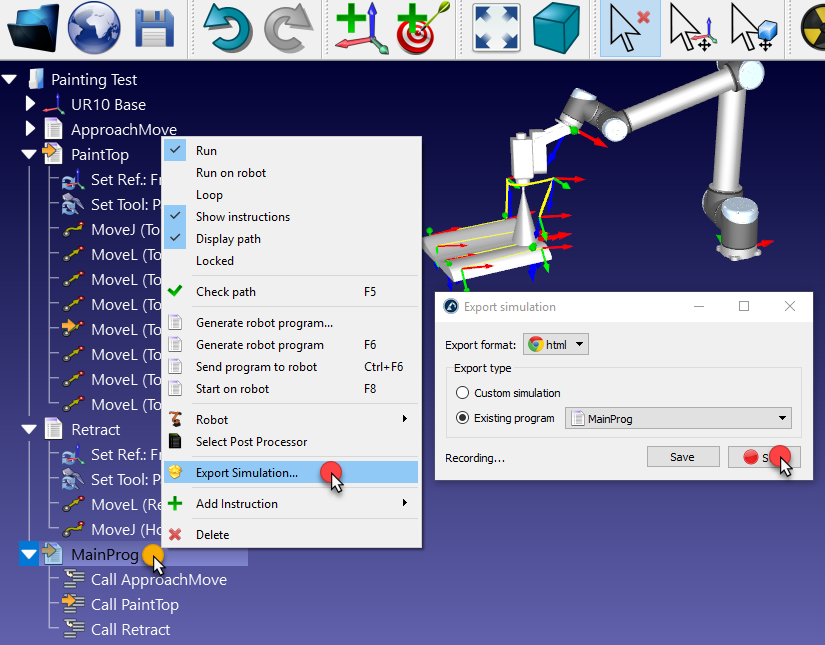
Eine weitere Möglichkeit, 3D-Simulationen zu exportieren, ist die Erzeugung einer selbstextrahierenden EXE-Datei oder einer ZIP-Datei mit einer reduzierten Version von RoboDK (nur für Windows-Version verfügbar). Dies ist im nächsten Bild zu sehen.
To generate this file:
1.Wählen Sie Datei➔
2.Wählen Sie das bevorzugte Ausgabeformat (ZIP oder EXE Format)
3.Wählen Sie Datei erstellen
Nach einigen Sekunden wird die gewünschte Datei (20 MB) generiert. Diese ist eine vereinfachte Version von RoboDK. Die Station wird automatisch beim Start geladen.
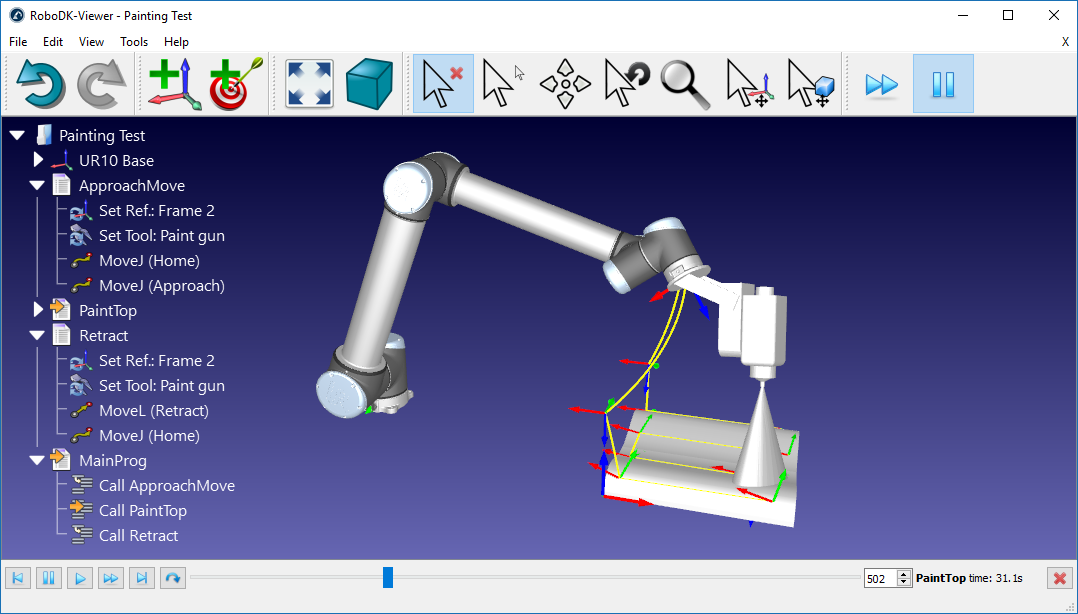
Ein Roboterprogramm erstellen
Es ist möglich, jedes Programm einzeln oder das Hauptprogramm einschließlich der Unterprogramme zu exportieren:
1.Rechtsklick auf Programm (MainProg beispielsweise)
2.Wählen Sie Roboter Programm erstellen (F6)
Alternativ, können Sie Roboter Programm erstellen… wählen um den Speicherort zu bestimmen. SCRIPT Programm für UR Roboter, wird in einem Texteditor angezeigt.
Diese Datei ist das Ergebnis des offline erstellten Programms. Die Datei kann an die Robotersteuerung gesendet werden, um dieselben Bewegungen auszuführen, die in RoboDK simuliert wurden.
●Wählen Sie Programm an Roboter senden (Strg+F6) um ein Programm via FTP zu senden (Offline Programming)
●Wählen Sie Auf Roboter starten (F8): um ein Programm an den Roboter zu senden und auszuführen (Offline Programming)
●Wählen Sie die Option Auf Roboter ausführen um das Programm Schritt für Schritt auszuführen, sobald das Programm abgespielt wird (Online-Programmierung). Dies ermöglicht es, das Programm auf dem Roboter auszuführen, während es gleichzeitig simuliert wird. Robotertreiber sind für die Online-Programmierung erforderlich.

Es ist möglich, den Postprozessor für UR-Roboter zu ändern und die Art und Weise anzupassen, wie ein Programm generiert wird:
1.Rechtsklick auf ein Programm oder einen Roboter
2.Wählen Sie 
3.Wählen Sie Universal Robots
Generieren Sie das Programm erneut. In diesem Beispiel verwendet der Standardpostprozessor achsspezifische Angaben/Gelenkwinkel, um jede lineare Bewegung zu definieren, der zweite Postprozessor verwendet kartesische Koordinaten, um jede lineare Bewegung zu definieren.
Die Verwendung von Makros
Die RoboDK-API ermöglicht es, Simulationen beliebig anzupassen. Standardmäßig installiert RoboDK Python und eine Reihe von Beispielmakros, die einen hohen Anpassungsgrad ermöglichen. Dazu gehören die Simulation einer Lackierpistole, die Programmierung von Robotern durch Python, die Simulation von 2D-Kameras, die Konvertierung von SVG-Dateien in Roboterprogramme, die automatische Einstellung eines TCP-Abstands, die Simulation diskreter Ereignisse und vieles mehr. Es können auch andere Programmiersprachen verwendet werden, z.B. C# oder Matlab. Für weitere Informationen besuchen Sie:
https://robodk.com/doc/PythonAPI/intro.html
In diesem Beispiel fügen wir ein vorhandenes Beispielmakro hinzu, das die Lackierpistole simuliert. Wir werden das Sprühvolumen auch mit einer transparenten Farbe simulieren (durch Auswahl von Extras➔Werkzeug Farbe ändern - Shift + T) oder das vorhandene Modell mit entsprechenden Farben laden (in der lokalen Bibliothek als paint_gun.tool oder in der Online-Bibliothek verfügbar). Die Anweisung "Set Tool" muss möglicherweise aktualisiert werden, um eine Verknüpfung mit dem neuen Tool herzustellen.
1.Wählen Sie Datei➔
2.Navigieren Sie zu C:/RoboDK/Library/Macros/ um Beispiel Makros zu sehen
3.Wählen Sie SprayOn
4.Wählen Sie Öffnen. Ein neues Python Objekt 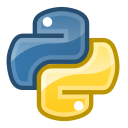
5.Doppelklicken Sie auf das SprayOn Makro um es zu testen
6.Wählen Sie An um dieses zu aktivieren
7.Halten Sie die Alt-Taste gedrückt, ziehen Sie den Roboterflansch und bewegen Sie den Roboter mit der Lackierpistole über die Oberfläche.
Sie sollten die Spur der Farbpistole sehen. Die Farbe und die Transparenz sollten sich je nachdem, wie nah oder fern der TCP bezüglich der Oberfläche platziert ist, ändern.
Mit Hilfe von Esc können Sie die simulierte Farbe löschen.
8.Doppelklicken Sie auf das SprayOn Programm und wählen Sie Aus um die Partikelsimulation auszuschalten.
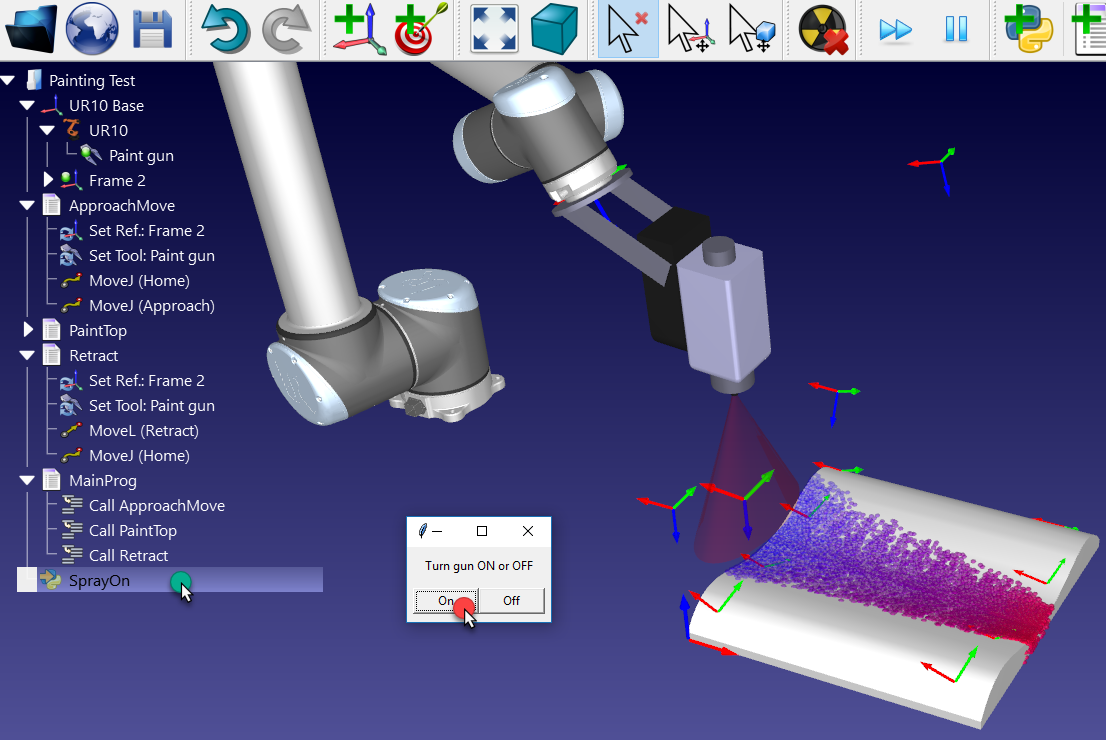
Um besser zu verstehen, was hinter den Kulissen passiert, ist es möglich, den Python-Code folgendermaßen anzuzeigen oder zu bearbeiten:
1.Rechts Klick auf 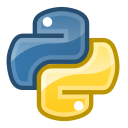
2.Wählen Sie Python Skript bearbeiten
Es erscheint ein neues Fenster (Texteditor) mit dem Code, der das Sprayverhalten modelliert und zeigt, wie Python in RoboDK integriert ist.
Um die Spraysimulation im Hauptprogramm zu berücksichtigen, können Sie folgende Schritte ausführen:
1.Wählen Sie die Anweisung AnfahrBewegung aufrufen
2.Wählen Sie Programm➔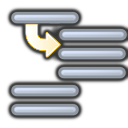
3.Wählen Sie SprayOn(1)
4.Wählen Sie OK
5.Wiederholen Sie die gleichen Operationen wie bei der Programmeinstellung OberflächeLackieren SprayOn(0), wie in der folgenden Abbildung gezeigt.
Ordnen Sie die Anweisungen ggf. neu an, indem Sie diese per Drag & Drop in das Programm ziehen.
6.Führen Sie das MainProg-Programm aus. Nach zwei Iterationen sollte das Ergebnis wie im Bild aussehen (mit normaler Geschwindigkeit simulieren).
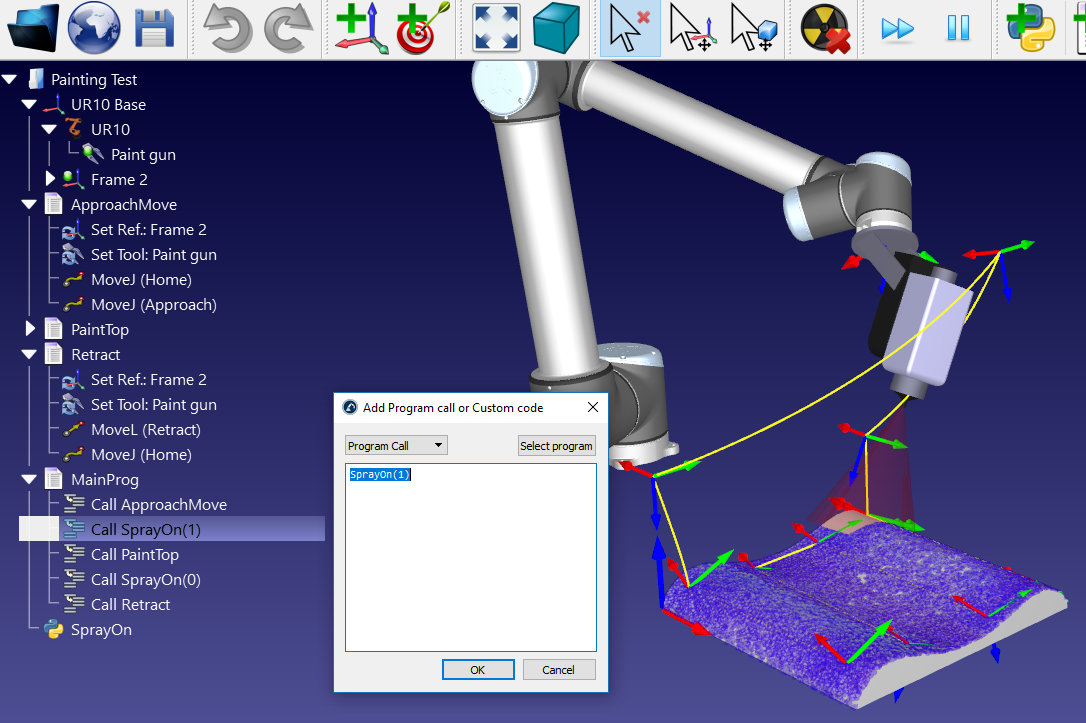
Es ist ebenfalls möglich neue Makros hinzuzufügen.
1.Wählen Sie Programm➔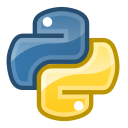
2.Klicken Sie mit der rechten Maustaste auf das neue Programm und wählen Sie Python Skript bearbeiten