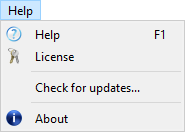Benutzeroberfläche
Dieser Abschnitt beschreibt die Benutzeroberfläche von RoboDK, einschließlich der Robotersteuerung und des Hauptmenüs. Das Hauptfenster von RoboDK zeigt die folgenden Komponenten an:
●Das Hauptmenü befindet sich oben. Alle verfügbaren Aktionen und Optionen sind aus diesem Menü abrufbar
●Die Werkzeugleiste/Symbolleiste beinhaltet Schaltflächen (Icons), welche einen Schnellzugriff auf häufig verwendete Aktionen erlauben. Weitere Informationen finden Sie im Abschnitt Symbolleiste.
oDer Stationsstrukturbaum listet sämtliche Komponenten auf, welche sich in der Station befinden. Diese können Roboter, Werkzeuge, Objekte, Ziele oder spezielle Einstellungen für Fertigungs- oder Kalibrierzwecke sein. Der Strukturbaum erlaubt es die bestehenden Abhängigkeiten, welche im realen System bestehen, zu verstehen. Ein Ziel kann beispielsweise einem Bezugssystem untergeordnet sein, welches wiederum einer Roboterbasis untergeordnet ist. Werkzeuge sind üblicherweise dem Roboter untergeordnet, etc.
●Die Statusanzeige befindet sich unten und kann zusätzlich nützliche Tipps für bestimmte Operationen anzeigen.
●Die 3D Anzeige (Hauptbildschirm) zeigt die virtuelle Umgebung an und reproduziert die Hierarchie der Station im Strukturbaum.
Doppelklicken eines Objekts (im 3D oder Strukturbaum) zeigt in einem neuen Fenster die Objekt Eigenschaften an. Ein Roboter wird beispielsweise das Roboter Panel anzeigen. Diese Fenster können mit dem Kreuz auf ihnen (oben rechts) geschlossen werden.
Eine Ausnahme stellt ein Ziel dar. Ein Doppelklick auf dieses lässt den Roboter zum Ziel bewegen. Wenn ein Ziel einfach angeklickt wird, simuliert der Roboter eine lineare oder point to point Bewegung von seiner aktuellen Position zum Ziel.
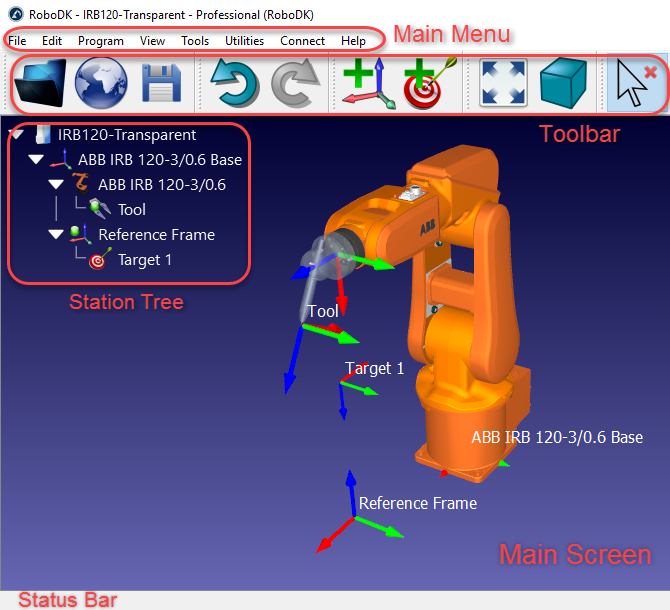
Roboter Panel
Ein Doppelklick auf einen Roboter im Strukturbaum oder der 3D Ansicht öffnet das Roboter Panel.
Es ist möglich die Achsen des Roboters innerhalb des Achswinkel-Dialogs zu verändern und spezifische Werte einzugeben. Diese Werte und die Roboter Position stimmen mit der des Roboter Controllers überein. Doppelklicken Sie auf die Grenzwerte der Achswinkel, um diese zu bearbeiten. Standardmäßig verwendet RoboDK die Hardware Limits des Roboter Herstellers. Manche Anwendungen benötigen evtl. engere Achslimits (Software Limits). Die Gelenkwinkel Werte können kopiert 

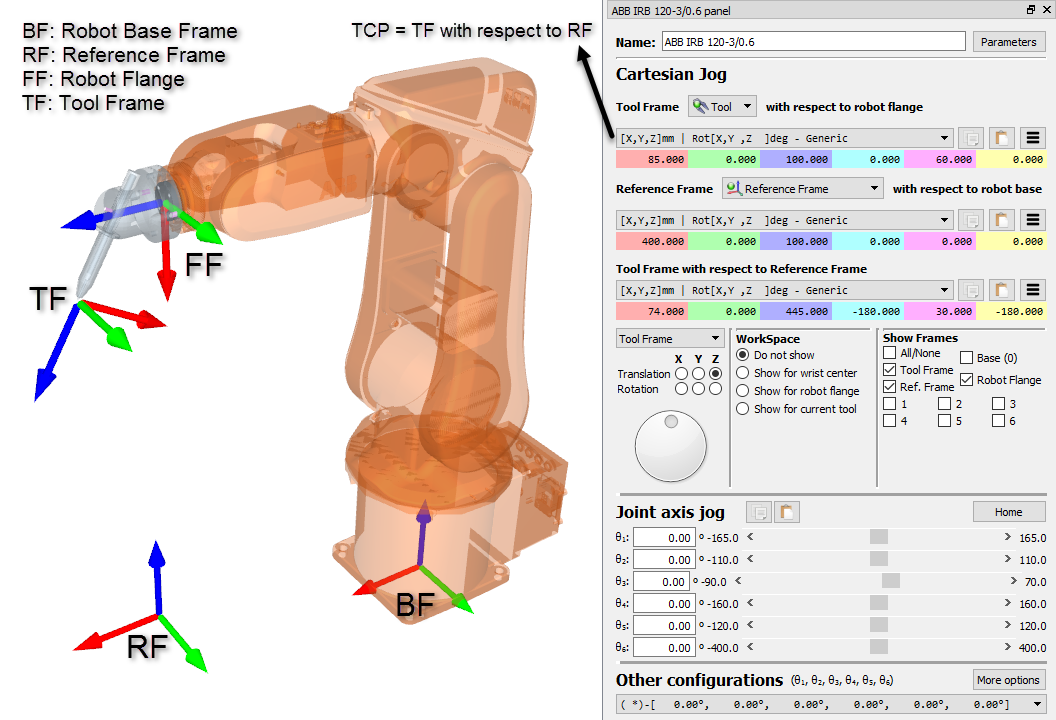
Der kartesische Bereich zeigt alle Informationen bezüglich der Roboterkinematik an:
●Das Bezugssystem des Werkzeugs (TF) in Bezug zum Roboter Flansch (FF) definiert wo sich das gewählte Werkzeug in Bezug zum Roboterflansch befindet. Der Roboterflansch ist immer identisch, das Bezugssystem des Werkzeugs hingegen ändert sich je nach montiertem Tool. Diese Beziehung ist innerhalb der meisten Robotersteuerungen auch als UTOOL, ToolDate oder auch nur Tool bekannt. Das Roboter Werkzeug ist auch als TCP (Tool Center Point) bekannt. Das ausgewählte Werkzeug wird das aktive Werkzeug. Es wird benutzt, wenn neue Ziele und Programme erstellt werden. Das ausgewählte Werkzeug hat darüber hinaus eine grüne Markierung in seinem Icon an: 
●Das Bezugssystem (RF) in Bezug zur Roboter Basis (BF) definiert wo sich das Bezugssystem in Bezug zur Roboter Basis befindet. Die Roboter Basis bewegt sich nie. Trotzdem können verschiedene Bezugssysteme verwendet werden um Objekte in Bezug zur Roboter Basis zu positionieren. Diese Beziehung ist innerhalb der meisten Robotersteuerungen auch als UFRAME, WorkObject MFRAME oder Reference bekannt. Das gewählte Bezugssystem im Roboter Panel wird das aktive Bezugssystem. Das aktive Bezugssystem wird als Bezug für neue Ziele und Roboterprogramme verwendet Das ausgewählte Bezugssystem hat darüber hinaus eine grüne Markierung in seinem Icon: 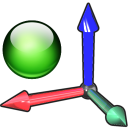
●Das Werkzeug Bezugssystem (TF) in Bezug zum (allgemeinen) Bezugssystem (RF) zeigt die Position des aktiven TCP in Bezug zum aktiven, allgemeinen Bezugssystem, für die aktuelle Roboterposition. Ändern Sie diesen Wert, um den Roboter zu bewegen. Die Achswinkel werden automatisch errechnet. Die kartesischen Koordinaten werden aufgenommen, sobald ein neues Ziel erstellt wurde (Programm ➔ Ziel anlernen/teachen). Das Ziel ist ebenfalls in Beziehung mit dem aktiven Bezugssystem.
Eine Liste der möglichen Konfigurationen ist im Abschnitt andere Konfigurationen verfügbar. Die Konfiguration des Roboters beschreibt einen spezifischen Status des Roboters ohne Singularitäten zu streichen. Ändern der Konfiguration erfordert das Streichen einer Singularität. Weitere Informationen im Abschnitt Roboter Konfigurationen.
Schließlich können Sie mit der Schaltfläche "Parameter" oben rechts einige kinematische Anpassungen vornehmen, den bevorzugten Postprozessor auswählen oder sich nach einer Roboterkalibrierung genaue Parameter ausgeben lassen. Eine Änderung dieser Werte sollte nur unter bestimmten Umständen erforderlich sein.
Roboter Werkzeug (TCP)
Doppelklicken Sie auf das Roboterwerkzeug 
Wählen Sie Weitere Optionen… um eine Skalierung der Geometrie des Werkzeugs vorzunehmen, oder die Geometrie in Bezug zum Roboterflansch zu bewegen. Ein Ändern dieser Werte hat keinen Einfluss auf das Roboterprogramm. Die Geometrie wird lediglich für die grafische Ausgabe, sowie die Kollisionserkennung genutzt. (Den TCP intakt halten).
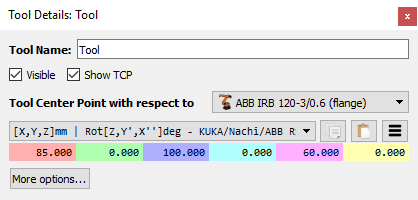
Reference Frame
Doppelklicken Sie auf ein Bezugssystem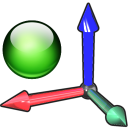
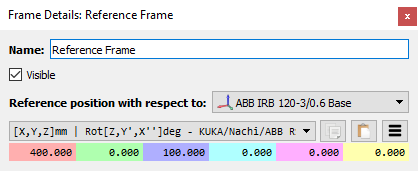
Mehrere Bezugssysteme können miteinander verknüpft werden, um die Abhängigkeit zu erstellen, die der Realität entspricht. Zum Beispiel kann ein Tisch eine bestimmte Position in Bezug auf/Abhängigkeit von dem Roboter haben. Dann können zwei oder mehr Objekte auf dem Tisch eine bestimmte Position in Bezug auf das Bezugssystem des Tischs haben. Das Verschieben des Tisch Bezugssystems verändert die Beziehung zwischen den Objekten und dem Tisch nicht, sondern ändert dabei lediglich die Beziehung aller Objekte in Bezug auf den Roboter. Das folgende Bild zeigt ein solches Beispiel.
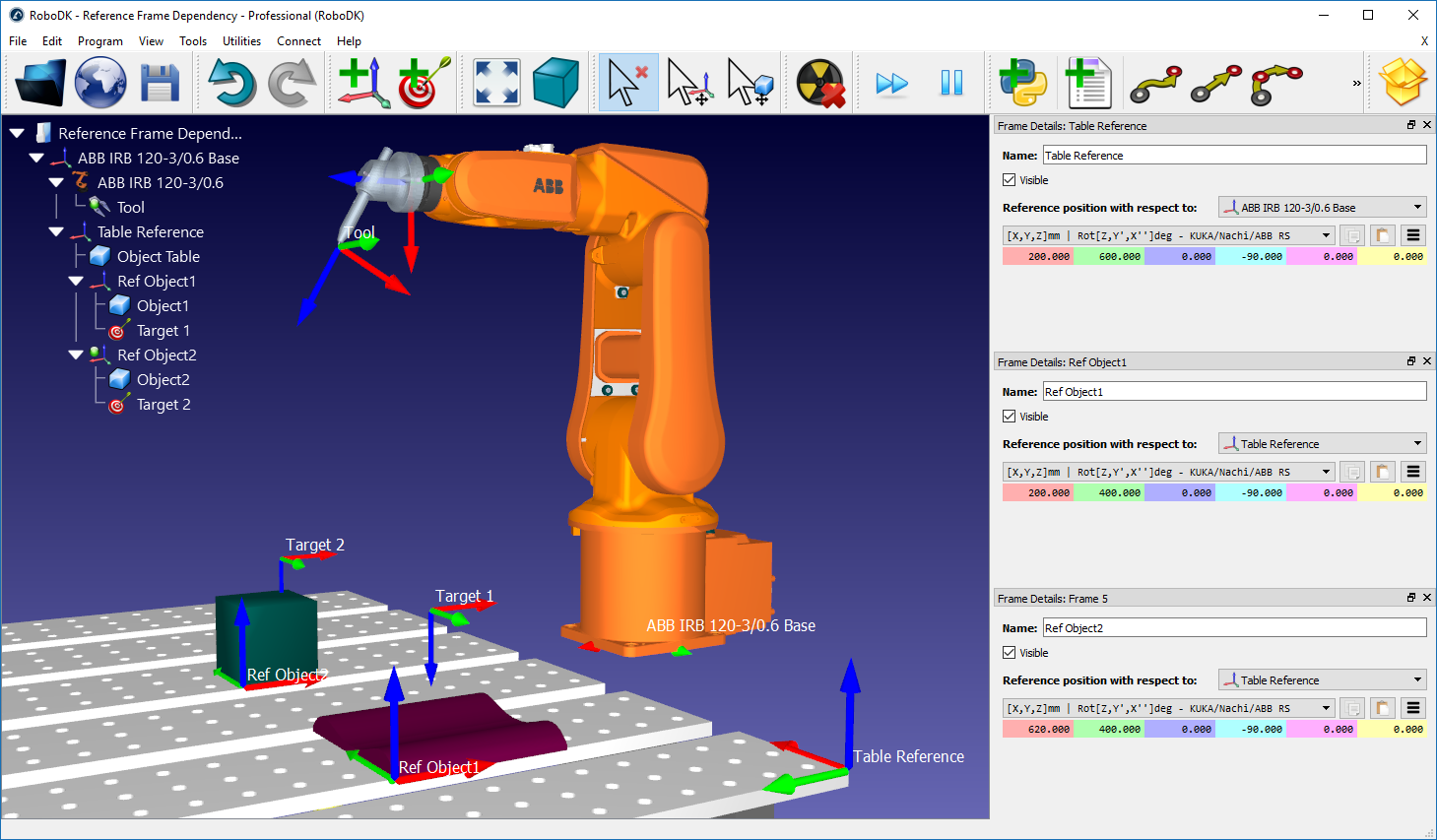
Roboter Ziele
Roboter Ziele erlauben es spezielle Roboterpositionen aufzunehmen, sodass der Roboter zu einer bestimmten Position bewegt werden kann. Um solche Ziele hinzuzufügen sehen Sie sich die nachfolgenden Informationen an:
●Wählen Sie Programm➔
Dadurch wird die aktuelle Position des Roboters gespeichert, indem das aktuell aktive allgemeine Bezugssystem 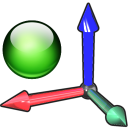

●Rechtsklicken Sie auf das Ziel und wählen Sie anschließend weitere Optionen… (F3) um die aufgenommene Position, sowie die Achswinkel zu sehen.
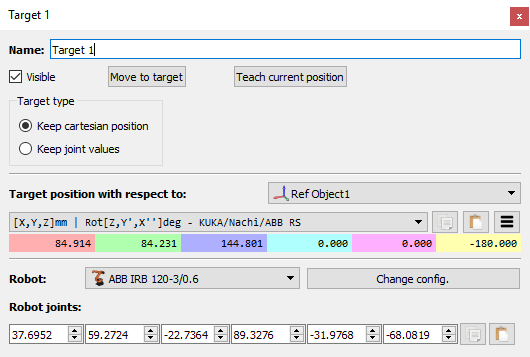
Durch Erstellen eines neuen Ziels werden der TCP in Bezug auf das Bezugssystem im kartesischen Raum sowie die aktuellen Roboterachsen aufgezeichnet. Standardmäßig erstellt RoboDK Ziele als kartesische Ziele (kartesische Position beibehalten
Des Weiteren ist es möglich, das Ziel in Achswinkeln anzugeben(achsspezifische Position beibehalten
Es ist üblich, achsspezifische Ziele zu verwenden, um eine erste Annäherungsposition des Arbeitsbereichs zu erreichen. Anschließend stellen kartesische Ziele sicher, dass die Werkzeugbahn nicht geändert wird, wenn das Bezugssystem oder das Werkzeugbezugssystem geändert werden.
Es ist möglich, andere Konfigurationen zu sehen, mit welchen der Roboter dieselbe Position erreicht. Weitere Informationen hierzu im nächsten Abschnitt
Roboter Konfigurationen
Eine Roboterkonfiguration definiert einen bestimmten Zustand des Roboters. Um die Konfiguration zu ändern, muss eine Singularität ausgeschlossen werden. Robotersteuerungen können eine Singularität nicht überschreiten, wenn eine lineare Bewegung ausgeführt wird (Point to Point (PTP) Bewegung wäre dafür erforderlich). Mit anderen Worten, um eine lineare Bewegung zwischen zwei Zielen zu erreichen, muss die Roboterkonfiguration für die gesamte Bewegung dieselbe sein, einschließlich der ersten und letzten Punkte.
Klicken Sie mit der rechten Maustaste auf einen Roboter und wählen Sie Konfiguration ändern aus, um das Fenster mit den Roboterkonfigurationen zu öffnen. Ebenfalls ist es möglich, dieses Fenster zu öffnen, indem Sie im Roboter Panel Weitere Optionen auswählen.
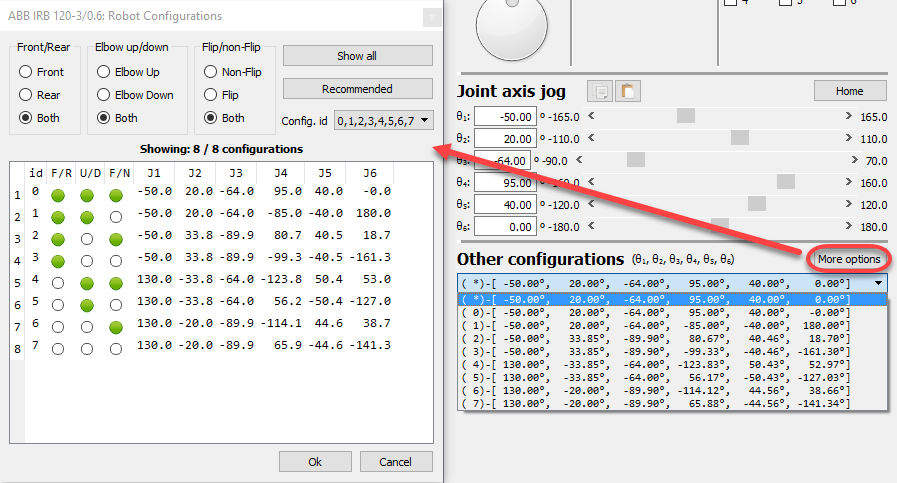
Ein Standard 6-Achs Roboter hat normalerweise 8 verschiedene Konfigurationen für jede Position des Roboters. Dies setzt die Annahme voraus, dass sich jede Roboterachse um volle Umdrehung ausführen kann. In der Praxis können die Gelenkendwerte abhängig vom Robotertyp mehr oder weniger eingeschränkt sein. Daher kann es möglich sein, zwischen 1 bis zu mehr als 100 verschiedene Roboterkonfigurationen für ein bestimmtes Ziel, abhängig vom Roboter, zu haben.








Die Roboterkonfiguration beschreibt eine bestimmte Art (Montagemodus) zum Erreichen einer Position mit dem Roboter. Zum Beispiel kann der Roboter seinen Ellenbogen nach oben oder Ellenbogen nach unten (Up vs. Down oder U / D) haben, gleichzeitig kann er dem Ziel zugewandt sein oder die Basis kann sich um 180 Grad drehen, um das Ziel rückwärts zu erreichen (Vorne vs. Hinten oder F / R). Des Weiteren kann das Gelenk 5 durch Umschalten des Vorzeichens „flippen“, während die Achse 4 und die Achse 6 diese Bewegung kompensieren (Flip vs. Non-Flip oder F / N). Daraus ergeben sich die Konfigurationen 2 * 2 * 2 = 8.
Objekt Einstellungen
Objekte können aus generischen Dateiformaten wie STL, STEP oder IGES importiert werden. Doppelklicken Sie auf ein Objekt im Baum oder in der 3D-Ansicht, um das Einstellungsfenster zu öffnen.
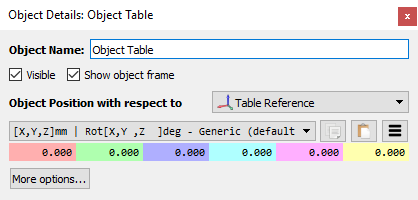
Es ist möglich, die Position in Bezug auf ein beliebiges Bezugssystem festzulegen oder anzuzeigen. Objekte werden jedoch normalerweise auf Bezugssysteme ausgerichtet, und es wird empfohlen, das Bezugssystem zu verschieben, wenn ein Objekt verschoben werden muss. Objekte können durch eine ereignisbasierte Simulation auch von Roboterwerkzeugen gegriffen werden.
Das Menü Weitere Optionen ... ermöglicht das Ändern der Objektfarbe, sowie darüber hinaus das Anwenden eines Skalierungsfaktors oder das Verschieben der Geometrie in Bezug auf das eigene Bezugssystem.
Hauptmenü
Das Hauptmenü beinhaltet alle verfügbaren Optionen. Es ist in folgende Abschnitte unterteilt:
1.Datei Menü:Ermöglicht es neue Dateien hinzuzufügen (3D Geometrie, Roboter, Werkzeuge, Werkzeugbahnen, …) und des Weiteren das Öffnen und Speichern von RoboDK Projekten (RDK Datei Erweiterung).
2.Bearbeiten Menü:Ermöglicht es ein Objekt oder eine Gruppe von Objekten auszuschneiden/zu kopieren/einzufügen oder Aktionen rückgängig zu machen bzw. wieder zu holen.
3.Programm Menü:Ermöglicht es Roboterprogramme zu erstellen oder zu bearbeiten, sowie weitere Optionen für die Offline Programmierung (OLP).
4.Ansicht Menü:Bietet nützliche Aktionen zum Navigieren im 3D Raum und zum Einrichten bestimmter Ansichten.
5.Extras / Tool Menü:Bietet Tools wie die Kollisionserkennung, Messwerkzeuge oder auch das Öffnen der Hauptoptionen.
6.Dienstprogramm Menü:Ermöglicht das Ausführen spezieller Operationen, wie beispielsweise das Benutzen von Robotern für Fertigungsprozesse, die TCP oder Bezugssystem Kalibrierung oder auch das Verwenden eines Roboters als 3D Drucker oder 5-Achs CNC Maschine, das Kalibrieren eines Roboters,… Diese Operationen benötigen eventuell weitere spezielle Lizenzen.
7.Verbindungs Menü:Ermöglicht es den Roboter mit einem Messsystem oder einer Simulationskamera zu verbinden.
8.Hilfe Menü:Ermöglicht das Öffnen der online Dokumentation (F1), die Suche nach Updates, sowie das Einstellen einer Lizenz.
Datei Menu
Es ist möglich Dokumente aus dem Dateimenü zu öffnen, zu speichern oder zu exportieren.
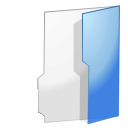






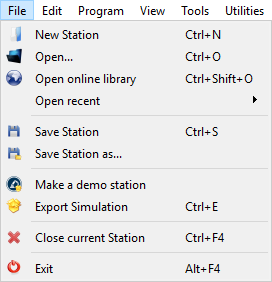
Bearbeitungs Menü
Rückgängig (Strg+Z) und Wiederholen (Strg+Y) können aus dem Bearbeitungsmenü aufgerufen werden. Mithilfe von Rückgängig/Wiederholen lassen sich Änderungen rückgängig machen/wiederherstellen.
Es können ebenfalls die Befehle 


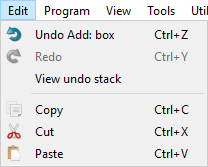
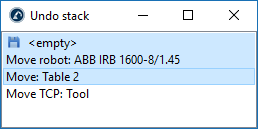
Programm Menü
Das Programmmenü enthält alle Komponenten zur Offline-Programmierung (OLP) und Programmgenerierung. Es ist möglich, Robotern neue Programme, Bezugssysteme, Ziele oder Werkzeuge hinzuzufügen. Diese Offline-Programmierungskomponenten (Bezugssysteme, Tools, Ziele usw.) werden in allen offline generierten Programmen angezeigt.
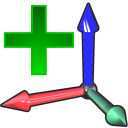




Der Abschnitt Programm Anweisungendes Offline Programmierungs Dokument bietet weiterführende Informationen über das GUI an.
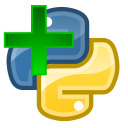
Des Weiteren ist es möglich, 
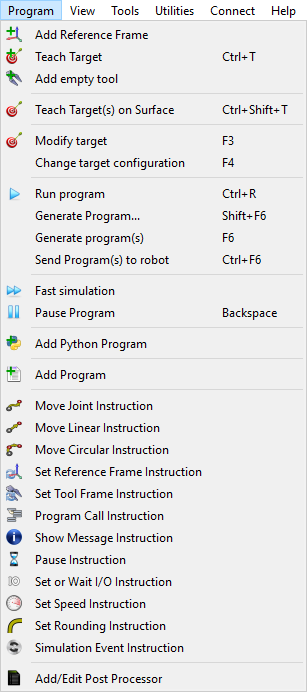
Ansichts Menü
Um im 3D Raum zu navigieren sind Optionen im Ansichts Menü verfügbar. Es ist möglich, aus diesem Menü Objekte zu rotieren, zu verschieben und zu zoomen (dies funktioniert analog durch Klicken mit der rechten Maustaste auf die 3D-Ansicht). Dies ist von Vorteil, wenn mit einem Laptop-Touchpad, anstelle einer Maus, gearbeitet wird.
Um eine freie Drehung in jede beliebige Richtung zu ermöglichen, deaktivieren Sie die Option: Ansicht➔Rotation ausrichten. Andernfalls sperrt RoboDK Referenzen, um die XY-Ebene standardmäßig horizontal zu halten.
Des Weiteren ist es möglich, den Roboterarbeitsbereich ein- oder auszublenden, indem Sie die Sterntaste (*) verwenden. Zwischen sichtbaren und unsichtbaren Objekten kann gewechselt werden, indem Sie die Taste F7 drücken.
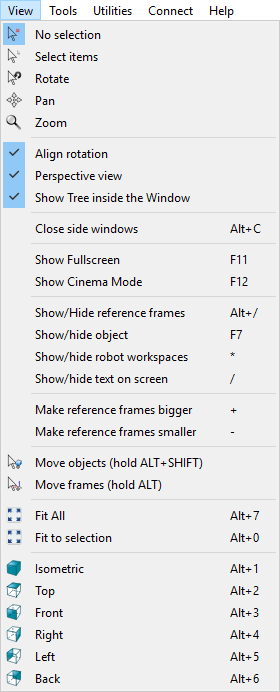
Extras Menü
Generische Werkzeuge stehen im Extras Menü zur Verfügung. Dazu zählen die Optionen Screenshots der 3D Ansicht zu erstellen, die Roboterbahn zu verfolgen, die Kollisionserkennung zu verwenden oder Punktkoordinaten zu messen.
Aktivieren der 


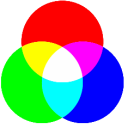

Sie können die Sprache von RoboDK festlegen, indem Sie Extras➔Sprache auswählen und die gewünschte Sprache auswählen. RoboDK wird sofort in der ausgewählten Sprache angezeigt.
Symbolleisten Stil ermöglicht das Einrichten der Standard-Symbolleiste. Alternativ ist es möglich, die Symbolleiste für grundlegende Aufgaben oder erweiterte Aufgaben anzupassen.
Wählen Sie 
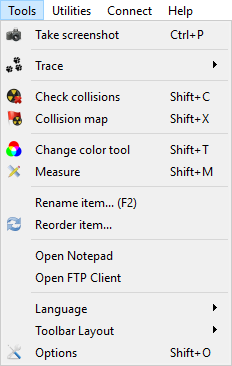
Dienstprogramm Menü
Das Dienstprogramm Menü beinhaltet folgende Optionen:

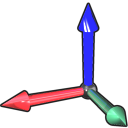
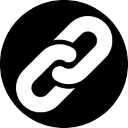

Das 
Das 
Wählen Sie 3D Druck Projekt, um ein 3D-Druckprogramm für ein bestimmtes Objekt zu erstellen. Das Objekt muss hierzu in der RoboDK-Station verfügbar sein. Die Bahn des 3D Druck Werkzeugs wird im Hintergrund mit einem Slicer in G-Code konvertiert und dann wie ein 3-Achsen Bearbeitungswerkzeugweg behandelt. Weitere Informationen finden Sie im Abschnitt Roboter 3D Druck.
Der Ballbar Genauigkeitstest ermöglicht die Überprüfung der Roboter Performance mit Hilfe eines Teleskop-Doppel-Kugelgelenks. Weitere Informationen über Roboter-Ballbar-Tests finden Sie hier: https://robodk.com/ballbar-test.
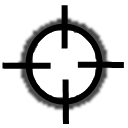
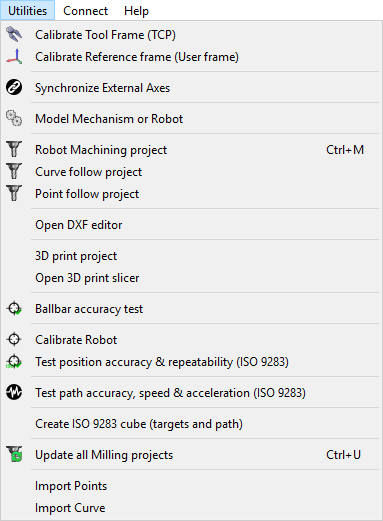
Verbindungs Menü
Es ist möglich, sich mit einem Roboter zu verbinden und die Verbindungsparameter einzugeben, z. B. die IP-Adresse des Roboters, den FTP-Benutzernamen und das FTP-Passwort. Das Einrichten einer Roboterverbindung ermöglicht das Übertragen von Programmen über FTP oder das Ausführen von Programmen direkt vom PC. Dies ist für bestimmte Roboter über unterstützte Robotertreiber in RoboDK möglich. Neue Robotertreiber können von Endbenutzern entwickelt werden, weitere Informationen finden Sie im Bereich Robotertreiber.
Des Weiteren ist es auch möglich, eine Verbindung zu unterstützten Messsystemen wie Laser Tracker oder Creaform Optical CMM herzustellen. Dies ermöglicht eine vollständige Automatisierung der Roboterkalibrierung und des Leistungstests.
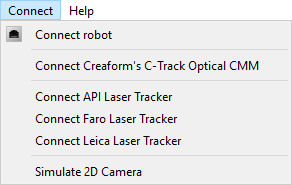
Hilfe Menü

Wählen Sie Nach Updates suchen… aus, um zu prüfen, ob ein Update verfügbar ist. Eine Meldung mit einem empfohlenen Update wird angezeigt, wenn eines verfügbar ist. Ansonsten werden Sie darauf hingewiesen, dass die aktuelle Version bereits auf dem neuesten Stand ist. Wenn keine Nachricht erscheint, bedeutet dies, dass eine Firewall die Kommunikation zwischen RoboDK und dem Internet blockiert.