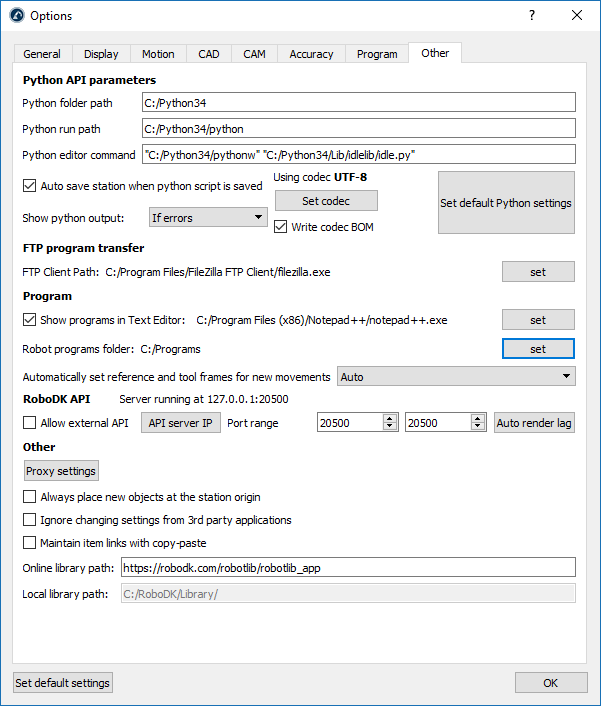Options Menü
Wählen Sie Tools➔
Die meisten Einstellungen werden im Benutzerprofil des Computers abgelegt. Ein Wechseln des Benutzerkontos, wird dazu führen, dass die hier aufgeführten Optionen nicht erhalten bleiben. Eine Ausnahme stellen die Stationseinstellungen und Stationsparameter dar (Registerkarte: Allgemein), welche mit jeder Stationsdatei gespeichert werden (RDK Datei).
Registerkarte Allgemeines
Der Standard Euler Winkel Modus ermöglicht die Auswahl der Reihenfolge, in der Bezugssystem Rotationen standardmäßig ausgeführt werden. Ein generischer Referenzrahmen enthält Positions- und Orientierungsinformationen. Referenzrahmen sind Posen. Diese können mit der XYZ-Position und den Drehungen um X, Y und Z dargestellt werden. Die Reihenfolge der Rotation ist sehr wichtig. RoboDK wählt das richtige Format / die richtige Reihenfolge abhängig vom verwendeten Roboter vor. Weitere Informationen finden Sie im Abschnitt Bezugssysteme.
Die Standard-Linksklick-Aktion ist so eingestellt, dass standardmäßig Objekte ausgewählt werden. Dieses Verhalten kann auch in andere 3D-Navigationseinstellungen geändert werden, z. B. um standardmäßig zu drehen.
Mit dem Maus-3D-Navigationsstil ist es möglich, die bevorzugte Art der 3D-Navigation mit einer Maus festzulegen und spezifische Software wie Rhinoceros, Catia, TopSolid oder Vero zu emulieren.
Der Robot Panel-Typ ist standardmäßig auf Vollständig festgelegt. Dies zeigt ein komplettes Roboter-Panel an. Setzen Sie diese Option auf Normal oder Basic, um die Anzahl der im Robot Panel verfügbaren Optionen zu reduzieren.
Es ist möglich die Systemsprache und Ländereinstellungen zu übernehmen. Dadurch werden die Zahlen im richtigen Format angezeigt und das entsprechende Dezimalzeichen verwendet.
Objekt/Ziel/Pfad/Andere Referenzgröße definiert die Größe der Bezugssysteme auf dem Bildschirm für bestimmte Objekte. Es wird empfohlen, die Tasten + und - zu verwenden, um die Größen proportional zu vergrößern oder zu verkleinern
Die Strukturbaum Einstellung zeigt standardmäßig den Stationsbaum im Hauptfenster an. Ändern Sie dies zu Seitenfenster, um den Baum als separates Fenster anzuzeigen.
Es ist möglich, die Rückgängig Befehle zu löschen, um den RAM-Speicher zu leeren. Es ist auch möglich, die Rückgängig / Wiederherstellen-Aktionen zu beschränken, die im Speicher verbleiben. Wenn RoboDK langsamer wird, könnte dies daran liegen, dass viele Aktionen zum Rückgängigmachen gespeichert werden. Standardmäßig werden ähnliche Aktionen nicht gruppiert. Wenn beispielsweise ein Bezugssystem verschoben wird, werden alle kleinen Schritte aufgezeichnet. Wählen Sie ähnliche Aktionen gruppieren, um dieses Verhalten zu vermeiden.
Im Bereich Text/Symbolgröße können Sie die Größe des Textes und der Symbole in der Baumstruktur und in der Symbolleiste ändern.
Die maximale Entfernung zum Anheften eines Objekts an ein Roboterwerkzeug wird von einem Simulationsereignisverwendet. Simulationsereignisse können Objekte an Werkzeuge anheften und bestimmte Ereignisse simulieren. Diese Ereignisse haben keinen Einfluss auf den generierten Code, sie werden nur für Simulationszwecke (visuelle Ausgabe) verwendet.
Die Stationsparameter sind Statusparameter, die mit der RDK-Datei gespeichert und manuell oder über die API geändert werden können. Die Stationsparameter ermöglichen die Simulation von digitalen Eingängen und digitalen Ausgängen und die Kommunikation mit anderen Systemen über die API, z. B. eine SPS
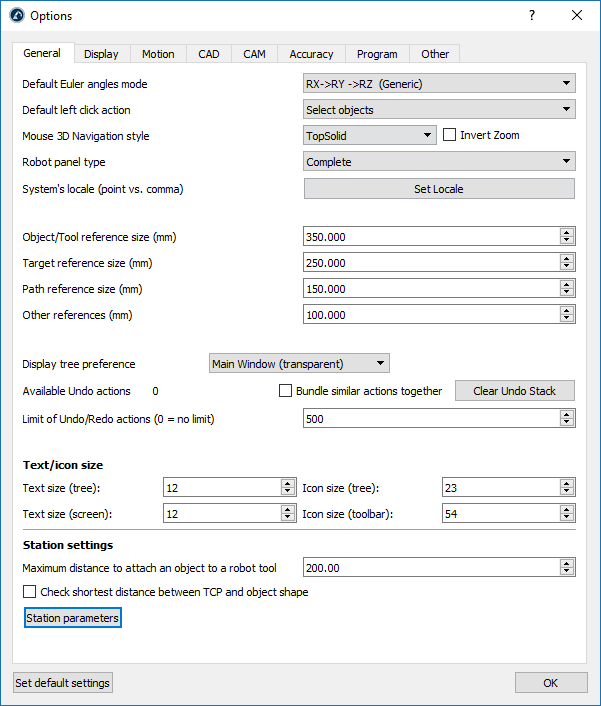
Registerkarte Anzeige
Wählen Sie den farbigen Button neben Kollisionsfarbe, Ausgewählte Farbe, Textfarbe oder Punktfarbe aus, um die im Hauptbildschirm verwendeten Standardfarben zu ändern.
Wählen Sie XYZ-Achsbeschriftungen anzeigen, um die Bezugssysteme mit den entsprechenden Buchstaben X, Y, Z anzuzeigen. Standardmäßig werden sie nicht angezeigt und die Standardfarben Rot (X), Grün (Y) und Blau (Z) werden verwendet
Erhöhen Sie die Auswahlkurven/Punktempfindlichkeit, um Kurven und Punkte leichter auswählen zu können. Wenn Kurven oder Punkte zu nahe beieinander liegen und es nicht einfach ist, sie auszuwählen, ist es besser, diese Werte zu reduzieren.
Die Pfeilgröße (Kurve/Punkt) ist die Größe der grünen Pfeile, die in Kurven- oder Punkterverfolgungssrojekten angezeigt werden (verfügbar im Menü "Dienstprogramme")
Die Farben von Bezugssystemen können ebenso wie die Hintergrundfarben des Hintergrunds manuell aktualisiert werden (die Farben der Ebenen werden angezeigt, wenn Bezugssysteme mit der Maus verschoben werden).
Die Kameraansicht ist standardmäßig auf Perspektive eingestellt. Es ist möglich, sie in "Orthographisch" zu ändern und einige Kameraeinstellungen, wie den Ansichtswinkel und die Nah/Fern-Ebenen, zu aktualisieren.
Deaktivieren Sie die Option Ausrichtung beibehalten, um in beliebiger Richtung frei drehen zu können.
Standardmäßig sind die Anzeigeeinstellungen so eingestellt, dass die Ergebnisse in bester Qualität erzielt werden. Stellen Sie die Anzeigeleistung auf die beste Leistung ein, wenn RoboDK langsamer wird, weil zu viele Objekte angezeigt werden. Dies erzwingt die Verwendung der GUP und zeigt daher keine kleinen Objekte auf dem Bildschirm an.
Es ist möglich, eine 3DConnexion-Maus wie beispielsweise einen SpaceNavigator zu verwenden und die Standardgeschwindigkeit für die Übersetzung und Drehung mit dieser Maus zu ändern.
Es ist auch möglich, RoboDK auf einem 3D-Bildschirm anzuzeigen (3D-Ansicht für Virtual Reality verwenden). Die Entfernung der Stereokamera bestimmt, wie nahe oder weit sich die Objekte fühlen.
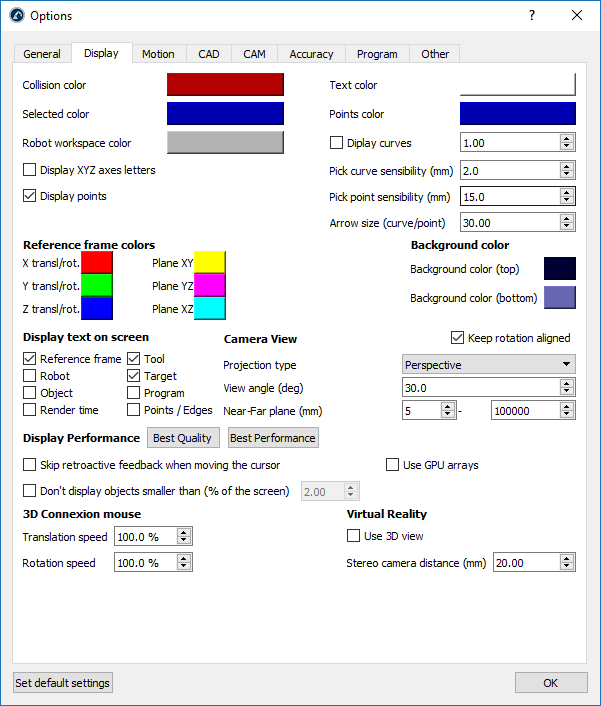
Registerkarte Bewegung
Das Simulationszeitverhältnis bestimmt, wie schnell eine Simulation im Verhältnis zur Realität abläuft. Das Standardverhältnis von 5 bedeutet, dass 1 Sekunde in der Simulation, 5 Sekunden in der Realität entsprechen. Weitere Informationen sind im Abschnitt Simulationszeitverhältnisverfügbar.



Die Bewegungszeitberechnung definiert, wie RoboDK die Zykluszeit berechnet und wie die Roboter die Linear-/Winkelgeschwindigkeiten/Beschleunigungen für Simulation und Timing verwenden. Weitere Informationen finden Sie im Abschnitt Zykluszeit.
Wenn das Simulationsverhältnis zu schnell ist, kann der Computer den Roboter möglicherweise nicht am Ende jedes Pfades anzeigen, um eine schnelle Simulation zu erhalten. Um diesen Effekt zu vermeiden, aktivieren Sie die Option Roboter immer am Ende jeder Bewegung anzeigen.
Die maximale Pfadschrittweite (mm/deg) definiert, wie RoboDK lineare Bewegungen bzw. Gelenkbewegungen für Simulationszwecke diskretisiert.
Der Schwellwertwinkel zur Vermeidung von Singularitäten für Gelenk 5 (Grad) wird für 6-Achse Roboter verwendet, um die Singularität des Handgelenks zu vermeiden. Wenn eine Singularität erkannt wird, muss das Roboterprogramm geändert werden. Dadurch wird sichergestellt, dass das Programm ordnungsgemäß auf dem realen Controller ausgeführt wird.
Der Abschnitt Robotertreiber ermöglicht das Festlegen des Verhaltens von Robotertreibern. Robotertreiber ermöglichen eine dauerhafte Verbindung zwischen dem realen Roboter und RoboDK.
Das Verwalten von I/O mit RoboDK, wenn eine Verbindung zu einem Roboter besteht, simuliert Eingaben und Ausgaben als RoboDK-Stationsparameter, anstatt den Status von Ein- / Ausgängen am Roboter zu ändern.
Die Option Roboter-Feedback in RoboDK anzeigen, wenn ein Roboter verbunden ist, zeigt die Roboterbewegung in Echtzeit an, während sich der Roboter bewegt.
Eine Warnmeldung anzeigen, bevor Programme direkt vom PC ausgeführt werden, hat zur Folge, dass ein Popup-Fenster angezeigt wird, bevor das Programm vom PC aus ausgeführt wird (bei Verwendung der Option Start on Robot).
Deaktivieren Sie nie einen von RoboDK gestarteten Prozess erzwingt stoppen, wenn Probleme mit Robotertreibern auftreten. Dadurch wird sichergestellt, dass keine anderen Prozesse im Hintergrund ausgeführt werden, wenn eine neue Verbindung eingerichtet wird.
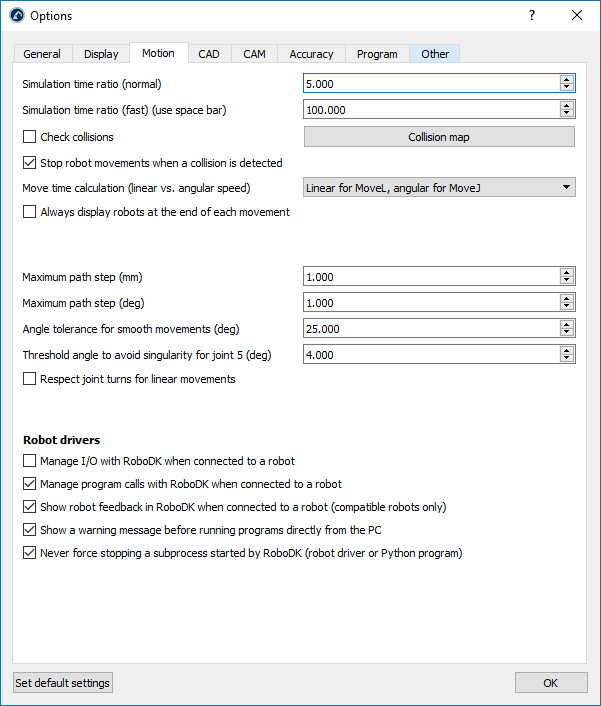
Registerkarte CAD
Der Abschnitt CAD (Computer-Aided Design) erlaubt es sämtliche Einstellungen, welche mit dem Import und der Darstellung parametrischer Dateien zu tun hat (STEP/STP und IGES/IGS) abzuändern.

Erhöhen Sie die lineare / Winkelgenauigkeit der Oberfläche, um Dateien schneller importieren zu können. Verringern Sie diese Werte, um die Genauigkeit der importierten Objekte zu verbessern.
Sollte ein Kurven- oder ein Punktverfolgungsprojekt (aus dem Menü "Dienstprogramme") mit den Einstellungen für den schnellen Import verwendet werden, ist es nicht möglich, Kurven auszuwählen, die in diesen parametrischen Dateitypen enthalten sind. Aktivieren Sie in diesem Fall die Option Alle Kurven und Punkte importieren.
Die Kurvengenauigkeit definiert, wie genaue Kurven aus parametrischen Dateien importiert werden. Standardmäßig importiert RoboDK alle in diesen Dateien enthaltenen Kurven. Außerdem extrahiert RoboDK die Kanten von Kurven in den 3D-Dateien.
Es ist möglich, automatisch eine Zick-Zack-Kurve von jeder Oberfläche zu erzeugen. Ebenfalls können die Schrittweite zwischen den Pässen, sowie wie weit die Kurve von der Grenze entfernt ist, spezifiziert werden. Dies kann für Lackier- oder Inspektionsanwendungen (z.B. Kamerauntersuchungen) nützlich sein.
Weitere Tipps zu diesen Einstellungen finden Sie im Abschnitt STEP/IGES importieren.
Registerkarte CAM
Der CAM-Bereich (Computer-Aided Manufacturing) enthält alle Optionen für Fertigungsoperationen, die typischerweise von Werkzeugmaschinen (CNC) ausgeführt werden. Dazu zählt der Import von Werkzeugpfaden, die mit CAM-Software erstellt wurden.
Die Betriebsgeschwindigkeit ist die Standardgeschwindigkeit, die bei Kurven- und Punktverfolgungsprojekte verwendet wird, die im Menü Dienstprogramme verfügbar sind.
Die Annäherungsentfernung für Punkte ist die Standardentfernung, die für die Annäherung an Punkte in einem Punktverfolgungsprojekt verwendet wird. Diese Option ist nützlich beim Bohren oder Punktschweißen.
Wenn Sie eine normale Annäherung/Rückzug standardmäßig verwenden, wird eine 100 mm Annäherung senkrecht zum Werkzeugweg verwendet.
Es ist möglich, den Befehl "Go Home" (G28 ISO-Code) zu ignorieren, der von bestimmten Fräsprogrammen festgelegt wurde, oder ihn auf einen bestimmten Wert als XYZ-Koordinaten zu setzen.
Die Programm-Ereignisse definieren, welche Aktionen für bestimmte G-Code-Ereignisse ausgeführt werden. z.B. das Setzen digitaler Ausgänge, das Steuern von Extruderköpfen oder das Auslösen spezifischer Programme in verschiedenen Phasen des Herstellungsprozesses.
Weitere Optionen sind verfügbar, um die Standardeinstellungen zu definieren, wenn ein neues Roboterbearbeitungsprojekt gestartet wird. Dies sind die gleichen Einstellungen, die im Roboterbearbeitung Menü verfügbar sind.
Mit der schnellen Pfadvorschau können Sie festlegen, wie viele Werkzeuge als Vorschau angezeigt werden, wenn Sie das Bezugssystem oder das Werkzeug Bezugssystem eines Fertigungsvorgangs verschieben.
Es ist möglich, die 3D-Druckoptionen des Slicers aus dem 3D-Druckbereich zu öffnen. Ein Slicer teilt ein Objekt in einen Werkzeugweg auf. Anschließend kann der Werkzeugweg einfach mit RoboDK in ein Roboterprogramm konvertiert werden.
Aus CAM-Programmen generierte Roboterprogramme können nach ihrer Erstellung geändert werden. Das Aktualisieren der Einstellungen aus dem Roboterbearbeitungsmenü überschreibt jedoch jedes zuvor erstellte Programm. Überschreiben Sie niemals bearbeitete Programme, die von CAM-Projekten generiert wurden, um das Verlieren von Änderungen
Die Länge der angezeigten Pfadnormalen (mm) ist die Länge des weißen Vektors, der die Normale des CAM-Werkzeugwegs darstellt. Der CAM-Werkzeugweg wird grün angezeigt.
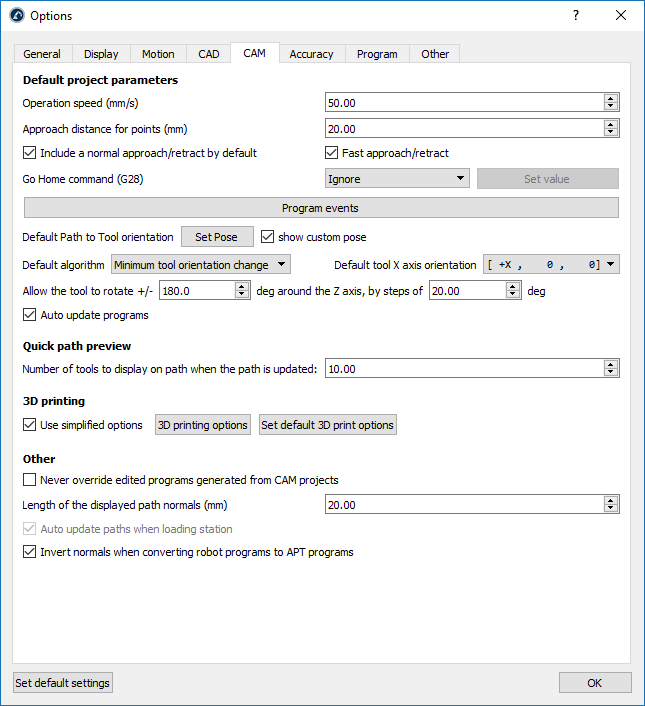
Registerkarte Genauigkeit
Die Max Stellen und Max Dezimalstellen repräsentieren wie viele (Dezimal)Stellen vor und nach dem Dezimaltrennzeichen angezeigt werden. Dies gilt für die Roboter Achswinkel in der grafischen Benutzeroberfläche.
Die Registerkarte Genauigkeit zeigt die Optionen, welche in Verbindung zur Roboterkalibrierung und dem Ballbar Test stehen.
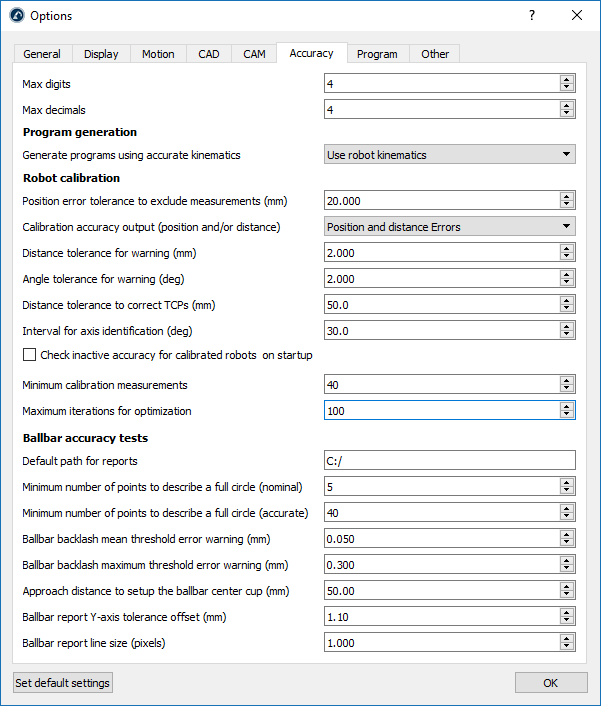
Registerkarte Programm
Die Registerkarte Programm zeigt die Einstellungen für Programme an.
Wählen Sie die Programmpfade beim Laden der Station aktualisieren, um alle Programmprobleme zu aktualisieren und die Programme mit Problemen mit einem Warnzeichen anzuzeigen: 
Wenn Sie Programmpfad standardmäßig ausblenden auswählen, werden die Programmpfade nicht angezeigt, wenn neue Programme generiert werden. Klicken Sie mit der rechten Maustaste auf ein Programm und aktivieren bzw. deaktivieren Sie das Anzeigen des Pfads, um den gelben Pfad des Roboter TCP anzuzeigen / auszublenden.
Verwenden Sie Werkzeug/Bezugssystem Nummern um die korrespondierenden Registernummern für nummerierte Werkzeuge/Bezugssysteme zu verwenden, anstatt die Werkzeug- und Bezugsrahmenpositionen in der Robotersteuerung zu aktualisieren. Dies ist für Robotersteuerungen verfügbar, die meistens nummerierte Register anstelle von Variablen verwenden. Dieses Verhalten kann auch mit Postprozessoren angepasst werden.
Es ist möglich, eine bestimmte Zielausgabe für Point to Point/lineare Bewegungen bei der Programmgenerierung zu erzwingen, indem achsspezifische oder kartesische Daten angegeben werden. Standardmäßig verwendet RoboDK die Zieleinstellungen (achsspezifische Koordinaten für achsspezifische Ziele und kartesische Koordinaten für kartesische Ziele).
Standardmäßig erstellt RoboDK neue Ziele als kartesische Ziele, d.h. wenn ein Bezugssystem verschoben wird, wird die Position des Roboters zum Ziel verändert. Es ist möglich, achsspezifische Ziele auszuwählen, um absolute Ziele festzulegen, die sich nicht in Abhängigkeit von den Bezugssystemen/Frames ändern.
Wählen Sie Überspringen von Programmaufrufen, die in der Station nicht vorhanden sind, um das Generieren von Programmen zu unterdrücken.
Wenn ein Bezugssystem in einem Programm verwendet wird (mit der Anweisung Bezugssystem erstellen) und dieses anschließend verschoben wird, wird die Roboterbewegung abgeändert. Standardmäßig platziert die Anweisung Bezugssystem erstellen die Roboter Referenz an der ursprünglichen Position, ohne die Referenz/das Bezugssystem der Station zu ändern.
Begrenzen Sie die maximale Anzahl von Zeilen pro Programm, um einzustellen, wie viele Zeilen ein Programm maximal haben wird. Dies teilt ein langes Programm in Unterprogramme auf und erzeugt ein Hauptprogramm, das diese kleineren Programme sequentiell ausführt. Robotersteuerungen haben eine begrenzte Kapazität und können Programme einer bestimmten Größe ausführen. Mit Ausnahme von spezifischen / älteren Robotersteuerungen können die meisten Controller 5000 Zeilen in einem Programm verarbeiten.
Einerseits sind spezifische Einstellungen für bestimmte Robotermarken verfügbar, wenn integrierte Postprozessoren verwendet werden. Auf der anderen Seite erlauben benutzerdefinierte Postprozessoren das Anpassen oder Auferlegen eines bestimmten Verhaltens kurz bevor das Programm erzeugt wird.
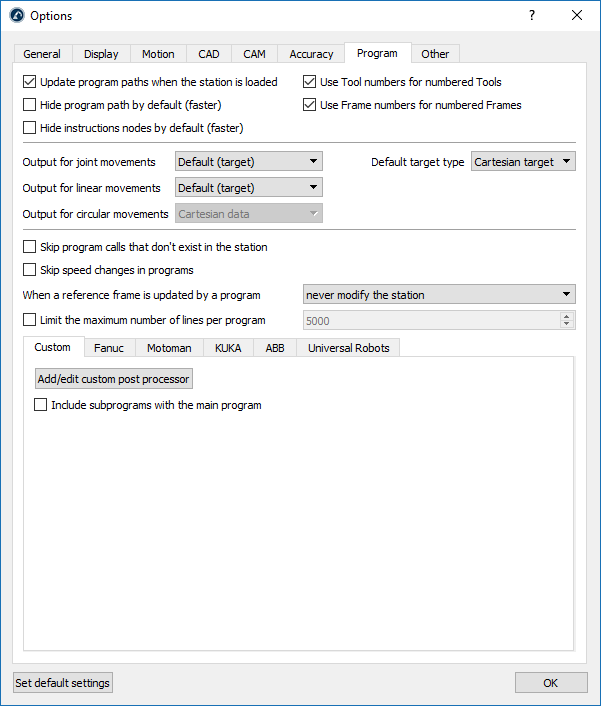
Registerkarte Erweitert
Die Registerkarte Erweitert zeigt Einstellungen, die sich auf die RoboDK-API, die Python-API und andere spezifische Einstellungen beziehen.
Wählen Sie Standard-Python-Einstellungen festlegen, um die Python-Einstellungen anzuzeigen, die im nächsten Bild angezeigt werden. Dies schlägt vor, die Python-API für RoboDK zu aktualisieren, sollte sie nicht aktualisiert worden sein. Die Python-API für RoboDK sind zwei Dateien im Python-Ordner (robolink.py und robodk.py).
Standardmäßig speichert RoboDK die RDK-Station jedes Mal, wenn ein Skript gespeichert wird. Deaktivieren Sie die Option Station automatisch speichern, wenn Python-Skript gespeichert wird, um die RDK-Datei nicht zu speichern.
Es wird empfohlen, den FileZilla Client zu installieren, um Roboterprogramme vom Computer direkt zum Roboter zu übertragen. Dies funktioniert wenn beide im selben Netzwerk verbunden sind.
Es wird des Weiteren empfohlen, Notepad ++ in Windows zu verwenden, um Programme oder Roboter-Postprozessoren anzuzeigen oder zu bearbeiten. Andernfalls verwendet RoboDK standardmäßig Scintilla und Python IDLE.
Die externe Kommunikation der RoboDK-API kann zugelassen werden, indem Sie die Option Externe API zulassen aktivieren und eine geeignete Server-IP und einen entsprechenden Port auswählen.
Wählen Sie Proxy-Einstellungen, um einen Proxy-Server zu verwenden, wenn Sie Netzwerklizenzen verwenden oder eine Verbindung zur Online-Bibliothek hergestellt haben.