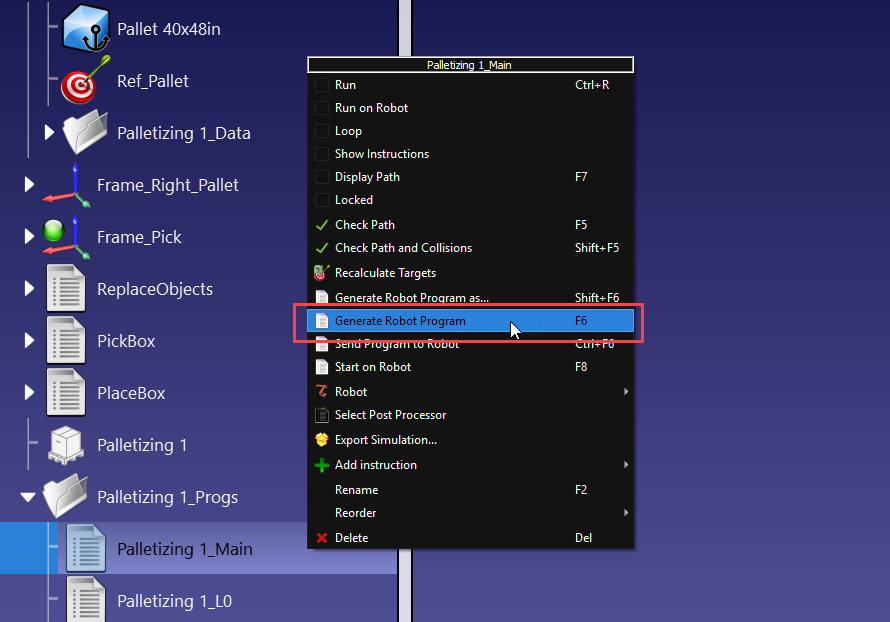Palletizing
Palletizing Add-in
Mit dem Palettierungs-Plugin können Sie eine automatische Palettierung durchführen. Das Palettierungs-Plugin hilft Ihnen, über eine visuelle und intuitive Schnittstelle schnell ein Palettierungsprogramm zu erstellen.
Dieses Beispiel führt Sie durch die Schritte, die erforderlich sind, um von einem leeren RoboDK-Projekt zu einer Palettierungssimulation zu gelangen, die Sie in ein echtes Roboterprogramm exportieren können, das geladen und auf einer Robotersteuerung ausgeführt werden kann.
Laden Sie das Add-in für die Palettierung herunter und aktivieren Sie es
Die neueste Version des Palletizing Add-ins finden Sie im Add-in Marketplace. Weitere Informationen über die Installation und Aktivierung von Add-ins finden Sie im Abschnitt Add-in Manager.
Um sich zu vergewissern, dass die Installation und Aktivierung erfolgreich war, navigieren Sie zu Dienstprogramme, und Sie sollten die folgenden neuen Optionen sehen: "Palettierungsprojekt erstellen" und "Palettierungsprojekt importieren..."
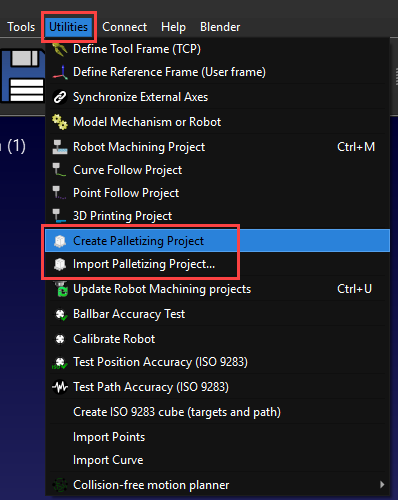
Vorbereiten Ihrer Station
Um ein Palettierprojekt zu erstellen, müssen Sie zunächst Ihre Station in RoboDK richtig einrichten.
Folgen Sie diesen Schritten, um Ihren Sender richtig einzurichten:
1.Sie sollten einen Roboter, ein Werkzeug, eine Kiste, einen Referenzrahmen, in dem Sie Ihren Zielen beibringen, die Kiste zu nehmen (z.B.: Frame_Pick), eine Palette und einen Referenzrahmen an der Ecke Ihrer Palette (z.B.: Frame_Pallet) laden. Sie können auch ein Förderband laden, wenn Sie eines haben.
Hinweis: Bei dem in diesem Tutorial verwendeten Beispiel handelt es sich um eine Station mit 2 Paletten. Wir haben also 2 Referenzrahmen, einen für jede Palette, "Rahmen_linke_Palette" und "Rahmen_rechte_Palette".
Hinweis: Sie können Kartons und Paletten in Standardgrößen direkt aus unserer Bibliothek herunterladen. Sie können auch das Box Spawner Add-in verwenden, um Kartons in individuellen Größen zu erstellen.
2.Die Palettenreferenzrahmen müssen so ausgerichtet sein, dass ihre X+ Achse in Richtung der Palettenlänge zeigt.
3.Die Palettenreferenzrahmen müssen so ausgerichtet sein, dass ihre Z+-Achse senkrecht zur Palette steht (nach oben zeigt).
4.Vergewissern Sie sich, dass Sie die Palette und die Kiste mit ihren jeweiligen Referenzrahmen verknüpfen. Damit stellen Sie sicher, dass die Roboterziele ihre Position automatisch und in Echtzeit aktualisieren, wenn Sie sie bewegen müssen.
5.Positionieren Sie die verschiedenen Objekte/Rahmen nach Bedarf neu.
6.Klonen Sie die Box mehrfach, indem Sie sie kopieren und in den "Frame_Pick" einfügen, damit Sie mehrere Picks machen können.
7.Vergewissern Sie sich, dass Ihre 3D-Objekte, aber nicht die Rahmen, in ihrem Rahmen fixiert sind, indem Sie mit der rechten Maustaste klicken und dann "Fixieren" wählen.
Hinweis: Dieses Beispiel enthält der Einfachheit halber keinen beweglichen Förderer und/oder eine externe Achse für den Roboter, aber beides wird unterstützt.
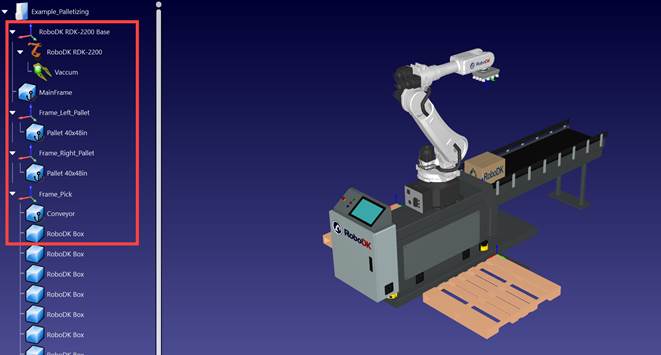
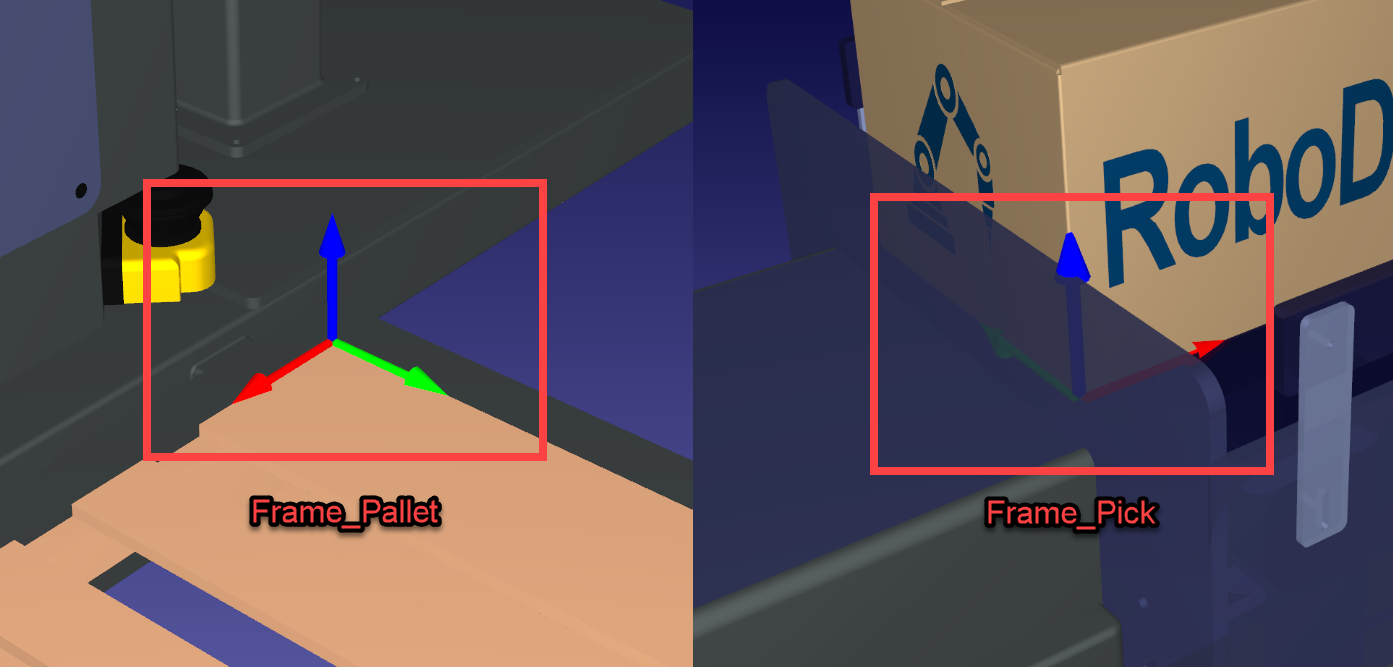
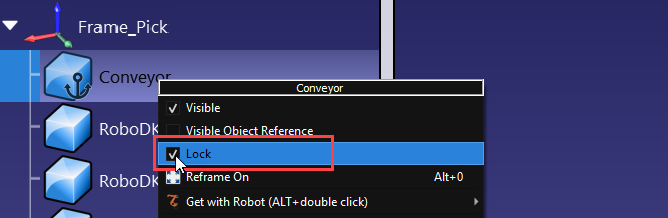
Erstellen Sie Pick and Drop
Der Palettierassistent verlangt von Ihnen ein Unterprogramm zur Auswahl eines neuen Kartons und ein Unterprogramm zum Platzieren des Kartons. Das Programm "PlaceBox" dient nur dazu, den Karton vom Greifer zu lösen und ihn auf Ihren Palettenrahmen zu übertragen; die eigentlichen Platzierungsziele werden später automatisch vom Palletizing Add-in erstellt.
Folgen Sie diesen Schritten, um ein Pick-Programm "PickBox" und ein Drop-Programm "PlaceBox" zu erstellen:
1.Vergewissern Sie sich zunächst, dass Sie die Funktion "Frame_Pick" aktivieren und dass Ihr Werkzeug aktiv ist, bevor Sie neue Ziele erstellen. Sie sollten einen grünen Kreis haben, wenn sie aktiv sind.

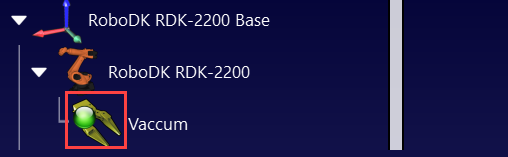
2.Wählen Sie auf der Registerkarte "Programm" die Option "Ziel(e) auf Oberfläche einlernen". Klicken Sie oben auf das Feld und dann auf "Fertig".
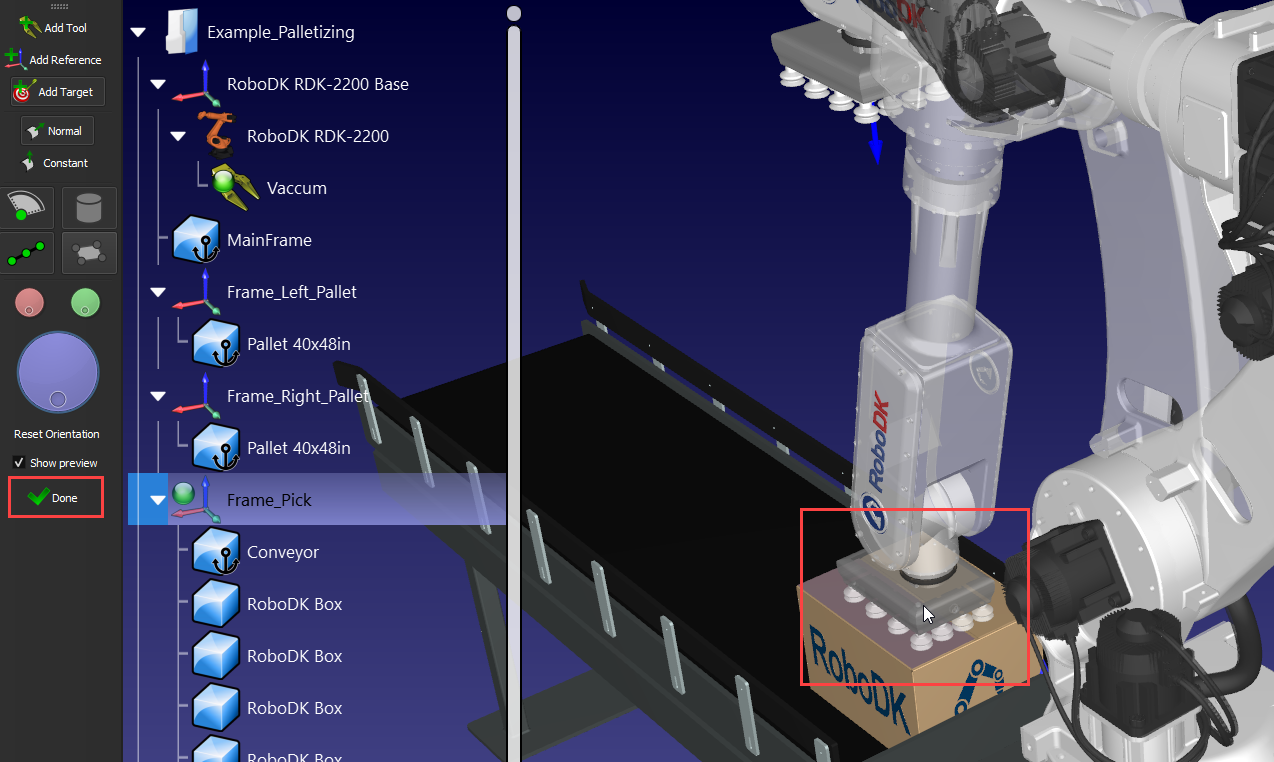
3.Sie sollten nun Ihr erstes Ziel am unteren Rand des "Rahmens_Auswahl" haben. Um sicherzugehen, dass es oben in der Box zentriert ist, halten Sie die Tastenkombination SHIFT+M gedrückt, um das Messwerkzeug zu öffnen, und klicken Sie dann oben auf die Box und kopieren Sie die Werte. Klicken Sie dann auf Ihr Ziel und drücken Sie F3, um die Zielparameter zu bearbeiten. Wählen Sie den Ursprung der Station als Referenz und fügen Sie die Werte ein. Das Ziel sollte sich nun in der Mitte des Kastens befinden.

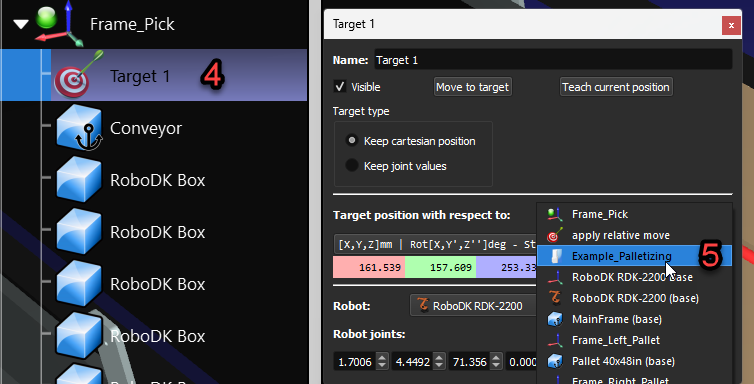
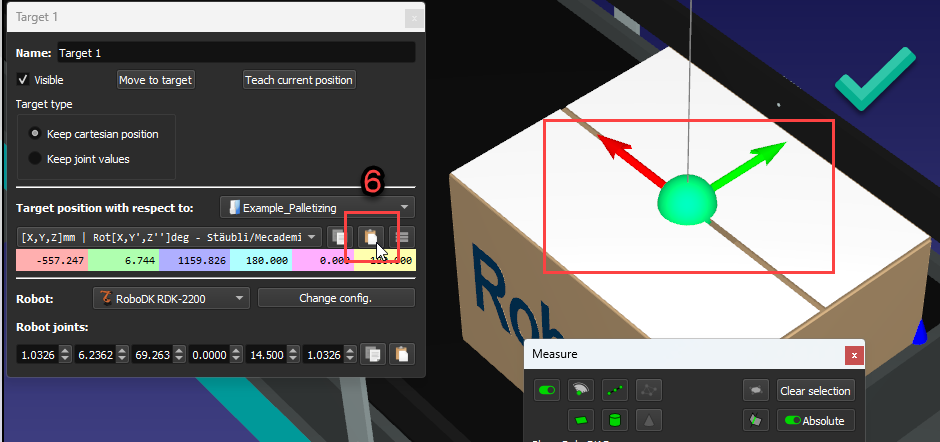
4.Benennen Sie Ihr Ziel in "Pick_Box" um und kopieren/fügen Sie es dann zweimal in den "Frame_Pick". Benennen Sie sie in "App_Pick_Box" und "App_Conveyor" um. Bearbeiten Sie dann die Zielparameter und fügen Sie mit Ihrem Scrollrad etwas Abstand zu den Z-Werten hinzu, bis Sie mit den Zielpositionen zufrieden sind.
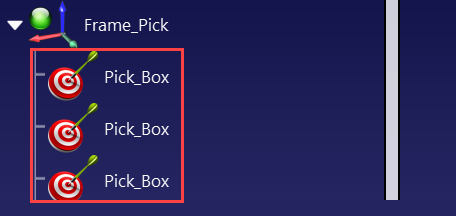
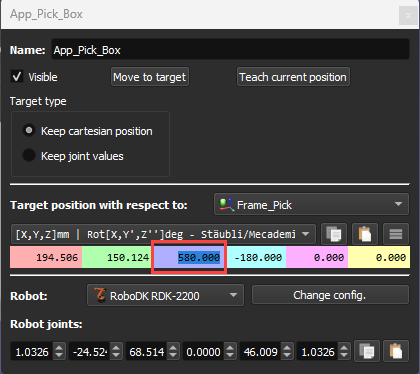
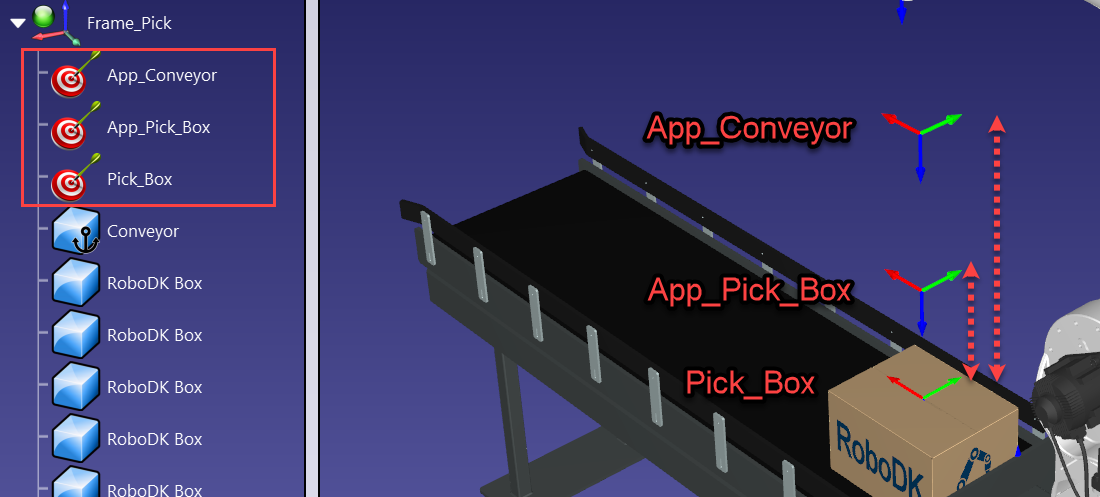
5.Klicken Sie bei gedrückter STRG-Taste auf alle 3 Ziele in der Reihenfolge, in der das Programm sie ausführen soll, und klicken Sie auf "Programm erstellen". Dies sollte automatisch Ihre Ziele, das Werkzeug und den Referenzrahmen zum Programm hinzufügen. Benennen Sie das Programm in "PickBox" um.
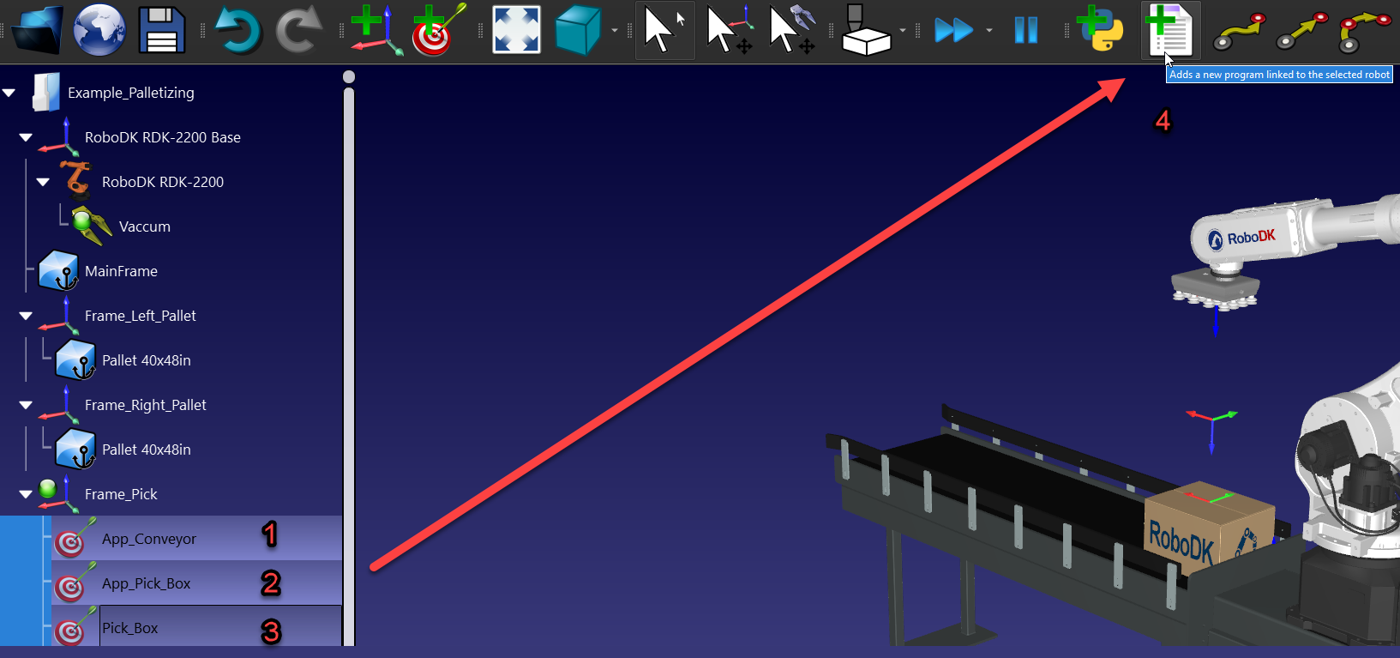
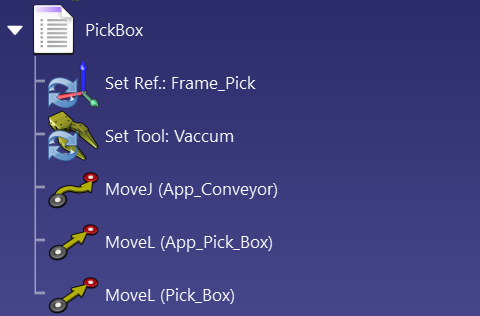
6.Fügen Sie ein "Ereignis" hinzu, wählen Sie "Objekt anhängen", vergewissern Sie sich, dass das richtige Werkzeug ausgewählt ist, und wählen Sie dann "TCP vs. Objektoberfläche (beliebig)" in den Optionen für die Abstandsmessung. Dadurch wird der Kasten an das Werkzeug angehängt. Kopieren Sie die Ziele "App_Pick_Box" und "App_Conveyor" und fügen Sie sie nach dem angehängten Ereignis ein. Sie sollten nun ein funktionierendes Kommissionierprogramm haben
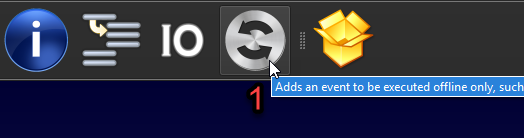

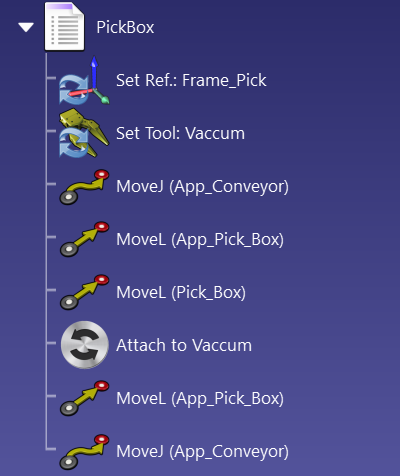
7.Erstellen Sie ein leeres Programm, fügen Sie ein Ereignis hinzu, wählen Sie "Objektposition setzen (absolut)" und markieren Sie alle Ihre Boxen. Dieses Programm verschiebt die Boxen wieder an ihre ursprüngliche Position, so dass Sie Ihre Station mit einem Klick zurücksetzen können. Benennen Sie das Programm in "ReplaceObjects" um.
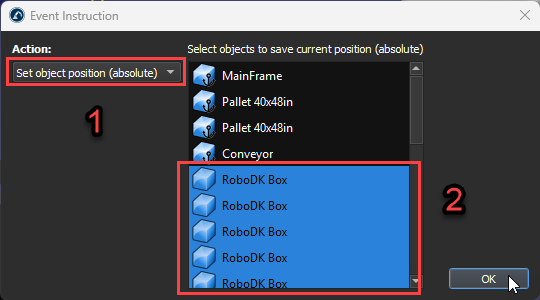
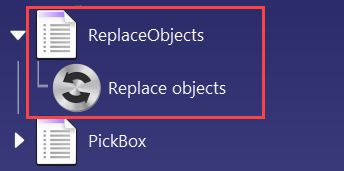
8.Erstellen Sie ein weiteres leeres Projekt, fügen Sie ein Ereignis hinzu, wählen Sie "Objekt ablösen" und wählen Sie den Referenzrahmen, an den die Box nach dem Platzieren angehängt werden soll; in unserem Fall ist es "Frame_Left_Pallet". Benennen Sie das Programm in "PlaceBox" um.
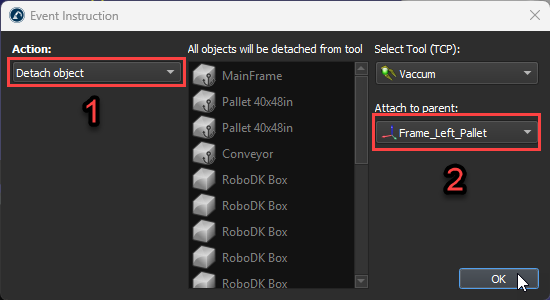
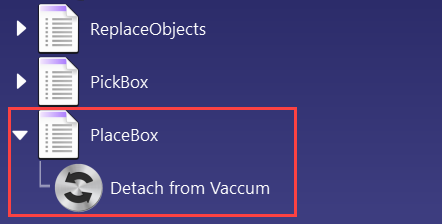
9.Als letzte Voraussetzung fehlt noch ein Ziel, das als Konfigurationsreferenz verwendet wird. Aktivieren Sie den Referenzrahmen Ihrer Palette, bewegen Sie Ihren Roboter darauf, stellen Sie sicher, dass die Konfiguration des Roboters sinnvoll ist, und erstellen Sie dann ein Ziel. Benennen Sie es in "Ref_Pallet" um.
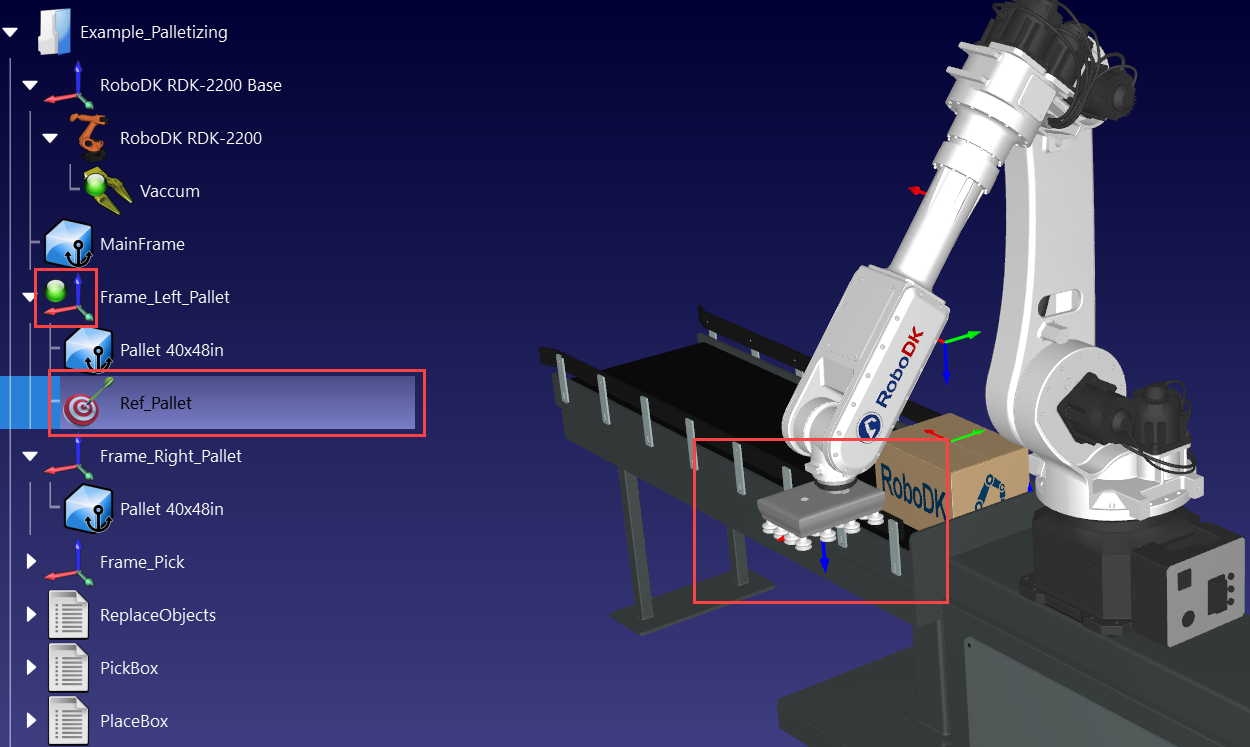
Sie haben nun alles vorbereitet, um Ihr Palettierprojekt zu erstellen. Ihre Station sollte wie folgt aussehen:

Erstellen Sie ein Palettierprojekt
Das Palettierprojekt hilft Ihnen, den Palettiervorgang mit dem Roboter zu automatisieren. Dieser Abschnitt beschreibt die wichtigsten Funktionen der Palettierungseinstellungen, die Sie anpassen können.
Folgen Sie diesen Schritten, um ein Palettierungsprojekt zu erstellen:
1.Navigieren Sie zu Dienstprogramme und wählen Sie "Palettierprojekt erstellen".

2.Doppelklicken Sie auf "Palettieren 1" in Ihrem Stationsbaum.
Hinweis: Sie sollten sicherstellen, dass Sie RoboDK Version 5.9.0 oder höher verwenden.
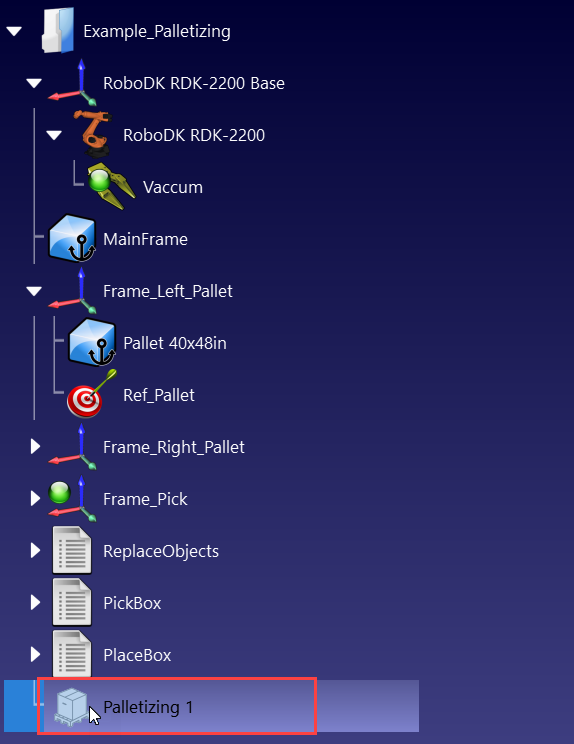
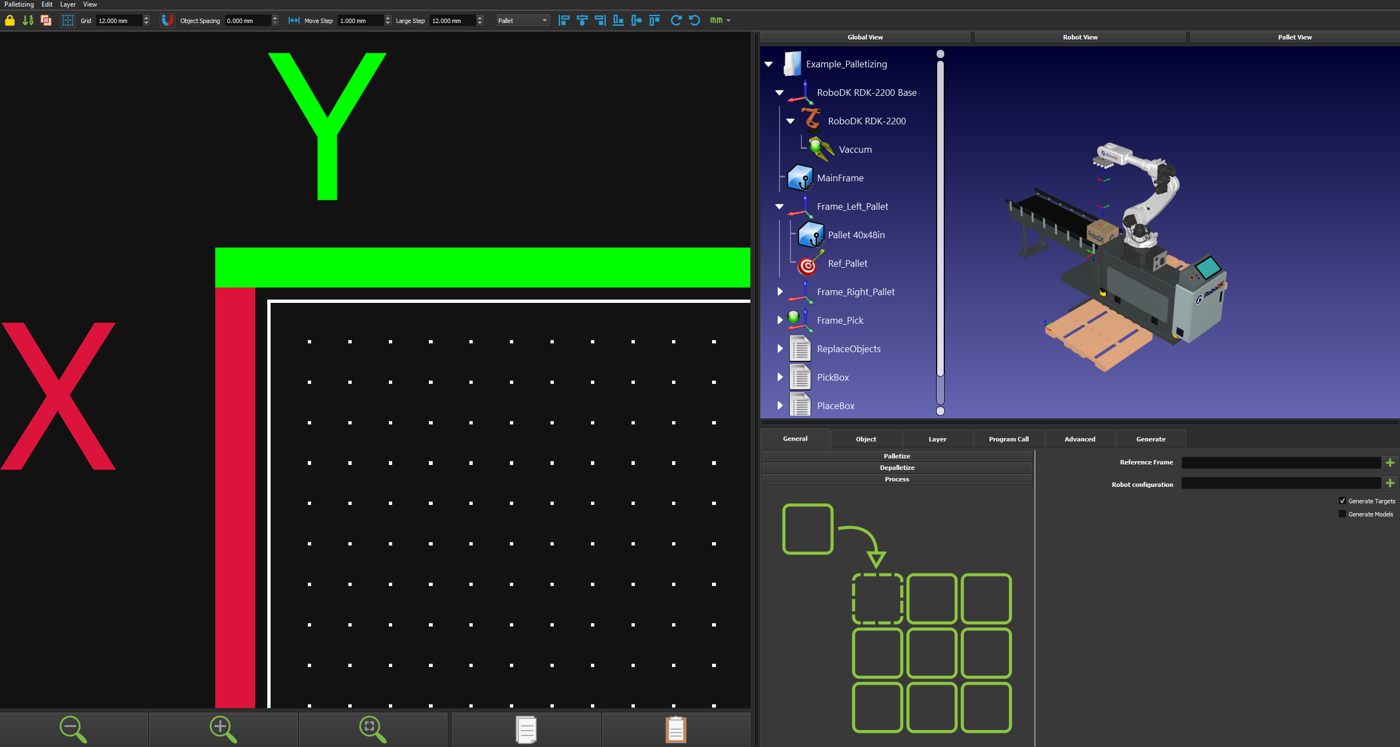
Richten Sie Ihr Palettierprojekt ein
Wenn Sie die Hauptschnittstelle des Palettiermenüs öffnen, können Sie zwischen Palettieren, Depalettieren oder Prozesseinrichtung (die beides beinhaltet) wählen.
Folgen Sie diesen Schritten, um Ihr Palettierprojekt einzurichten:
1.Wählen Sie die Option "Palettieren", klicken Sie auf die Schaltfläche "+" von "Referenzrahmen" und wählen Sie Ihren Palettenreferenzrahmen. Klicken Sie dann auf die Schaltfläche "+" unter "Roboterkonfiguration" und wählen Sie das Ziel "Ref_Pallet", das wir zuvor erstellt haben.
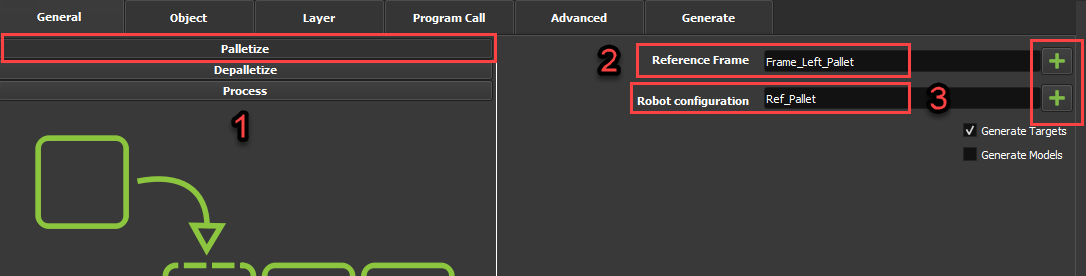
2.Wählen Sie die Registerkarte Objekt, um die Abmessungen Ihrer Paletten und Kartons festzulegen.
3.Wählen Sie eine der Voreinstellungen für die Abmessungen Ihrer Palette oder geben Sie die Abmessungen manuell ein. Klicken Sie dann auf das Symbol "Einpassen", damit die 2D-Palette in ihrer Gesamtheit angezeigt wird.
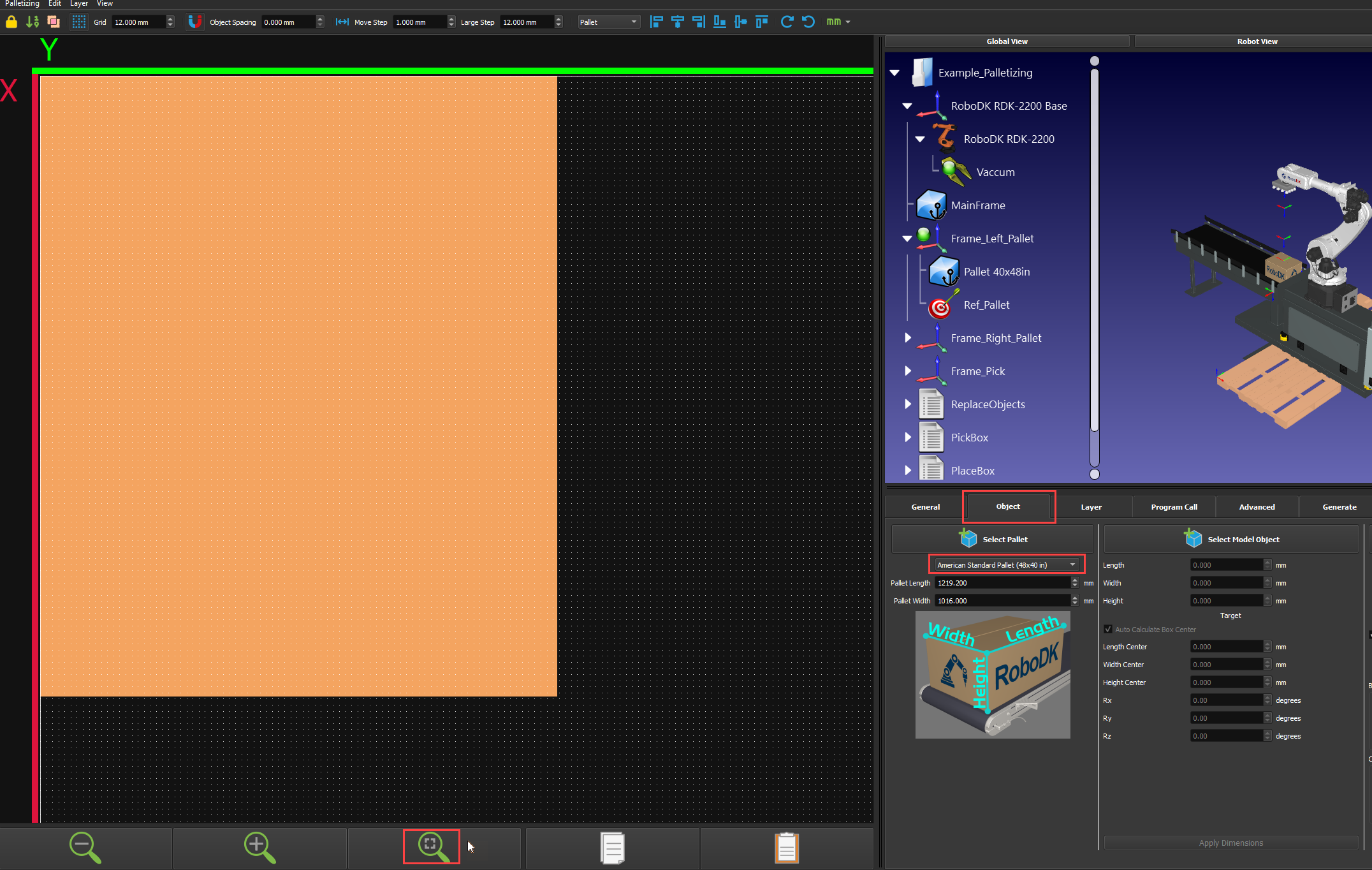
4.Wählen Sie eine der Voreinstellungen für Ihre Box oder geben Sie die Abmessungen manuell ein und klicken Sie auf "Objekt erstellen"
Hinweis: Sie können auch verschiedene Seiten auswählen, auf denen ein Etikett oder die Klemmseite Ihres Werkzeugs zu sehen sein wird, damit Sie Ihre Boxen im 2D-Layout richtig ausrichten können.
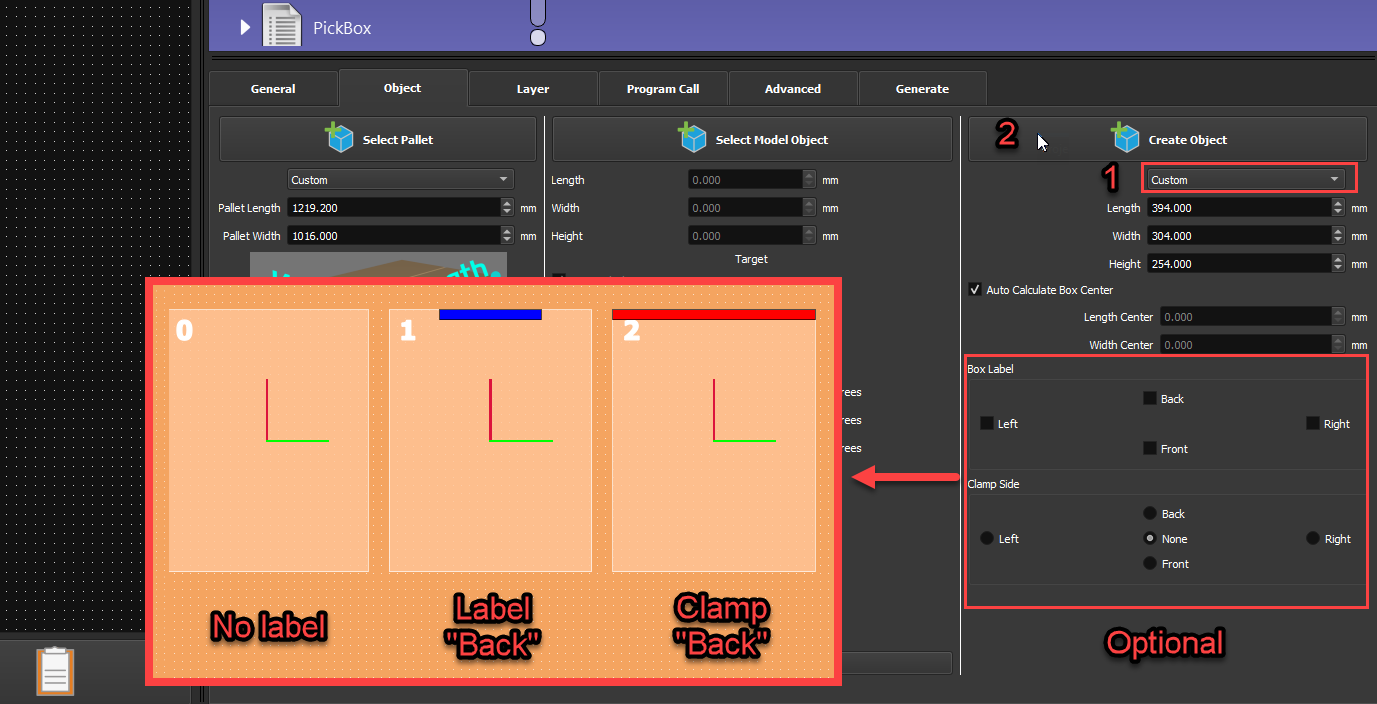
5.Sobald Sie auf Objekt erstellen geklickt haben, erscheinen 4 Kästchen auf der linken Seite Ihres Bildschirms. Ein Kästchen pro möglicher 90-Grad-Drehung. Eine rote und eine grüne Linie zeigen die Drehung des TCP um die Z-Achse an.
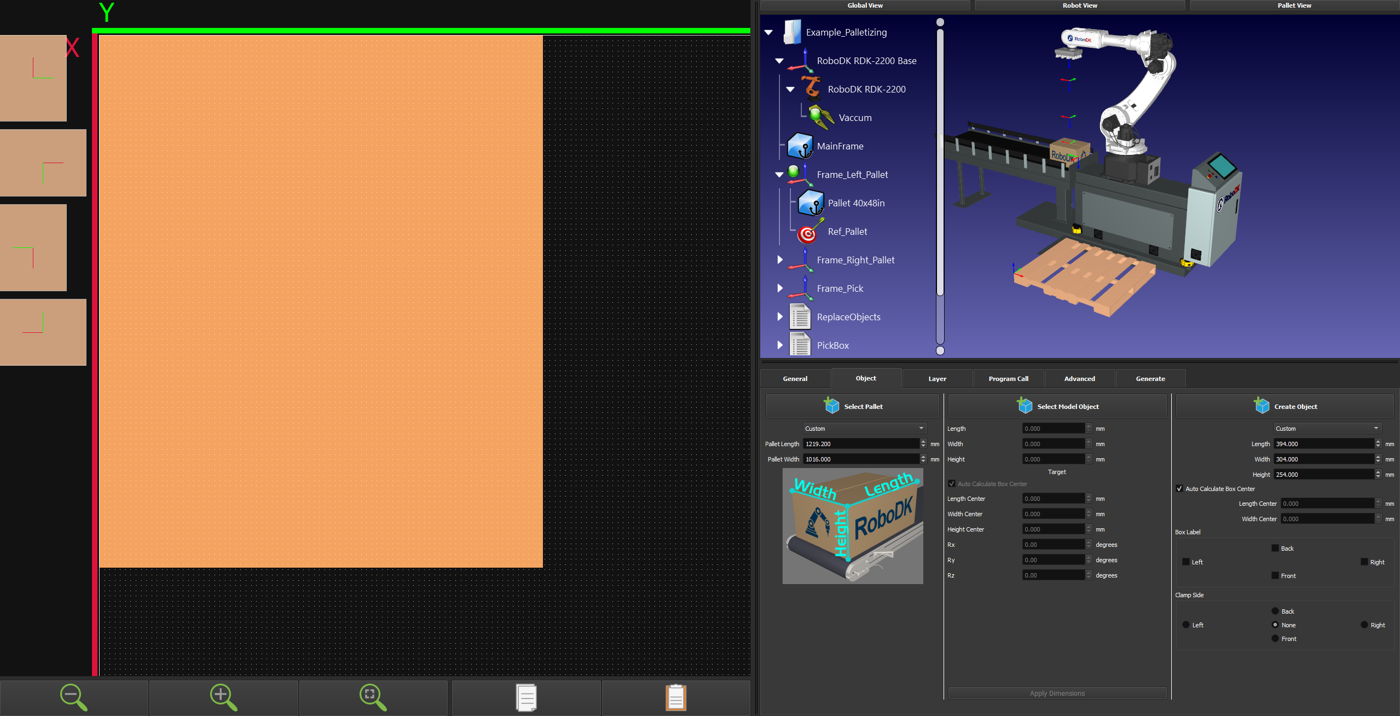
Ebenendesign erstellen
Mit den Palettierungsebenen können Sie festlegen, wie Sie die Objekte auf den einzelnen Ebenen Ihrer Palette platzieren möchten, und Ihr bevorzugtes Layout genau definieren.
Folgen Sie diesen Schritten, um das Layout Ihrer Ebene zu erstellen:
1.Wechseln Sie auf die Registerkarte Ebene, um Ihr Ebenendesign zu erstellen.
2.Vergewissern Sie sich, dass das Raster Ihres Layouts Ihren Bedürfnissen entsprechend eingestellt ist. In diesem Fall werden wir 12 mm verwenden. Sie können auch den Wert unter "Objektabstand" ändern, um einen konstanten Abstand zwischen den Feldern zu erhalten; in unserem Fall verwenden wir 15 mm.
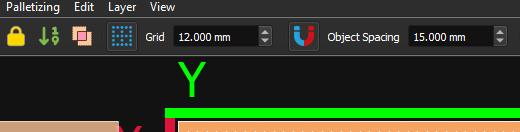
3.Wählen Sie links eine Box aus und ziehen Sie sie auf die Palette.
4.Wenn Sie die Box auf der 2D-Oberfläche bewegen, erscheint sie in der 3D-Umgebung. Wenn das Feld in der 3D-Umgebung rot wird, bedeutet dies, dass es sich außerhalb der Reichweite des Roboters befindet.
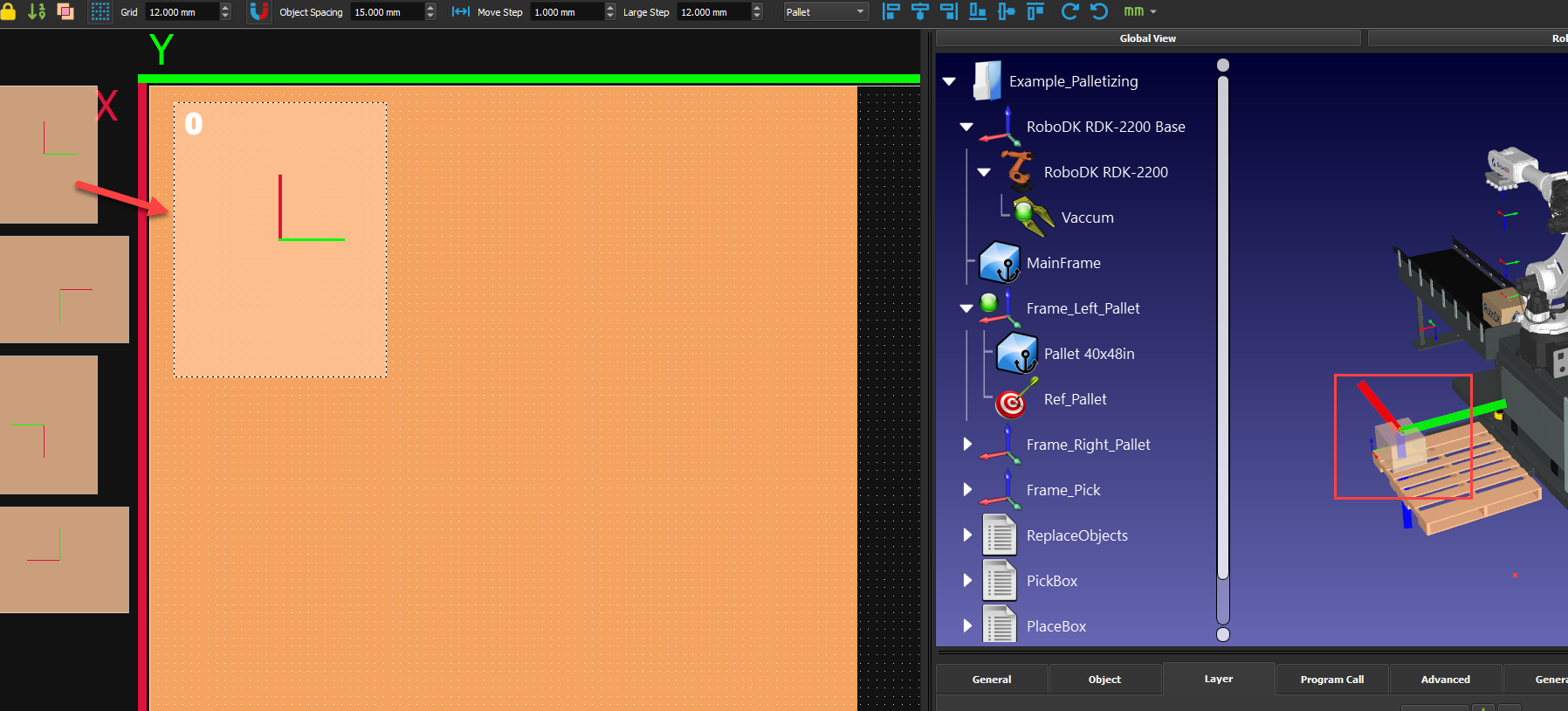
5.Erstellen Sie Ihr erstes Ebenenlayout. Die Nummer oben links in den Kästchen gibt die Reihenfolge an, in der die Kästchen platziert werden sollen. Sie können mit der rechten Maustaste auf die Felder klicken, um ihre Reihenfolge zu ändern. Sie können auch Linien hinzufügen, um eine benutzerdefinierte Annäherung oder einen Rückzug relativ zu Ihren Rahmen zu erreichen. Sie können die Werte in diesem Beispiel übernehmen, aber es ist nicht zwingend erforderlich. Spielen Sie mit ihnen, um zu sehen, wie sich das auf Ihr Programm auswirkt.
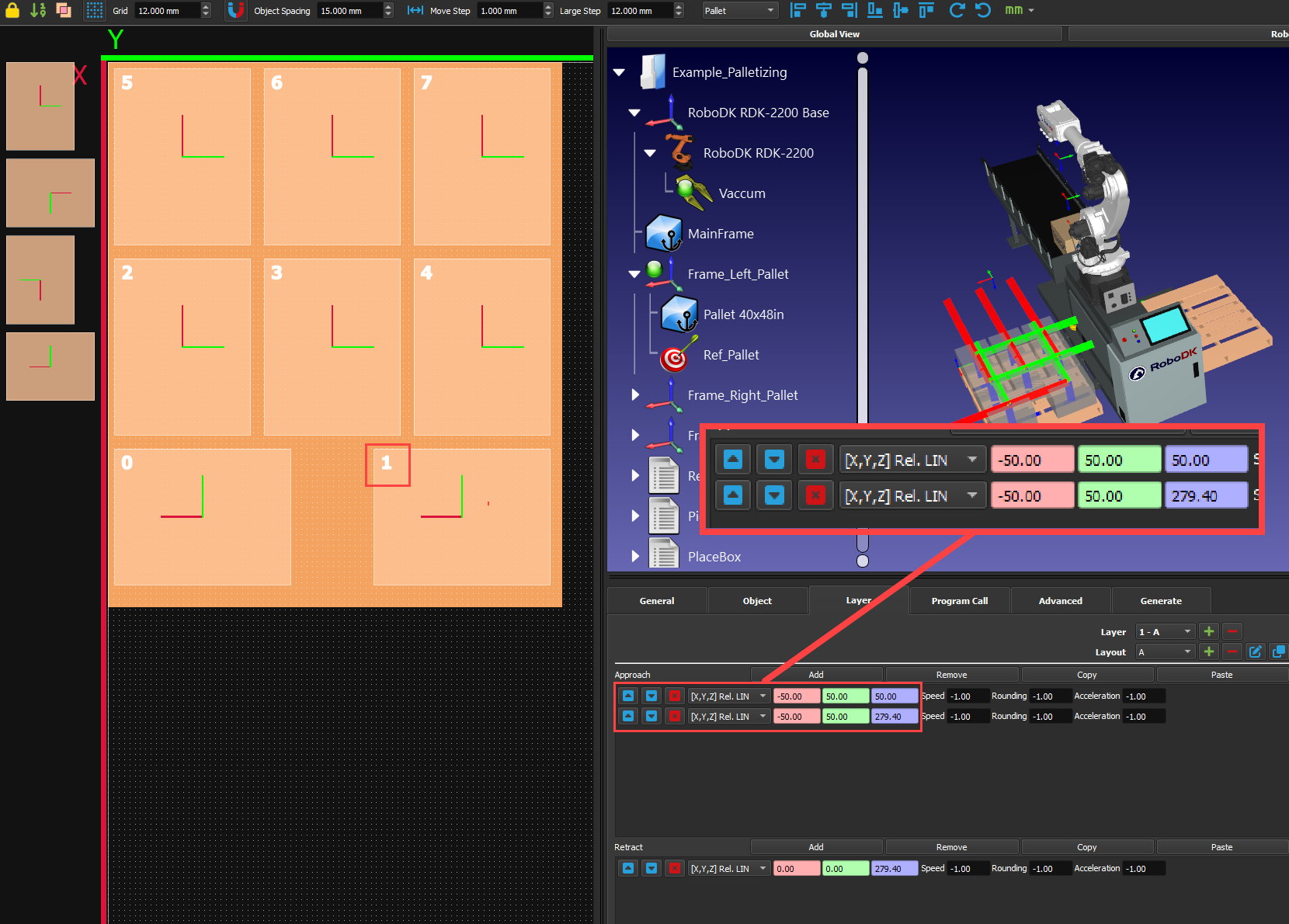
6.Mit den verschiedenen Ausrichtungsschaltflächen oben rechts können Sie Ihre Boxen ganz einfach neu ausrichten. Wählen Sie alle Ihre Boxen aus und klicken Sie auf die verschiedenen Optionen, bis Sie zufrieden sind. Sie können Ihre Boxen auch drehen, anstatt neue Boxen in der richtigen Ausrichtung zu erzeugen.
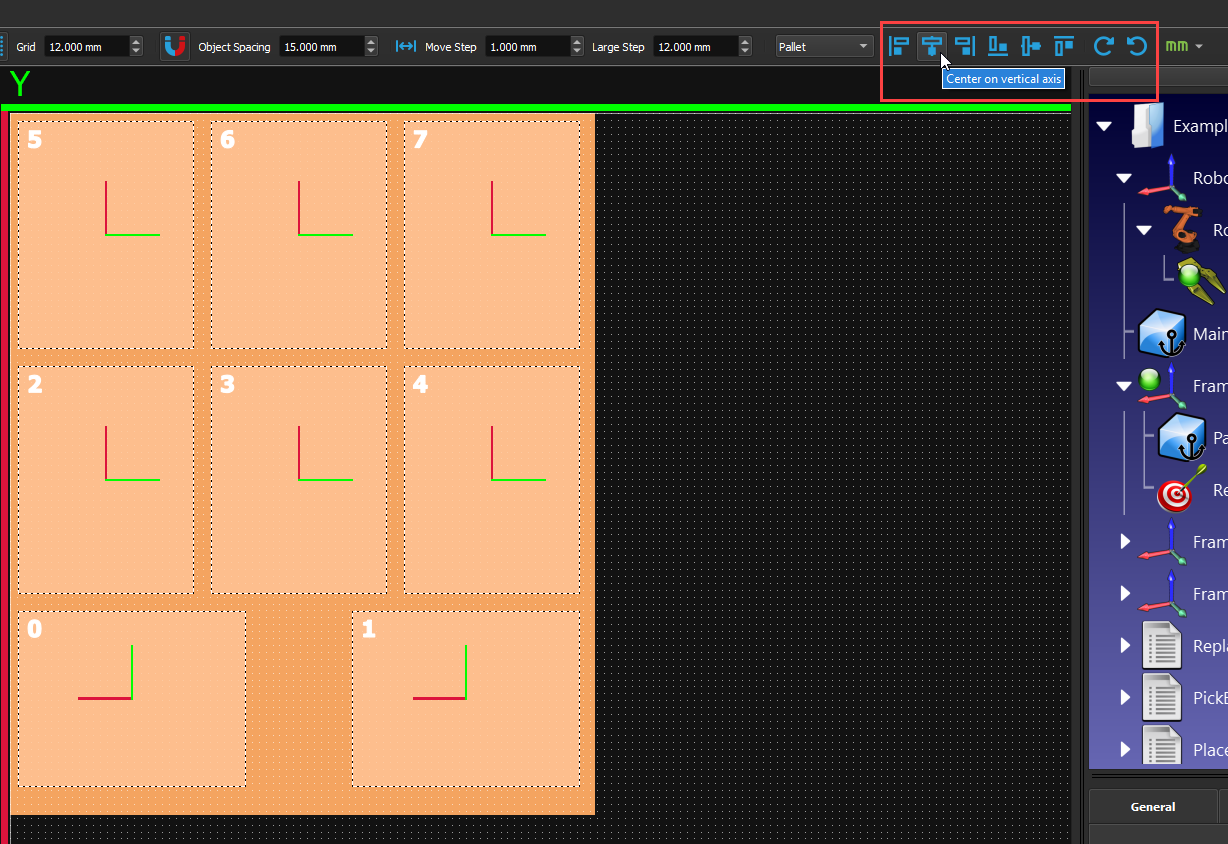
7.Fügen Sie dem Stapel eine neue Ebene hinzu, indem Sie auf die Schaltfläche "+ " neben "Ebene" klicken. Wenn Sie eine neue Ebene hinzufügen, wird das gleiche Muster wie bei der darunter liegenden Ebene kopiert.
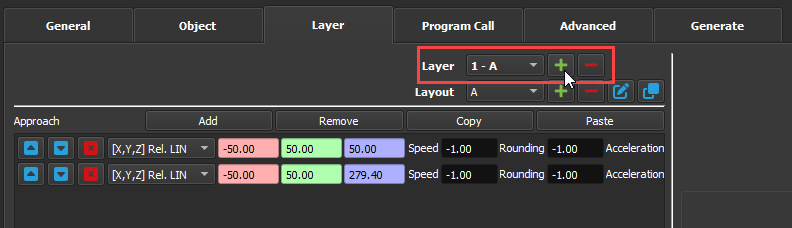
8.Sie können ein neues Layout (Muster) erstellen, indem Sie auf die Schaltfläche "+ " neben "Layout" klicken. Das vorherige Ebenen-Layout wird weiterhin ausgegraut angezeigt, damit Sie die neuen Boxen richtig darüber positionieren können.
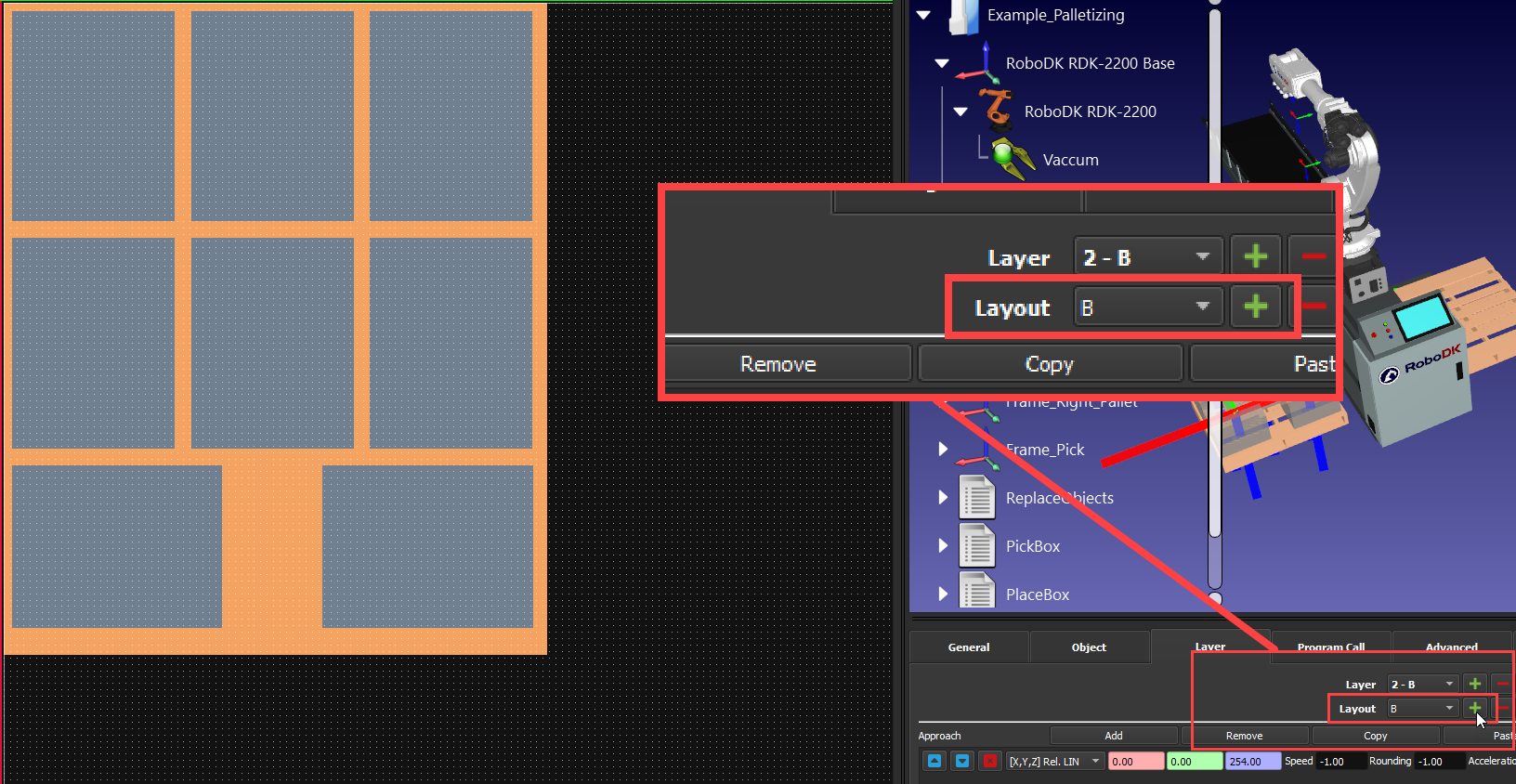
9.Erstellen Sie Ihr alternatives Layout. Sie können die Position der Boxen fein abstimmen, indem Sie die STRG-Taste gedrückt halten und die Pfeiltasten Ihrer Tastatur verwenden. Sie können die Größe dieses Schrittes unter "Schritt verschieben" oben im Fenster ändern.
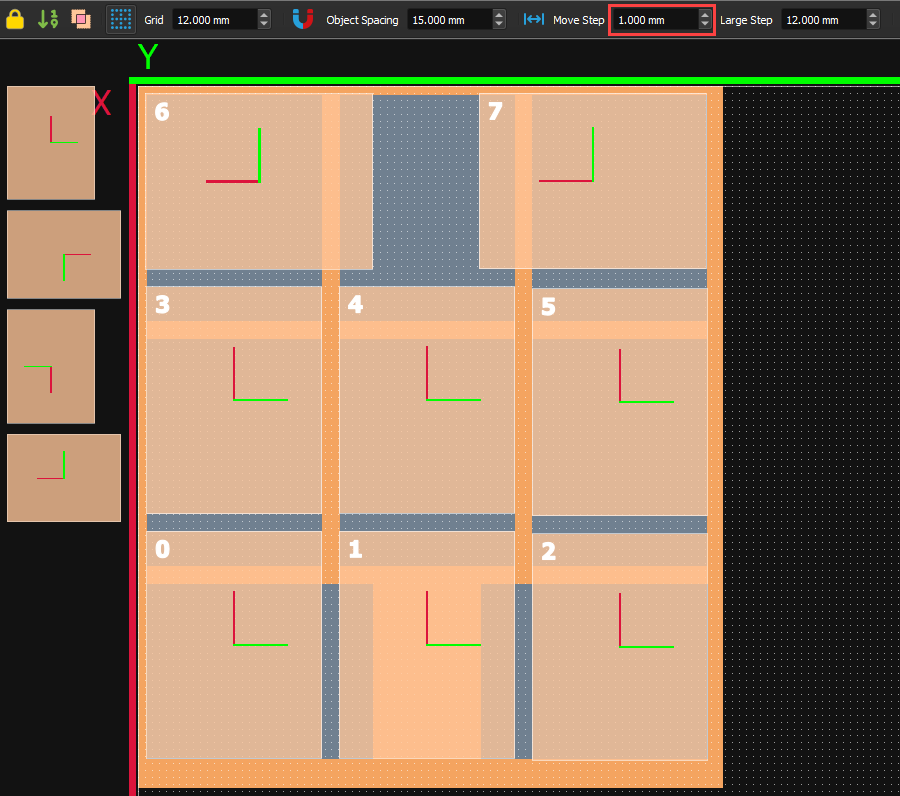
10.Sie können dann so viele Ebenen hinzufügen, wie Sie möchten, und zwischen den Ebenen wechseln. Achten Sie einfach auf die Farben der Kisten in der 3D-Ansicht, um sicherzustellen, dass sich die Kisten immer noch alle innerhalb der Reichweite des Roboters befinden.
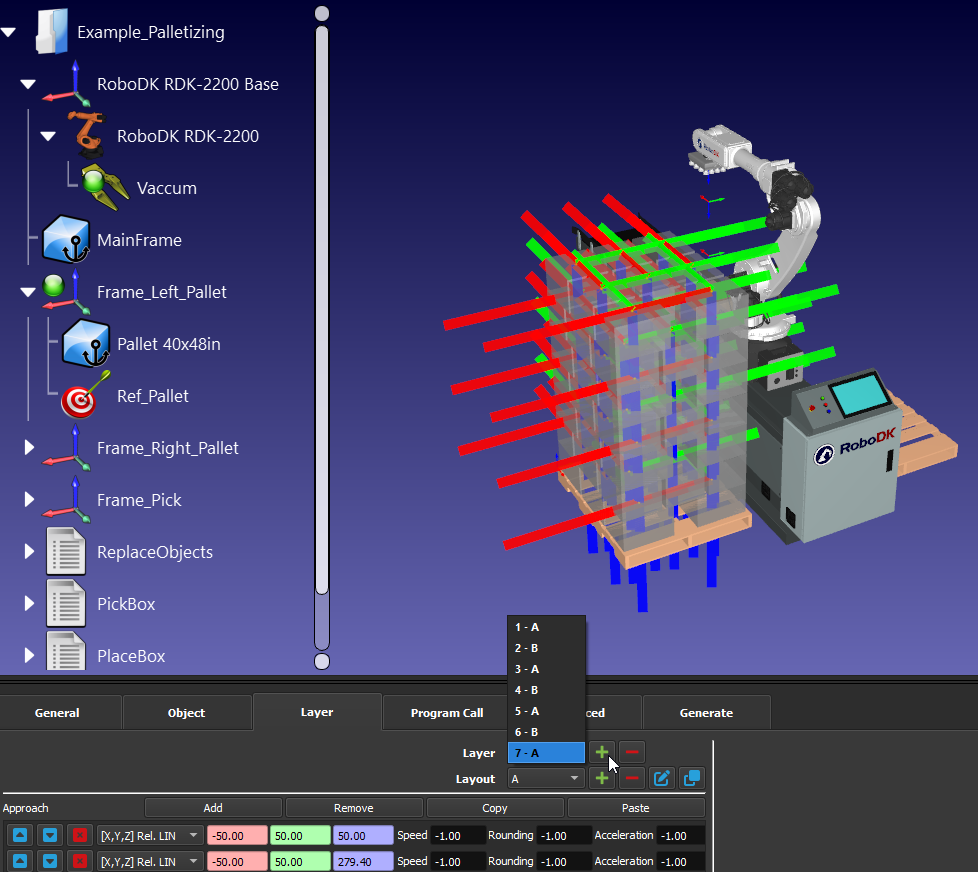
Hinweis: Die 3D-Benutzeroberfläche informiert Sie, wenn die Anflug- bzw. Ausfahrposition außer Reichweite ist, indem sie die Kästchen orange markiert.
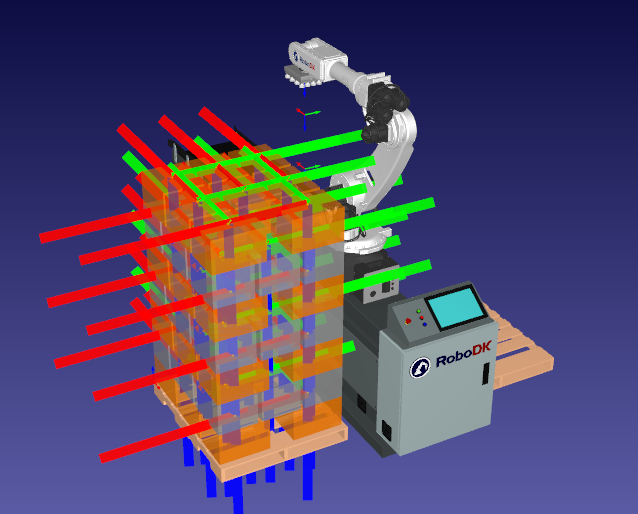
11.Auf der Registerkarte "Programmaufruf" können Sie Programme für verschiedene Ereignisse auswählen, indem Sie auf die Schaltfläche "+" klicken und dann das entsprechende Kästchen "ankreuzen". Sie müssen zum Beispiel mindestens ein "Pick Box"- und ein "Place Box"-Programm auswählen, sonst haben Sie kein funktionierendes Projekt. In diesem Beispiel werden wir auch ein Programm "Programmstart" verwenden, aber Sie könnten auch ein Programm "Nach Hause gehen" erstellen und es unter "Programmende" auswählen, damit der Roboter wieder nach Hause geht, sobald die Palette fertig ist.
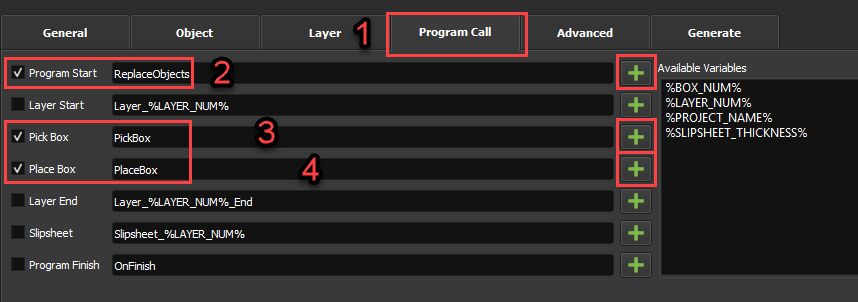
Roboterprogramm generieren
Sobald Sie alle Vorbereitungsschritte abgeschlossen haben, können Sie das Roboterprogramm erstellen. Dann können Sie das Roboterprogramm mit dem richtigen Postprozessor für Ihre Robotermarke erstellen.
1.Klicken Sie auf der Registerkarte "Generieren" auf "Projekt generieren". Sie können nun das Fenster schließen, um zu Ihrem Projekt zurückzukehren. Sie sollten nun ein Hauptprogramm und individuelle Programme für jede Ebene haben.
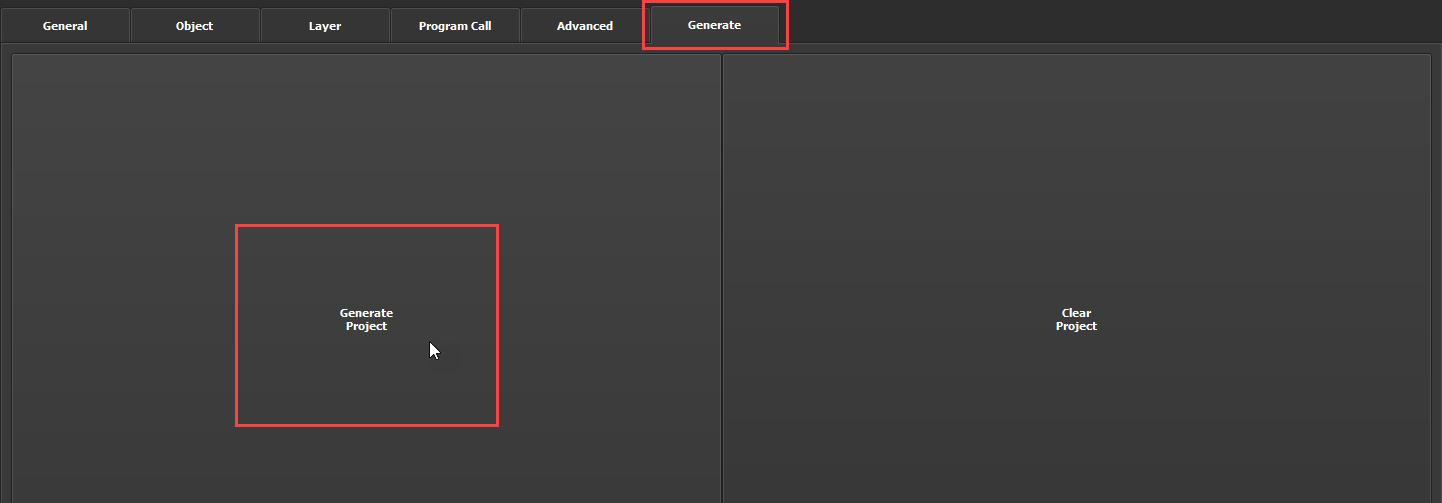

2.Doppelklicken Sie auf "Palletizing 1_Main", um das Hauptprogramm auszuführen. Wenn Sie mit den Ergebnissen zufrieden sind, klicken Sie mit der rechten Maustaste auf das Hauptprogramm und wählen Sie "Roboterprogramm generieren", um das Programm zu erstellen, das Ihre Robotersteuerung ausführen kann.