Auto Setup
Das Auto Setup 
Das Auto Setup lädt/aktualisiert das 3D-Modell und den Werkzeugweg Ihrer Roboterbearbeitung in RoboDK.
Wenn Sie bereits eine RoboDK-Station geöffnet haben, verwendet diese das vorhandene RoboDK-Projekt, ohne den Roboter, das Werkzeug oder das Koordinatensystem zu überschreiben.
Sie können den Roboter einfach wechseln, das Werkzeug und/oder den Bezugsrahmen ändern. Führen Sie zum Beispiel die folgenden Schritte aus, um den Roboter zu ändern:
1.Klicken Sie mit der rechten Maustaste auf den Roboter
2.Wählen Sie Roboter ersetzen (wie in der folgenden Abbildung gezeigt)
3.Wählen Sie den Roboter aus, den Sie verwenden möchten
Das RoboDK-Installationsprogramm stellt standardmäßig nur einige wenige Roboter zur Verfügung, es ist jedoch möglich, weitere Roboter aus der Online-Bibliothek herunterzuladen.
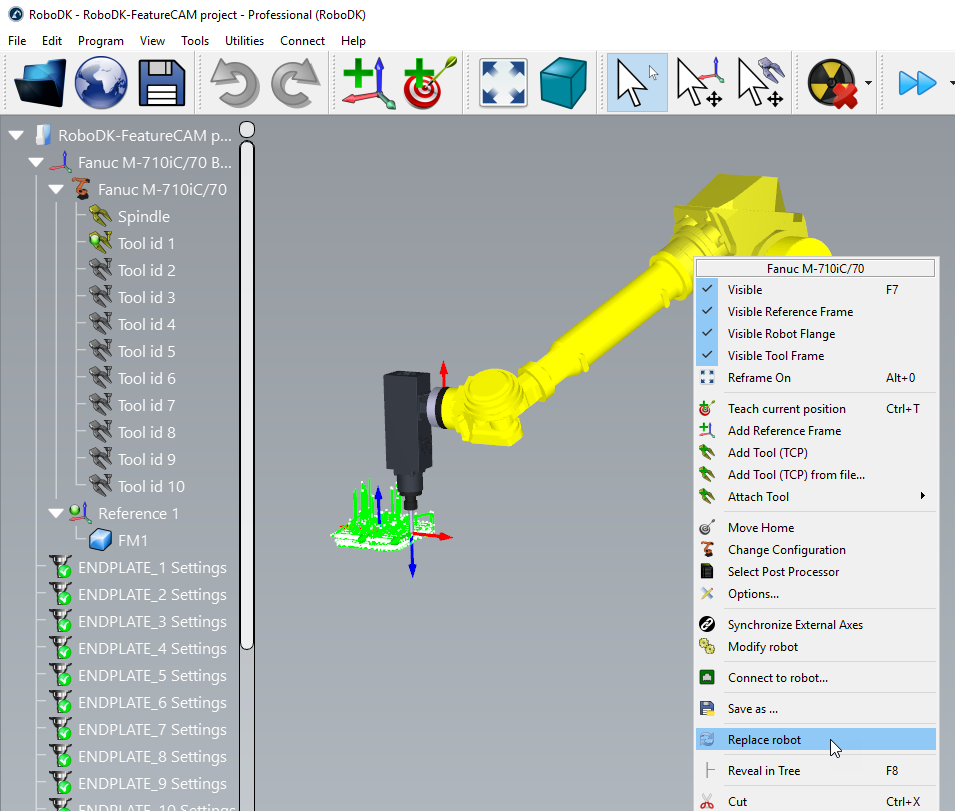
Weitere Informationen zum Hinzufügen eines Roboterwerkzeugs finden Sie im Abschnitt Erste Schritte.
Speichern Sie das Projekt, um die Änderungen beizubehalten, indem Sie Datei➔Speichern der Station (Strg+S) wählen.
Wenn Sie Ihre Roboterzelle aktualisiert haben, wählen Sie Nützliches➔Roboter-Bearbeitungsprojekte aktualisieren, um alle Programme zu aktualisieren. Es wird ein grünes Häkchen angezeigt, wenn die Programme mit den aktuellen Zellparametern durchführbar sind. Wenn es Probleme gibt (z.B. Singularitäten, Achsenbegrenzungen oder Reichweitenprobleme), wird eine rote Markierung angezeigt.
Doppelklicken Sie auf das Roboter-Bearbeitungsprojekt
Klicken Sie mit der rechten Maustaste auf ein Programm und wählen Sie Ausführen, um es zu simulieren (oder doppelklicken Sie auf das Programm). Sie können auch Erstellen eines Roboterprogramms (F6) wählen, um das Roboterprogramm für Ihre Robotersteuerung zu generieren. Weitere Informationen darüber, wie Sie Roboterprogramme generieren, finden Sie im Abschnitt Offline-Programmierung.
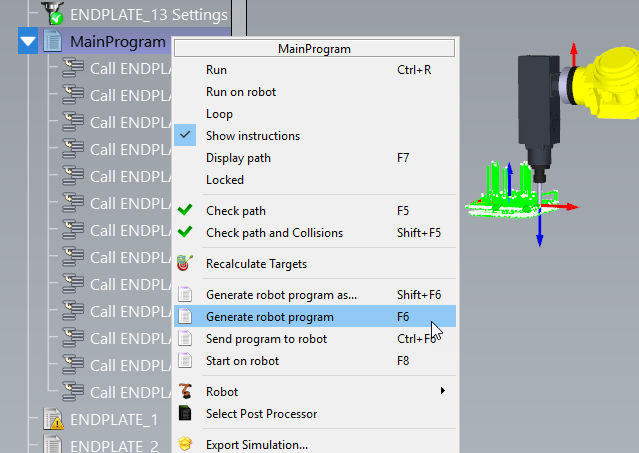
Sie können auch mit der rechten Maustaste auf ein Programm klicken und Wählen Sie einen Postprozessor auswählen, um den Postprozessor zu ändern. Weitere Informationen über Postprozessoren finden Sie im Abschnitt Post Prozessoren.