RoboDK Plugin for FeatureCAM
Einführung
Mit dem RoboDK-Add-In für Autodesk FeatureCAM können Sie Roboterbearbeitungsprojekte schnell und direkt aus FeatureCAM heraus einrichten. Mit dem RoboDK-Zusatzmodul für FeatureCAM können Sie FeatureCAM-Software für die Bearbeitung und RoboDK einfach kombinieren, um Industrieroboterarme für die Roboterbearbeitung zu simulieren und zu programmieren.

Weitere Informationen über RoboDK für die Roboterbearbeitung finden Sie im Abschnitt Roboterbearbeitung.
Dieses Dokument beschreibt, wie das Plugin für FeatureCAM eingerichtet wird und wie die FeatureCAM-Werkzeugleiste zum Einrichten von Roboterbearbeitungsprojekten in RoboDK verwendet wird.
Add-In Einstellung
Wenn Sie RoboDK nach der Installation von FeatureCAM installiert haben, sollten Sie das RoboDK-Plugin für FeatureCAM bereits in der Add-Ins-Bibliothek haben.
Sobald Sie das RoboDK-Add-In aktiviert haben, sollten Sie die in der folgenden Abbildung gezeigten Makros sehen.
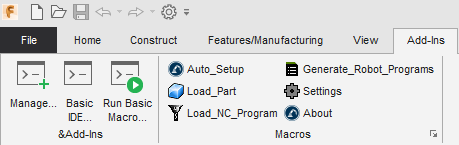
Wenn Sie die RoboDK-Makros nicht sehen, führen Sie die folgenden Schritte aus, um das RoboDK-Add-In für FeatureCAM einzurichten:
1.FeatureCAM starten.
2.Wählen Sie Add-Ins➔Verwalten
3.Bibliothek auswählen...
4.Suchen Sie nach der Bibliothek RoboDKFCPlugin.dll (Sie können RoboDK eingeben, um sie schnell zu finden)
5.Wählen Sie Laden
6.Wählen Sie OK.
FeatureCAM zeigt dann die RoboDK-Befehle im Abschnitt Add-Ins an, wie in der folgenden Abbildung gezeigt.
Hinweis: Wenn Sie die RoboDKFCPlugin-Bibliothek nicht sehen, sollten Sie den FeatureCAMtoRoboDK-Ordner (der sich in C:\RoboDK\Andere\Plugin-FeatureCAM befindet) manuell in den FeatureCAM-Installationsordner (standardmäßig in C:\Programme\Autodesk\FeatureCAM 2020\addins\) kopieren.
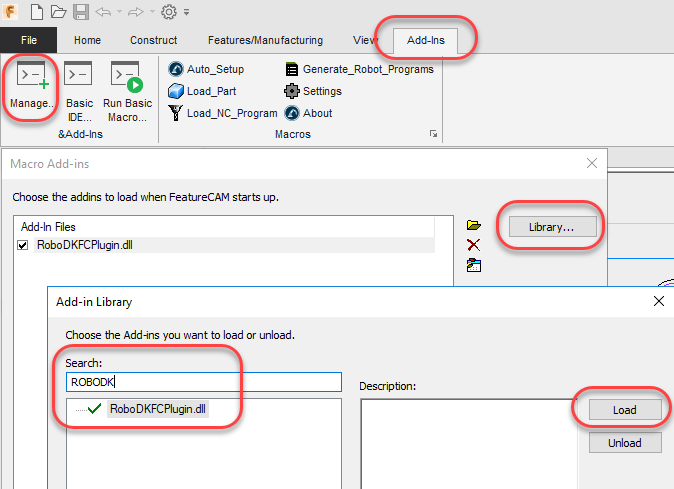
Befehle
Dieser Abschnitt beschreibt die in FeatureCAM verfügbaren RoboDK-Zusatzbefehle für die Roboterbearbeitung.
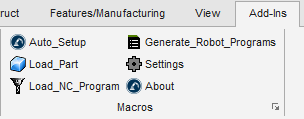
●Das Makro Auto Setup lädt automatisch das Werkstück und das Bearbeitungsprogramm in RoboDK.
●Load Part lädt automatisch das 3D-Modell Ihres Teils in RoboDK.
●Load NC Program erstellt automatisch ein Roboterbearbeitungsprojekt in RoboDK, um Ihren Roboter zu simulieren und ein Roboterprogramm für die Roboterbearbeitung zu erstellen.
●Generate Robot Programsgeneriert automatisch die in RoboDK verfügbaren Roboterprogramme.
●Settingsöffnet ein Fenster mit zusätzlichen Einstellungen.
●Aboutöffnet das Hilfedokument.
Auto Setup
Das Auto Setup 
Das Auto Setup lädt/aktualisiert das 3D-Modell und den Werkzeugweg Ihrer Roboterbearbeitung in RoboDK.
Wenn Sie bereits eine RoboDK-Station geöffnet haben, verwendet diese das vorhandene RoboDK-Projekt, ohne den Roboter, das Werkzeug oder das Koordinatensystem zu überschreiben.
Sie können den Roboter einfach wechseln, das Werkzeug und/oder den Bezugsrahmen ändern. Führen Sie zum Beispiel die folgenden Schritte aus, um den Roboter zu ändern:
1.Klicken Sie mit der rechten Maustaste auf den Roboter
2.Wählen Sie Roboter ersetzen (wie in der folgenden Abbildung gezeigt)
3.Wählen Sie den Roboter aus, den Sie verwenden möchten
Das RoboDK-Installationsprogramm stellt standardmäßig nur einige wenige Roboter zur Verfügung, es ist jedoch möglich, weitere Roboter aus der Online-Bibliothek herunterzuladen.
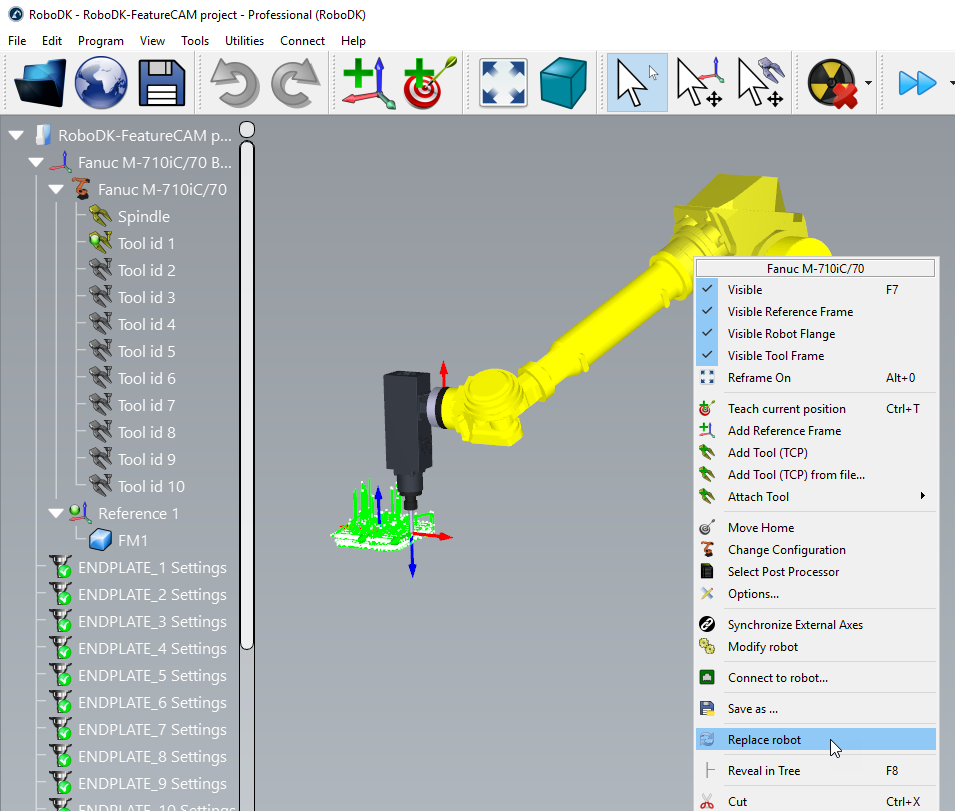
Weitere Informationen zum Hinzufügen eines Roboterwerkzeugs finden Sie im Abschnitt Erste Schritte.
Speichern Sie das Projekt, um die Änderungen beizubehalten, indem Sie Datei➔Speichern der Station (Strg+S) wählen.
Wenn Sie Ihre Roboterzelle aktualisiert haben, wählen Sie Nützliches➔Roboter-Bearbeitungsprojekte aktualisieren, um alle Programme zu aktualisieren. Es wird ein grünes Häkchen angezeigt, wenn die Programme mit den aktuellen Zellparametern durchführbar sind. Wenn es Probleme gibt (z.B. Singularitäten, Achsenbegrenzungen oder Reichweitenprobleme), wird eine rote Markierung angezeigt.
Doppelklicken Sie auf das Roboter-Bearbeitungsprojekt
Klicken Sie mit der rechten Maustaste auf ein Programm und wählen Sie Ausführen, um es zu simulieren (oder doppelklicken Sie auf das Programm). Sie können auch Erstellen eines Roboterprogramms (F6) wählen, um das Roboterprogramm für Ihre Robotersteuerung zu generieren. Weitere Informationen darüber, wie Sie Roboterprogramme generieren, finden Sie im Abschnitt Offline-Programmierung.
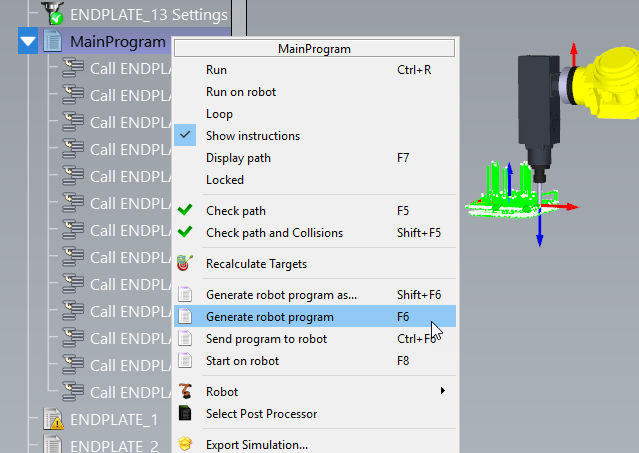
Sie können auch mit der rechten Maustaste auf ein Programm klicken und Wählen Sie einen Postprozessor auswählen, um den Postprozessor zu ändern. Weitere Informationen über Postprozessoren finden Sie im Abschnitt Post Prozessoren.
Generieren Sie Roboterprogramme
Wählen Sie Erstellen eines Roboterprogramms, um die Roboterprogramme für die Roboterbearbeitung zu erzeugen. Dieser Vorgang öffnet ein neues Fenster (Programmeditor), in dem die Roboterprogramme angezeigt werden.

Folgen Sie diese Schritte in RoboDK, um die Position Ihrer gespeicherten Roboterprogramme zu ändern:
1.Werkzeuge-Optionen auswählen
2.Programm auswählen
3.Wählen Sie Einstellen neben dem Ordner Roboterprogramme
Plugin-Einstellungen
Wählen Sie das RoboDK-Settings, um die FeatureCAM-Einstellungen in Bezug auf RoboDK zu öffnen. Sie sehen das im folgenden Bild dargestellte Einstellungsfenster.
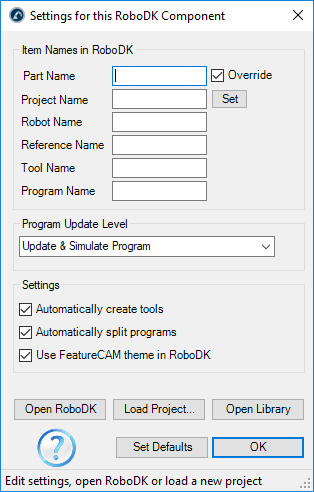
Sie können die folgenden Optionen ändern:
1.Part Name ist der Name des 3D-Modells, wenn es in RoboDK geladen ist. Lassen Sie ihn leer, um automatisch den in FeatureCAM verwendeten Namen zu verwenden.
2.Mit dem Project Name können Sie eine RoboDK-Projektdatei (RDK) angeben. Es ist möglich, ein Standard-RoboDK-Projekt (RDK-Datei) anzugeben, um Simulationen automatisch anzuzeigen oder Roboterprogramme zu generieren. Lassen Sie das Feld leer, um automatisch das aktuell in RoboDK geöffnete Projekt zu verwenden.
3.Automatically create tools ermöglicht Ihnen die automatische Erstellung neuer TCPs auf der Grundlage des Werkzeughalters und der in FeatureCAM definierten Fräsergeometrie. Das erste vom Roboter gehaltene Werkzeug wird als Werkzeughalter betrachtet, und neue TCPs werden als Versatz vom Werkzeughalter berechnet.
4.Automatically split programs teilt automatisch das komplette Roboter-Bearbeitungsprojekt als Unterprojekte (Operationen) auf. Erstellung einer Operation für jedes Werkzeug.
5.Das Use FeatureCAM theme in RoboDK sorgt dafür, dass die 3D-Navigation und die Hintergrundfarben in RoboDK dem FeatureCAM-Stil entsprechen.
Sie können auch den Werkzeughalter und den Bezugsrahmen (Bezugspunkt) für Ihre Roboterbearbeitungen angeben.
Wählen Sie Load Project..., um eine Vorschau des kürzlich geöffneten Projekts anzuzeigen oder ein neues Projekt mit dem Standard-Setup zu erstellen.
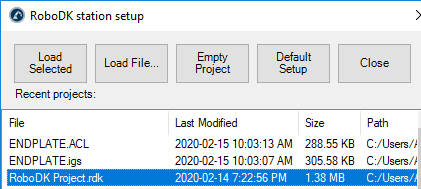
Die folgenden Optionen sind verfügbar:
●Load Selected: Ein vorheriges in RoboDK verwendetes Projekt laden (RDK-Datei)
●Load File…: Wählen Sie eine RoboDK-Stationsdatei (RDK) aus, um sie mit RoboDK zu öffnen und sie als Standardprojekt mit dem aktuellen FeatureCAM-Projekt zu verwenden.
●Empty Project: Öffnen Sie RoboDK mit einer neuen leeren Station, um eine neue Konfiguration zu erstellen. Weitere Informationen zum Einrichten eines neuen Projekts finden Sie im Abschnitt Einführung.
●Load Part: Laden Sie das Teil von FeatureCAM in RoboDK (das Teil wird als STL-Datei gespeichert und automatisch geladen).
●Default Setup: Richten Sie eine neue Station mit einem Roboter, einer Spindel und einem Referenzrahmen ein. Das Teil wird automatisch nach RoboDK exportiert.
Besuchen Sie den Abschnitt Roboter-Bearbeitung für weitere Informationen über die Erstellung einer neuen Roboterbearbeitung.
Beispiele
3-Achsen-Roboter-Bearbeitung
Dieses Beispiel zeigt, wie ein 3-Achsen-Roboter-Bearbeitungsprojekt mit dem FeatureCAM-Plugin erstellt wird.
5-Achsen-Roboter-Bearbeitung
Dieses Beispiel zeigt, wie ein 5-Achsen-Roboter-Schneidprojekt mit dem FeatureCAM-Plugin erstellt wird.