Mit dem RoboDK-Add-In für die MecSoft-Software können Sie schnell Roboter-Bearbeitungsprojekte direkt aus RhinoCAM und Visual CAD/CAM heraus einrichten. Mit der RoboDK-Integration für MecSoft CAD/CAM-Software können Sie RhinoCAM oder Visual CAD/CAM-Bearbeitungssoftware einfach mit RoboDK kombinieren, um Industrieroboterarme für die Roboterbearbeitung zu simulieren und zu programmieren.
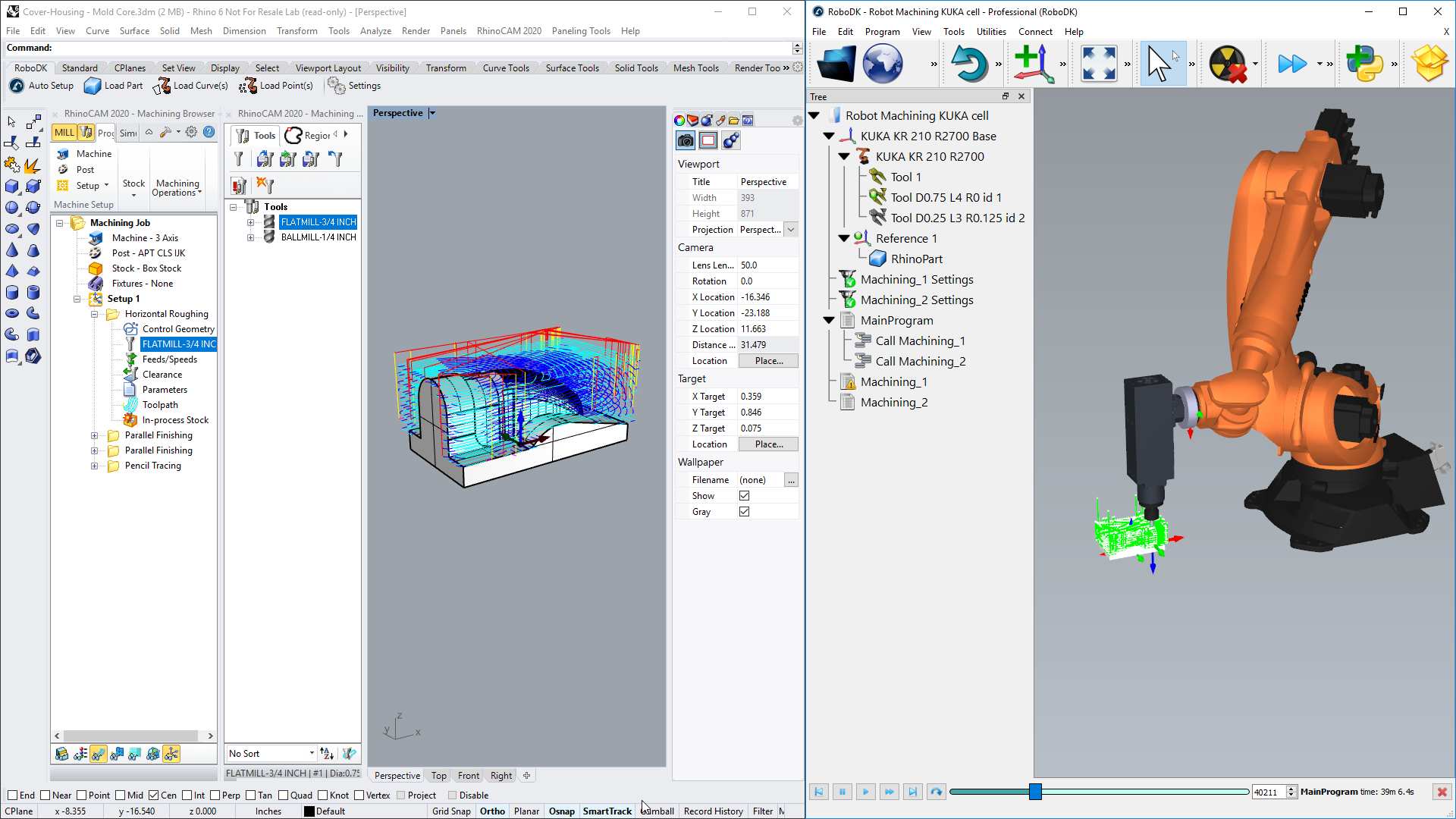
Weitere Informationen über RoboDK für die Roboterbearbeitung finden Sie im Abschnitt Roboter-Bearbeitung.
Dieses Dokument beschreibt, wie das RoboDK-Plugin für Mecsoft-Software eingerichtet wird und wie RhinoCAM und Visual CAD/CAM verwendet werden, um Roboter-Bearbeitungsprojekte in RoboDK einzurichten.
Folgen Sie diese Schritte, um Ihr Roboter-Bearbeitungsprojekt aus RhinoCAM automatisch einzurichten:
1.Wählen Sie Program im RhinoCAM-Bearbeitungsbrowser.
2.Post auswählen
3.Setzen Sie den Postprozessor auf APT CLS IJK
4.Stellen Sie das Programm ein, an das die gepostete Datei gesendet werden soll:
C:\RoboDK\Other\Plugin-MecSoft\RoboDK.bat
5.Wählen Sie OK
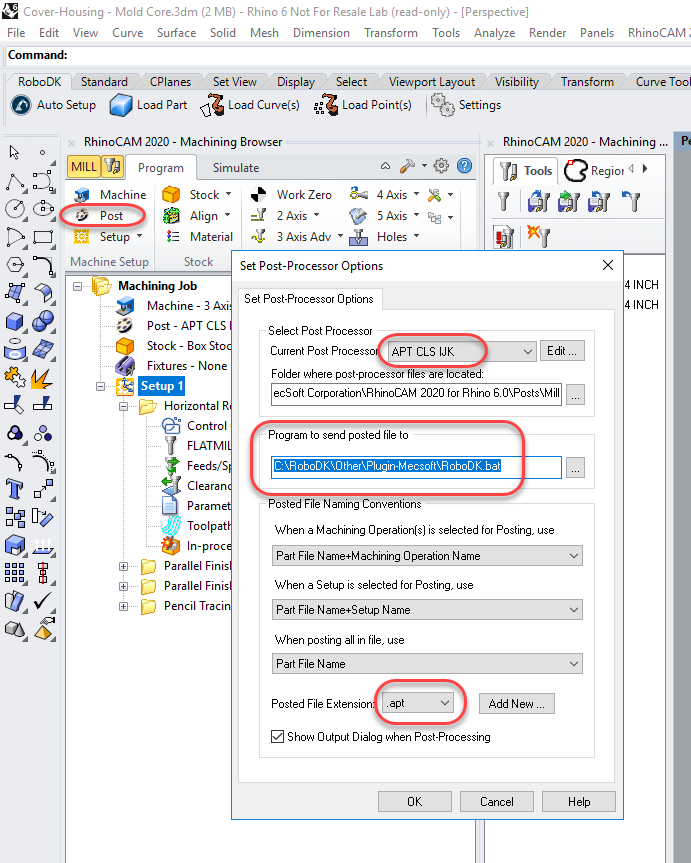
Sie sollten Helix und Spiralen auch als lineare Bewegungen erzeugen (nicht als Helix-Befehl). Helix-Befehle werden von Industrierobotern nicht unterstützt. Sie sollten die folgenden Schritte befolgen, um diese Einstellung zu ändern:
1. Wählen Sie die Schaltfläche CAM-Preferences (wie in der folgenden Abbildung gezeigt).
2. Wählen Sie die Registerkarte Machining.
3.Wählen Sie Output spiral motions as linear segments.
4.Wählen Sie Output helix motions as linear segments.
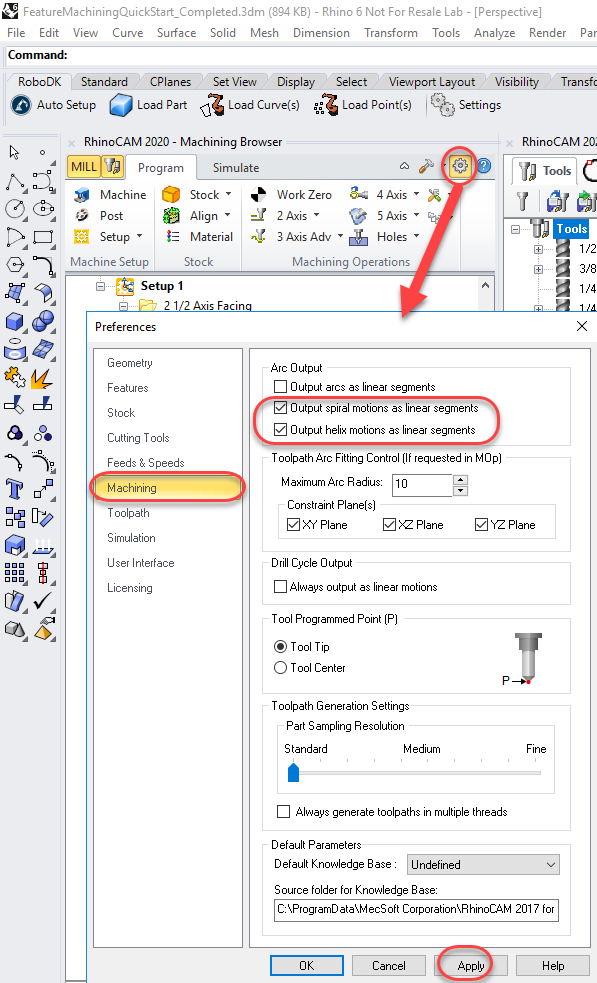
In diesem Abschnitt wird das Standardverhalten von RoboDK beschrieben, wenn Sie einen Bearbeitungswerkzeugweg an RoboDK senden (wie im vorherigen Abschnitt beschrieben).
Durch das Senden eines Bearbeitungsprogramms in RoboDK wird automatisch ein neues Projekt mit einer Standardzelle erstellt, die für die Roboterbearbeitung bereit ist. Die Zelle enthält einen Roboter, ein Werkzeug und ein Koordinatensystem/Datum, das die Roboter-Bearbeitungsreferenz darstellt.
Wenn Sie bereits eine RoboDK-Station geöffnet haben, verwendet diese das vorhandene RoboDK-Projekt, ohne den Roboter, das Werkzeug oder das Koordinatensystem zu überschreiben.
Sie können den Roboter einfach wechseln, das Werkzeug und/oder den Bezugsrahmen ändern. Führen Sie zum Beispiel die folgenden Schritte aus, um den Roboter zu ändern:
1.Klicken Sie mit der rechten Maustaste auf den Roboter
2.Wählen Sie Roboter ersetzen (wie in der folgenden Abbildung gezeigt)
3.Wählen Sie den Roboter aus, den Sie verwenden möchten
Das RoboDK-Installationsprogramm stellt standardmäßig nur einige wenige Roboter zur Verfügung, es ist jedoch möglich, weitere Roboter aus der Online-Bibliothek herunterzuladen.
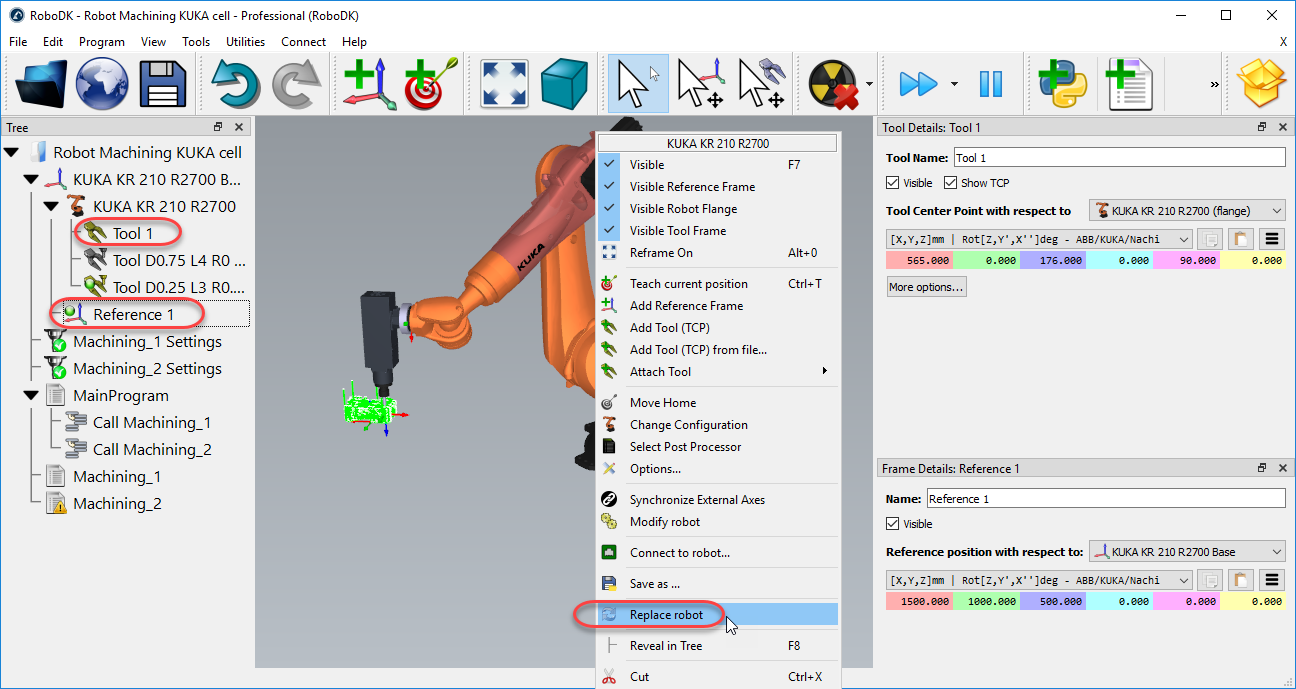
Weitere Informationen zum Hinzufügen eines Roboterwerkzeugs finden Sie im Abschnitt Erste Schritte.
Speichern Sie das Projekt, um die Änderungen beizubehalten, indem Sie Datei➔Speichern der Station (Strg+S) wählen.
Wenn Sie Ihre Roboterzelle aktualisiert haben, wählen Sie Nützliches➔Roboter-Bearbeitungsprojekte aktualisieren (Strg+U), um alle Programme zu aktualisieren. Es wird ein grünes Häkchen angezeigt, wenn die Programme mit den aktuellen Zellparametern durchführbar sind. Wenn es Probleme gibt (wie z.B. Singularitäten, Achsenbegrenzungen oder Reichweitenprobleme), wird eine rote Markierung angezeigt.
Doppelklicken Sie auf das Roboter-Bearbeitungsprojekt![]() , um die für eine Operation spezifischen Roboter-Bearbeitungseinstellungen zu öffnen. Weitere Informationen zu den Roboter-Bearbeitungseinstellungen finden Sie im Abschnitt Roboter-Bearbeitung.
, um die für eine Operation spezifischen Roboter-Bearbeitungseinstellungen zu öffnen. Weitere Informationen zu den Roboter-Bearbeitungseinstellungen finden Sie im Abschnitt Roboter-Bearbeitung.
Klicken Sie mit der rechten Maustaste auf ein Programm und wählen Sie Ausführen, um es zu simulieren (oder doppelklicken Sie auf das Programm). Sie können auch Erstellen eines Roboterprogramm (F6) wählen, um das Roboterprogramm für Ihre Robotersteuerung zu generieren. Weitere Informationen darüber, wie Sie Roboterprogramme generieren, finden Sie im Abschnitt Offline-Programmierung.
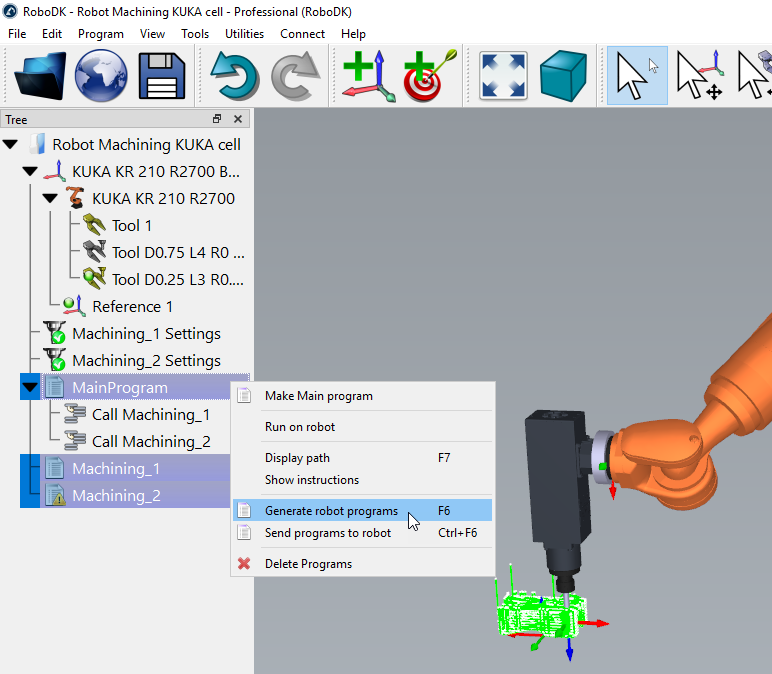
Sie können auch mit der rechten Maustaste auf ein Programm klicken und Wählen Sie einen Postprozessor auswählen, um den Postprozessor zu ändern. Weitere Informationen über Postprozessoren finden Sie im Abschnitt Post Prozessoren.
Klicken Sie mit der rechten Maustaste auf ein Programm in RoboDK und wählen Sie Erstellen einesRoboterprogramms (F6), um die Roboterprogramme für die Roboterbearbeitung zu generieren.
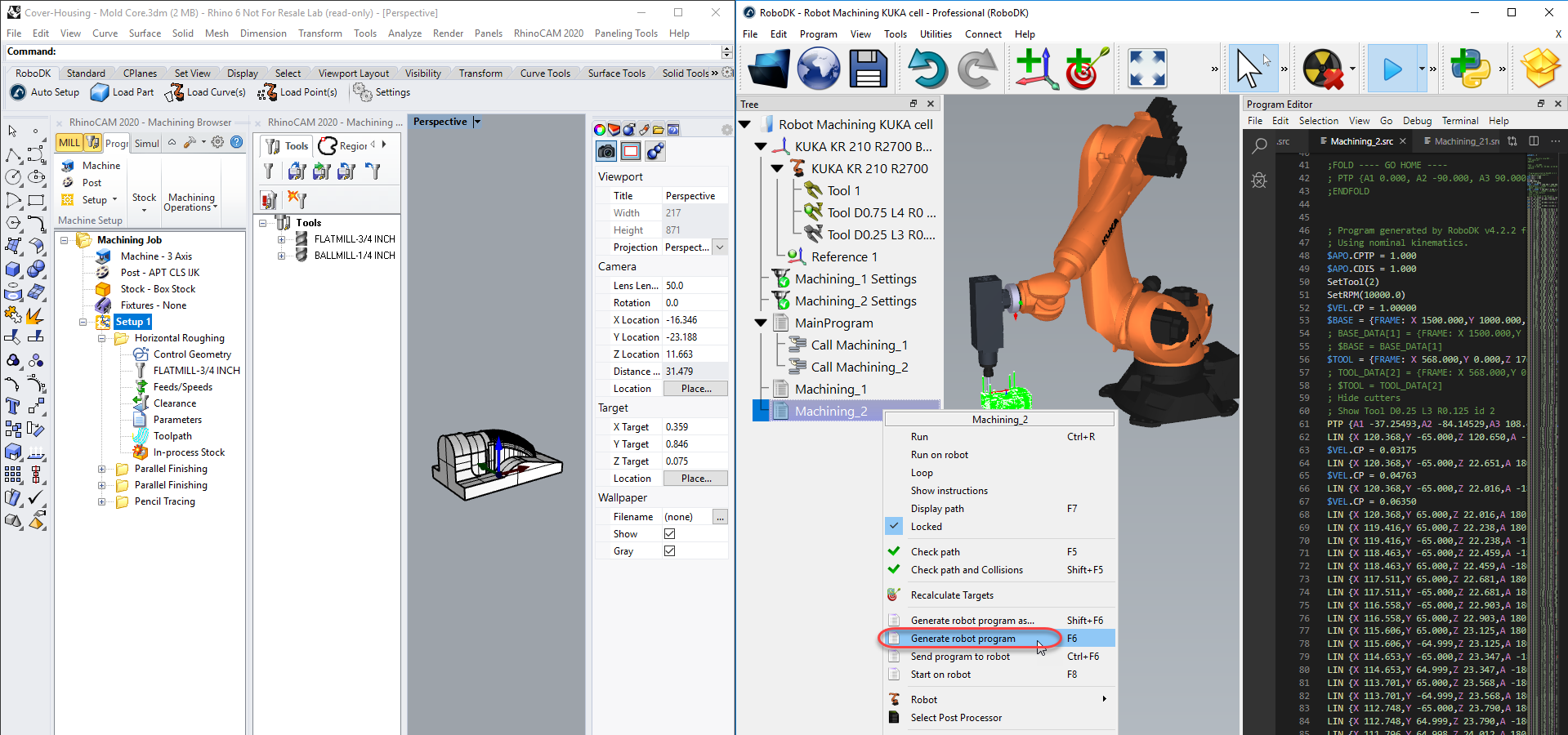
Folgen Sie diese Schritte in RoboDK, um die Position Ihrer gespeicherten Roboterprogramme zu ändern:
1.Werkzeuge-Optionen auswählen
2.Programm auswählen
3.Wählen Sie Einstellen neben dem Ordner Roboterprogramme
Dieses Beispiel zeigt, wie ein 3-Achsen-Roboter-Bearbeitungsprojekt mit RhinoCAM und RoboDK erstellt wird.
Dieses Beispiel zeigt, wie ein 5-Achsen-Roboter-Bearbeitungsprojekt für die Bildhauerei mit RhinoCAM und RoboDK erstellt wird. Dieses Projekt verwendet einen KUKA-Roboter, der mit einer Linearschiene und einem 2 achsigen Drehtisch (9 synchronisierte Achsen) synchronisiert ist.
