Einstellungen
Jede Grasshopper-Komponente enthält spezifische Einstellungen, die angepasst werden können. Sie können auch die Standardeinstellungen ändern, die für die RoboDK-Befehle (oder Schaltflächen der Symbolleiste) gelten, indem Sie die Schaltfläche-Einstellungen wählen.
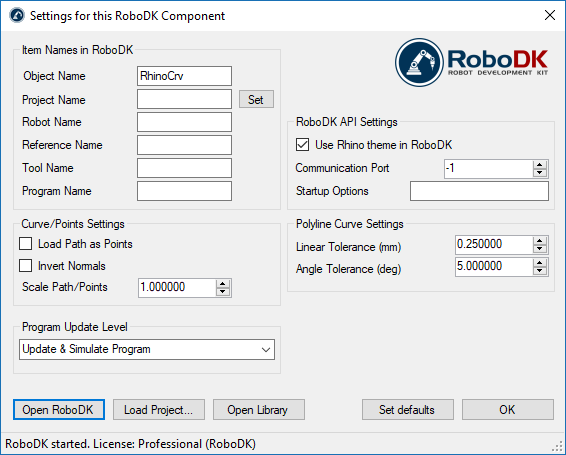
●Object Name - Legen Sie den Namen des Kurven-/Punktobjekts fest, das in RoboDK geladen werden soll. Das Objekt in RoboDK wird bei jeder Neuberechnung der Bahn überschrieben. Dieser Wert wird ignoriert, wenn der Name des Objekts als Komponenteneingang (O) angegeben wird.
●Project Name - Legen Sie den Namen des RoboDK-Projekts/der RoboDK-Station (.RDK-Datei) fest, das/die verwendet werden soll. Wenn die Datei bereits geladen ist, wird das vorhandene Projekt verwendet. Wenn das in RoboDK geöffnete Projekt nicht mit dem Dateinamen übereinstimmt, wird das Projekt geöffnet, wenn der vollständige Pfad angegeben wird.
●Robot Name - Legen Sie den Namen des Roboterobjekts fest, das in RoboDK geladen werden soll. Der Robotername muss mit dem im RoboDK-Stationsbaum sichtbaren Namen übereinstimmen. Lassen Sie diesen Wert leer (Standardeinstellung), um den ersten verfügbaren Roboter zu verwenden.
●Reference Name - Legen Sie den Namen des Referenzrahmens fest, um die Bahn in Bezug auf den Roboter zu platzieren. Der Name sollte mit dem sichtbaren Namen im RoboDK-Stationsbaum übereinstimmen.
●Tool Name - Legen Sie den Namen des Werkzeugs (TCP) fest, das mit dem Roboter verwendet werden soll, um dem Pfad zu folgen. Der Name sollte mit dem im RoboDK-Stationsbaum sichtbaren Namen übereinstimmen.
●Program Name - Legen Sie den Namen der Programmdatei fest, die erzeugt wird.
Hinweis: Stellen Sie sicher, dass Sie die Option zum Generieren des Programms und des Codes wählen, um das Programm zu sehen.
●Load Path as Points - Aktivieren Sie diese Option, um das Objekt als Punkte und ein Punktfolgeprojekt in RoboDK zu erstellen. Dies ist für Fertigungsoperationen wie z. B. Bohren nützlich. Deaktivieren Sie diese Option, um den Pfad als Kurvenverfolgungsprojekt zu laden.
●Invert Normals - Aktivieren Sie diese Option, um die berechneten Oberflächennormalen umzukehren. Dadurch wird die Werkzeugausrichtung des Roboters umgedreht.
●Use Rhino Theme in RoboDK - Starten Sie RoboDK mit einem Rhino-Thema. Dazu gehört die Änderung des Verhaltens der Maus für die 3D-Navigation und die Änderung der Hintergrundfarbe. Diese Einstellungen gelten nur, wenn RoboDK mit Rhino gestartet wird. Diese Einstellungen können im Menü Werkzeuge-Optionen von RoboDK geändert werden.
●Communication Port - Stellen Sie den Kommunikationsport für die Kommunikation mit RoboDK ein. Mehrere Instanzen von RoboDK können gleichzeitig ausgeführt werden und unterschiedliche Konfigurationen verwenden, wenn ein anderer Port verwendet wird. Wenn dieser Wert auf -1 (Standard) eingestellt ist, wird der Standard-Port verwendet (20500).
●Startup Options - Legen Sie die Argumente fest, die beim ersten Start an RoboDK übergeben werden sollen. Um RoboDK beispielsweise leise zu starten, können Sie '/NOSPLASH /NOSHOW /HIDDEN' einstellen. Programme können auch dann noch generiert werden, wenn RoboDK nicht angezeigt wird. Weitere Informationen finden Sie im Abschnitt Kommandozeilen Optionender RoboDK-API.
●Linear Tolerance (mm) - Stellen Sie die lineare Genauigkeit fest, um Kurven in Punkte zu konvertieren.
●Angle Tolerance (mm) – Stellen Sie die Winkelgenauigkeit fest, um Kurven in Punkte zu konvertieren.
Schaltflächen:
●Open RoboDK - Öffnen Sie ein Projekt in RoboDK... Es wird ein neues Fenster mit zusätzlichen Optionen geöffnet.
●Load Project… - Laden Sie das RoboDK-Projekt (RDK-Datei), mit dem Sie diese Komponente verwenden möchten.
●Open Library - Öffnen Sie die Online-Bibliothek von RoboDK.
●Set defaults - Legen Sie die Standardeinstellungen für die Komponente fest.
●OK - Übernehmen Sie diese Einstellungen und schließen Sie dieses Fenster. Wenn Sie nicht OK wählen, werden die von Ihnen geänderten Einstellungen nicht übernommen.