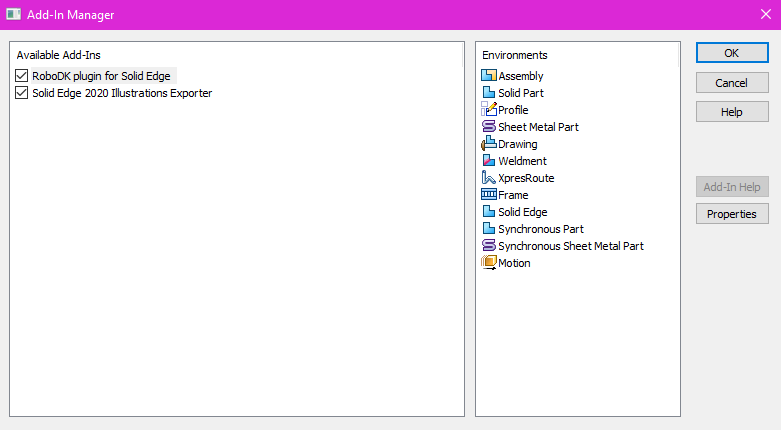RoboDK Add-in für Siemens Solid Edge
Mit dem RoboDK Add-in für Siemens Solid Edge können Sie die 3D-CAD-Modellierungsfunktionen von Solid Edge mit RoboDK zur Robotersimulation, Offline-Programmierung und Roboterfertigung kombinieren.
Mit dem RoboDK Add-in für Solid Edge können Sie 3D-Modelle, die in Solid Edge erstellt wurden, einfach in RoboDK laden. Mit diesem Plug-in können Sie mehr als 500 Roboterarme direkt aus Solid Edge-Konstruktionen programmieren.
Roboter lassen sich leicht als 5-Achsen-Maschinen für eine Vielzahl von Fertigungsanwendungen wie Bohren, Schweißen, Beschneiden, 3D-Druck oder Roboterbearbeitung programmieren. Weitere Informationen finden Sie in der Rubrik Roboterbearbeitung.
Der Abschnitt Roboter-Postprozessoren zeigt eine Liste der unterstützten Robotermarken und Steuerungen. Es ist auch möglich, Postprozessoren zu ändern oder neue zu erstellen, um die Programmerstellung anzupassen.
Hinweis: Lesen Sie diese Kurzanleitung, wenn Sie RoboDK zum ersten Mal verwenden.
Das RoboDK Add-in für Solid Edge funktioniert mit Solid Edge und neueren Versionen. Wenn Sie bereits eine RoboDK-Lizenz besitzen, sollten Sie keine Einschränkungen bei der Verwendung des RoboDK Add-Ins für Solid Edge haben.
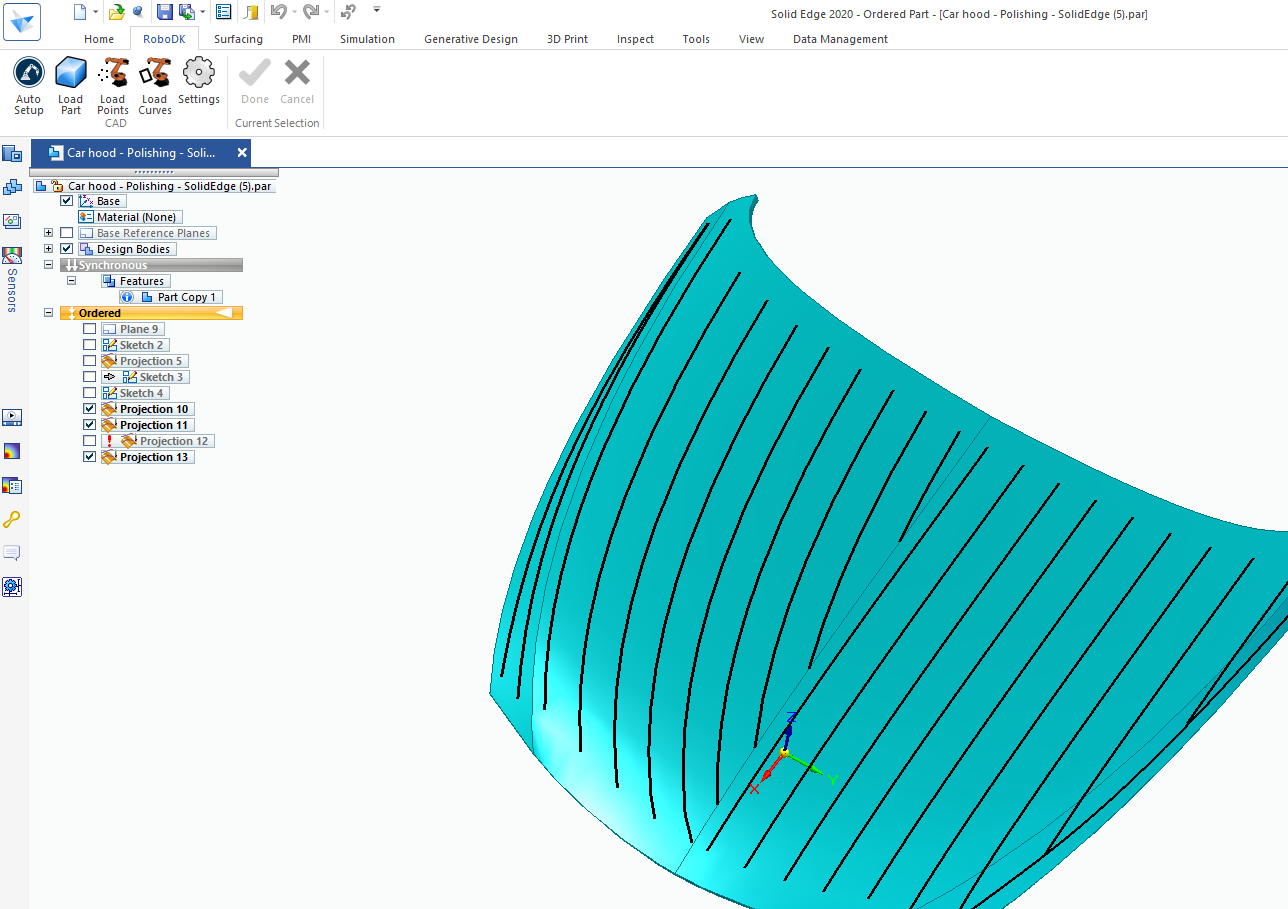
Installieren
Wenn Sie die RoboDK Software nach der Installation von Siemens Solid Edge bereits installiert haben, sollte das RoboDK Plug-in für Solid Edge verfügbar sein. Das RoboDK-Plug-in für Solid Edge sollte in der Symbolleiste sichtbar sein.
Hinweis: Wenn die RoboDK-Symbolleiste in Solid Edge nicht angezeigt wird, sollten Sie sie aktivieren, indem Sie Einstellungen➔ Add-Ins wählen und sicherstellen, dass das RoboDK-Plugin für Solid Edge verfügbar und aktiv ist (wie im folgenden Bild gezeigt).
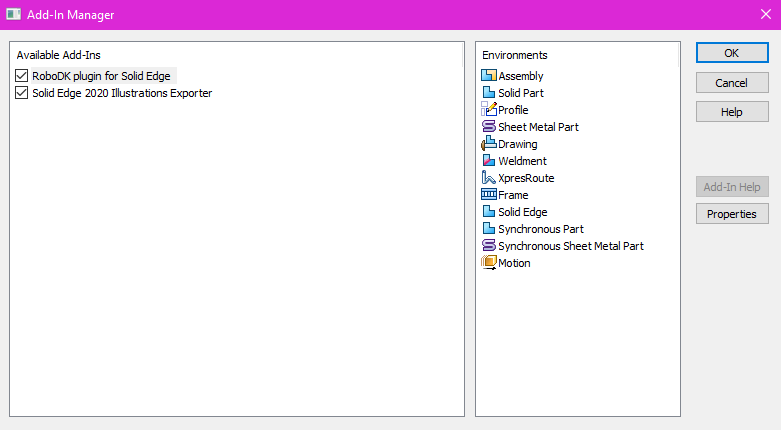
Hinweis: Wenn Sie die RoboDK-Symbolleiste in Solid Edge nicht sehen, sollten Sie die Anweisungen zur manuellen Installation des Plug-ins befolgen.
Hinweis: Das Solid Edge-Plugin kann die Standardeinstellungen von RoboDK ändern, um sie an die 3D-Mausnavigation und den Fensterstil von Solid Edge anzupassen. Dieses Verhalten kann über das Fenster Plugin-Einstellungen geändert werden. Oder indem Sie die Standardeinstellungen von RoboDK festlegen.
Solid Edge Symbolleiste
Die RoboDK Symbolleiste für Solid Edge enthält 5 Befehle für CAD-Zwecke.
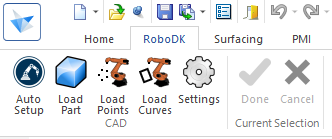
●
●
●
●
●
Der Hauptunterschied zwischen Auto Setup und Load Curve(s) oder Load Point(s) besteht darin, dass Auto Setup das Teil lädt und ein neues Curve/Point Follow-Projekt erstellt. Die Verwendung von Kurve(n) laden oder Punkt(e) laden ist schneller und aktualisiert lediglich die vorhandenen Geometrie-Features in RoboDK, wobei die zuvor definierten Einstellungen beibehalten werden.
Einstellungen
Sie können die Standardeinstellungen des RoboDK-Plug-ins ändern, indem Sie auf die Schaltfläche Einstellungen klicken.
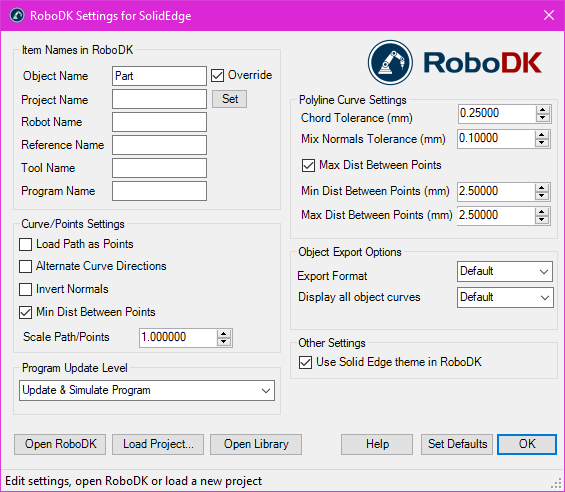
●Objektname - Legen Sie den Namen des Kurven-/Punkteobjekts fest, das in RoboDK geladen wird. Wenn dieses Feld leer gelassen wird, wird der Name des Teils oder der Baugruppendatei verwendet.
●Override - Überschreiben Sie das zuvor in RoboDK geladene Objekt, wenn es eine Namensübereinstimmung gibt.
●Projektname - Legen Sie den Namen/Pfad des zu verwendenden RoboDK-Projekts/der Station (.RDK-Datei) fest. Wenn die Datei bereits geladen ist, wird das vorhandene Projekt verwendet. Wenn das geöffnete Projekt in RoboDK nicht mit dem Dateinamen übereinstimmt, wird das Projekt geöffnet, wenn der vollständige Pfad angegeben ist.
●Robotername - Legen Sie den Namen des Roboters fest, der in RoboDK verwendet werden soll (wenn Sie mehr als 1 Roboter in Ihrem Projekt haben). Der Robotername muss mit dem Namen übereinstimmen, der in der RoboDK-Stationsstruktur sichtbar ist. Lassen Sie diesen Wert leer (Standard), um den ersten oder einzigen verfügbaren Roboter zu verwenden.
●Referenzname - Legen Sie den Namen des Referenzrahmens fest, um den Pfad in Bezug auf den Roboter zu platzieren. Der Name sollte mit dem sichtbaren Namen in der RoboDK Stationsstruktur übereinstimmen. Wenn kein Name angegeben wird, wird der aktive Referenzrahmen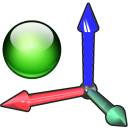
●Werkzeugname - Legen Sie den Namen des Werkzeugs (TCP) fest, das der Roboter verwenden soll, um dem Pfad zu folgen. Der Name sollte mit dem sichtbaren Namen in der RoboDK-Stationsstruktur übereinstimmen. Wenn kein Name angegeben wird, wird der aktive Werkzeugrahmen
●Programmname - Legen Sie den Namen der Programmdatei fest, die erstellt wird.
Hinweis: Stellen Sie sicher, dass Sie die Option zum Generieren des Programms und des Codes wählen, um das Programm zu sehen.
●Pfad als Punkte laden - Aktivieren Sie diese Option, um eine Kurve in Punkte umzuwandeln, so dass in RoboDK ein Punktfolgeprojekt erstellt wird. Dies ist nützlich für Fertigungsvorgänge wie z.B. Bohren. Deaktivieren Sie diese Option, um den Pfad als Kurvenverfolgungsprojekt zu laden.
●Abwechselnde Kurvenrichtungen - Aktivieren Sie diese Option, um die Bewegungsrichtung bei jedem Durchgang zu wechseln (Zick-Zack-Muster).
●Normalen invertieren - Aktivieren Sie diese Option, um die berechneten Oberflächennormalen zu invertieren. Dadurch wird die Werkzeugausrichtung des Roboters umgedreht.
●Solid Edge Thema in RoboDK verwenden - Starten Sie RoboDK mit dem Solid Edge Thema. Dies beinhaltet die Änderung des Verhaltens der Maus für die 3D-Navigation und der Hintergrundfarbe. Diese Einstellungen können im RoboDK-Menü geändert werden: Extras-Optionen.
●Kommunikationsport - Legen Sie den Kommunikationsport für die Kommunikation mit RoboDK fest. Mehrere Instanzen von RoboDK können gleichzeitig ausgeführt werden und unterschiedliche Setups verwenden, wenn ein anderer Port verwendet wird. Wenn dieser Wert auf -1 (Standard) gesetzt ist, wird der Standardport verwendet (20500).
●Startoptionen - Legen Sie die Argumente fest, die beim ersten Start an RoboDK übergeben werden sollen. Um RoboDK leise zu starten, können Sie zum Beispiel '/NOSPLASH /NOSHOW /HIDDEN' einstellen. Programme können auch dann erstellt werden, wenn RoboDK nicht angezeigt wird. Weitere Informationen finden Sie im Abschnitt Kommandozeile der RoboDK API.
●Sehnen-Toleranz (mm) - Legen Sie die Genauigkeit für die Aufteilung von Kurven als Punktesatz fest.
●Toleranz für Normalen mischen (mm) - Legen Sie die Abstandstoleranz fest, die verwendet wird, um Normalenberechnungen zwischen mehreren Oberflächen zu mischen.
●Exportformat - Wählen Sie das Exportformat, um das Teil in RoboDK zu laden.
●Alle Objektkurven anzeigen - Zeigt die in RoboDK geladenen Kurven an, auch wenn sie nicht ausgewählt sind. Sie können diese Einstellung in RoboDK ändern (Extras-Optionen-Anzeigen-Kurven anzeigen).
Schaltflächen:
●RoboDK öffnen - Öffnen Sie ein Projekt in RoboDK... Es wird ein neues Fenster mit zusätzlichen Optionen geöffnet.
●Projekt laden ... - Laden Sie das RoboDK-Projekt (RDK-Datei), das Sie für Ihr aktuelles Projekt verwenden möchten.
●Open Library - Öffnen Sie die Online-Bibliothek von RoboDK.
●Standardeinstellungen festlegen - Legen Sie die Standardeinstellungen für die Komponente fest.
●OK - Übernehmen Sie diese Einstellungen und schließen Sie dieses Fenster. Wenn Sie nicht OK wählen, werden die von Ihnen geänderten Einstellungen nicht übernommen.
Beispiele
Dieser Abschnitt zeigt grundlegende Beispiele für die Erstellung von Robotersimulationen und Programmen direkt aus Siemens Solid Edge mit dem RoboDK Add-in.
Roboter-Polieren
Das folgende Video-Tutorial zeigt, wie Sie mit Solid Edge und RoboDK einen Roboter programmieren können, der einem 5-Achsen-Werkzeugweg zum Polieren komplexer Oberflächen folgt.
Manuelle Installation
In diesem Abschnitt werden die Schritte zur manuellen Einrichtung des RoboDK-Plug-ins für Solid Edge beschrieben. Sie sollten diese Schritte ausführen, wenn das RoboDK-Plug-in für Solid Edge nicht automatisch mit dem RoboDK-Installationsprogramm installiert wurde:
1.Stellen Sie sicher, dass Sie die Siemens Solid Edge Software installiert haben.
2.Laden Sie die neueste Version von RoboDK herunter und installieren Sie sie.
3.Suchen Sie den Ordner C:\RoboDK\Other\Plugin-SolidEdge\
und führen Sie die Datei Plugin_Install_RunAsAdministrator.bat als Administrator aus: Klicken Sie mit der rechten Maustaste auf die BAT-Datei und wählen Sie Als Administrator ausführen.
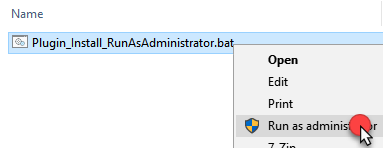
4.Wählen Sie Einstellungen➔ Add-Ins aus dem Hauptmenü.
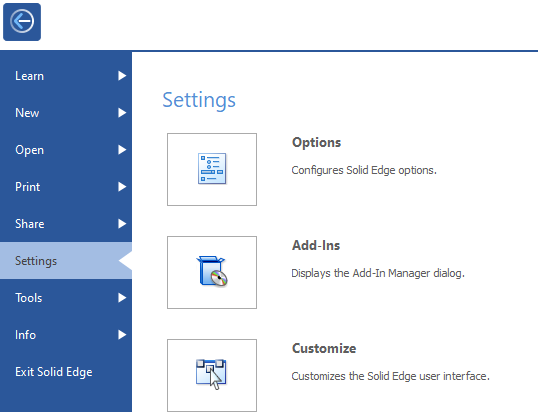
5.Aktivieren Sie das RoboDK-Plugin für Solid Edge, um die RoboDK-Symbolleiste in Solid Edge anzuzeigen.