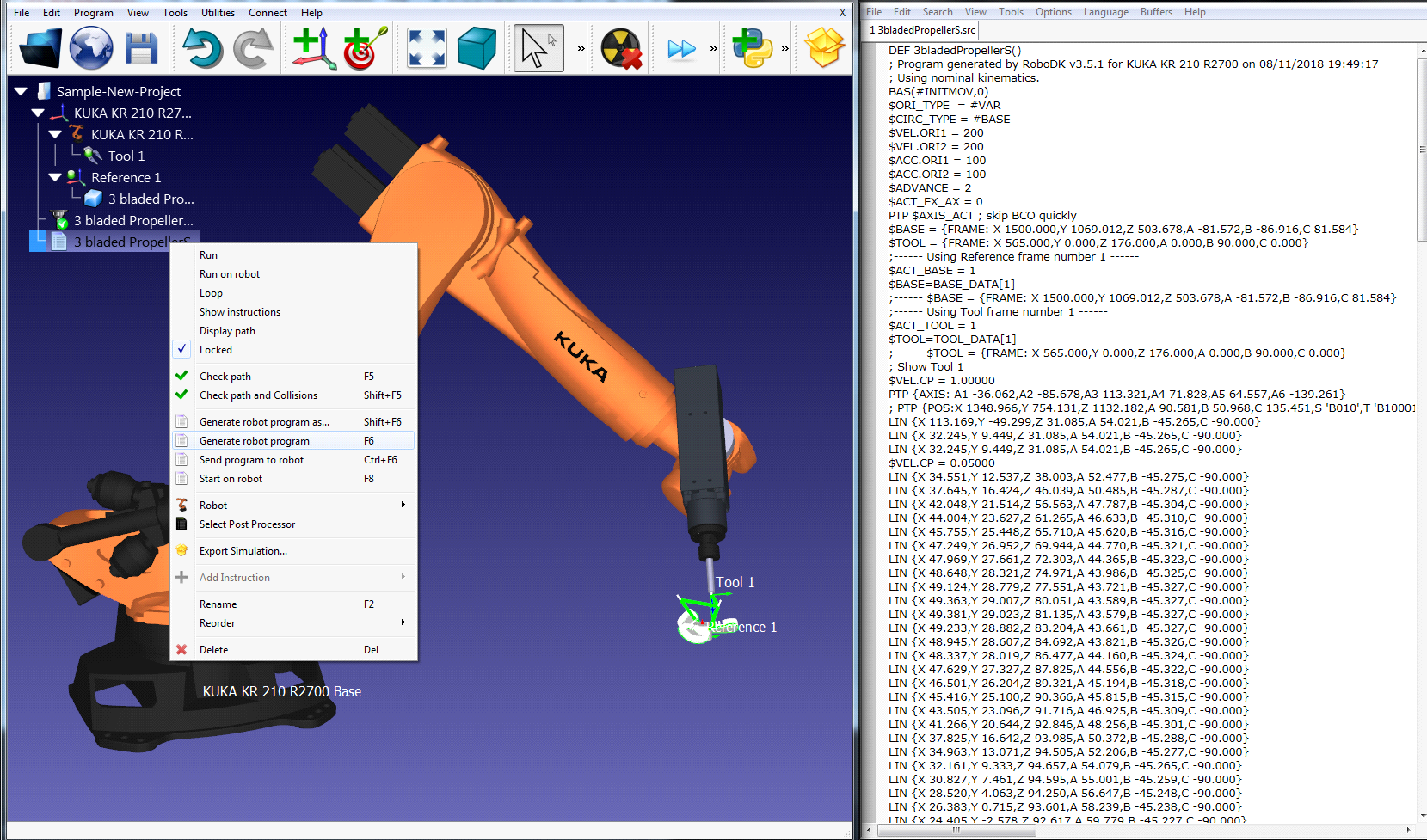Propeller-Beispiel
Dieses Beispiel zeigt, wie Sie eine RoboDK-Beispielstation laden (Standardeinstellung) und mit dem Roboter einer Reihe von in SolidWorks definierten Kurven folgen können.
1.Laden Sie das Beispiel mit den 3 Schaufelpropellern in SolidWorks.
2.Wählen Sie die Registerkarte RoboDK und wählen Sie Settings
3.Wählen Sie Load Project…
4.Wählen Sie Default Setup. RoboDK startet und lädt ein Beispielprojekt mit einem KUKA Roboter, einem Werkzeug (eine Spindel als Werkzeug 1) und einem Referenzrahmen (Referenz 1).
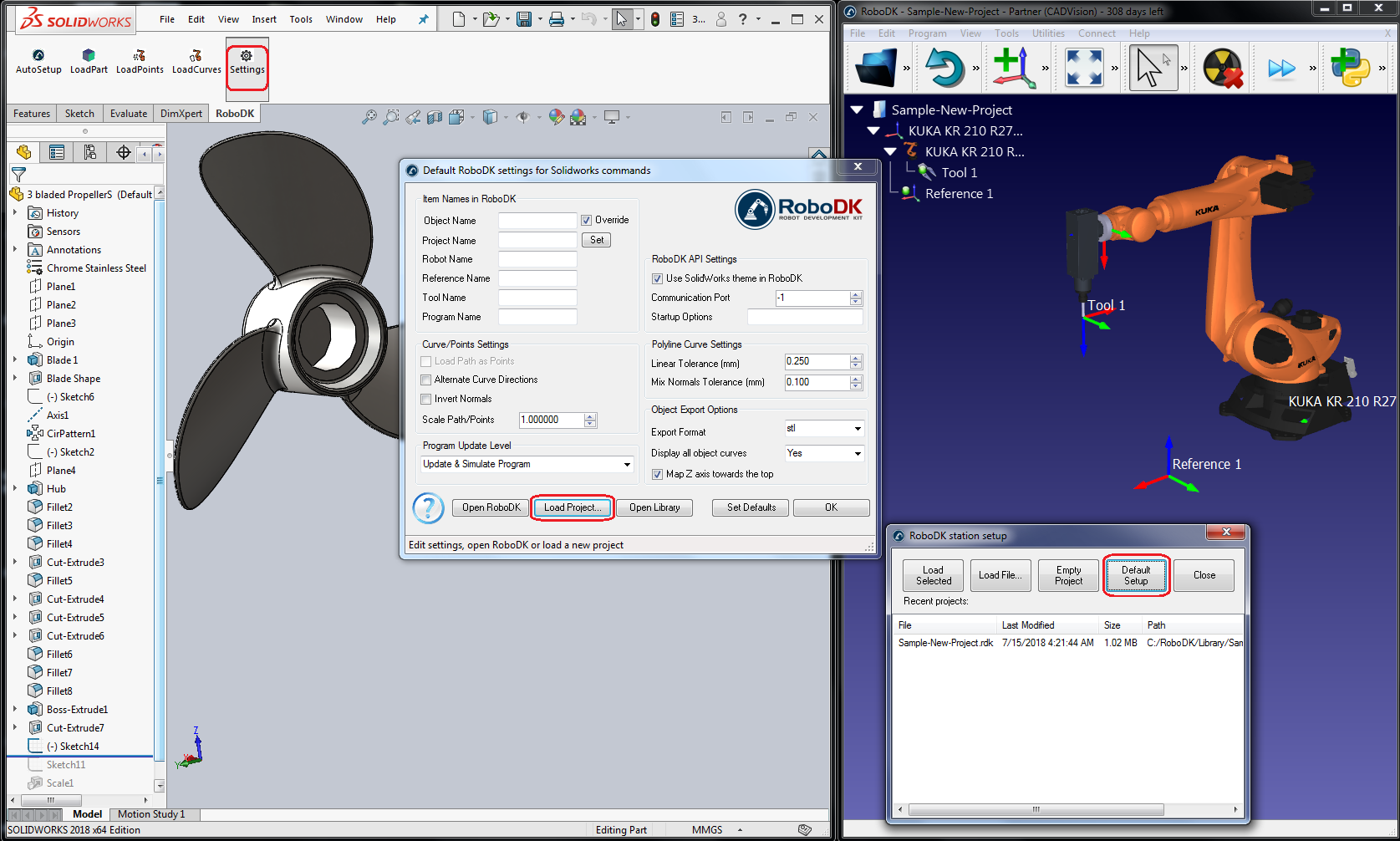
5.Schließen Sie das Fenster Settings oder wählen Sie OK.
6.Wählen Sie in SolidWorks die Schaltfläche Auto Setup 
7.Wählen Sie alle Kurven und Flächen aus und drücken Sie OK auf der Property Manager-Seite. Das Projekt wird wie in der folgenden Abbildung gezeigt in RoboDK geladen.
Sie sollten das auf dem aktiven Referenzrahmen (Referenz 1) geladene Teil und ein neues Kurvenfolgeprojekt in RoboDK sehen, das dem Werkzeugweg folgt.
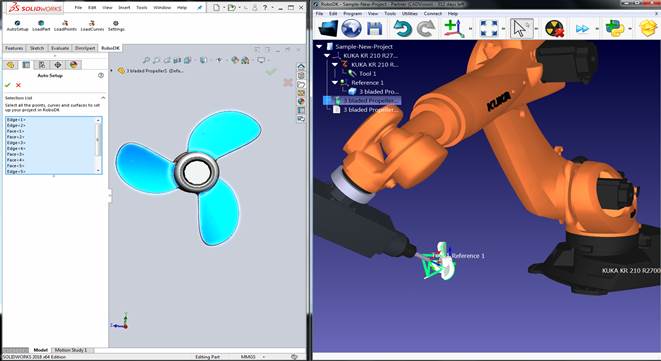
Sie können sehen, dass die Annäherungsbewegung normal zum Werkzeugweg verläuft. Der Roboter sollte in der Lage sein, sich ohne Probleme entlang des Werkzeugweges zu bewegen.
Doppelklicken Sie im RoboDK-Baum auf die 
Sie können z.B. die Bevorzugte Werkzeugbahn anzeigen wählen, um die Standardausrichtung des Werkzeugs in Bezug auf das Teil zu sehen und zu ändern. Sie können auch den Pfad zur Werkzeugkorrektur ändern, um eine zusätzliche Drehung zu definieren. Dazu können Sie einen neuen Wert eingeben oder einfach das Mausrad verwenden, um eine schnelle Vorschau des Ergebnisses zu sehen.
Weitere Informationen zur Änderung dieser Einstellungen finden Sie im Abschnitt Roboter-Bearbeitung.
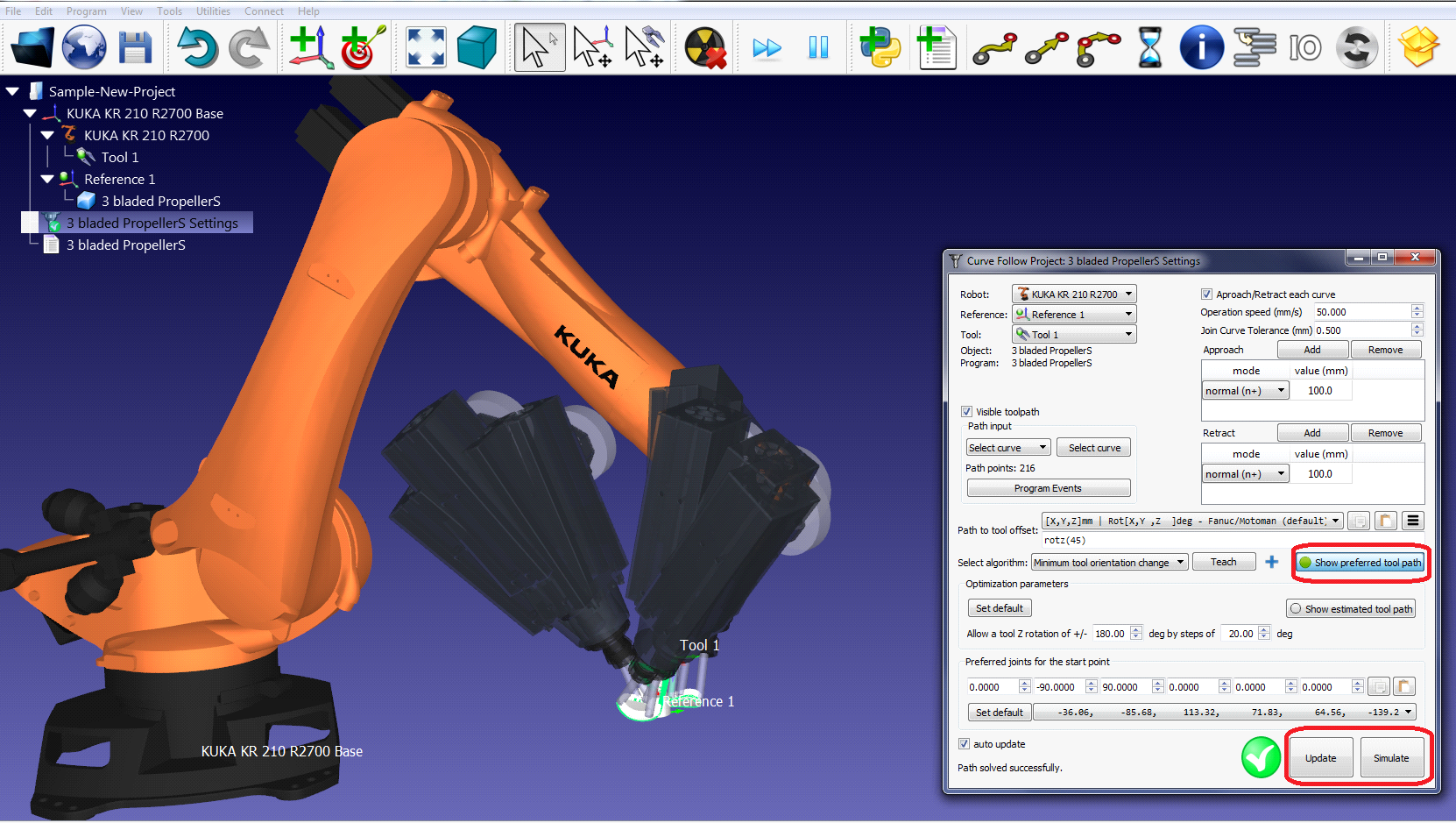
Wenn die Simulation schließlich das gewünschte Ergebnis liefert, können Sie das Programm generieren oder die Simulation exportieren:
8.Klicken Sie mit der rechten Maustaste auf das Programm
9.Wählen Sie Erstellen eines Roboterprogramms (F6). Das Roboterprogramm wird generiert und angezeigt.