RoboDK-Add-In für SolidWorks
Das RoboDK-Add-In für SolidWorks ermöglicht Ihnen, die 3D-CAD-Modellierungsfunktionen von SolidWork mit RoboDK für die Robotersimulation und Offline-Programmierung zu kombinieren.
Mit dem RoboDK-Plug-in für SolidWorks können Sie 3D-Modelle, die in SolidWorks erstellt wurden, einfach in RoboDK laden. Mit diesem Plug-In können Sie mehr als 50 verschiedene Roboterhersteller und 500 Roboter direkt aus SolidWorks heraus programmieren.
Roboterprogramme können direkt aus einer Gruppe von Kurven oder Punkten generiert werden. Sie können auch ein NC-Programm wie einen G-Code oder eine APT-Datei erstellen und in RoboDK laden.
Roboter lassen sich leicht als 5-Achsen-Maschinen für eine Vielzahl von Fertigungsanwendungen wie Bohren, Schweißen, Schneiden, 3D-Drucken oder Roboterbearbeitung programmieren. Weitere Informationen finden Sie im Abschnitt Roboter-Bearbeitung.
Der Abschnitt über Roboter-Postprozessoren zeigt eine Liste der unterstützten Robotermarken und Controller. Es ist auch möglich, Postprozessoren zu ändern oder neue Postprozessoren zu erstellen, um die Programmgenerierung anzupassen.
Hinweis: Lesen Sie diesen Abschnitt Erste Schritte, wenn Sie RoboDK zum ersten Mal verwenden.
Das RoboDK-Plug-in für SolidWorks funktioniert ab SolidWorks 2016. Das RoboDK-SolidWorks-Plug-In ist kostenlos, bestimmte Optionen in RoboDK erfordern jedoch den Erwerb einer Lizenz.
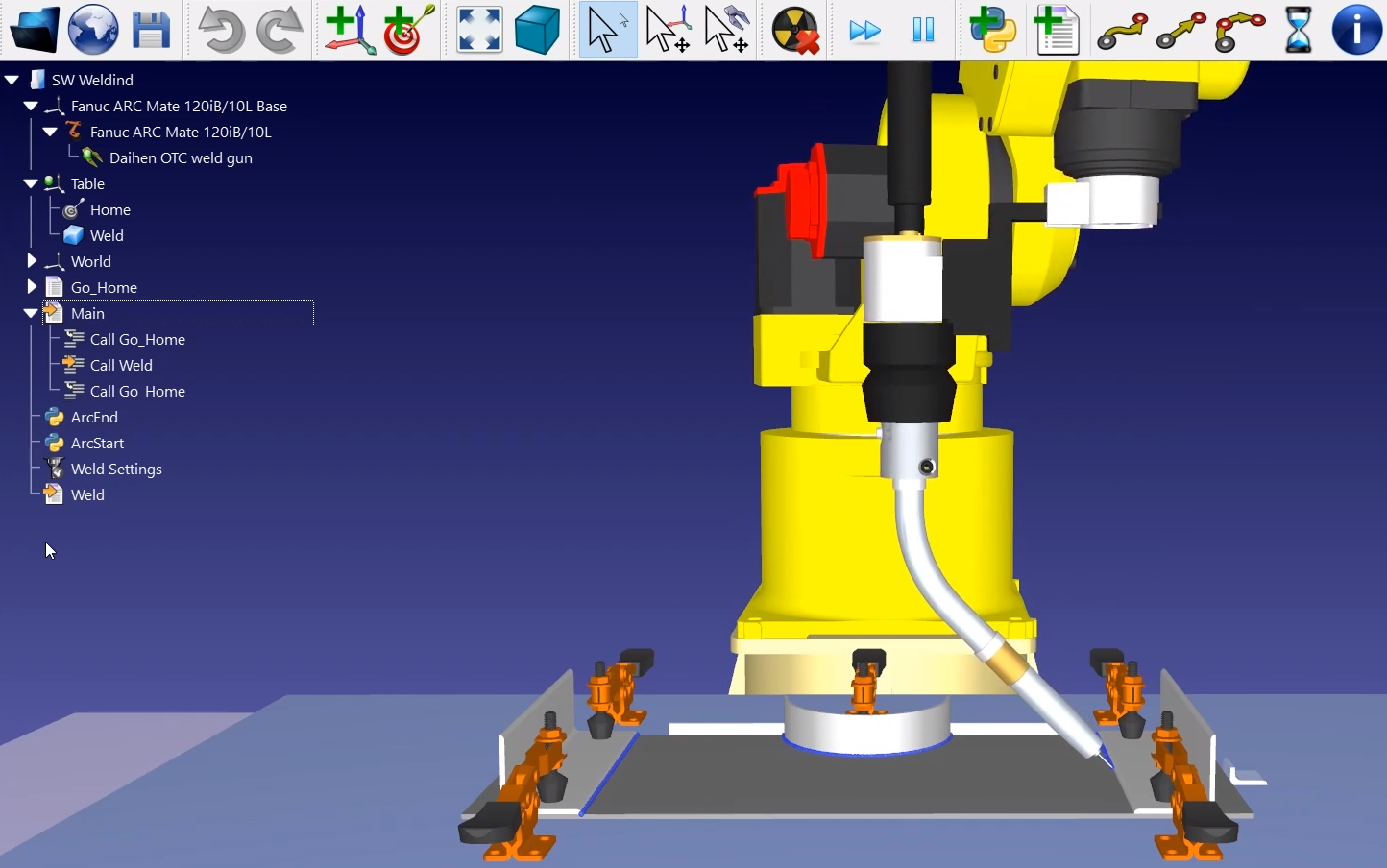
Installation
Wenn Sie bereits SolidWorks und RoboDK installiert haben, sollte das RoboDK-Plug-in für SolidWorks in der Solidworks-Software verfügbar sein.
Das RoboDK-Plug-In für SolidWorks enthält eine Symbolleiste. Jede Schaltfläche der Symbolleiste ist mit einem RoboDK-Befehl verknüpft.
Hinweis: Wenn Sie die RoboDK-Symbolleiste (oder das Plug-In) in SolidWorks nicht sehen, sollten Sie die Anweisungen zur manuellen Installation des Plug-Ins folgen.

Hinweis: Wenn Sie RoboDK aus dem SolidWorks Plug-In starten, werden die Standardeinstellungen von RoboDK so geändert, dass sie der 3D-Mausnavigation und dem Fensterstil von SolidWork entsprechen. Dieses Verhalten kann in den Plugin-Einstellungen geändert werden oder durch Festlegen der RoboDK-Standardeinstellungen.
Hinweis: Wenn die RoboDK-Symbolleiste in SolidWorks nicht angezeigt wird, sollten Sie diese aktivieren, indem Sie Tools➔Add-Ins auswählen und das RoboDK-Plug-In aktivieren.
Wenn das RoboDK-Plug-In nicht verfügbar ist, können Sie die manuellen Installationsschritte befolgen, um das RoboDK-Plug-In für SolidWorks zu installieren.
SolidWorks-Symbolleiste
Die RoboDK-Standardsymbolleiste enthält 5 Schaltflächen:
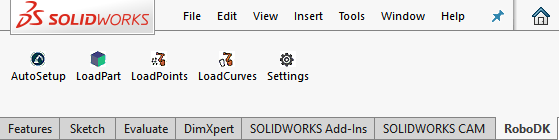
●
●
●
●
●
Der Hauptunterschied zwischen Auto-Setup und Load Curve(s) oder Load Point(s) besteht darin, dass Auto-Setup das Teil lädt und ein neues Kurven-/Punktfolgeprojekt erstellt. Die Verwendung von Load Curve(s) oder Load Point(s) ist schneller und aktualisiert lediglich die vorhandenen Geometrie-Features in RoboDK unter Beibehaltung der zuvor definierten Einstellungen.
Hinweis: Wenn Sie mehr als ein Objekt aus SolidWorks laden möchten, sollten Sie die Objekte umbenennen, sobald sie in RoboDK geladen wurden.
Einstellungen
Sie können die Standardeinstellungen für das RoboDK-Plug-in ändern, indem Sie die Schaltfläche Settings wählen.
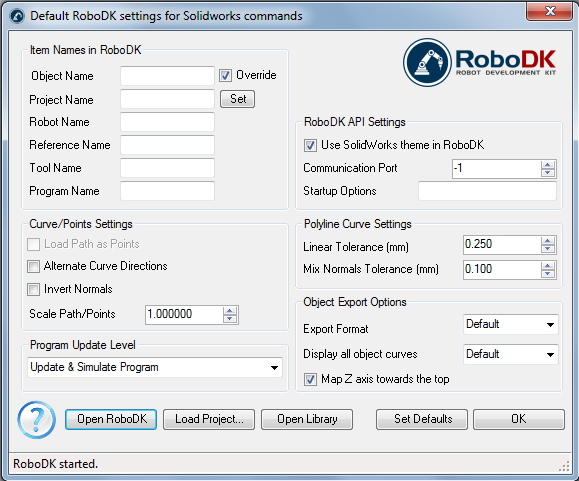
●Object Name - Legen Sie den Namen des Kurven-/Punktobjekts fest, das in RoboDK geladen werden soll. Wenn dieses Feld leer gelassen wird, wird der Name des Teils oder der Baugruppendatei verwendet.
●Override - Überschreiben Sie das zuvor in RoboDK geladene Objekt, wenn es eine Namensübereinstimmung gibt.
●Project Name - Legen Sie den Namen/Pfad des RoboDK-Projekts/der RoboDK-Station (.RDK-Datei) fest, das/die verwendet werden soll. Wenn die Datei bereits geladen ist, wird das vorhandene Projekt verwendet. Wenn das in RoboDK geöffnete Projekt nicht mit dem Dateinamen übereinstimmt, wird das Projekt geöffnet, wenn der vollständige Pfad angegeben wird.
●Robot Name - Legen Sie den Namen des Roboters fest, der in RoboDK verwendet werden soll (wenn Sie mehr als 1 Roboter in Ihrem Projekt haben). Der Robotername muss mit dem im RoboDK-Stationsbaum sichtbaren Namen übereinstimmen. Lassen Sie dieses Feld leer (Standardeinstellung), um den ersten oder einzigen verfügbaren Roboter zu verwenden.
●Reference Name - Legen Sie den Namen des Referenzrahmens fest, um die Bahn in Bezug auf den Roboter zu platzieren. Der Name sollte mit dem sichtbaren Namen im RoboDK-Stationsbaum übereinstimmen. Wenn kein Name angegeben wird, wird der aktive 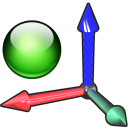
●Tool Name - Legen Sie den Namen des Werkzeugs (TCP) fest, das mit dem Roboter verwendet werden soll, um dem Pfad zu folgen. Der Name sollte mit dem im RoboDK-Stationsbaum sichtbaren Namen übereinstimmen. Wenn kein Name angegeben wird, wird der aktive 
●Program Name - Legen Sie den Namen der Programmdatei fest, die erzeugt wird.
Hinweis: Stellen Sie sicher, dass Sie die Option zum Generieren des Programms und des Codes wählen, um das Programm zu sehen.
●Load Path as Points - Aktivieren Sie diese Option, um eine Kurve in Punkte zu konvertieren, so dass ein Punktfolgeprojekt in RoboDK erstellt wird. Dies ist für Fertigungsoperationen wie z. B. Bohren nützlich. Deaktivieren Sie diese Option, um den Pfad als Kurvenfolgeprojekt zu laden.
●Alternate Curve Directions - Aktivieren Sie diese Option, um die Bewegungsrichtung bei jedem Durchgang zu wechseln (Zick-Zack-Muster).
●Invert Normals - Aktivieren Sie diese Option, um die berechneten Oberflächennormalen umzukehren. Dadurch wird die Werkzeugausrichtung des Roboters umgedreht.
●Use SolidWorks Theme in RoboDK - Starten Sie RoboDK mit einem SolidWorks-Thema. Dazu gehört die Änderung des Verhaltens der Maus für die 3D-Navigation und der Hintergrundfarbe. Diese Einstellungen können im RoboDK-Menü Werkzeuge-Optionen geändert werden.
●Communication Port - Stellen Sie den Kommunikationsport für die Kommunikation mit RoboDK ein. Mehrere Instanzen von RoboDK können gleichzeitig ausgeführt werden und unterschiedliche Konfigurationen verwenden, wenn ein anderer Port verwendet wird. Wenn dieser Wert auf -1 (Standard) eingestellt ist, wird der Standard-Port verwendet (20500).
●Startup Options - Legen Sie die Argumente fest, die beim ersten Start an RoboDK übergeben werden sollen. Um RoboDK beispielsweise leise zu starten, können Sie '/NOSPLASH /NOSHOW /HIDDEN' einstellen. Programme können auch dann noch generiert werden, wenn RoboDK nicht angezeigt wird. Weitere Informationen finden Sie im Abschnitt Kommandozeilen Optionender RoboDK-API.
●Linear Tolerance (mm) - Stellen Sie die lineare Genauigkeit fest, um Kurven in Punkte zu konvertieren.
●Mix Normals Tolerance (mm) - Legen Sie die Abstandstoleranz fest, die verwendet wird, um Normalen auf mehreren Oberflächen zu berechnen.
●Export Format - Wählen Sie das Exportformat, um das Teil in RoboDK zu laden.
●Display all object curves - Zeigen Sie die in RoboDK geladenen Kurven an, auch wenn sie nicht ausgewählt sind. Sie können diese Einstellung in RoboDK (Werkzeuge-Optionen-Anzeige-Kurven anzeigen) ändern.
●Map Z axis towards the top - Wenden Sie eine Drehung auf das Teil oder die Baugruppe an, die mit der Z-Achse in RoboDK übereinstimmt. Dadurch wird sichergestellt, dass die isometrische Ansicht in RoboDK mit der in SolidWorks übereinstimmt.
Schaltflächen:
●Open RoboDK - Öffnen Sie ein Projekt in RoboDK... Es wird ein neues Fenster mit zusätzlichen Optionen geöffnet.
●Load Project… - Laden Sie das RoboDK-Projekt (RDK-Datei), das Sie für Ihr aktuelles Projekt verwenden möchten.
●Open Library - Öffnen Sie die Online-Bibliothekvon RoboDK.
●Set Defaults - Legen Sie die Standardeinstellungen für die Komponente fest.
●OK - Übernehmen Sie diese Einstellungen und schließen Sie dieses Fenster. Wenn Sie nicht OK wählen, werden die von Ihnen geänderten Einstellungen nicht übernommen.
Beispiele
Dieser Abschnitt zeigt grundlegende Beispiele zum Laden eines SolidWorks-Projekts in RoboDK für die Robotersimulation und Offline-Programmierung.
Schweißroboter
Das folgende Beispiel zeigt, wie Sie einen einfachen Werkzeugweg für das Roboterschweißen aus SolidWorks erstellen können.
Flüssigkeitsabgabe
Das folgende Beispiel zeigt, wie Sie mit SolidWorks und RoboDK einen Roboter für eine Flüssigkeitsabgaben-Anwendung programmieren können.
Propeller-Beispiel
Dieses Beispiel zeigt, wie Sie eine RoboDK-Beispielstation laden (Standardeinstellung) und mit dem Roboter einer Reihe von in SolidWorks definierten Kurven folgen können.
1.Laden Sie das Beispiel mit den 3 Schaufelpropellern in SolidWorks.
2.Wählen Sie die Registerkarte RoboDK und wählen Sie Settings
3.Wählen Sie Load Project…
4.Wählen Sie Default Setup. RoboDK startet und lädt ein Beispielprojekt mit einem KUKA Roboter, einem Werkzeug (eine Spindel als Werkzeug 1) und einem Referenzrahmen (Referenz 1).
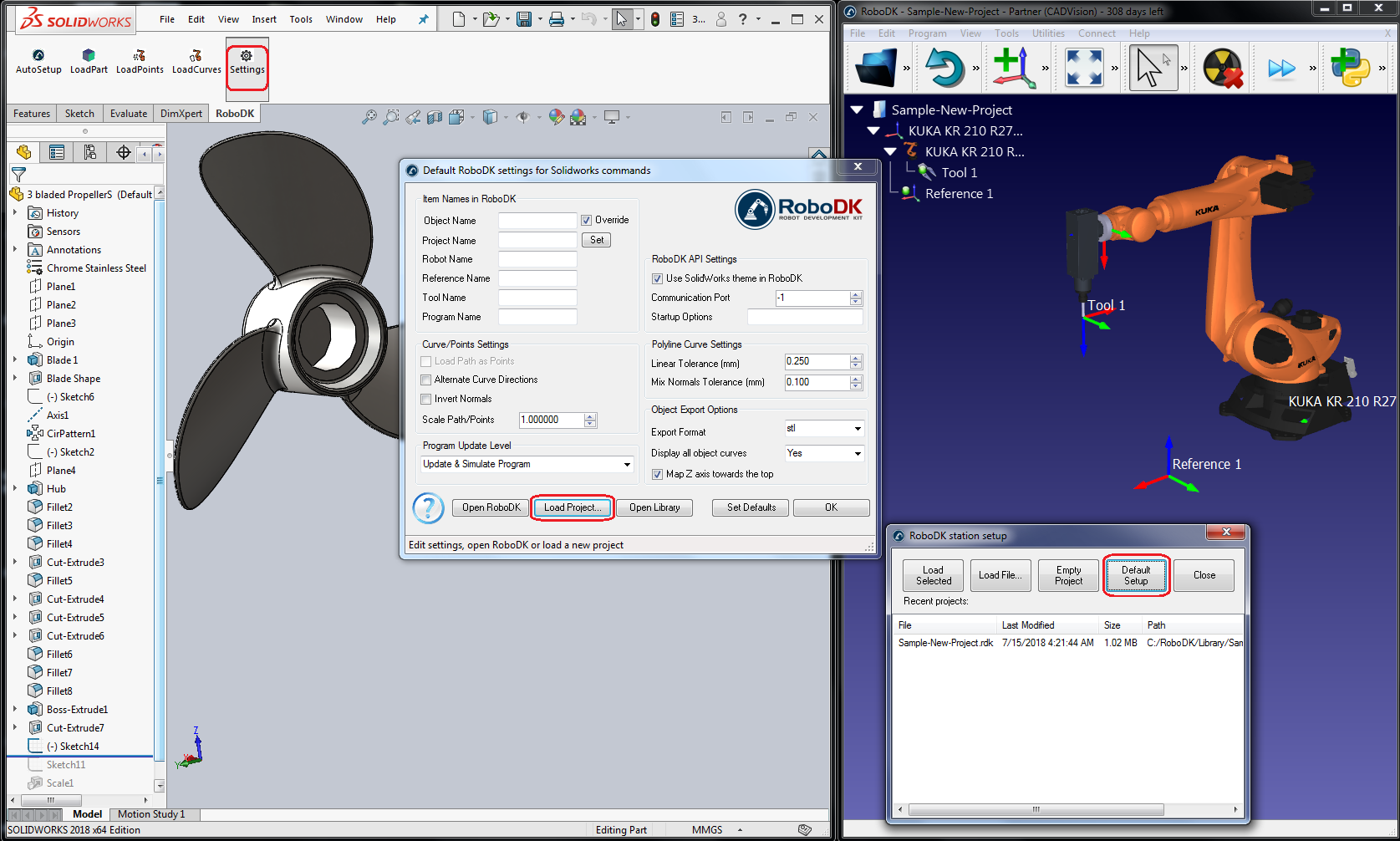
5.Schließen Sie das Fenster Settings oder wählen Sie OK.
6.Wählen Sie in SolidWorks die Schaltfläche Auto Setup 
7.Wählen Sie alle Kurven und Flächen aus und drücken Sie OK auf der Property Manager-Seite. Das Projekt wird wie in der folgenden Abbildung gezeigt in RoboDK geladen.
Sie sollten das auf dem aktiven Referenzrahmen (Referenz 1) geladene Teil und ein neues Kurvenfolgeprojekt in RoboDK sehen, das dem Werkzeugweg folgt.
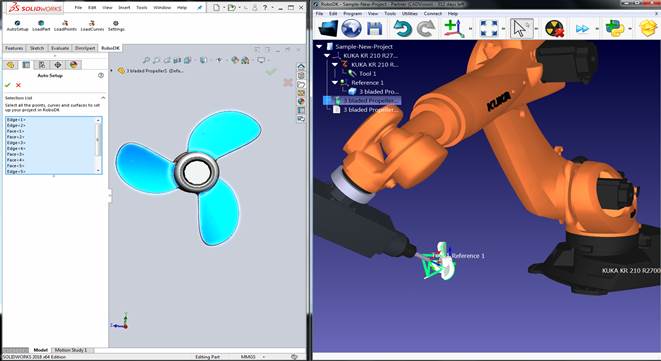
Sie können sehen, dass die Annäherungsbewegung normal zum Werkzeugweg verläuft. Der Roboter sollte in der Lage sein, sich ohne Probleme entlang des Werkzeugweges zu bewegen.
Doppelklicken Sie im RoboDK-Baum auf die 
Sie können z.B. die Bevorzugte Werkzeugbahn anzeigen wählen, um die Standardausrichtung des Werkzeugs in Bezug auf das Teil zu sehen und zu ändern. Sie können auch den Pfad zur Werkzeugkorrektur ändern, um eine zusätzliche Drehung zu definieren. Dazu können Sie einen neuen Wert eingeben oder einfach das Mausrad verwenden, um eine schnelle Vorschau des Ergebnisses zu sehen.
Weitere Informationen zur Änderung dieser Einstellungen finden Sie im Abschnitt Roboter-Bearbeitung.
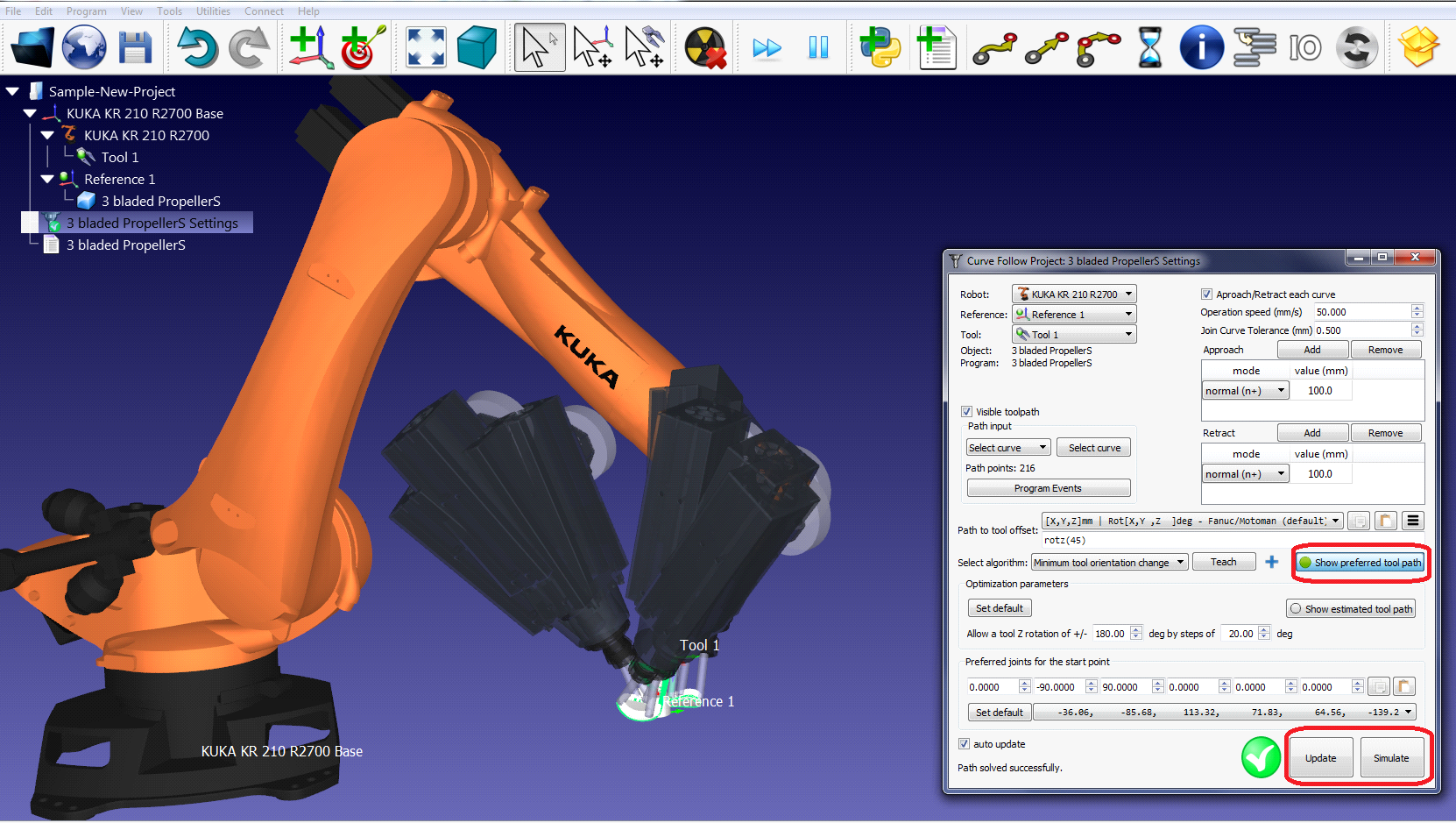
Wenn die Simulation schließlich das gewünschte Ergebnis liefert, können Sie das Programm generieren oder die Simulation exportieren:
8.Klicken Sie mit der rechten Maustaste auf das Programm
9.Wählen Sie Erstellen eines Roboterprogramms (F6). Das Roboterprogramm wird generiert und angezeigt.
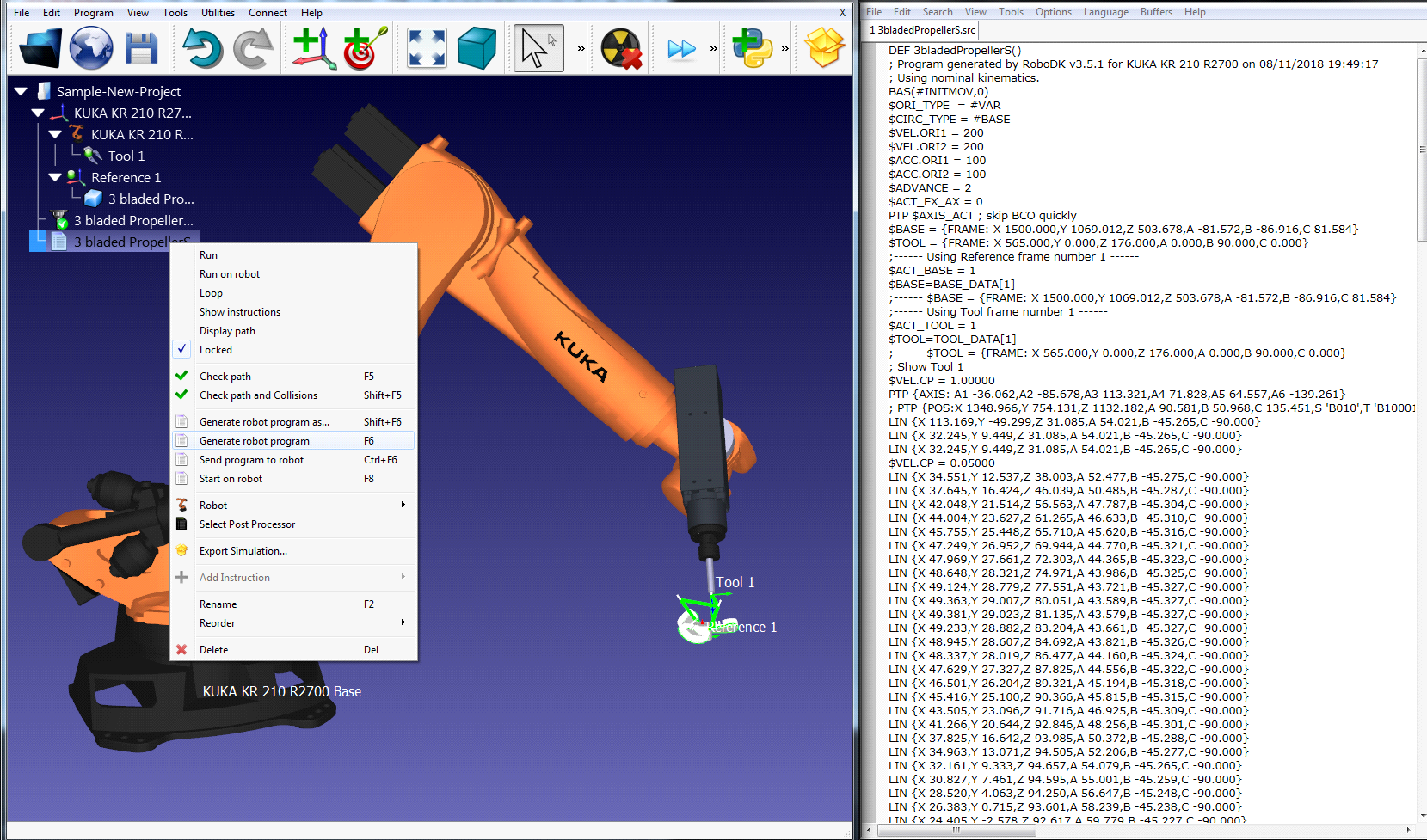
Manuelle Installation
Dies sind manuelle Schritte zur Einrichtung des RoboDK-Plug-Ins für SolidWorks. Sie sollten diese Schritte ausführen, wenn das RoboDK-Plug-In für SolidWorks nicht standardmäßig automatisch mit dem RoboDK-Installationsprogramm installiert wurde:
1.Installieren Sie SolidWorks.
2.Laden Sie RoboDK herunter und installieren Sie es.
3.Laden Sie das RoboDK-Plugin für SolidWorks herunter.
4.Entpacken Sie den Ordner RoboDK-Plugin für SolidWorks in C:\RoboDK\Other\Plugin-SolidWorks\
Entsperren der EXE- und DLL-Binärdateien:
5.Klicken Sie mit der rechten Maustaste auf die Datei RegAsm.exe und wählen Sie Properties.
6.Wählen Sie Unblock und Apply.
7.Wiederholen Sie die Schritte 5 und 6 für die beiden anderen DLL-Dateien.
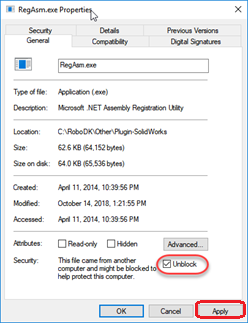
Laden Sie das RoboDK-Plug-In in SolidWorks:
8.Führen Sie die Datei Plugin_Install_RunAsAdministrator.bat als Administrator aus: Klicken Sie mit der rechten Maustaste auf die BAT-Datei und wählen Sie Run as Administrator.
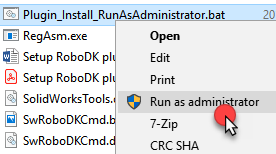
9.Starten Sie SolidWorks und gehen Sie zu Tools➔Add-Ins(in SolidWorks). Dort finden Sie das RoboDK-Plug-In-Add-In.
Hinweis: Führen Sie die BAT-Datei als Administrator aus.
Hinweis: Ändern Sie nicht den Speicherort der Binärdateien, nachdem Sie die BAT-Datei ausgeführt haben.
