RoboDK CNC
RoboDK CNC ist eine Sammlung von Werkzeugen, die es ermöglichen, Roboter wie eine CNC zu verwenden. RoboDK CNC ermöglicht die Ausführung großer Programme bis zu einer unbegrenzten Anzahl von Zeilen im Streaming-Modus. Große Programme sind in der Regel das Ergebnis der Verwendung von CAD/CAM-Systemen und des Einsatzes von Robotern für die Bearbeitung.
Die meisten Robotersteuerungssysteme verfügen über sehr begrenzte Ressourcen und sind nicht in der Lage, große Programme in den Speicher zu laden. RoboDK CNC hebt diese Einschränkungen auf, indem es diese Koordinaten einzeln oder in Gruppen von Unterprogrammen an die Steuerung sendet (auch bekannt als Dripfeeding).
RoboDK bietet ein spezielles Add-in (RoboDK CNC), das die Ausführung großer Roboterbearbeitungsprojekte auf KUKA Robotersteuerungen ermöglicht. RoboDK bietet auch spezielle Postprozessoren für einige Steuerungen an, um diese Strategie umzusetzen.
Installieren Sie das RoboDK CNC Add-in
Wenn Sie RoboDK bereits mit dem Add-in-Manager-Plugin installiert haben, müssen Sie nur noch das Add-in aus der RoboDK Online-Bibliothek installieren.
Hinweis: Dieses Add-in funktioniert derzeit nur für KUKA Steuerungen. Verwenden Sie den entsprechenden Postprozessor für andere Robotersteuerungen.
Hinweis: Sie können das Add-in auch manuell aktivieren, indem Sie die Bibliothek PluginCNC.dll über das Menü Extras➔ Add-ins (Umschalt + I) anhängen.
Der C3 Bridge Interface Server muss in der Robotersteuerung installiert sein. Weitere Informationen hierzu finden Sie unter RoboDK driver for KUKA.
RoboDK CNC-Benutzeroberfläche
Mit RoboDK CNC können Sie große Programme in eine Robotersteuerung einspeisen.
Das Hauptfenster von RoboDK CNC enthält die folgenden Elemente:
1.Hauptmenü
2.Symbolleiste
3.Anweisungstabelle
4.Status-Panel
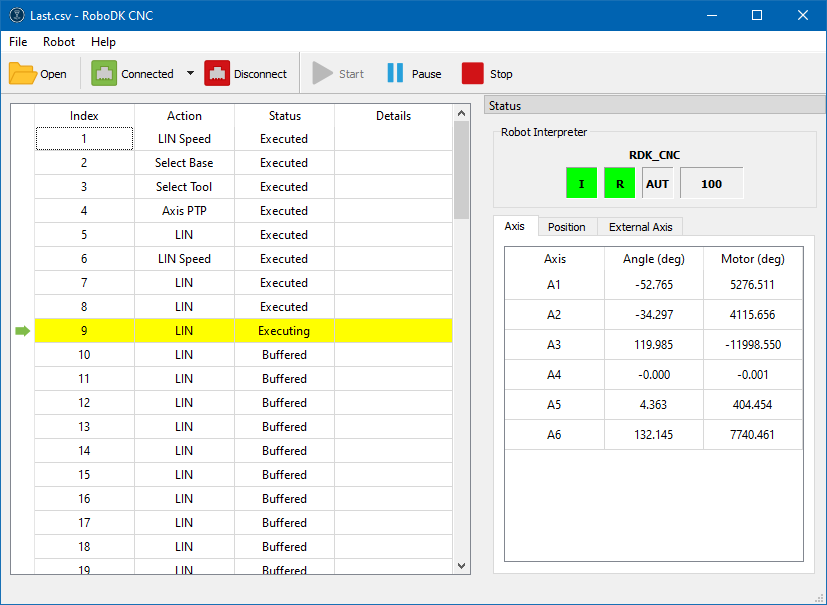
Die Funktionen des Hauptmenüs und der Symbolleiste überschneiden sich.
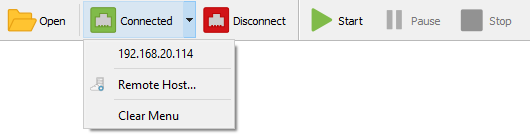
| Öffnen Sie | Öffnen Sie eine CSV-Datei, die mit dem e RoboDK CNC Postprozessor erstellt wurde. |
| Verbinden Sie | Dieses Symbol zeigt an, dass derzeit keine Verbindung zum Robotersteuerungssystem besteht. Wenn Sie auf diese Schaltfläche drücken, wird das Menü für den Verbindungsverlauf geöffnet. |
| Entfernter Host... | Mit dieser Aktion öffnen Sie das Dialogfeld Neue Verbindung, um eine Verbindung mit der IP-Adresse und dem Port des entfernten Robotersteuerungssystems herzustellen. |
| Verbinden Sie | Dieses Symbol zeigt an, dass versucht wird, eine Verbindung mit dem Roboter-Steuerungssystem herzustellen. |
| Verbunden | Dieses Symbol zeigt eine erfolgreiche Verbindung zur Robotersteuerung an. |
| Trennen Sie die Verbindung | Diese Aktion unterbricht sofort die Verbindung mit der Robotersteuerung. Seien Sie vorsichtig, der Roboter kann sich weiter bewegen, auch nachdem die RoboDK CNC getrennt wurde. |
| Start | Starten Sie die Bewegungen des Roboters mit der allerersten Anweisung. Oder führen Sie ein zuvor gestartetes Programm weiter aus. |
| Pause | Unterbrechen Sie die Ausführung eines zuvor gestarteten Programms. |
| Stoppen Sie | Brechen Sie die Programmausführung ab und halten Sie die Bewegungen des Roboters an. |
Das Statusfeld enthält Informationen über das aktuell laufende KRL-Programm, Bereitschafts- und Geschwindigkeitsüberschreibungsanzeigen sowie Informationen über die aktuelle Roboterposition.
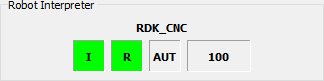
Das Bedienfeld des Roboter-Dolmetschers enthält vier Anzeigen:
Roboterantriebe und Bewegung |
| Die Antriebe des Roboters werden eingeschaltet, und der Roboter ist bereit, Bewegungen auszuführen. |
| Die Roboteraktoren sind ausgeschaltet und der Roboter ist nicht betriebsbereit. | |
Status des KRL-Programms |
| Das Roboterprogramm wird nicht geladen. |
| Das Roboterprogramm ist geladen und bereit zur Ausführung. | |
| Das Roboterprogramm wird gerade ausgeführt. | |
| Das Roboterprogramm wurde aufgrund eines Fehlers unterbrochen. | |
| Das Roboterprogramm wurde vollständig ausgeführt. | |
Roboter Controller Modus |
| Der aktuelle Betriebsmodus des Robotersteuerungssystems. Er kann die folgenden Werte annehmen: T1, T2, AUT, EXT. |
Geschwindigkeit Override |
| Der Wert für die Überschreitung der Programmausführungsgeschwindigkeit in Prozent von 0 bis 100. |
Workflow Beispiel
Dieser Abschnitt beschreibt die Schritte zur Verwendung von RoboDK CNC, um ein Programm auf einer KUKA Steuerung auszuführen.
1.Starten Sie die Anwendung RoboDK CNC: Wählen Sie bei aktiviertem Plugin Dienstprogramme➔ RoboDK CNC.
2.Verbinden Sie sich mit dem entfernten Robotersteuerungssystem, auf dem der C3 Bridge Interface Server läuft.
3.Wenn Sie die Anwendung zum ersten Mal ausführen oder Ihr Robotersteuerungssystem noch nie RoboDK CNC verwendet hat, ist vor dem Start eine automatische Konfiguration erforderlich. Starten Sie sie über das Menü Roboter➔ Konfigurieren...

4.Öffnen Sie eine CSV-Programmdatei, die mit dem RoboDK CNC-Postprozessor erstellt wurde.
5.Vergewissern Sie sich, dass der Roboter betriebsbereit ist: Die Antriebe sind eingeschaltet, der gewünschte Betriebsmodus und die Geschwindigkeitseinstellungen sind eingestellt.
6.Drücken Sie die Schaltfläche Start, um die Ausführung des Programms zu starten.

















