RoboDK TwinTool
Einführung
Mit RoboDK TwinTool Kalibrierung können Sie den Werkzeugmittelpunkt (TCP) automatisch kalibrieren. Industrieroboter sind zwar sehr wiederholbar, aber nicht genau. Daher kann die Genauigkeit eines Industrieroboters durch eine Roboter- und Werkzeugkalibrierung verbessert werden. Ohne Kalibrierung hängt die Robotergenauigkeit stark von der Robotermarke und dem Modell ab.


RoboDK TwinTool kann zur Kalibrierung und Validierung des Werkzeugmittelpunkts (TCP) verwendet werden. Das TwinTool kann den TCP für Werkzeuge mit sphärischen oder konischen Geometrien genau kalibrieren.
1.Sphärische Werkzeuge➔ Die Mitte des Werkzeugs ist kalibriert
2.Konische Werkzeuge➔ Die Spitze des Werkzeugs ist kalibriert
Anforderungen
Sie müssen die RoboDK TwinTool App installieren und über einen kompatiblen Sensor verfügen, um die automatische Werkzeugkalibrierung durchführen zu können.
Stellen Sie sicher, dass Sie Folgendes haben:
1.Ein oder mehrere Roboterarme.
2.Eine kompatible Messuhr (auch bekannt als LVDT oder Linearmessgerät).
3.Die RoboDK Software muss installiert sein und eine entsprechende Lizenz für die automatische Roboterkalibrierung muss vorhanden sein.
4.Sie benötigen kompatible Robotertreiber für Ihre Robotersteuerung.
5.Installieren Sie die RoboDK TwinTool App:
a.Laden Sie die RoboDK TwinTool App herunter (kontaktieren Sie RoboDK für einen Download-Link)
b.Doppelklicken Sie auf die Datei, um die App zu installieren und sie in RoboDK zu öffnen.
c.Wählen Sie Tools➔ Apps und doppelklicken Sie auf TwinTool, um die TwinTool-Symbolleiste und das Menü anzuzeigen
Wenn Sie die TwinTool-App nicht sehen können, sollten Sie RoboDK schließen und RoboDK erneut mit Administratorrechten starten, um die App korrekt zu installieren.
Hinweis: Für RoboDK Apps muss das App Loader Plugin aktiviert sein. Dieses Plugin sollte automatisch geladen werden, wenn Sie auf die rdkp-Datei doppelklicken. Sollte dies nicht der Fall sein, können Sie das App Loader-Plugin unter Extras➔ Plugin laden laden.
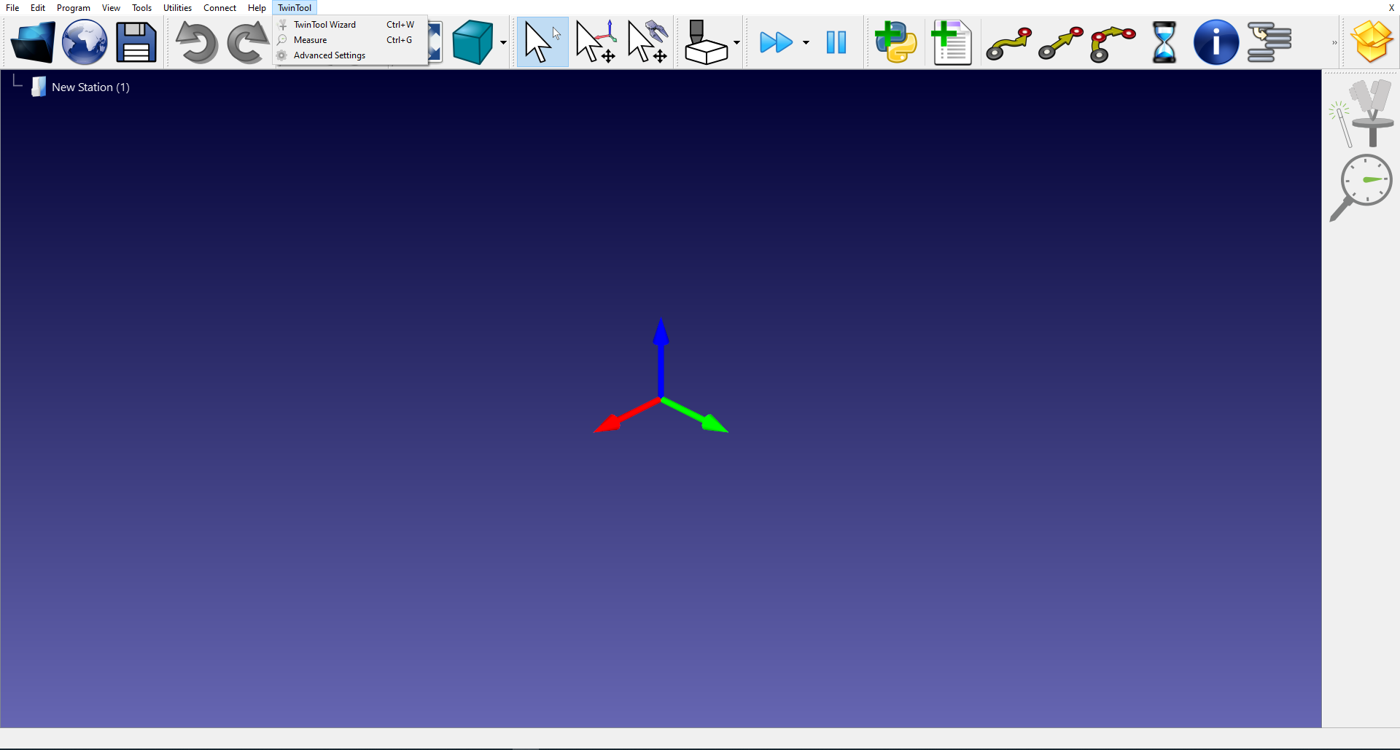
Hinweis: Das TwinTool-Menü und die Symbolleiste werden möglicherweise automatisch angezeigt. Sie können die TwinTool App (oder andere Apps) ein- oder ausblenden, indem Sie Tools➔ Apps List wählen und auf das Tag Enabled der App doppelklicken.
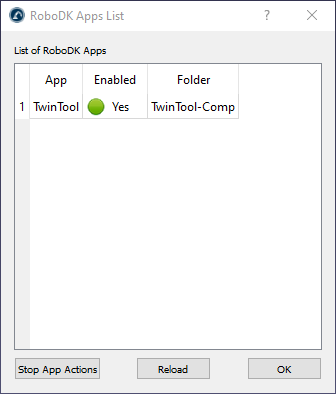
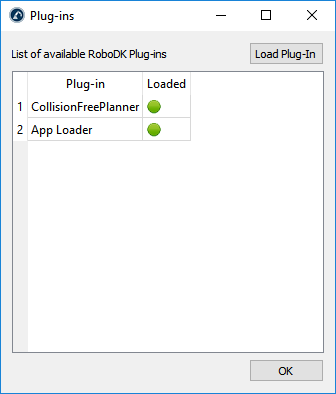
Linearer Lehren-Sensor
RoboDK TwinTool unterstützt mehrere lineare Messsensoren, darunter Keyence, Mitutoyo, Sylvac und andere. Zu den Kommunikationsprotokollen gehören USB, Ehternet/IP und RS232. Der ungefähre Preis für einen Linearmesssensor in Industriequalität beträgt 1.500,00 Euro.
Der Sensor des Linearmessgeräts sollte eine Genauigkeit von 0,005 mm oder besser und einen Verfahrweg von 10 mm oder mehr haben. Es wird empfohlen, eine Messfrequenz von 50 Abtastungen pro Sekunde oder mehr zu haben. Dieser Sensor wird nicht von RoboDK geliefert oder verkauft. Wir empfehlen Ihnen, sich an Ihren Händler vor Ort zu wenden, um diesen für die Verwendung von RoboDK TwinTool erforderlichen Sensor zu erhalten.
Die folgende Liste zeigt ein Bestellbeispiel für ein Keyence Linearmessgerät:
●Keyence GT2-P12 - Bleistiftmessgerät
●GT2-UB1 - USB-Anschlusseinheit
●OP-87716 - Kabelverlängerung
●OP-76875 - Empfohlene Halterung für das Messgerät
●25 mm flacher Kontaktpunkt mit M2,5x0,25 Gewinde erforderlich (nicht von Keyence geliefert)
Die folgende Liste zeigt ein Bestellbeispiel für ein Mitutoyo-Linearmessgerät:
●Mitutoyo 542-191 - LG 100 Messgerät
●Mitutoyo 542-081A - EJ-Zähler + AC
●Mitutoyo 21HZA149 - USB-Schnittstelle (RS232 wird auch unterstützt)
●25 mm flache Kontaktspitze mit M2,5x0,25 Gewinde erforderlich (nicht von Mitutoyo geliefert)
Kalibrierung einrichten
Um das Werkzeug (TCP) mit TwinTool zu kalibrieren, müssen Sie den Roboter in RoboDK laden und sicherstellen, dass der Sensor und der Roboter verbunden sind. Optional können Sie die Zelle modellieren, indem Sie die 3D-Modelle der Objekte und Werkzeuge hinzufügen. Auf diese Weise lassen sich Kollisionen automatisch vermeiden.
1.Laden Sie den Roboter:
a.Wählen Sie Datei➔ Online-Bibliothek öffnen. Die Online-Bibliothek wird in RoboDK angezeigt.
b.Verwenden Sie die Filter, um Ihren Roboter zu finden.
c.Wählen Sie Öffnen, um den Roboter automatisch in Ihre RoboDK Station zu laden.
d.Alternativ können Sie die Roboterdatei auch direkt aus der Bibliothek herunterladen (https://robodk.com/library) und die Datei mit RoboDK öffnen (die .robot-Datei).
2.Schließen Sie den Sensor an:
a.Schließen Sie den Sensor an Ihren Computer an.
b.Wählen Sie TwinTool➔
c.Stellen Sie sicher, dass der Sensor misst und die Messungen stabil sind.
Hinweis: Wenn Sie nicht sofort eine Verbindung zum Sensor herstellen können, können Sie die Verbindungseinstellungen in den nächsten Schritten bearbeiten und zur späteren Verwendung speichern.
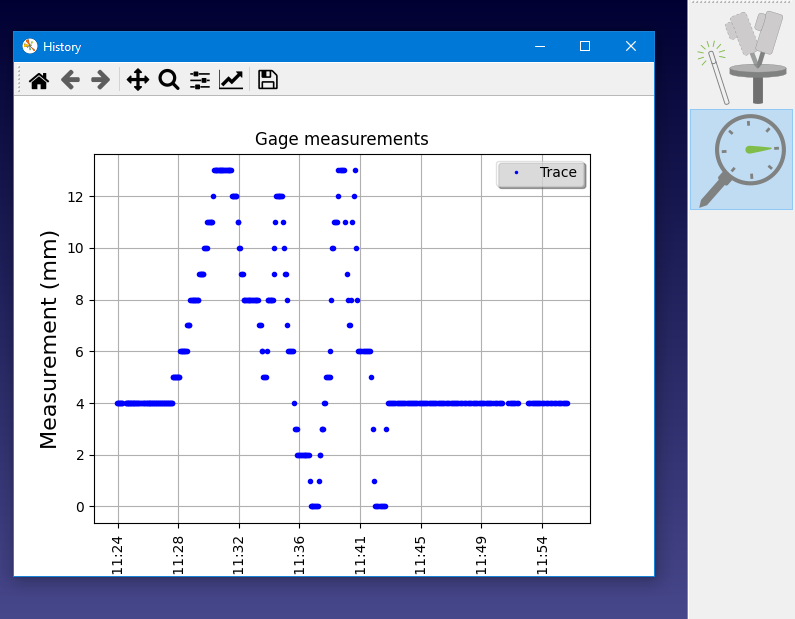
3.Schließen Sie den Roboter an:
a.Wählen Sie Verbinden➔ Roboter verbinden.
b.Geben Sie die Roboter-IP und den Port ein.
c.Wählen Sie Verbinden.
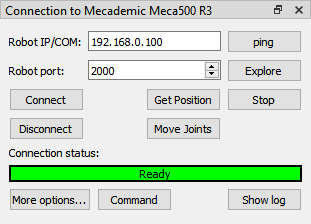
Hinweis: Einige Robotersteuerungen erfordern eine bestimmte Einrichtung oder bestimmte Softwareoptionen. Weitere Informationen finden Sie im Abschnitt Robotertreiber.
4.Wählen Sie Position abrufen aus dem Roboter-Verbindungsfenster. Mit diesem Schritt wird die Position des Roboters in RoboDK aktualisiert.
Kundenspezifische Einrichtung
Sie können optional diese Schritte ausführen, um die 3D-Umgebung Ihrer Zelle richtig zu modellieren.
1.Laden Sie das 3D-Modell Ihres Werkzeugs und erstellen Sie ein Werkzeug in RoboDK. Weitere Informationen finden Sie im Abschnitt Werkzeug erstellen.
2.Laden Sie beliebige 3D-Dateien, um die Zelle zu modellieren. Sie können 3D STEP, IGES, STL Dateien laden. Weitere Informationen finden Sie im Abschnitt Erste Schritte.
Hinweis: Es wird dringend empfohlen, die Zelle richtig zu modellieren, um Kollisionen zu vermeiden.


Kalibrierungs-Assistent
Um den Kalibrierungsvorgang zu starten, wählen Sie einfach TwinTool➔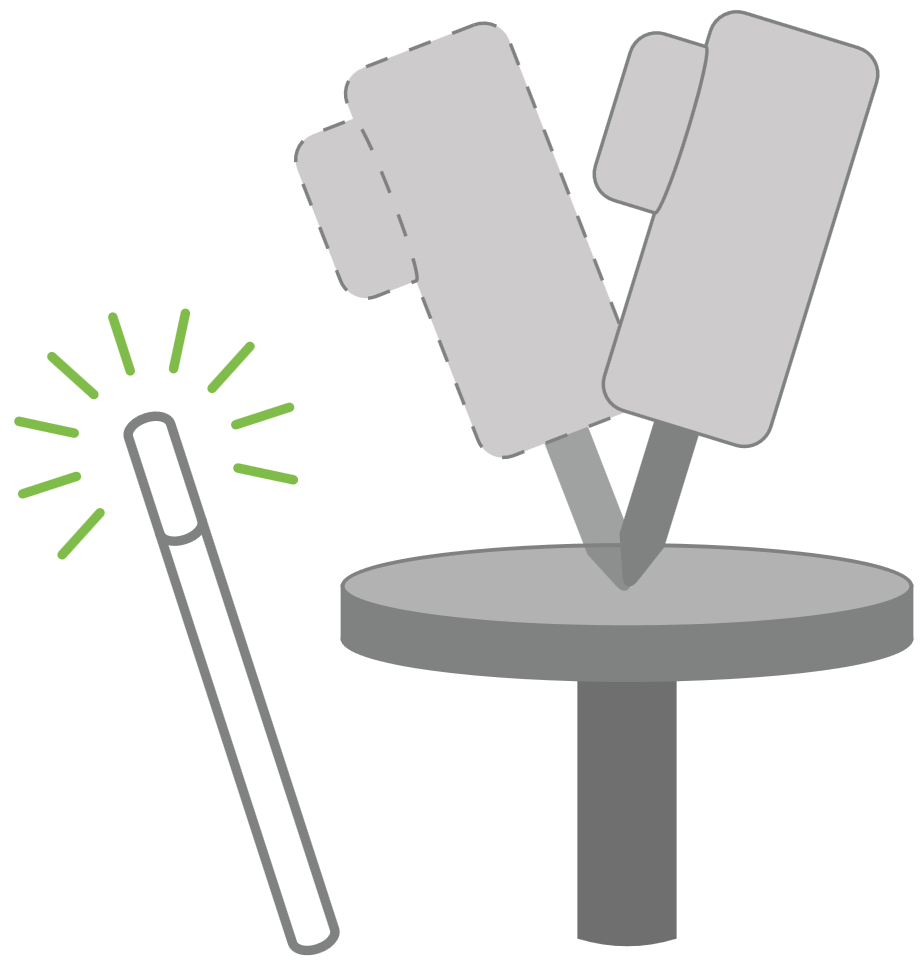
Nach dem Start des Assistenten werden Sie durch die Einstellungen von


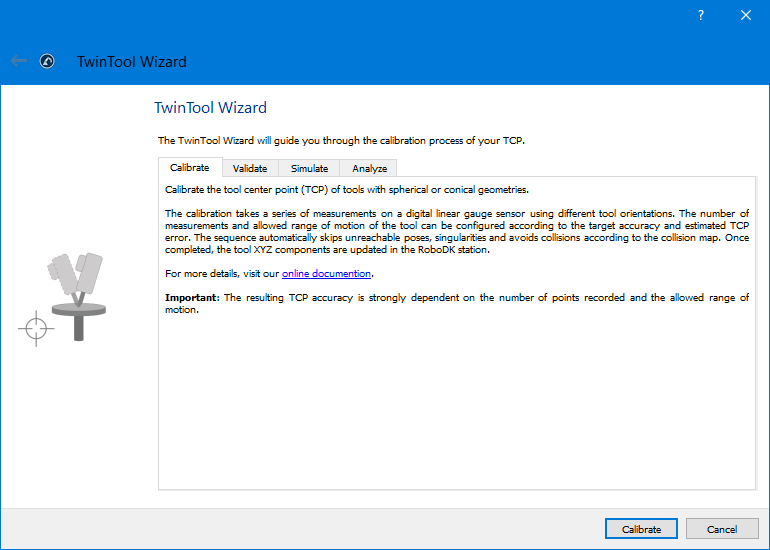
Kalibrierungsergebnisse
Nachdem die Kalibrierungssequenz abgeschlossen ist, werden Sie zur Registerkarte
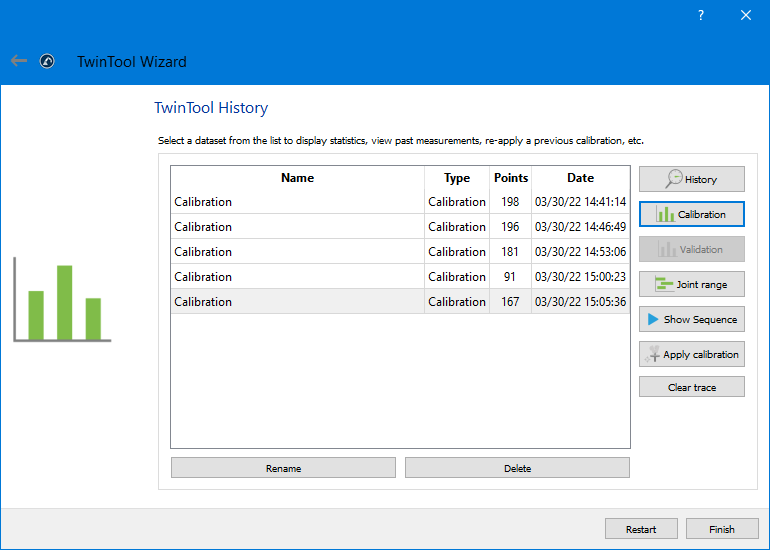
Wenn Sie auf die Schaltfläche Kalibrierung klicken, wird ein Diagramm mit den Kalibrierungsergebnissen angezeigt. Der Werkzeugmittelpunkt (TCP) wird anhand der nominalen Roboterkinematik berechnet.
Hinweis: Wählen Sie TwinTool➔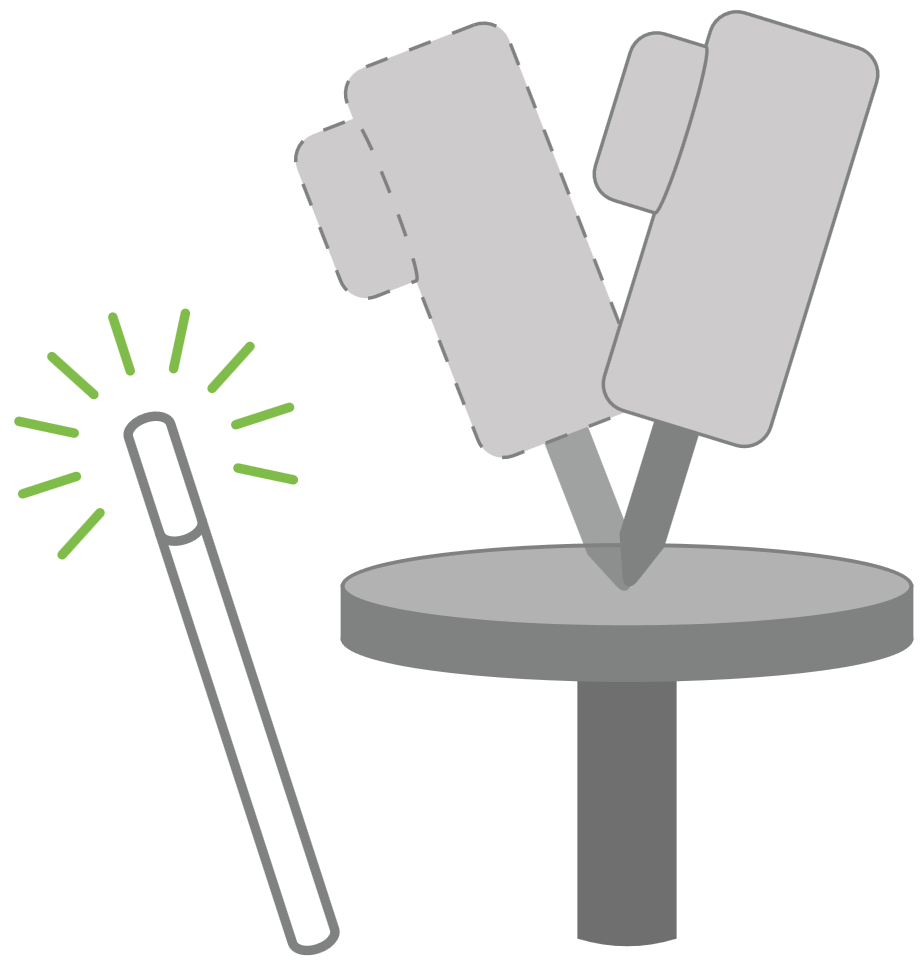
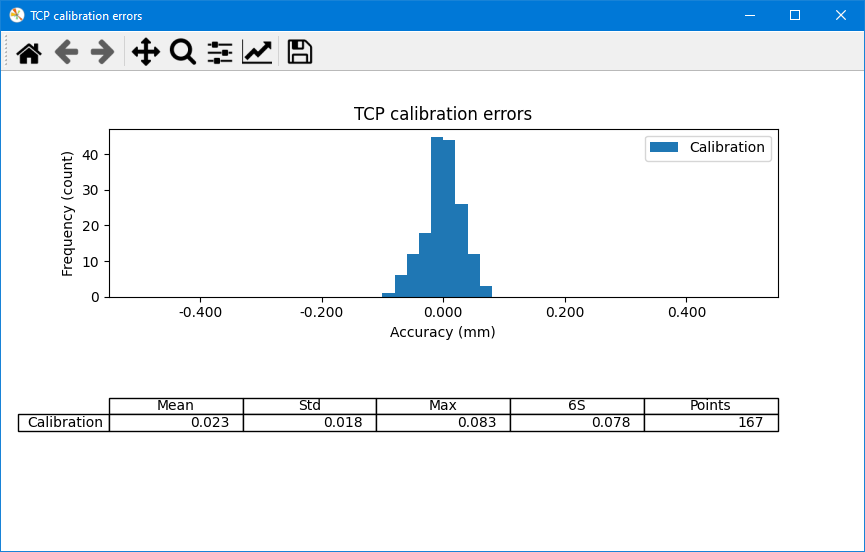
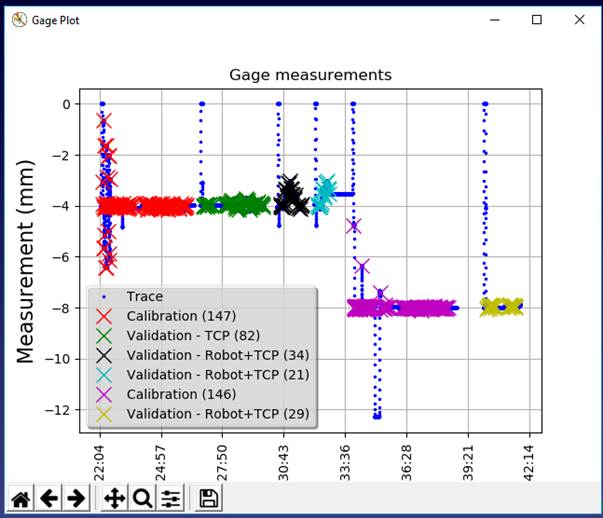
Validierung
Sobald Sie die Kalibrierungssequenz ausgeführt haben, können Sie einige Validierungstests durchführen. Diese Validierungstests können am selben Ort des Sensors oder an verschiedenen Orten durchgeführt werden.
Validieren Sie die Werkzeugkalibrierung
Wählen Sie im Assistenten

Wählen Sie Validierung, um eine Zusammenfassung und einige Statistiken über die Ergebnisse anzuzeigen. Diese Statistiken entsprechen den vom Sensor erkannten Planaritätsfehlern.
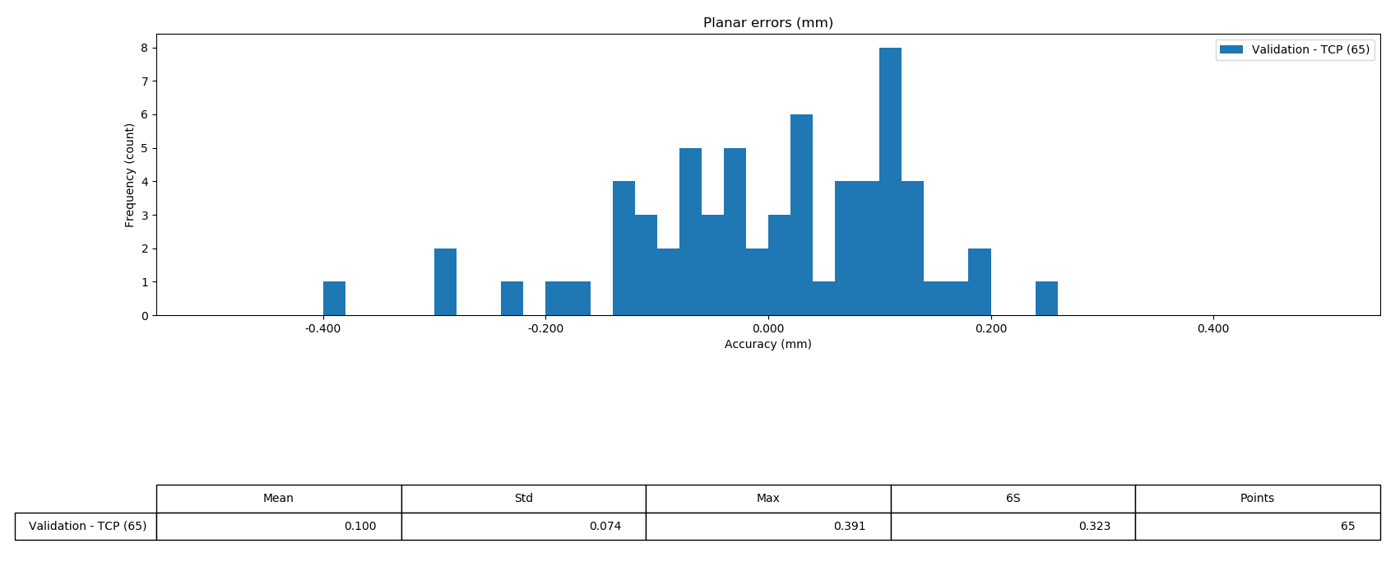
Einstellungen
Dieser Abschnitt beschreibt zusätzliche Einstellungen und Optionen, die Sie ändern können, um Ihre Kalibrierungen besser anzupassen und die Genauigkeit des Roboters zu testen.
Kalibrierungseinstellungen
Wählen Sie TwinTool➔ Erweiterte Einstellungen, um die vollständige Liste der erweiterten Einstellungen zu öffnen. Die meisten dieser Einstellungen werden durch den Assistenten abgefragt und eingestellt.
