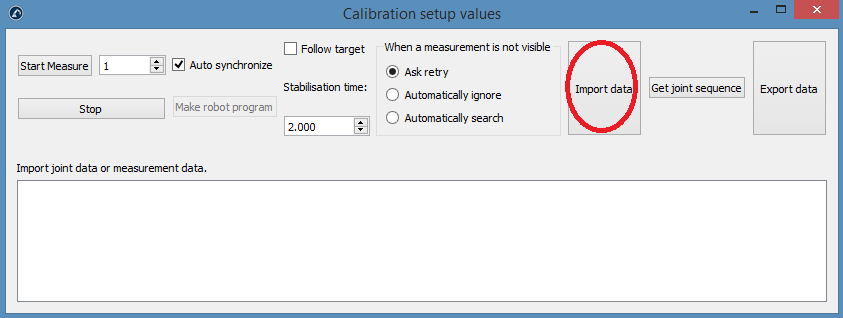Offline Setup
Es wird empfohlen, eine virtuelle Umgebung des Roboter-Setups in RoboDK (Offline-Setup) zu erstellen, bevor mit Messungen begonnen wird. In diesem Abschnitt wird erläutert, wie Sie die RoboDK-Station offline vorbereiten. Dies kann getan werden, bevor Sie den Roboter und den Tracker haben. Es wird ein Computer mit RoboDK benötigt
RoboDK-Kalibrierungs-Setup-Beispiele können aus dem folgenden Ordner heruntergeladen werden:
https://robodk.com/stations#filter?feature=calibration-project
Überspringen Sie diesen Abschnitt, wenn Sie bereits eine Offline Station aufgebaut haben. Die Referenzrahmen und Werkzeugrahmen können ungefähr geschätzt werden. Eine Beispielstation ist im folgenden Bild gezeigt.
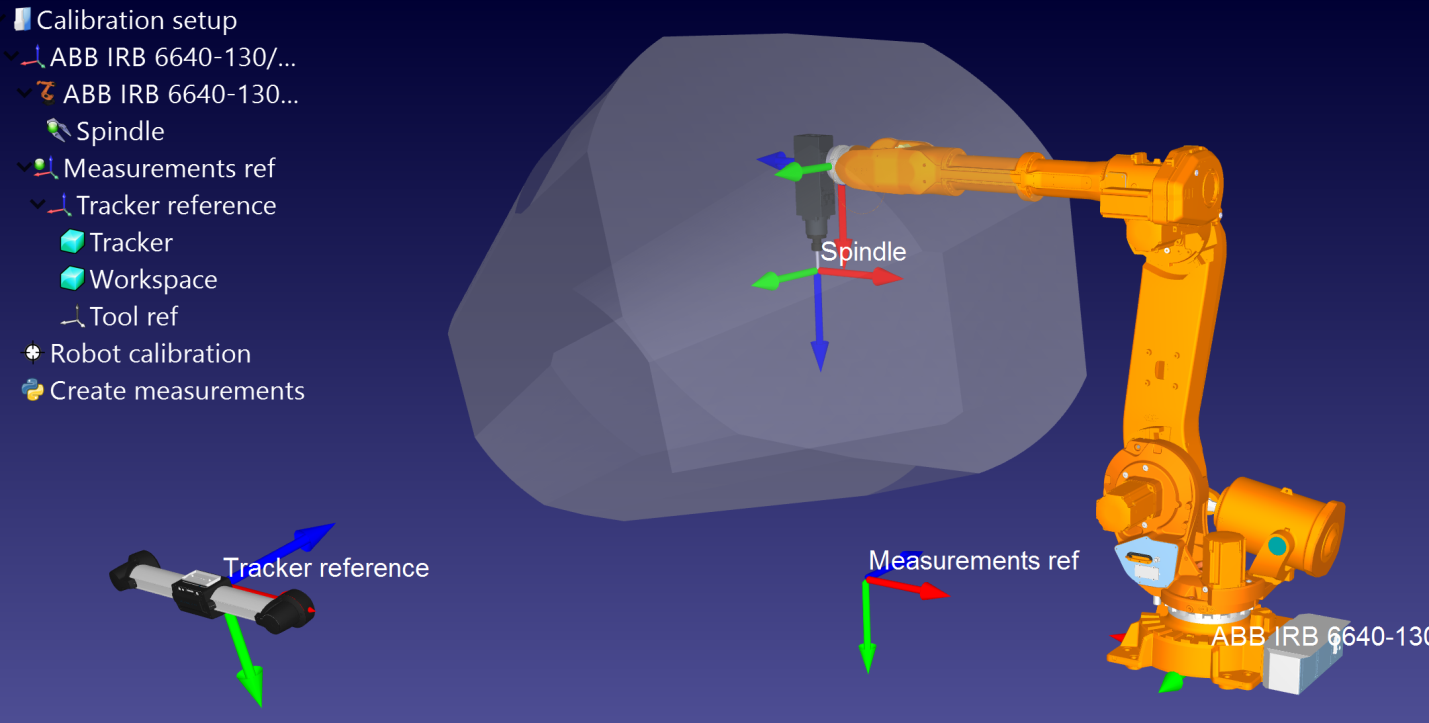
RoboDK Station
In einer RoboDK-Station werden die virtuelle Umgebungsstation und die Kalibrierungsinformationen gespeichert. Die Station wird als RDK-Datei gespeichert. Befolgen Sie die nächsten Schritte, um eine Roboterstation für die Roboterkalibrierung von Grund auf zu erstellen (Videovorschau: https://youtu.be/Nkb9uDamFb4):
1.Wählen Sie einen Roboter:
a.Wählen Sie Datei➔Online Bibliothek öffnen. Die Online-Bibliothek wird in RoboDK angezeigt.
b.Verwenden Sie die Filter, um Ihren Roboter nach Marke, Nutzlast, ... zu finden
c.Wählen Sie Download und der Roboter sollte automatisch in der Station erscheinen.
d.Alternativ laden Sie die Roboterdateien (.robot-Dateierweiterung) separat von https://robodk.com/libraryund öffnen Sie diese mit RoboDK.
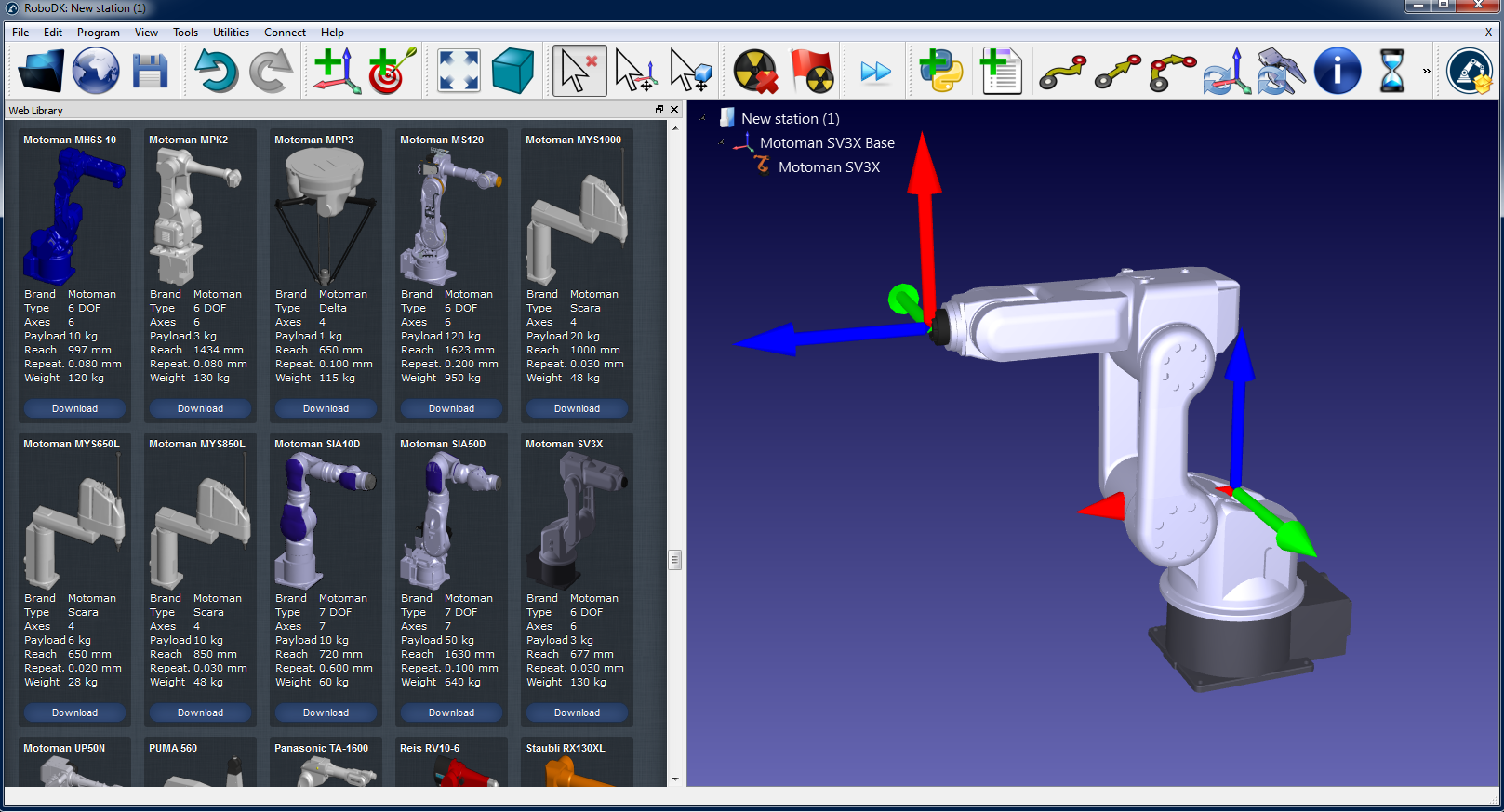
2.Modellieren Sie die virtuelle Station
a.Fügen Sie Bezugssysteme hinzu Programm➔Bezugssystem einfügen.
i.Ein "Maßbezugssystem“ muss in Bezug auf die Roboterbasis hinzugefügt werden.
ii.Ein "Trackerbezugssystem" muss in Bezug auf das „Maßbezugssystem) hinzugefügt werden, die Sie gerade hinzugefügt haben.
iii.Ein zusätzliches “Werkzeugbezugssystem" kann in Bezug auf das "Maßbezugssystem“ hinzugefügt werden, um die Position des Tools in Bezug auf den Tracker darstellen zu können.
b.Fügen Sie ein Werkzeug hinzu (unterstützte Formate sind STL-, IGES- und STEP-Dateien) und ziehen Sie es auf den Roboter (innerhalb des Objektbaums). Dadurch wird das Objekt in ein Werkzeug umgewandelt. Weitere Informationen finden Sie hier.
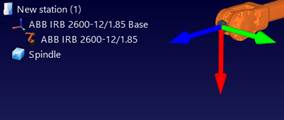
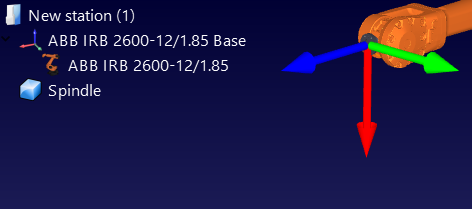
Optional: Wählen Sie Programm➔Leeres Werkzeug hinzufügen, um alle TCPs hinzuzufügen, die Sie in der Station visualisieren möchten (z.B. um Kollisionen zu prüfen). So legen Sie einen ungefähren Wert für das TCP fest:
i.Doppelklicken Sie auf das neue Werkzeug.
ii.Legen Sie einen ungefähren TCP-Wert fest. Sie können die 6 Werte auf einmal mit den zwei Schaltflächen auf der rechten Seite kopieren/einfügen.
iii.Es wird empfohlen, die für die Kalibrierung verwendeten TCPs mit dem Namen "CalibTool id" umzubenennen, wobei id die Kalibrierungszielnummer ist.
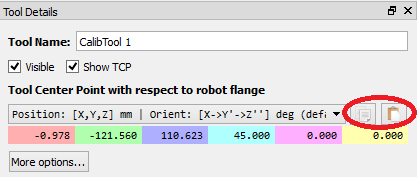
c.Fügen Sie weitere 3D-CAD-Dateien (STL, IGES, STEP, SLD, ...), über das Menü Datei➔Öffnen ... hinzu, um die virtuelle Station zu modellieren. Alternativ können Sie Dateien per Drag & Drop in das RoboDK-Hauptfenster ziehen.
3.Fügen Sie das Kalibrierungsmodul in der Station hinzu:
a.Wählen Sie das Menü Dienstprogramme➔Roboterkalibrierung.
b.Wählen Sie Stereo Kamera.

Anschließend erscheint das folgende Fenster.

Dieses Fenster kann vorerst geschlossen werden. Sie können es jederzeit öffnen, indem Sie auf den Punkt Roboter Kalibirerung doppelklicken.

4.Sichern Sie die Station.
a.Wählen Sie Datei➔Station sichern.
b.Geben Sie einen Ordner und einen Dateinamen an.
c.Wählen Sie speichern. Eine neue RDK Datei wird erstellt).
Sie können die Änderungen der Station jederzeit wiederherstellen, indem sie die RDK-Datei öffnen (doppelklicken Sie auf die Datei unter Windows).
Es ist wichtig, die folgenden Details zu überprüfen:
1.Das "Maßbezugssystem“ hängt direkt von der Roboterbasis ab.
Fürs Erste können Sie eine Schätzung dieses Bezugssystems verwenden).
2.Das Trackerbezugssystem hängt direkt vom Maßbezugssystem ab. Das Trackerbezugssystem muss eine ungefähre Position des Lasertrackers in Bezug auf das Maßbezugssystem sein.
3.Das Roboterkalibrierungsprojekt ist in der Station vorhanden und alle Messungen, die Sie planen, sind kollisionsfrei und vom Lasertracker sichtbar (zeigen Sie jede Messgruppe an).
4.Wenn Sie automatisch auf Kollisionen prüfen wollen, müssen Sie die Bezeichnung "collision" in jedem Objekt verwenden, mit dem Sie Kollisionen überprüfen wollen. Es wird empfohlen, ein Werkzeug zu verwenden, das etwa 25% größer als das kalibrierte Werkzeug für die Kollisionsprüfung ist, um Kollisionen sicher zu vermeiden.
Erstellen von Zielen zur Kalibrierung
Es gibt vier Messreihen, die zur erfolgreichen Durchführung der Roboterkalibrierung erforderlich sind:
1.Grundeinstellung: Sechs Messungen (oder mehr) Bewegungsachse 1 und 2 sind erforderlich, um das Kalibrierungsbezugssystem in Bezug auf den Roboter zu platzieren. Wählen Sie in den Kalibrierungseinstellungen Zeigen und der Roboter bewegt sich entlang der Sequenz.
2.Werkzeugeinstellung: Für die Kalibrierung des Werkzeugflansches und der Werkzeugziele (Bewegungsachse 5 und 6) sind sieben oder mehr Messungen erforderlich. Wählen Sie Zeigen und der Roboter wird sich entlang der Sequenz bewegen.
3.Kalibrierungsmessungen: Zum Kalibrieren des Roboters sind 60 oder mehr Messungen erforderlich. Diese Messungen können zufällig in den Arbeitsbereich des Roboters platziert werden und frei von Kollisionen mit den umgebenden Objekten sein.
4.Validierungsmessungen (optional): Es können beliebig viele Messungen zur Validierung der Robotergenauigkeit verwendet werden. Diese Messungen werden nur zur Validierung der Genauigkeit des Roboters und nicht zur Kalibrierung des Roboters verwendet.
Die ersten beiden Messreihen werden automatisch von RoboDK generiert. Wählen Sie Zeigen und der Roboter folgt der Sequenz (wie in den folgenden Bildern gezeigt). Wenn die Sequenz geändert werden muss, wählen Sie Messen und exportieren Sie die Kalibrierungsmessungen als CSV-Datei, indem Sie Daten exportieren wählen. Diese Datei kann mit einer Excel-Tabelle bearbeitet und durch Klicken auf Daten importieren erneut importiert werden.
Die letzten beiden Messreihen (Kalibrierung und Validierung) können mit dem Makroscript 
●Anzahl der Messungen: Die Anzahl der zu machenden Messungen. Standardmäßig werden 80 Messungen verwendet, da für die Roboterkalibrierung mindestens 60 Messungen erforderlich sind.
●Referenzposition: Die Referenzposition muss eine Position des Roboters sein, an der das Werkzeug dem Tracker mit direkt sichtbaren Zielen zugewandt ist.
●Gelenkgrenzen: Die unteren und oberen Grenzen der Achswinkel müssen angegeben werden.
●kartesische Grenzen: Wir können kartesische Grenzen (X-,Y-,Z-Werte) in Bezug auf das Roboter-Bezugssystem angeben.
Das Skript erstellt automatisch Messungen, bei denen das Werkzeug dem Tracker zugewandt ist, und berücksichtigt die Gelenk- und kartesischen Grenzwerte. Eine Drehung von +/- 180 Grad um das Werkzeug ist um die Richtung herum möglich, die dem Tracker an der Bezugsposition zugewandt ist. Darüber hinaus ist die ausführbare Sequenz der Bewegungen kollisionsfrei und innerhalb des Mess-Arbeitsbereichs (wenn der Arbeitsbereich sichtbar ist). Das folgende Bild zeigt die Zusammenfassung, die dem Benutzer vor dem Start der automatischen Sequenz angezeigt wird. Es kann bis zu 5 Minuten dauern, bis die Sequenz beendet ist.
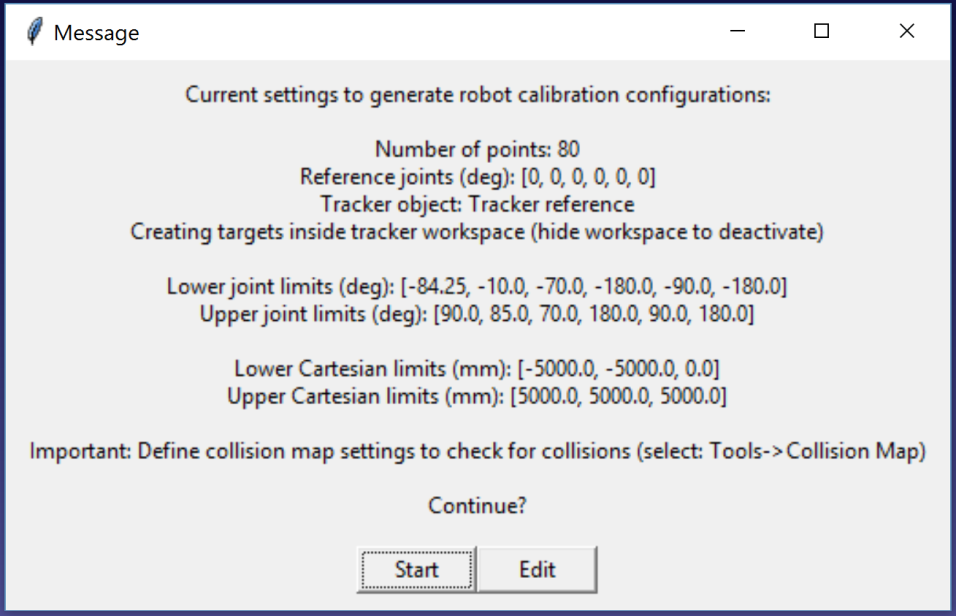
Sobald der Algorithmus beendet ist, wird eine neue Nachricht angezeigt. Sie können "Kalibrierung" auswählen, um die 60 Messungen für die Roboterkalibrierung zu verwenden. Sie können dasselbe Skript erneut ausführen, um einen weiteren Satz von Messungen für die Validierung zu generieren. Dieser Schritt ist optional, aber für Validierungszwecke werden 80 Messungen empfohlen.
Bei Bedarf können Sie das Skript ändern, indem Sie mit der rechten Maustaste auf Messungen erstellen klicken und Skript bearbeiten auswählen. Anschließend können Sie weitere Parameter des Algorithmus ändern. Das Skript speichert die Benutzereingaben automatisch als Stationsparameter. Wir können diese Einstellungen anzeigen, bearbeiten oder löschen, indem Sie mit der rechten Maustaste auf die Station klicken und Stationsparameter auswählen, wie im nächsten Bild gezeigt.
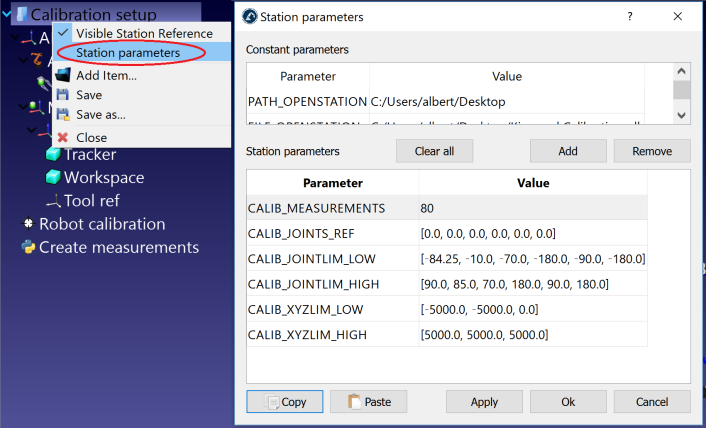
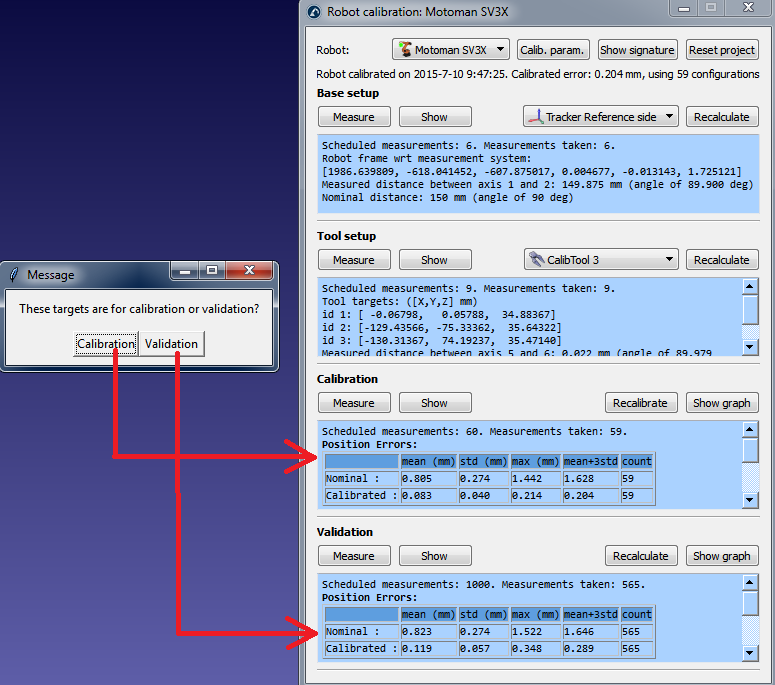
Zudem ist es auch möglich, manuell ausgewählte Konfigurationen zu importieren, indem Sie Daten importieren (im Menü Messen) auswählen. Sie können eine CSV- oder TXT-Datei als Nx6-Matrix importieren, wobei N die Anzahl der Konfigurationen.