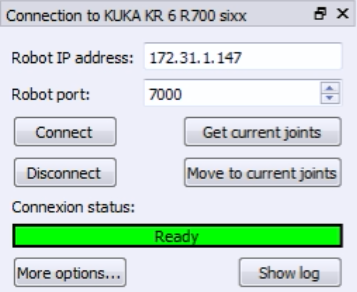Roboter Kalibrierungs Setup
Zwei Objekte werden benötigt: ein Werkzeug (vom Roboter gehalten) und ein Basisreferenzobjekt (statisch in der Zelle). Der Tracker muss das Werkzeug und das Basisreferenzobjekt für jede Messung sehen können. Diese Objekte werden auch als "Modelle" (in VXelements) bezeichnet und sie werden durch eine Reihe von Zielen definiert, die an das Werkzeug und die Referenzrahmenobjekte angehängt sind. Der Tracker verfolgt die Position dieser Ziele. RoboDK nimmt jede Messung als die Position des Werkzeugs in Bezug auf den Basisreferenzrahmen, so dass der Tracker bewegt werden kann, ohne die Messungen zu ändern.
Es ist erforderlich, eine Gruppe von Zielen an das Werkzeug bzw. das Basisreferenzobjekt anzuhängen, um diese Objekte richtig verfolgen zu können. Die folgenden Bilder zeigen einige Beispiele für geeignete Setups




Die folgenden Unterabschnitte müssen nacheinander ausgeführt werden. Dies ermöglicht es Messungen zu starten. Schließlich wird es erforderlich sein, den Tracker und den Roboter mit dem Computer zu verbinden, um den Vorgang der Messung zu automatisieren.
Probing reference frames
Es werden zwei Modelle benötigt: ein Modell des Werkzeugs und ein Modell des Basis Bezugssystem. Ein Modell ist ein Objekt, das als eine Liste von Punkten (X-, Y-, Z-Koordinaten) definiert ist. Diese entsprechen den Zielen in Bezug auf die Modellreferenz (Werkzeug- oder Basis Bezugssystem). Sie können optional die HandyProbe verwenden, um das Bezugssystem wie gewünscht zu platzieren.
Sie müssen diese Schritte zweimal ausführen, um das Werkzeug und die Basismodelle zu definieren:
1.Starten Sie VXelements und verbinden Sie den Tracker. Kalibrieren Sie den Tracker sowie die HandyProbe bei Bedarf.
2.Wählen Sie Tracking Modells in der linken Baumstruktur von VXelements aus und wählen Sie Detect Model. Wählen Sie die Ziele aus, die einem Modell (Werkzeug oder Objekt) entsprechen, und wählen Sie "Accpet”.
Tip: Halten Sie STRG gedrückt, um eine Gruppe von Zielen auszuwählen.

3.Das Bezugssystem des Objekts kann in Bezug auf bestimmte Merkmale des Objekts an einer bestimmten Position platziert werden. Dieser Schritt ist optional, wird jedoch dringend empfohlen, wenn der TCP in Bezug auf den Roboterflansch genau platziert werden müssen. Zum Beispiel könnten Sie die Z-Achse des Werkzeugs genau entlang eines Zylinders platzieren, der als Spindelachse verwendet wird.
Um das Bezugssystem des Objekts richtig zu verschieben, müssen Sie die HandyProbe verwenden und diese „Features“ in die virtuelle VXelements-Sitzung bringen. Das verwendete Modell muss als Positionierungsmodell definiert werden, damit die Features in Bezug auf dieses Modell geprüft werden. Es ist möglich, Punkte, Linien, Ebenen, Zylinder, Kegel zu untersuchen und Bezugssystem in Bezug auf diese Merkmale zu definieren

Wenn Sie fertig sind, können Sie das Modell als TXT-Datei exportieren. Sie sollten die Ziele in der Textdatei als eine Liste von XYZ-Punkten sehen.
Mit dem Tracker verbinden
Die IP des Laser Tracker wird benötigt, um die Kommunikation mit RoboDK herzustellen. Stellen Sie sicher, dass VXelements nicht ausgeführt wird und folgen Sie diesen Schritten um eine Verbindung mit dem Tracker herzustellen:
a.Wählen Sie das Menü “Verbinden➔Stereokamera verbinden”. Ein neues Fenster sollte sich öffnen.
b.Geben Sie das Basismodell und das Werkzeugmodell als Textdatei an (in dem vorherigen Abschnitt erstellt). These are the position of the targets that define the reference frame and the tool frame respectively.
c.Klicken Sie auf die Schaltfläche "Verbinden“.
d.Wenn das Verbinden erfolgrich ist, müssen Sie die Basis- und Werkzeugmodelle als Textdatei (.txt) zur Verfügung stellen.
Sie werden sehen, dass eine integrierte Version von VXelements startet. Nach ein paar Sekunden sollten Sie bei erfolgreicher Verbindung eine grüne Nachricht sehen, die "Ready" anzeigt. Die VXelements Fenster können geschlossen werden und die Verbindung bleibt aktiv. Wenn die Verbindung nicht erfolgreich ist, müssen Sie sicherstellen, dass keine VXelements-Prozesse hinter den Kulissen in der Windows-Taskleiste oder dem Task-Manager ausgeführt werden (wählen Sie STRG + ALT + ENTF, um den Prozess "VXelementsApiImplementation" zu erzwingen), und wählen Sie dann Connect in RoboDK, um es noch einmal zu versuchen

Verbindung mit dem Roboter
Die IP des Roboters (oder die COM-Port-Nummer für RS232-Verbindungen) wird benötigt, um die Kommunikation mit RoboDK richtig einzustellen. Befolgen Sie diese Schritte, um die Kommunikation mit dem Roboter zu überprüfen:
1.Wählen Sie Verbinden➔Roboter verbinden. Ein neues Fenster wird erscheinen.
2.Stellen Sie die IP und den Port des Roboters ein (oder den COM-Port, wenn die Verbindung über RS232 erfolgt).
3.Klicken Sie auf die Schaltfläche Verbinden.
4.Falls irgendwelche Probleme auftreten, lesen Sie den Anhang.
Wenn die Verbindung erfolgreich ist, sollten Sie eine grüne Nachricht sehen, die Bereit anzeigt. Die Position des virtuellen Roboters sollte exakt mit der Position des realen Roboters übereinstimmen, wenn Sie die aktuellen Achswinkel auslesen. Wählen Sie alternativ zur aktuellen Position bewegen, um den Roboter an die aktuelle Position im Simulator zu bewegen. Das Fenster kann geschlossen werden und die Verbindung bleibt aktiv.