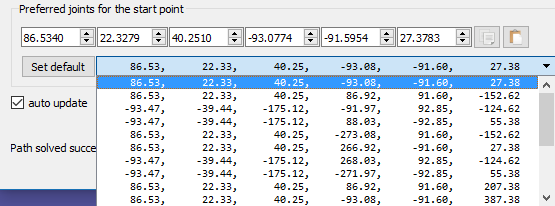Roboter Fertigungs/CNC Projekt
Befolgen Sie diese Schritte, um ein neues Roboter Fertigungsprogramm für die maschinelle Bearbeitung einzurichten. Diese Schritte gelten, wenn eine NC-Datei mit einer CAM-Software (z. B. G-Code oder APT) erstellt wurde:
1.Wählen Sie Dienstprogramme➔
Ein neues Fenster wird angezeigt, wie im Bild gezeigt.
2.Wählen Sie im Abschnitt Pfadeingabe eine NC Datei auswählen
3.Geben Sie eine NC-Datei ein, z. B. eine aus der RoboDK-Standardbibliothek:
C:/RoboDK/Library/Milling Bowl 3x.nc
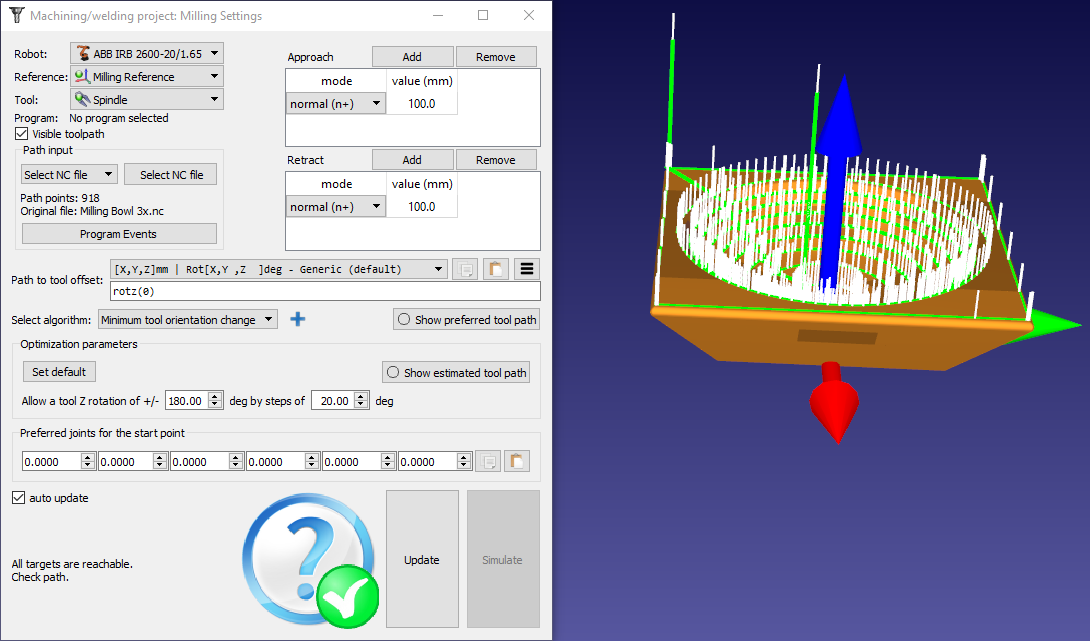
Wählen Sie den Roboter, das Bezugssystem und das Werkzeug im oberen linken Bereich des Menüs, wie in der folgenden Abbildung gezeigt:
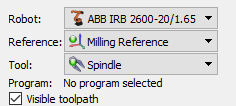
Die Werkzeugbahn wird in Grün angezeigt, die Pfadnormalen werden als weiße Vektoren angezeigt. Deaktivieren Sie den sichtbaren Werkzeugweg, um diesen auszublenden
Pfadeingabe
Die Pfadeingabe ermöglicht die Auswahl verschiedener Arten, den Werkzeugweg zu erhalten. Der Werkzeugweg kann definiert werden durch:
●NC-Datei auswählen: Als eine NC-Datei (von der CAM-Software erhalten), wie in diesem Abschnitt beschrieben.
●Kurve auswählen: Als eine oder mehrere Kurven, wie im Abschnitt Kurvenverfolgung beschrieben.
Es ist möglich, Kurven als eine Liste von Koordinaten in RoboDK zu importieren.
●Punkte auswählen: Einen oder mehrere Punkte, wie im Abschnitt Punktverfolgung beschrieben.
Es ist möglich, Punkte als eine Liste von Koordinaten in RoboDK zu importieren.
●3D Druck Objekte: Als Objekt für 3D-Druck. Ein Slicer wird verwendet, um die Geometrie in eine Werkzeugbahn zu konvertieren.

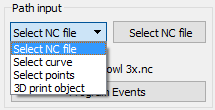
Anfahrt / Rückzug
Die Anfahrt/Rückzug Bewegungen, werden im Menü oben rechts zur Verfügung gestellt.
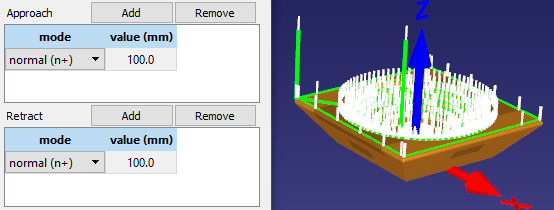
Wählen Sie Hinzufügen, um eine zusätzliche Bewegung hinzuzufügen. Der grüne Pfad wird entsprechend aktualisiert. Es kann zwischen einer normalen Bewegung (entlang der weißen Normalen), einer Tangente (entlang des Grünen Pfads) oder entlang bestimmter Achsen in Bezug auf den Teil gewählt werden
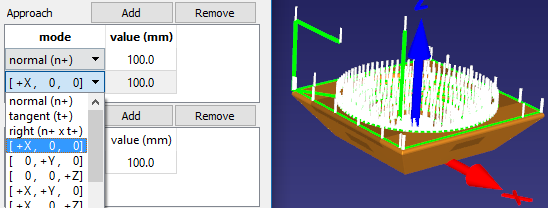
Doppelklicken Sie auf einen Wert, um die Länge zu ändern, oder wählen Sie Entfernen, um eine bestimmte Bewegung zu entfernen
Werkzeug – Bahn Abstand
Der Werkzeug – Bahn Abstand ermöglicht das Ändern der bevorzugten Ausrichtung des Werkzeugs entlang der Werkzeugbahn. Diese Option wird hauptsächlich verwendet, um das Werkzeug um die Z-Achse des TCP zu drehen.
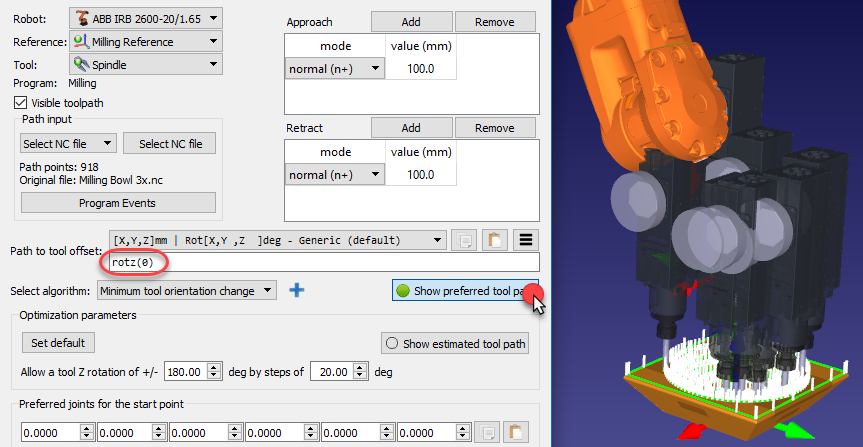
Standardmäßig zeigt der Werkzeug – Bahn Abstand eine rotz(0) Transformation an. Dieser Wert kann geändert werden, um die bevorzugte Ausrichtung des Werkzeugs festzulegen. Dabei wird die Ausrichtung um die Z-Achse des TCP oder in Kombination mit anderen Achsen geändert. Die bevorzugte Ausrichtung ist die Ausrichtung, die der Roboter zu halten versucht, während er dem Werkzeugweg folgt.
RoboDK verwendet standardmäßig den Algorithmus der minimalen Änderung der Werkzeugorientierung. Dies bedeutet, dass die Ausrichtung des Werkzeugs entlang des Werkzeugweges so konstant wie möglich gehalten wird. Im Allgemeinen ist diese Option für Fräsoperationen geeignet, da sie die Robotergelenkbewegungen minimiert. Alternativ stehen andere Algorithmen / Methoden zur Verfügung, z. B. die Werkzeugausrichtung anhand der Werkzeugbahn(nützlich für Schneidanwendungen) oder Roboter hält Objekt, wenn die Werkzeugbahn mit dem Roboterwerkzeug verknüpft werden muss (z. B. zum Dosieren oder Polieren).
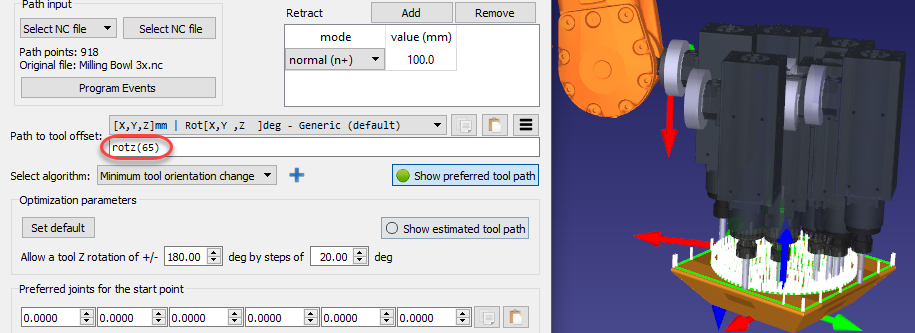
Parameteroptimierung
Bei einer bevorzugten Ausrichtung kann der Roboter eine gewisse Restfreiheit haben, innerhalb welcher er um die Z-Achse des Werkzeugs drehen kann. Dies ermöglicht es dem Roboter, das Programm auszuführen, wobei Robotersingularitäten und Achsenbeschränkungen vermieden werden. Standardmäßig lässt RoboDK das Werkzeug um bis zu +/- 180 Grad um die TCP-Achse in Schritten von 20 Grad rotieren.
Es wird empfohlen, diese Drehung abhängig von der Anwendung zu beschränken. Zum Beispiel ist es möglich, +/- 90 Grad einzugeben, um die zulässige Drehung um die Hälfte zu beschränken.
Wenn einige Punkte des Pfades nicht erreichbar sind, empfiehlt es sich, das Bezugssystem zu verschieben oder mit der Z-Drehung des Werkzeugs toleranter zu sein. Das Bezugssystem kann mit der Alt-Taste bewegt werden.
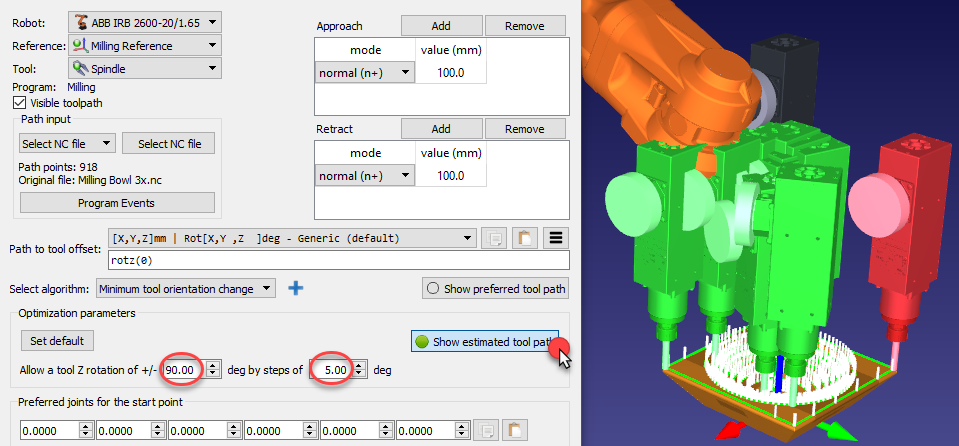
Programm aktualisieren
Wählen Sie aktualisieren, um das Programm gemäß den bereitgestellten Einstellungen zu erhalten. Ein grünes Häkchen wird angezeigt, wenn das Programm erfolgreich erstellt werden kann. Sie werden anschließend ein neues Programm in der Station sehen.
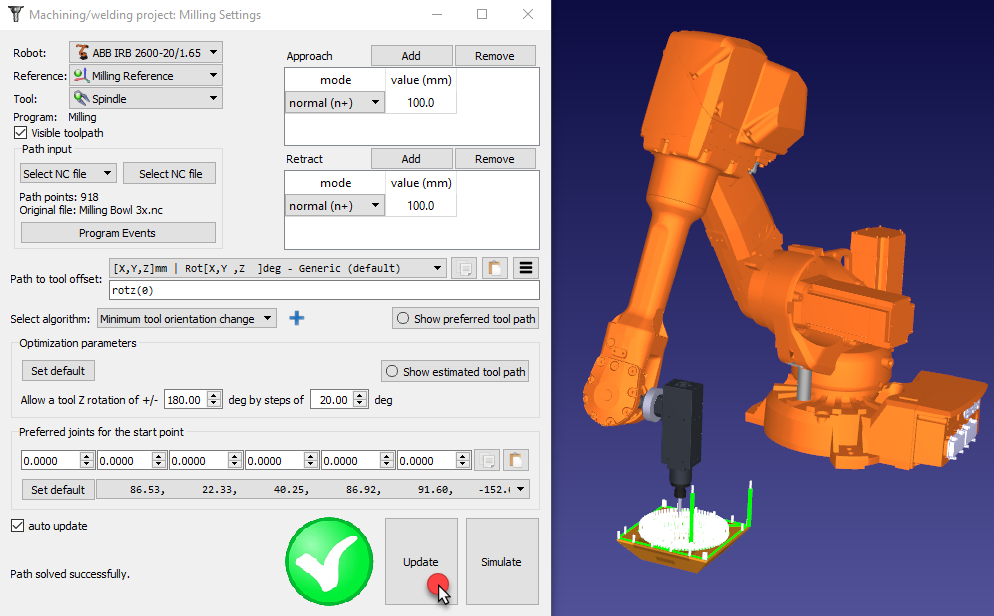
Doppelklicken Sie auf das erstellte Programm 
Klicken Sie mit der rechten Maustaste auf das Programm und wählen Sie Roboterprogramm erstellen (F6), um das Programm zu erhalten. Weitere Informationen zur Programmgenerierung finden Sie im Abschnitt Programm.
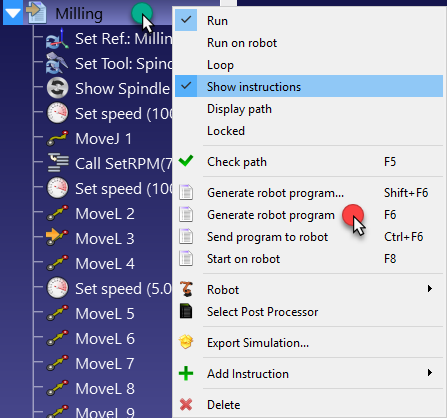
Bevorzugte Konfiguration
RoboDK wählt automatisch die Startkonfiguration, die nah an den bevorzugten Startachswinkeln liegt (Bevorzugte Achswinkel für den Startpunkt). Von diesem Punkt aus wird der Roboter linearen Bewegungen folgen, so dass sich die Roboterkonfiguration nicht ändert.
Ein Dropdown-Menü zeigt alle möglichen Lösungen zum Starten des Programms an. Wählen Sie bei Bedarf eine bevorzugte Konfiguration und wählen Sie Aktualisieren, um das Programm neu zu berechnen