Eine neue RoboDK Station erstellen
Die folgenden Schritte müssen befolgt werden um den Test offline vorzubereiten:
1.Wählen Sie den Roboter:
a.Wählen Sie Datei➔Online Bibliothek Öffnen. Ein Fenster mit einer Liste von Robotern sollte erscheinen.
b.(Optional) Benutzen Sie filter um die Wahl des Roboters zu erleichtern.
c.Finden Sie Ihren Roboter und wählen Sie Download.
Alternativ Wählen Sie Datei➔Öffnen… und wählen Sie eine Roboterdatei vom Computer. Dieses kann von der Website heruntergeladen werden: https://robodk.com/libraryoder nach einer Roboterkalibrierung erhalten werden.
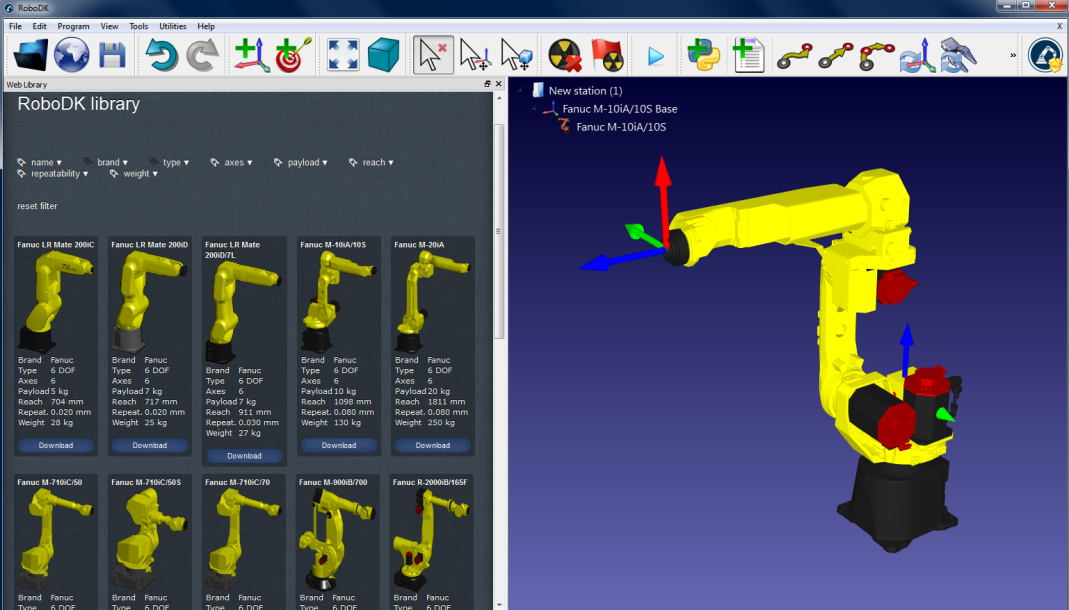
2.Ballbar Test Modul in die Station hinzufügen:
a.Wählen Sie Dienstprogramme➔Ballbar Genauigkeitstest
b.Das folgende Fenster erscheint und a ein Ziel Ballbarmittelpunkt wird automatisch erstellt. Wenn der Roboter keinen TCP hat, wird der TCP Tool 1 automatisch erstellt.
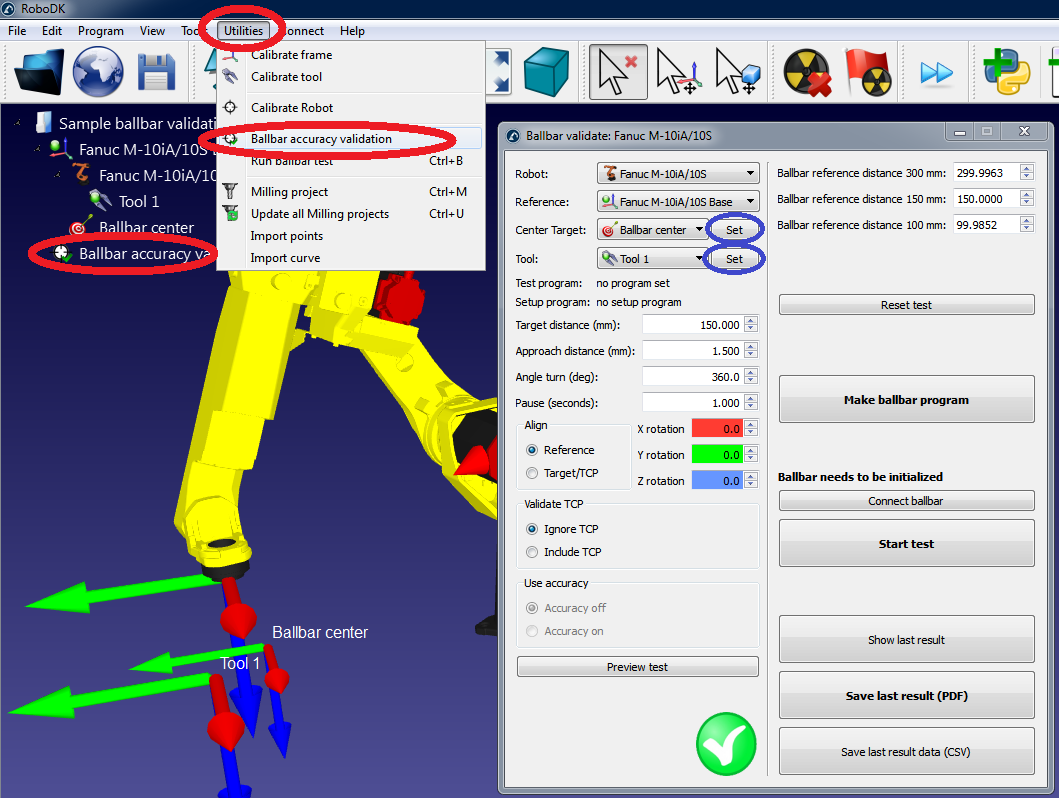
3.Fügen Sie die Robotergelenke der Mitte des Kugelstangentests ein (Ziel Ballbar Mittelpunkt):
a.Wählen Sie Einstellen neben dem Ziel Ballbar Mittelpunkt aus
b.Geben Sie die Achswinkel ein (Achsen 1 bis 6).
c.Wählen Sie OK.
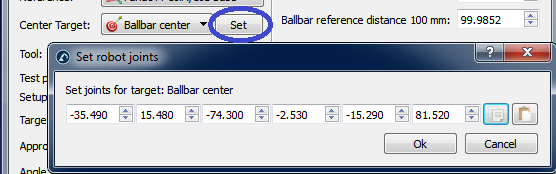
4.Geben Sie die TCP Koordinaten ein:
a.Wählen Sie Einstellen neben dem Werkzeug aus (Tool 1 in diesem Beispiel)
b.Geben Sie die X,Y,Z Koordinaten des TCP ein (relativ zum Roboter Endeffektor)
c.Wählen Sie OK

5.Erstellen von Programmen:
a.Wählen Sie Ballbar Programm Erstellen und das Programm wird erstellt. Dabei werden zwei Programme erscheinen:
i.BallbarSetup: Dieses Programm wird verwendet, um den Rotationsmittelpunkt der Werkzeugaufnahme (Mittelpunkt des Kreises) an der Stelle anzuordnen, an der er zuvor positioniert war
ii.BallbarTest: Mit diesem Programm wird der Kreis um den Drehpunkt (Mittelpunkt des Kreises) zur Datenerfassung mit dem Ballbar erstellt
b.Doppelklicken Sie auf die neu erstellten Programme. RoboDK simuliert den Roboter, der die Programme ausführt.
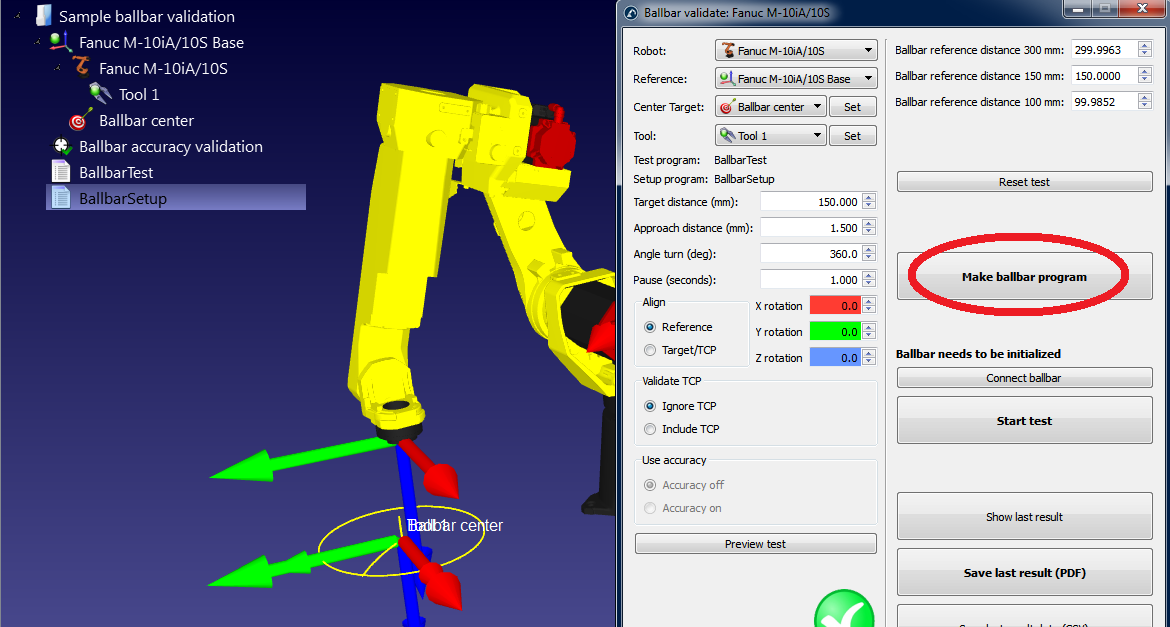
Wenn der Ballbar-Test mit den Standardeinstellungen nicht möglich ist, können Sie die Testparameter ändern. Weitere Informationen zum Ändern dieser Einstellungen finden Sie im nächsten Abschnitt.
6.Sobald das Roboterprogramm Ihren Vorstellungen entspricht, können die Programmdateien für den Roboter generiert werden:
a.Rechsklicken Sie auf das BallbarTest Programm.
b.Wählen Sie Roboter Programm erstellen.
c.Wiederholen Sie dies für das BallbarSetup Programm (alle Programme können automatisch auf dem Desktop durch Drücken von F6 erzeugt werden).
d.Anschließend können die Programme auf einer USB-Festplatte gespeichert und an den Roboter übertragen werden. Eine FTP-Verbindung kann auch mit den meisten Robotern verwendet werden.

7.Wählen Sie schließlich Datei➔Station speichern, um die RoboDK-Station in einer einzigen Datei zu speichern. Das Projekt kann in RoboDK durch Doppelklick auf die Datei (RDK-Format) fortgesetzt werden.