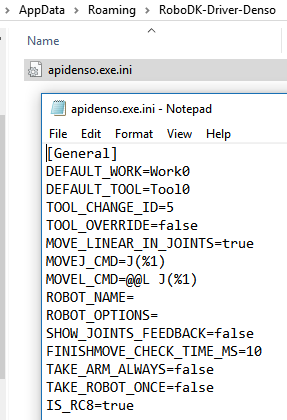Denso-Roboter
RoboDK unterstützt die Programmiersprachen PAC und PacScript, die von Denso-Robotern für die Offline-Programmierung verwendet werden. Wählen Sie einfach den entsprechenden Postprozessor und erstellen Sie das Roboterprogramm
●PAC (RC7 und ältere Steuerungen)
●PacScript (RC8 und neuere Steuerungen)
Hinweis: Besuchen Sie den Abschnitt Postprozessor, um den Postprozessor für Ihren Roboter festzulegen.
Darüber hinaus unterstützt RoboDK auch die Online-Programmierung für RC7- und RC8-Steuerungen von Denso. Dies ist mit dem Standard-RoboDK-Treiber für Denso möglich. Ältere oder neuere Versionen werden möglicherweise auch teilweise unterstützt.
Dieses Dokument enthält hauptsächlich Informationen über die Verwendung der Online-Programmierfunktionen der Denso-Robotersteuerungen.
Robotertreiber bieten eine Alternative zur Offline-Programmierung (bei der ein Programm erstellt, dann auf den Roboter übertragen und ausgeführt wird). Mit Robotertreibern ist es möglich, eine Simulation direkt auf dem Roboter auszuführen (Online-Programmierung). Weitere Informationen finden Sie im Abschnitt Robotertreiber.
Hinweis: Es wird empfohlen, den b-Cap Server von Denso auf der Roboterseite zu aktivieren, wenn Sie den Robotertreiber (Online-Programmierung) verwenden möchten. Dies kann eine Software-Option auf der Roboterseite sein.
So aktivieren Sie den b-Cap Server
Der b-Cap Server muss aktiviert sein, um den Robotertreiber von Denso zu verwenden (Online-Programmierung).
Gehen Sie folgendermaßen vor, um den b-Cap Server auf der Roboterseite zu aktivieren:
1.Schalten Sie die Robotersteuerung in den manuellen Modus.
2.Wählen Sie Option und geben Sie das Passwort 1214 ein und aktivieren Sie die Option ORiN
3.Erlauben Sie die Ethernet-Kommunikation: Menü-Kommunikationseinstellungen - Berechtigung - Lesen/Schreiben
4.Setzen Sie den ausführbaren Token des Controllers im Menü Kommunikationseinstellungen auf Ethernet. Damit können Sie Programme vom Computer aus starten.
Hinweis: b-CAP verwendet den TCP-Port 5007 des Controllers.
Programme vom PC ausführen
Roboterprogramme können direkt von RoboDK auf dem echten Roboter ausgeführt werden, wenn eine Netzwerkverbindung hergestellt wurde.
1.Klicken Sie mit der rechten Maustaste auf den Roboter in RoboDK
2.Wählen Sie aus: 
3.Geben Sie die IP des Roboters ein
4.Wählen Sie Verbinden.
Wenn die Verbindung erfolgreich hergestellt wurde, sollte die grüne Meldung Bereit angezeigt werden.
Sie können den Roboter bewegen, indem Sie im Verbindungsmenü Robotergelenke holen, Gelenke bewegen und Linear bewegen auswählen.
Hinweis: Lesen Sie den vorherigen Abschnitt, um den b-Cap Server auf der Robotersteuerung zu aktivieren, um diese Kommunikation zu ermöglichen.

Verwenden Sie die Option Beim Roboter ausführen, um den Roboter zu bewegen und dabei das Feedback in RoboDK (Online-Programmierung) beizubehalten. Bei dieser Methode wird der Roboter als Server verwendet und jede Anweisung wird Schritt für Schritt an den Roboter gesendet, während sie im Simulator ausgeführt wird. Diese Methode ist für Debugging-Zwecke nützlich.
1.Klicken Sie mit der rechten Maustaste auf das Programm (Print3D, wie auf dem folgenden Bild gezeigt)
2.Wählen Sie Auf Roboter ausführen
3.Doppelklicken Sie auf das Programm, um es zu starten (oder klicken Sie mit der rechten Maustaste und wählen Sie Ausführen)
Wenn diese Option aktiviert ist, wird jedes Mal, wenn wir auf ein Programm doppelklicken (oder mit der rechten Maustaste klicken und dann Ausführen wählen), eine Verbindung zum echten Roboter hergestellt.
Diese Operationen sind auch über die RoboDK API verfügbar und ermöglichen die Integration der Roboterprogrammierung in andere Anwendungen. Die API ist in Python, C# und anderen Programmiersprachen verfügbar.

RoboDK Treiber für Denso
Der RoboDK-Treiber für Denso kann stark angepasst werden, um ein bestimmtes Verhalten zu erreichen. Diese Anpassung kann durch Bearbeiten der ini-Datei erfolgen, die sich in:
%APPDATA%/RoboDK-Treiber-Denso/apidenso.exe.ini
Diese Anpassungen ermöglichen es, die Art der Bewegungen festzulegen oder mehr als einen Roboter gleichzeitig zu steuern. Sie können diese Datei mit einem beliebigen Texteditor bearbeiten.
Hinweis: Den Ordner %APPDATA% erreichen Sie durch Eingabe von %APPDATA% im Navigationspfad.
Hinweis: Löschen Sie diese Datei und versuchen Sie erneut, sich mit dem Roboter zu verbinden, um die Standardeinstellungen zu generieren.
Die folgenden Variablen können konfiguriert werden:
●DEFAULT_WORK - Standardmäßig verwendetes Arbeitsobjekt (variable Zeichenfolge).
●DEFAULT_TOOL - Standardmäßig verwendete Werkzeugvariable.
●TOOL_CHANGE_ID - Ersatzwerkzeugvariable, die verwendet wird, wenn wir ein neues Werkzeug setzen (z.B. 5=Tool5).
●MOVE_LINEAR_IN_JOINTS - Setzen Sie diese Option auf false, um lineare Bewegungen als kartesische Ziele bereitzustellen.
●MOVEJ_CMD - Zu sendender Befehl für eine gemeinsame Bewegung (MoveJ). Die folgende Tabelle enthält die zulässigen Optionen.
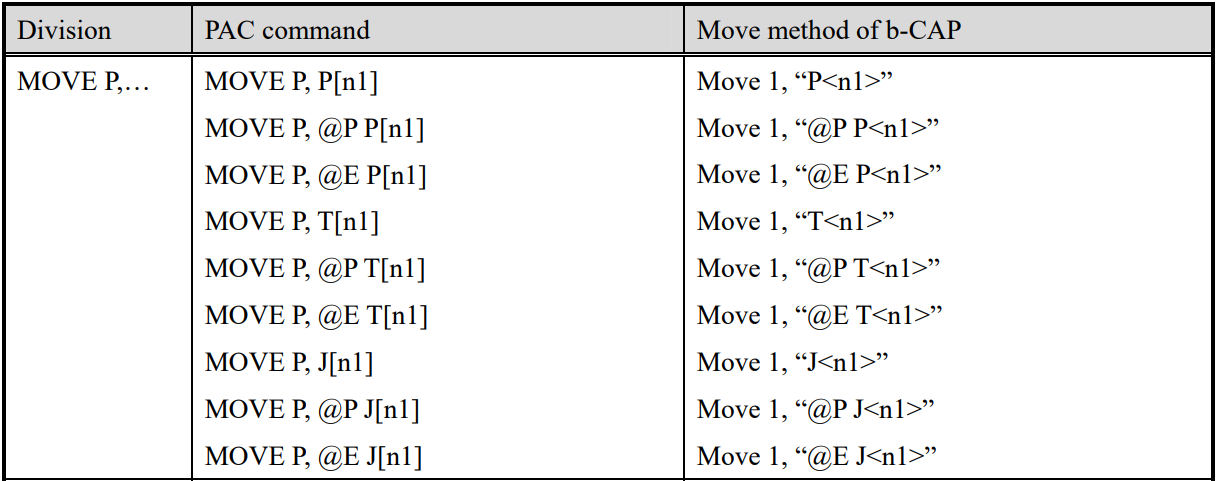
●MOVEL_CMD - Zu sendender Befehl für eine lineare Bewegung (MoveL). Die folgende Tabelle enthält die zulässigen Optionen.
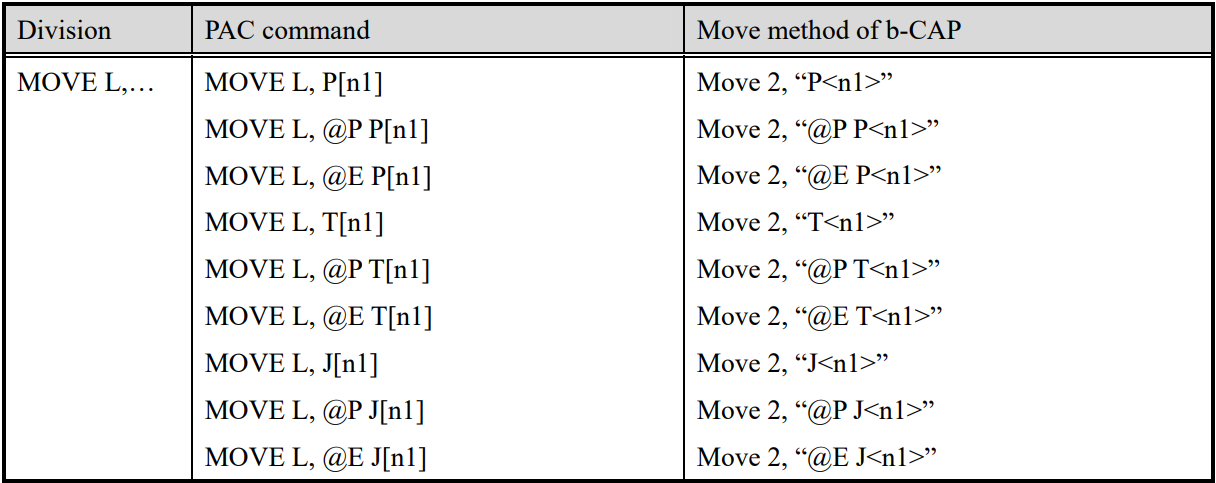
Wichtig! Ein @-Zeichen sollte zweimal in der INI-Datei vorkommen. Das @-Zeichen bedeutet, dass die Bewegung gerundet wird.
●ROBOT_NAME - Name des Roboters. Geben Sie diesen Namen an, um einen bestimmten Roboter einer Steuerung auszuwählen.
●ROBOT_OPTIONS - Roboteroptionen, um die Roboterressourcen zu erhalten. Wenn wir zum Beispiel den Slave-Roboter der Steuerung verwenden, müssen wir ROBOT_OPTIONS="ID=1" angeben. ID muss 0 sein (Standard), wenn wir den Master-Roboter (Hauptroboter) verwenden möchten.
●SHOW_JOINTS_FEEDBACK - Setzen Sie diese Option auf true, um das Feedback des Roboters in Echtzeit auf dem Bildschirm zu sehen (die Leistung kann langsamer sein).
●FINISH_MOVE_CHECK_MS - Legen Sie fest, wie schnell die Position des Roboters auf dem Bildschirm aktualisiert werden soll, wenn das Feedback der Gelenke angezeigt wird.
●TAKE_ARMS_ALWAYS - Setzen Sie diese Option auf true, damit die Controller-Ressourcen nach jeder Bewegung erhalten bleiben, bis der Roboter abgekoppelt wird (schneller, aber es kann zu unerwarteten Ergebnissen führen).
●TAKE_ROBOT_ONCE - Setzen Sie diese Option auf true, um die Roboterressource nach jeder Bewegung zu behalten, während der Roboter verbunden ist (schneller, aber es kann zu unerwarteten Ergebnissen führen).
●IS_RC8 - Setzen Sie diese Option auf false, um eine korrekte Verbindung zu RC7 und älteren Denso-Controllern herzustellen.
Hinweis: Sobald die Datei geändert wurde. Doppelklicken Sie auf Trennen und wählen Sie erneut Verbinden, um die neuen Änderungen zu übernehmen. Die folgende Abbildung zeigt die Standardwerte.