JAKA-Roboter
Dieser Abschnitt der Dokumentation bietet einen Überblick über den typischen Betrieb von JAKA Robotern, die die RoboDK Software verwenden, um ein Programm an die JAKA Robotersteuerungs-App zu senden.
Zu den verfügbaren Funktionen gehören:
1.Steuern Sie den Roboter in Echtzeit mit dem driver und "Run on Robot".
2.Senden Sie ein Programm an die JAKA Zu App mit Hilfe des Postprozessors und "Programm an Roboter senden" oder laden Sie das Programm manuell in JAKA Zu, indem Sie die von RoboDK generierte .zip-Datei importieren.
Ein Programm über RoboDK an den JAKA Controller senden
Aus einer RoboDK-Simulation heraus können Sie mit nur wenigen Klicks ein Programm an Ihre JAKA Robotersteuerung senden.
Um ein Programm aus RoboDK in JAKA Zu zu laden, sollten Sie die folgenden Schritte befolgen:
1.Starten Sie die JAKA Zu-App und verbinden Sie sich mit dem Roboter in der JAKA Zu-App.
2.Schalten Sie den JAKA Zu Roboter ein und aktivieren Sie ihn.
3.Wählen Sie in der RoboDK-Symbolleiste die Option Verbinden➔ Roboter verbinden.
Stellen Sie unter Weitere Optionen sicher, dass Sie den JAKA-Treiber ausgewählt haben: apijaka.py.
4.Verwenden Sie Ihre Roboter-IP und Ihren Port, um den Roboter in RoboDK zu verbinden.
5.Klicken Sie mit der rechten Maustaste auf das Programm, das Sie an JAKA Zu senden möchten, und wählen Sie Programm an Roboter senden.
6.Navigieren Sie in JAKA Zu zur Registerkarte Programmiersteuerung.
7.Öffnen Sie die Programmierprojektliste, indem Sie auf das Ordnersymbol klicken und das importierte Programm auswählen.
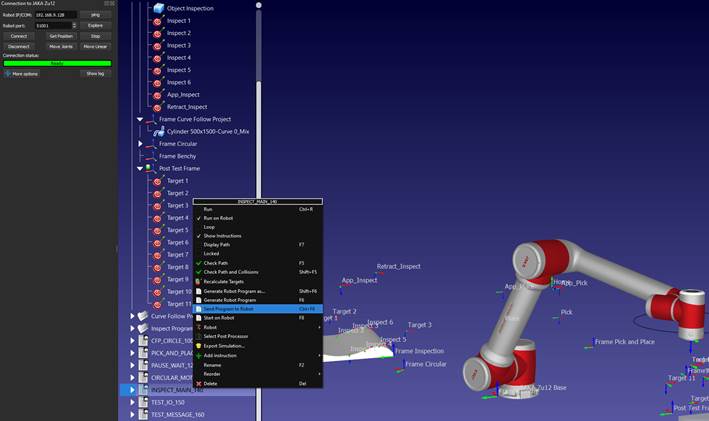
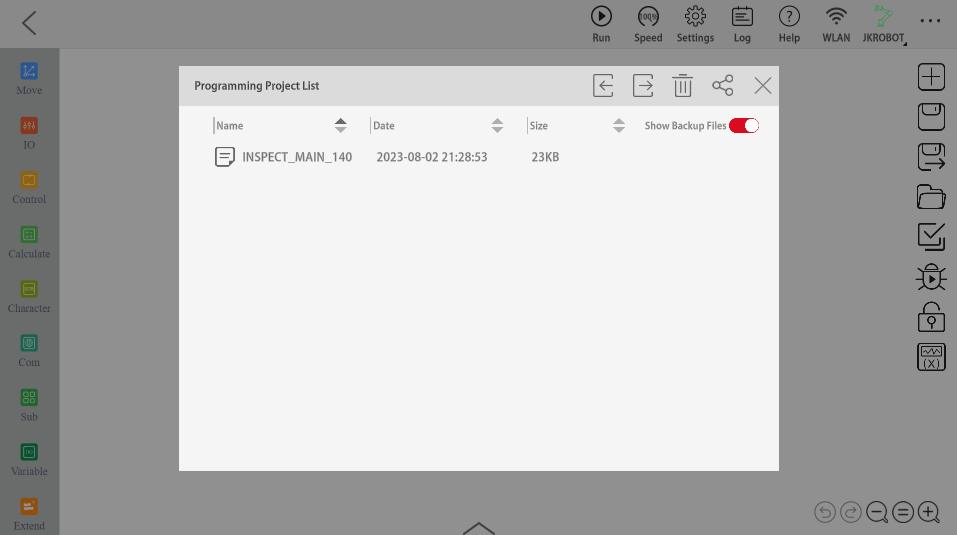
Wichtig! Es kann jeweils nur ein einziges Programm hochgeladen werden. Wenn Ihr Programm Unterprogramme enthält, vergewissern Sie sich, dass die Option "Inline-Unterprogramme" in RoboDK unter Extras➔ Optionen➔ Programm aktiviert ist.
Manuelles Importieren eines Programms in den JAKA Controller
Sie können von RoboDK erstellte Roboterprogramme manuell in Ihre JAKA Robotersteuerung importieren.
Um ein RoboDK-Programm in JAKA Zu zu importieren, sollten Sie die folgenden Schritte befolgen:
1.Starten Sie die JAKA Zu-App und verbinden Sie sich mit dem Roboter in der JAKA Zu-App.
2.Schalten Sie den JAKA Zu Roboter ein und aktivieren Sie ihn.
3.Klicken Sie mit der rechten Maustaste auf das Programm, das Sie in JAKA Zu importieren möchten, und wählen Sie Roboterprogramm generieren als....
4.Wählen Sie den Ort, an dem Sie das Programm speichern möchten.
5.Navigieren Sie in JAKA Zu zur Registerkarte Programmiersteuerung.
6.Öffnen Sie die Programmierprojektliste, indem Sie auf das Ordnersymbol und dann auf das Importsymbol klicken.
7.Suchen Sie die von RoboDK erzeugte .zip-Datei und wählen Sie sie aus.
8.Öffnen Sie die Liste der Programmierprojekte und wählen Sie das importierte Programm aus.
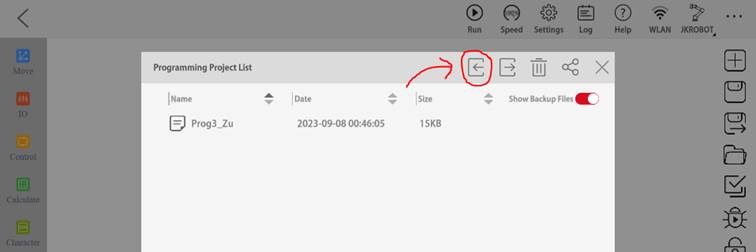
Manuelles Ersetzen des Roboter-Referenzrahmens
Die folgenden Schritte zeigen, wie Sie den Roboter-Referenzrahmen in der JAKA Zu App manuell konfigurieren.
Zunächst sollten Sie einen benutzerdefinierten JAKA Zu-Rahmen erstellen:
1.Navigieren Sie in JAKA Zu zu Einstellungen➔ Betriebseinstellungen➔ Benutzerkoordinatensystem.
2.Klicken Sie auf die Schaltfläche Bearbeiten, um X-, Y-, Z-, RX-, RY- und RZ-Werte für einen benutzerdefinierten Rahmen festzulegen.
3.Wählen Sie Bestätigen, um den Rahmen in JAKA Zu speichern.
Dann sollten Sie den importierten Rahmen durch den JAKA Zu-Rahmen ersetzen:
4.Führen Sie die unter Senden eines Programms an JAKA Zu aufgeführten Schritte aus.
5.Öffnen Sie die Registerkarte Steuerung in der Seitenleiste und suchen Sie die Kachel "Benutzerkoordinatensystem festlegen", die die Dropdown-Box enthält.
6.Entfernen Sie die Kachel "New_UCS", die automatisch importiert wurde, indem Sie mit der rechten Maustaste darauf klicken und Löschen wählen.
7.Ersetzen Sie die entfernte Kachel durch die Kachel "Benutzerkoordinatensystem festlegen" und wählen Sie den benutzerdefinierten Rahmen aus dem Dropdown-Menü.
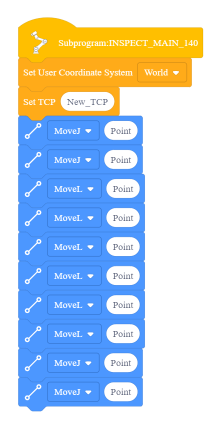
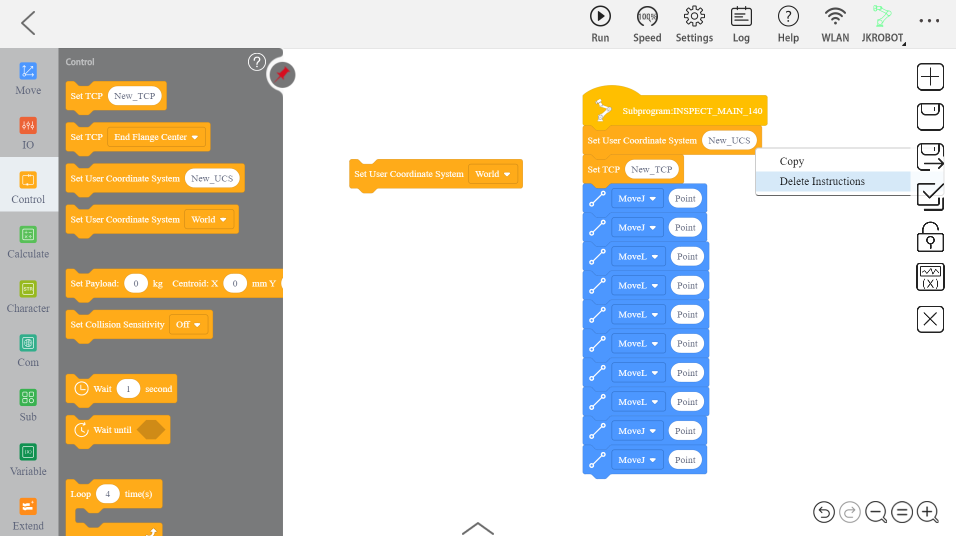
Manuelles Auswechseln des Roboterwerkzeugs (TCP)
Sie können den TCP auch manuell über die JAKA Zu App konfigurieren. Die folgenden Schritte beschreiben diesen Vorgang.
Zunächst sollten Sie ein benutzerdefiniertes JAKA Zu-Tool erstellen:
1.Navigieren Sie in JAKA Zu zu Einstellungen➔ Betriebseinstellungen➔ TCP-Einstellungen.
2.Klicken Sie auf die Schaltfläche Bearbeiten, um die Werte X, Y, Z, RX, RY und RZ für den benutzerdefinierten TCP festzulegen.
3.Wählen Sie Bestätigen, um das Tool in JAKA Zu speichern.
Dann sollten Sie das importierte Werkzeug durch das Werkzeug JAKA Zu ersetzen:
4.Führen Sie die unter Senden eines Programms an JAKA Zu aufgeführten Schritte aus.
5.Öffnen Sie die Registerkarte Steuerung in der Seitenleiste und suchen Sie die Kachel "TCP einstellen", die das Dropdown-Feld enthält.
6.Entfernen Sie die Kachel "New_TCP", die automatisch importiert wurde, indem Sie mit der rechten Maustaste darauf klicken und Löschen wählen.
7.Ersetzen Sie die entfernte Kachel durch die Dropdown-Kachel "TCP einstellen".
8.Wählen Sie das gewünschte Werkzeug aus dem Dropdown-Menü.
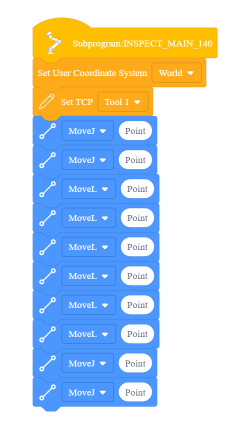
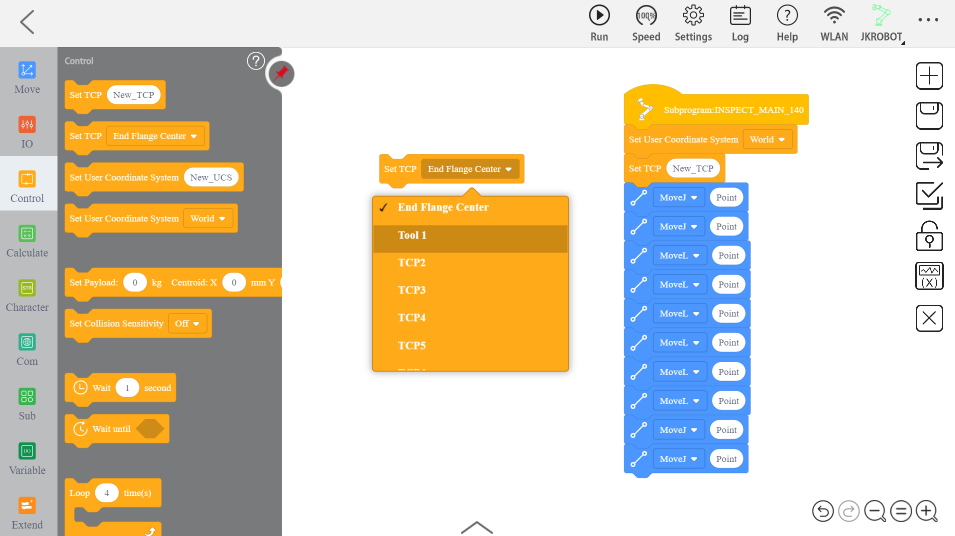
Starten Sie ein Roboterprogramm
Folgen Sie diesen Schritten, um ein Roboterprogramm auf einem JAKA Roboter zu starten.
1.Führen Sie die unter Senden eines Programms an JAKA Zu aufgeführten Schritte aus.
2.Wählen Sie in der oberen Symbolleiste "Ausführen".
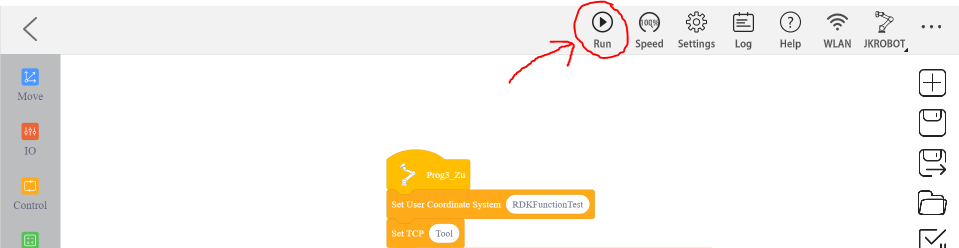
Hinweis: Es kann notwendig sein, den Roboter in JAKA Zu in die Ausgangsposition zu bringen, bevor Sie das Programm starten. Halten Sie dazu die linke Maustaste über der Schaltfläche "Mit MoveJ zum Punkt bewegen" gedrückt, bis der Roboter den Anfangspunkt erreicht hat. Bestätigen Sie, und führen Sie das Programm erneut aus.
RoboDK Treiber für JAKA
Es kann eine Verbindung zwischen RoboDK und dem JAKA Roboter hergestellt werden, um den Roboter automatisch von einem angeschlossenen PC aus mit RoboDK zu bewegen. Dies ermöglicht die Verwendung der Option RoboDK Run on robot für Online-Programmierung und Debugging. Die Verbindung kann über eine Standard-Ethernet-Verbindung (TCP/IP) hergestellt werden.
Folgen Sie diesen Schritten, um den RoboDK-Treiber für die JAKA-Online-Programmierung einzurichten:
1.Starten Sie die JAKA Zu-App und verbinden Sie sich mit dem Roboter in der JAKA Zu-App.
2.Schalten Sie den JAKA Zu Roboter ein und aktivieren Sie ihn.
3.Wählen Sie in der RoboDK-Symbolleiste die Option Verbinden➔ Roboter verbinden.
4.Wählen Sie unter "Weitere Optionen" den JAKA-Treiber: apijaka.py.
5.Verwenden Sie Ihre Roboter-IP und Ihren Port, um den Roboter in RoboDK zu verbinden.
6.Sie können den JAKA-Roboter jetzt direkt von RoboDK aus bewegen
a.Um den Roboter in RoboDK zu einem Ziel zu bewegen, doppelklicken Sie auf das Ziel im Stationsbaum und wählen Sie die Schaltflächen "Gelenke bewegen" oder "Linear bewegen" in der Verbindungsschnittstelle, um eine Gelenk- oder Linearbewegung zum Ziel auszuführen.
b.Um ein Programm mithilfe des Treibers auf dem Roboter auszuführen, klicken Sie mit der rechten Maustaste auf das gewünschte Programm und wählen Sie die Option "Auf dem Roboter ausführen". Doppelklicken Sie dann auf das Programm, um es auf dem Roboter auszuführen.
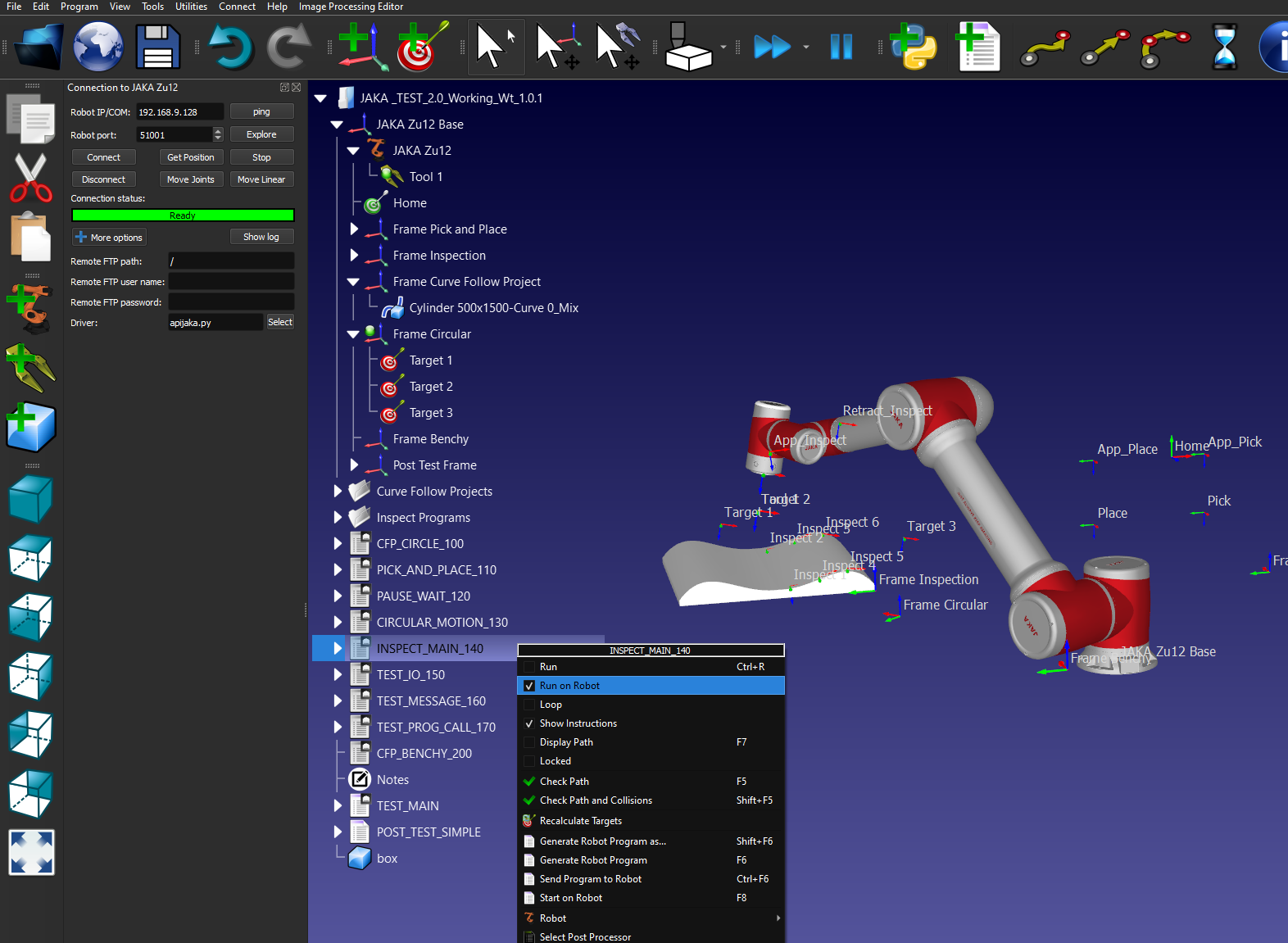
Abrufen der IP-Adresse aus dem virtuellen JAKA-Simulator
Um eine IP-Adresse vom virtuellen Simulator abzurufen, müssen Sie die Base64-Zeichenfolge dekodieren, die im Feld Roboteradresse (siehe unten) erforderlich ist:
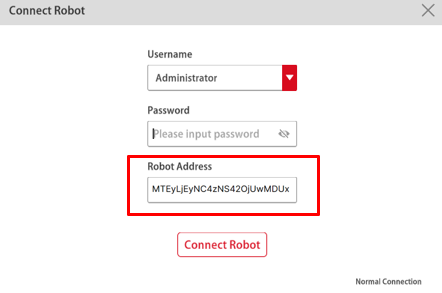
Mit Tools wie https://www.base64decode.net/ können Sie die Roboter-IP und den Port aus der Roboteradresse abrufen.


In diesem Beispiel lautet die IP 112.124.35.6 und der Port 50051.