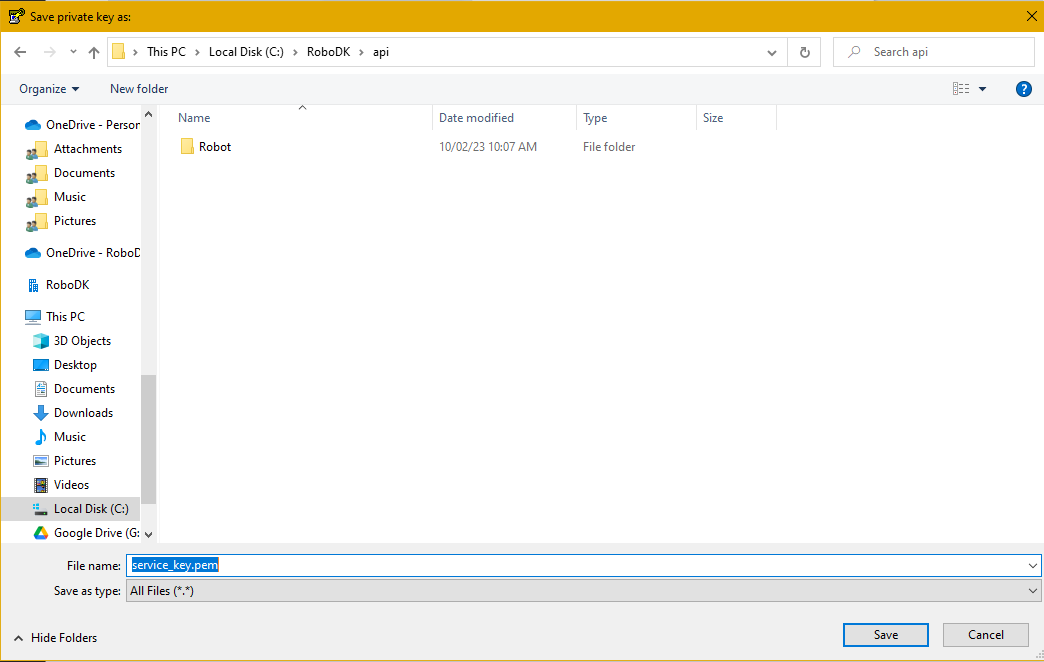KEBA Steuerungen
Sie können KEBA-Steuerungen von RoboDK aus auf zwei verschiedene Arten programmieren: Sie können Roboterprogramme offline mit dem KEBA KAIRO Postprozessor oder mit dem RoboDK-Treiber erstellen.
Mit dem KEBA KAIRO Postprozessor können Sie KAIRO-Dateien erhalten, die mit RoboDK auf die KEBA-Steuerung geladen werden können. Dies geschieht mit dem Standard-Postprozessor, der für KEBA-Roboter verwendet wird. Sie können die Skriptdateien auch direkt über FTP oder ein USB-Laufwerk übertragen.
Außerdem können Sie mit dem Treiber für KEBA-Roboter Programme auf dem Roboter von RoboDK aus ausführen, wenn der Roboter mit dem Computer verbunden ist.
Hinweis: Der RoboDK-Treiber für KEBA-Steuerungen erfordert KEBA KeControl FlexCore 4.6.1 oder höher.
Rufen Sie die KEBA Steuerungs-IP ab
Sie benötigen die IP Ihrer KEBA-Steuerung, um automatisch Programme von RoboDK zu übertragen oder auszuführen. Sie können sich vergewissern, ob die IP Ihres Roboters korrekt ist, indem Sie die IP in einem Browser eingeben, um auf die Webschnittstelle zuzugreifen.
Um die IP zu erhalten, können Sie das Service-Menü auf Ihrem Teach-Pendant aufrufen und dann die Registerkarte Informationen wählen.
Hinweis: Wenn Sie den Simulator verwenden und sich mit einer lokalen Instanz des Controllers verbinden, können Sie einfach 127.0.0.1 als IP eingeben.
Das Format für die in RoboDK eingegebene IP-Adresse sollte den Benutzernamen und das Passwort enthalten und folgendem Format entsprechen: .127.0.0.1/username@password
Hinweis: Der Roboter muss über eine Ethernet-Verbindung mit dem Computer verbunden sein (direkte Verbindung oder über ein Netzwerk). Mit einem Ping-Test können Sie überprüfen, ob die Netzwerkverbindung ordnungsgemäß hergestellt wurde. Vergewissern Sie sich, dass Sie einen gültigen Benutzernamen und ein gültiges Passwort haben, um sich mit dem KEBA Controller zu verbinden.
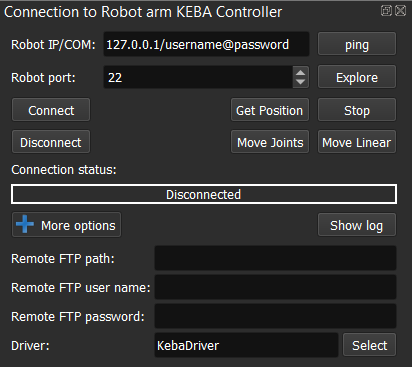
Die folgenden Bilder zeigen, wie Sie die IP-Adresse der Steuerung vom Teach-Pendant abrufen können.

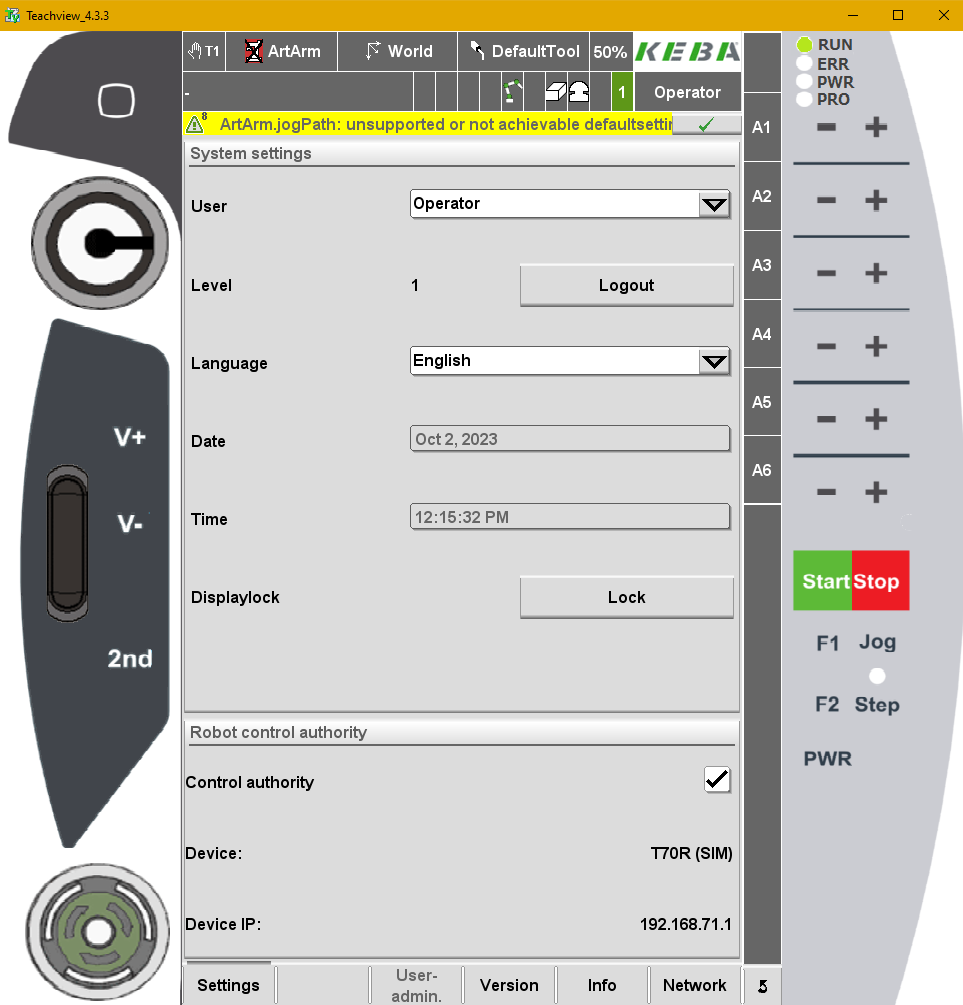
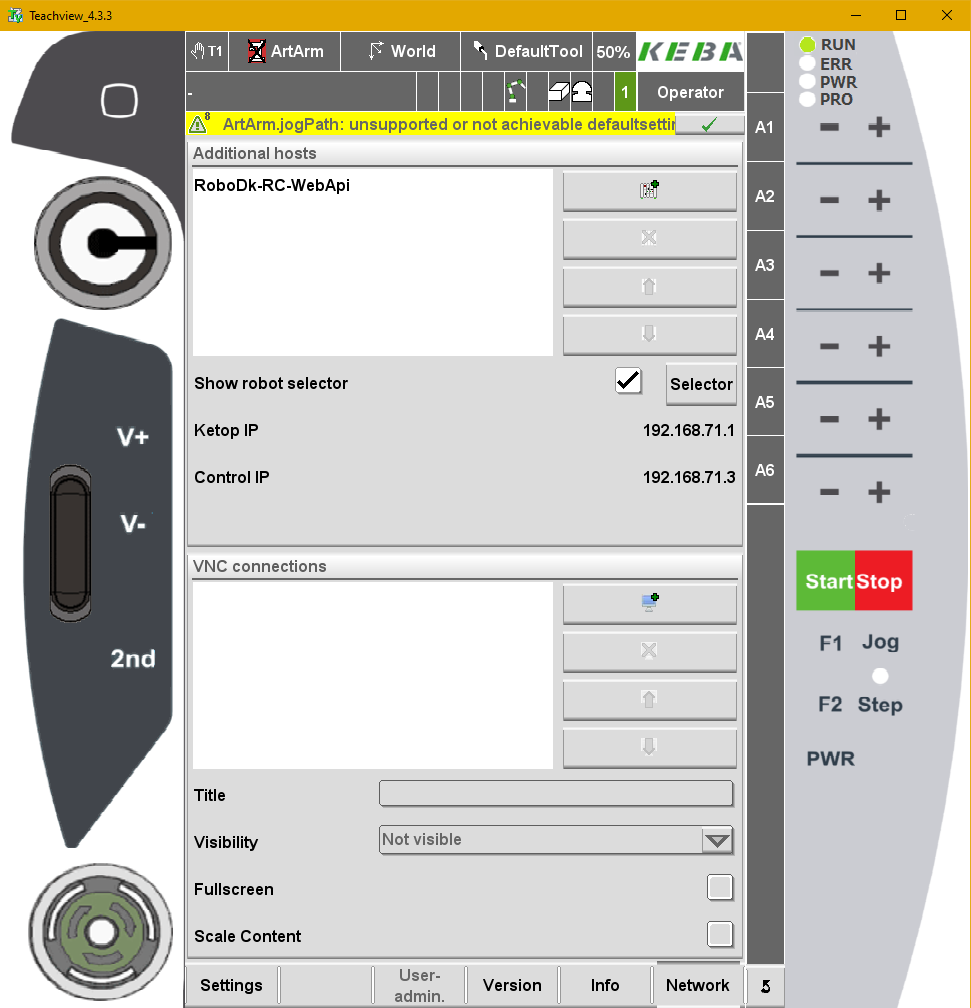
Vergewissern Sie sich, dass die Netzwerkverbindung korrekt eingerichtet ist, wenn Sie die Webschnittstelle des Roboters nicht sehen können, wie in der folgenden Abbildung gezeigt.
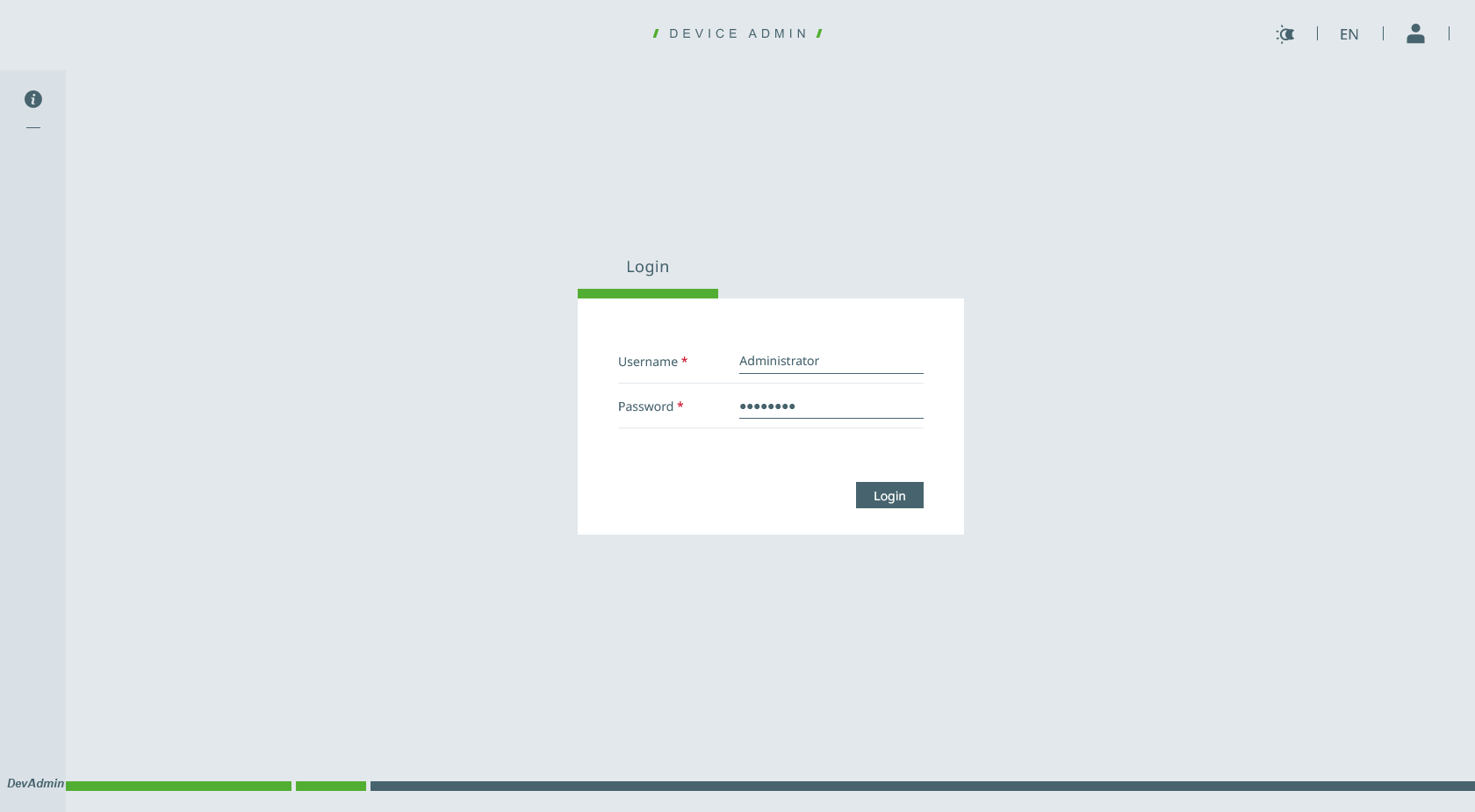
Sie benötigen außerdem den Benutzernamen und das Kennwort, mit denen Sie sich bei der Weboberfläche des Roboters anmelden. Sie können überprüfen, ob sie gültig sind, indem Sie sich über die Weboberfläche anmelden.
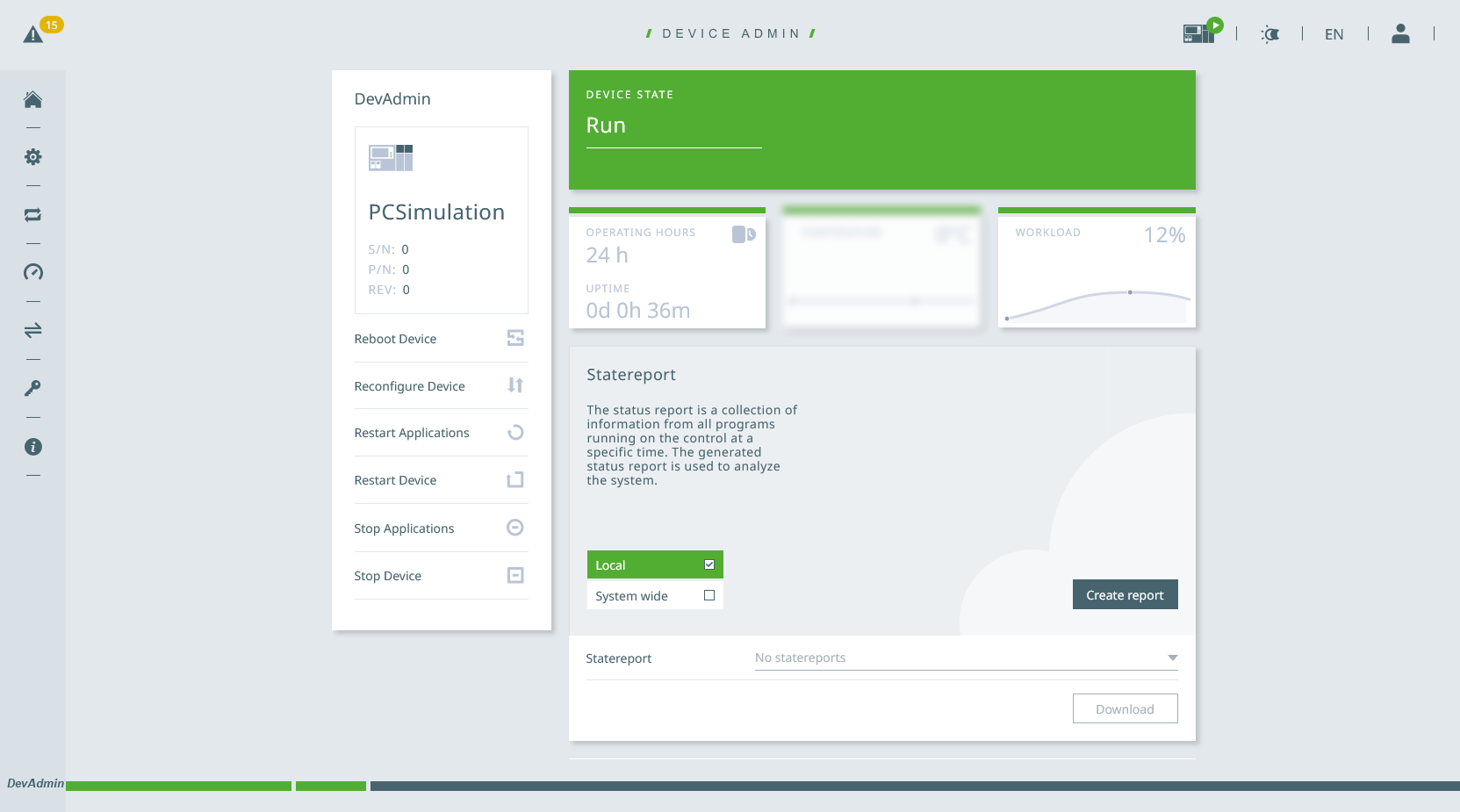
Ein Programm auf der KEBA-Steuerung ausführen
Sobald Ihre RoboDK-Simulation fertig ist, können Sie offline ein Programm erstellen, das von der KEBA-Robotersteuerung ausgeführt werden kann (KAIRO-Datei).
Folgen Sie diesen Schritten, um aus Ihrer Robotersimulation ein Programm für Ihren Controller (KAIRO-Datei) zu erstellen:
1.Klicken Sie mit der rechten Maustaste auf ein Programm.
2.Wählen Sie Roboterprogramm generieren F6. Übertragen Sie dann die Dateien manuell über FTP in Ihr gewünschtes Projekt.
Wählen Sie alternativ nach der Einrichtung von SFTP die Option Roboterprogramm generieren Strg+F6.
3.Drücken Sie auf der Registerkarte Projekt des Teach-Pendants auf Aktualisieren.
4.Laden Sie das Programm und dann die Hauptdatei.
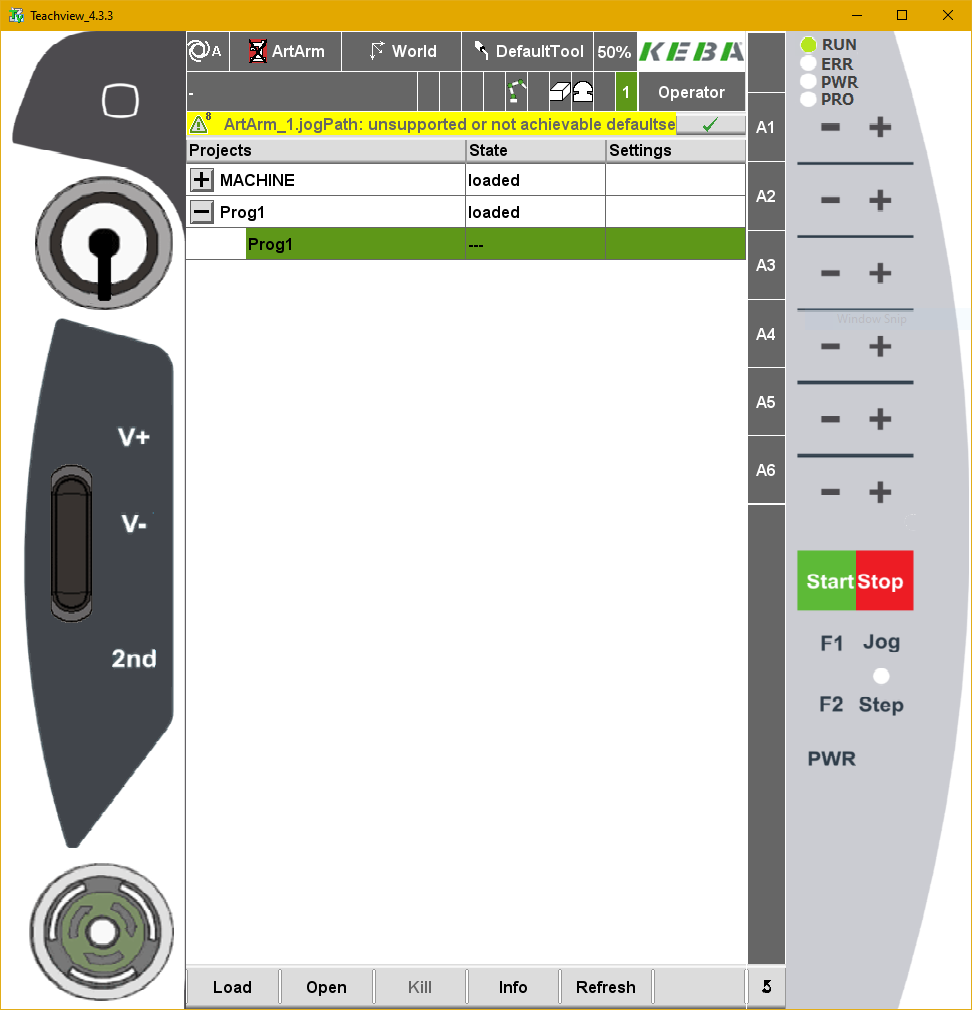
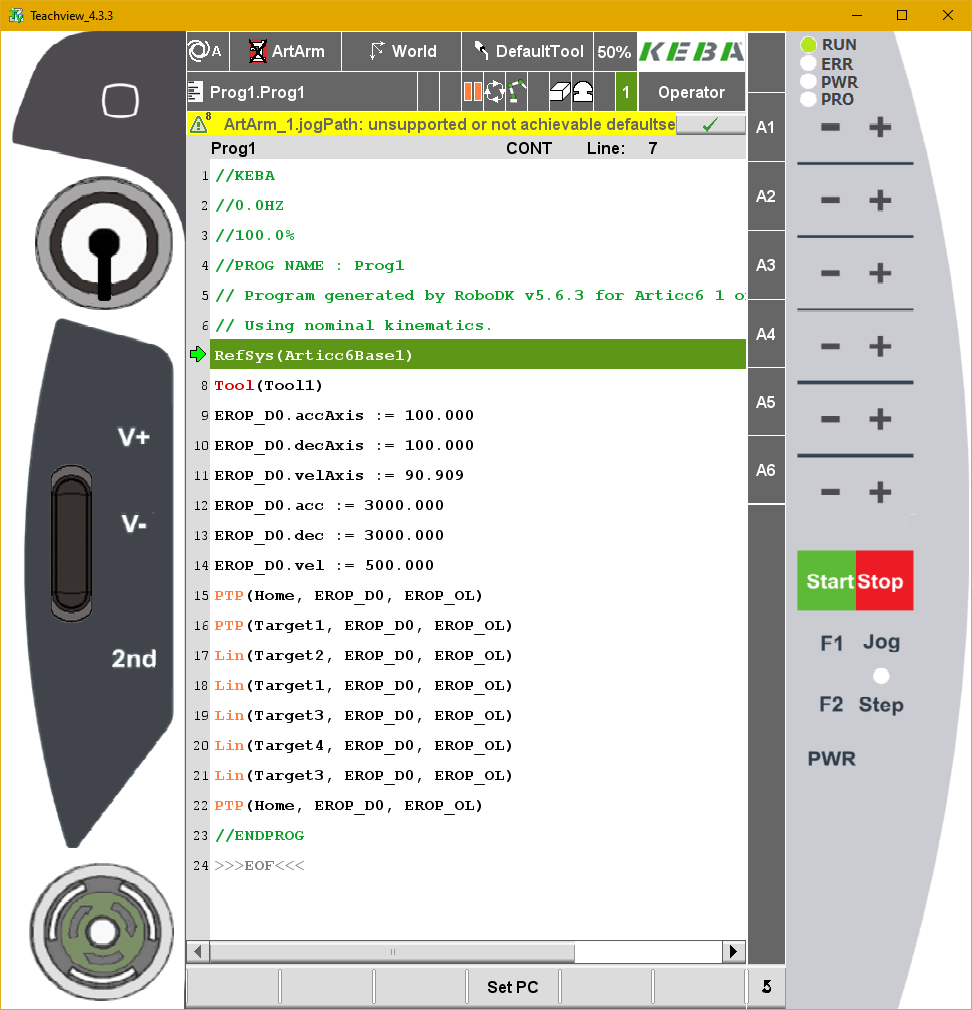
Das Programm wird in einem Texteditor angezeigt. Weitere Informationen über die Erstellung von Programmen aus RoboDK finden Sie im Abschnitt Roboterprogramm der Dokumentation.
Programm von RoboDK
Robotertreiber bieten eine Alternative zur Offline-Programmierung (bei der ein Programm erstellt, dann auf den Roboter übertragen und ausgeführt wird). Sie können eine Simulation von RoboDK direkt auf dem Roboter ausführen (Online-Programmierung). Weitere Informationen zu den Treibern finden Sie im Abschnitt Robotertreiber.
Befolgen Sie diese Schritte, um von RoboDK aus eine Verbindung mit dem Roboter herzustellen:
1.Klicken Sie mit der rechten Maustaste auf den Roboter in RoboDK.
2.Wählen Sie aus: 
3.Geben Sie die IP des Roboters ein.
4.Wählen Sie Verbinden.
Wenn die Verbindung erfolgreich war, sollte die grüne Meldung Bereit angezeigt werden. Falls nicht, vergewissern Sie sich, dass Sie die richtige IP, den richtigen Benutzernamen und das richtige Passwort eingegeben haben. Stellen Sie außerdem sicher, dass die IP-Adresse in RoboDK richtig formatiert ist, wie in den vorherigen Abschnitten beschrieben (127.0.0.1/Benutzername@Passwort).
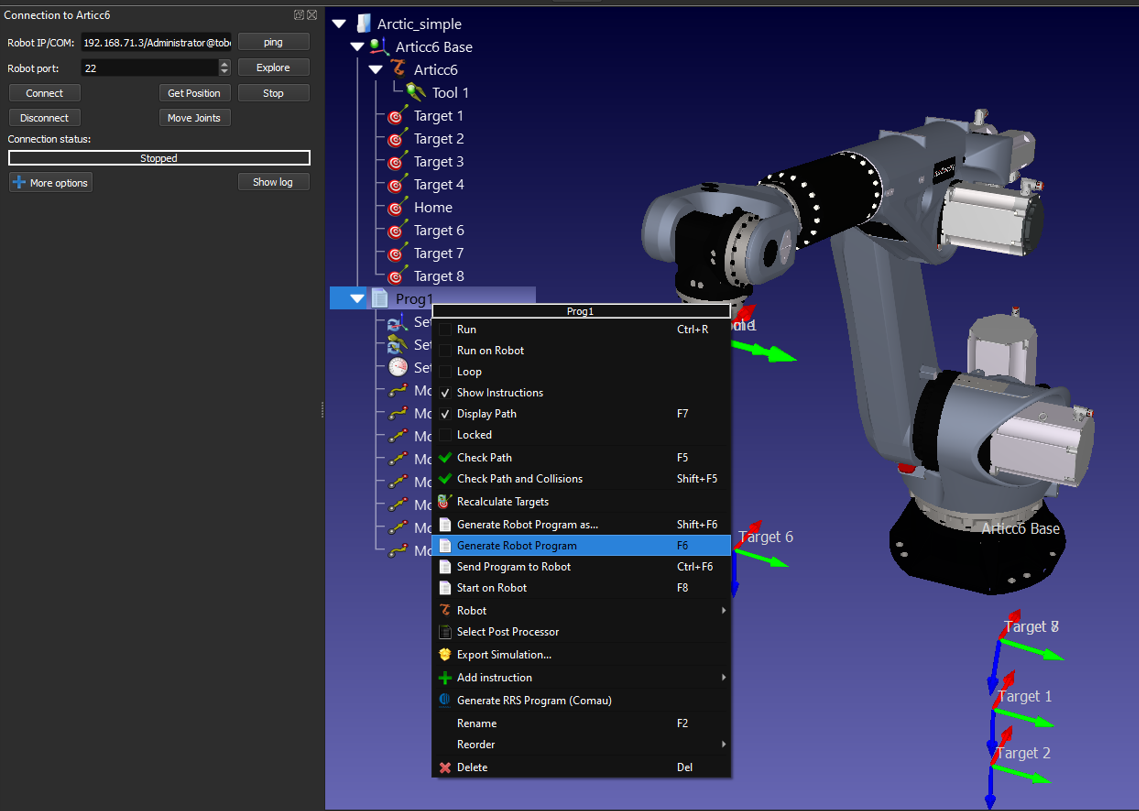
Hinweis: Wenn die Verbindung fehlschlägt, vergewissern Sie sich, dass Sie die Netzwerkverbindung zwischen dem Computer und dem Roboter richtig hergestellt haben. Vergewissern Sie sich, dass sich die IP-Adresse des Computers im selben Netzwerk befindet wie die des Roboters. Unter Windows benötigen Sie dazu möglicherweise Administratorrechte. Weitere Informationen finden Sie im Abschnitt Fehlerbehebung bei Treibern.
Sie können den Roboter bewegen, indem Sie im Verbindungsmenü die Option Robotergelenke holen wählen, den Roboter manuell verfahren und auf Gelenke bewegen klicken.
Um Programme vom PC direkt auf Ihrem Roboter auszuführen, sollten Sie die Option Auf dem Roboter ausführen in Ihren Programmen aktivieren. Die folgenden Schritte beschreiben, wie Sie die Option Auf dem Roboter ausführen aktivieren:
a.Klicken Sie mit der rechten Maustaste auf das Programm (in diesem Beispiel Print3D).
b.Wählen Sie Auf Roboter ausführen.
c.Doppelklicken Sie auf das Programm, um es zu starten (oder klicken Sie mit der rechten Maustaste und wählen Sie Ausführen).
Diese Methode zur Programmierung von Robotern ist für Debugging-Zwecke nützlich. Um ein Roboterprogramm einzusetzen, ist es jedoch besser, das Programm offline zu erstellen, wie im vorherigen Abschnitt erwähnt.
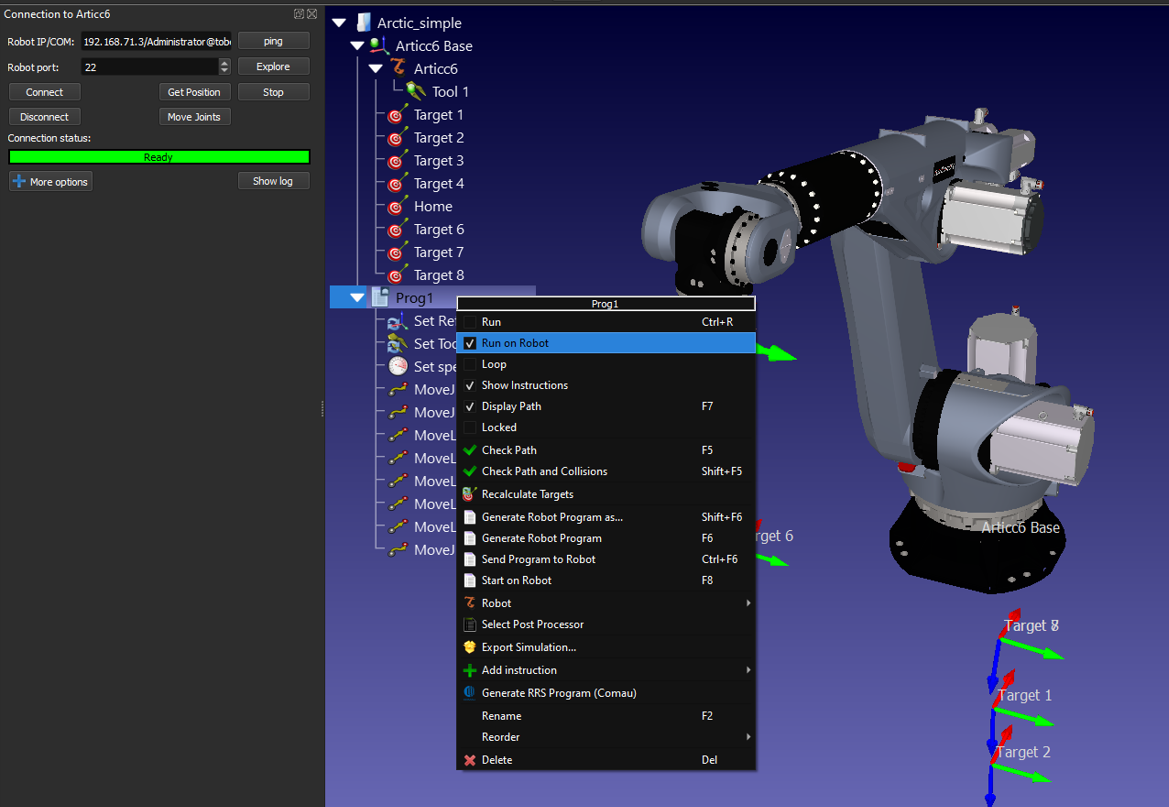
Wenn die Option Auf dem Roboter ausführen aktiviert ist, wird jedes Mal, wenn Sie auf ein Programm doppelklicken (oder mit der rechten Maustaste klicken und dann Ausführen wählen), eine Verbindung zum echten Roboter hergestellt.
Diese Operationen sind auch über die RoboDK API verfügbar und ermöglichen die Integration der Roboterprogrammierung in andere Anwendungen. Die API ist in Python, C# und anderen Programmiersprachen verfügbar.
PPK-Datei für SFTP verwenden
Anstelle des Benutzernamens und des Passworts können Sie auch eine Schlüsseldatei zur Übertragung von Dateien verwenden. Dazu müssen Sie die von KEBA bereitgestellte PPK-Datei, die mit Ihrem Roboter geliefert wurde, in eine PEM-Datei umwandeln. Dies können Sie mit Puttygen tun, einem Dienstprogramm, das mit PuTTY installiert wird.
In Puttygen laden Sie die Schlüsseldatei, indem Sie Laden wählen. Klicken Sie dann auf das Dropdown-Menü Konvertierungen und wählen Sie Offene SSH-Schlüssel exportieren (neues Dateiformat erzwingen).
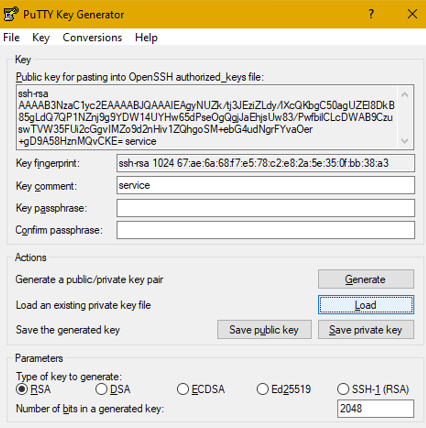
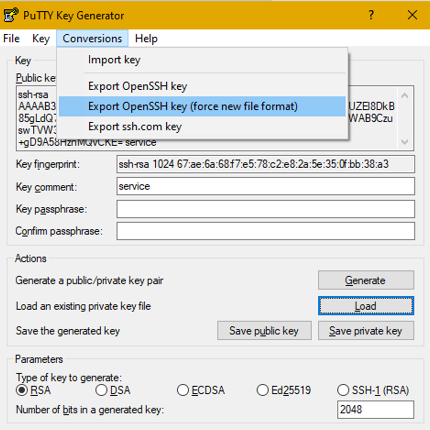
Benennen Sie die Datei service_key.pem und speichern Sie sie im RoboDK API-Ordner, der sich standardmäßig unter C:\RoboDK\api befindet.