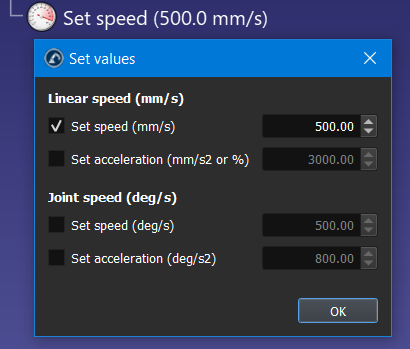Mecademic
Sie können Mecademic-Roboter auf drei verschiedene Arten programmieren: mit Mecademic-Skriptdateien, die auf dem Mecademic-Controller laufen, mit PY-Dateien, die extern ausgeführt werden, oder mit dem RoboDK-Treiber.
1.Skriptdateien: Sie können Skripte erstellen, die mit RoboDK auf den Mecademic-Controller geladen werden können. Dies geschieht mit dem Standard-Postprozessor, der für Mecademic-Roboter verwendet wird. Sie können die Skriptprogramme direkt über die Webschnittstelle von Mecademic kopieren.
2.PY-Dateien: Sie können eine Python-Datei erzeugen, die automatisch über die Mecademic TCP-Schnittstelle eine Verbindung zum Mecademic-Roboter herstellt und das Programm ferngesteuert ausführt. Sie sollten den Postprozessor namens Mecademic Python auswählen.
3.Online-Programmierung: RoboDK kann Ihr Programm als Offline-Programm (bis zu 500) in den Speicher des Roboters laden. Diese Offline-Programme können von allen anderen Methoden aus aufgerufen werden.
Mit RoboDK können Sie Offline-Programme, Skript-Dateien und PY-Dateien erstellen, die von einem Mecademic-Roboter ausgeführt werden können. Außerdem ist es möglich, Programme auf dem Roboter von RoboDK aus auszuführen, wenn der Roboter mit dem Computer verbunden ist.
Rufen Sie die Mecademic Roboter-IP ab
Sie benötigen die IP Ihres Mecademic-Roboters, um Programme von RoboDK auszuführen oder zu übertragen. Mecademic-Roboter verwenden standardmäßig die IP 192.168.0.100. Sie können sich vergewissern, dass die IP Ihres Roboters korrekt ist, indem Sie die IP in einem Browser eingeben, um auf die Weboberfläche zuzugreifen
Vergewissern Sie sich, dass die Netzwerkverbindung ordnungsgemäß eingerichtet ist, wenn Sie die Webschnittstelle des Roboters nicht sehen können, wie in der folgenden Abbildung gezeigt.
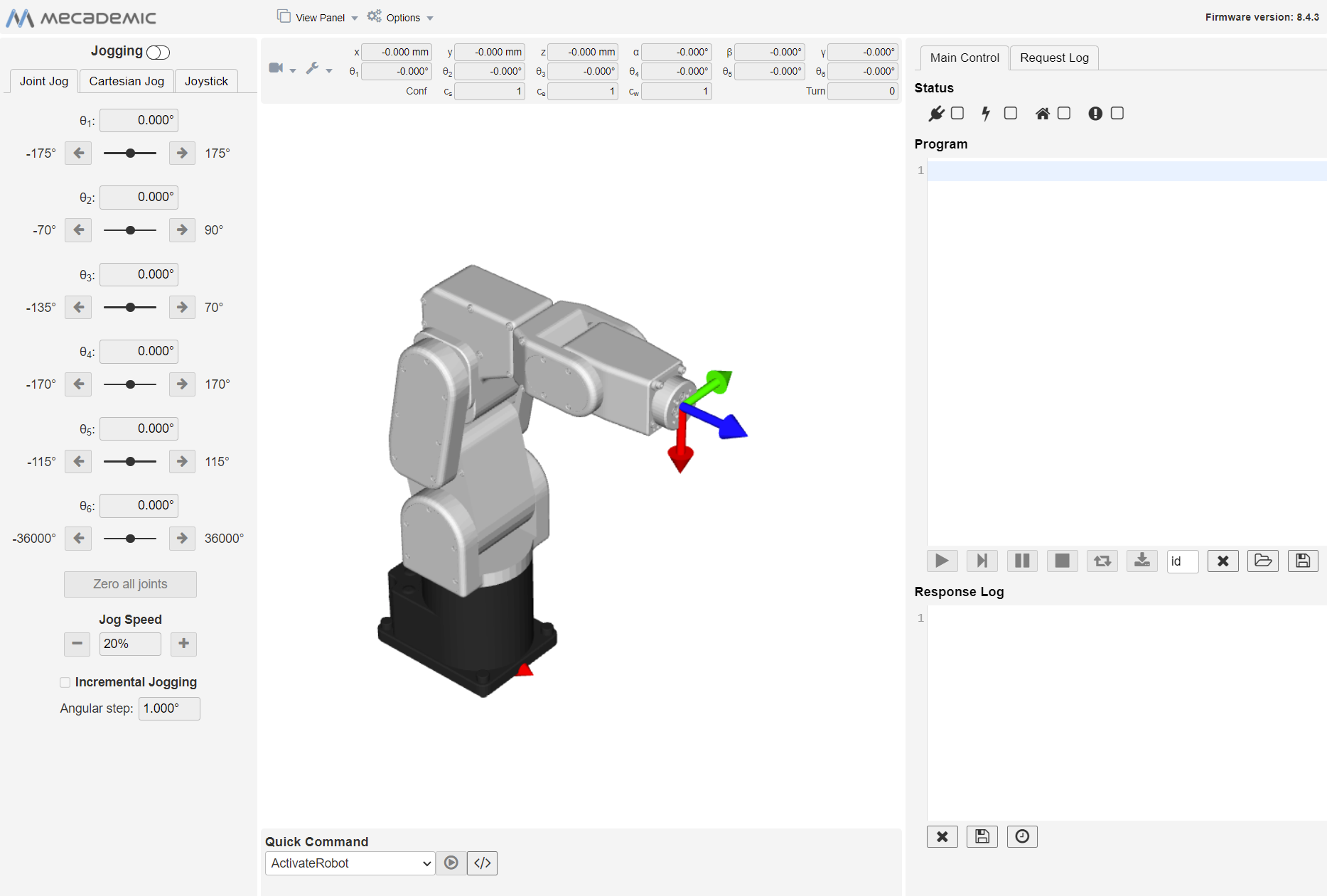
Hinweis: Der Roboter muss über eine Ethernet-Verbindung mit dem Computer verbunden sein (direkte Verbindung oder über ein Netzwerk). Mit einem Ping-Test können Sie überprüfen, ob die Netzwerkverbindung ordnungsgemäß hergestellt wurde.
Starten Sie ein Programm auf dem Mecademic Controller
Sobald Ihre RoboDK-Simulation fertig ist, können Sie offline ein Programm erstellen, das von der Mecademic-Robotersteuerung ausgeführt werden kann (Skriptdatei). Sie können auch eine PY-Datei erstellen, die das Programm von einem entfernten Computer aus auf der Robotersteuerung ausführt.
Folgen Sie diesen Schritten, um ein Offline-Programm (ein Skript oder eine PY-Datei) aus Ihrer Robotersimulation zu erstellen:
1.Klicken Sie mit der rechten Maustaste auf ein Programm (in diesem Beispiel Prog1)
2.Wählen Sie Roboterprogramm generieren F6
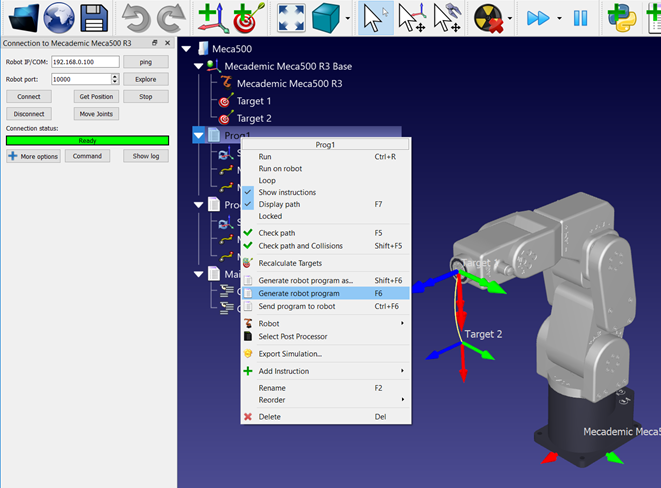
Das Programm wird in einem Texteditor angezeigt (dieses Verhalten kann im Menü geändert werden: Extras➔ Optionen➔ Programm).
So laden Sie eine Skriptdatei
Sobald Sie eine Programm-/Skriptdatei erhalten haben, können Sie das Programm ausführen oder es über die Weboberfläche auf den Controller laden. Folgen Sie diesen Schritten, um das Programm über die Mecademic-Weboberfläche auszuführen:
1.Öffnen Sie die Mecademic-Weboberfläche in Ihrem Webbrowser (geben Sie die IP-Adresse des Roboters ein).
2.Kopieren Sie den Inhalt des Skripts und fügen Sie ihn in den Programmeditor ein.
3.In der Statusleiste wählen Sie Verbinden, Aktivieren und Start Ihres Roboters.
4.Klicken Sie auf die Schaltfläche Abspielen, um das Programm zu starten.
5.Klicken Sie auf die Schaltfläche Speichern, um das Programm auf den Roboter zu laden.
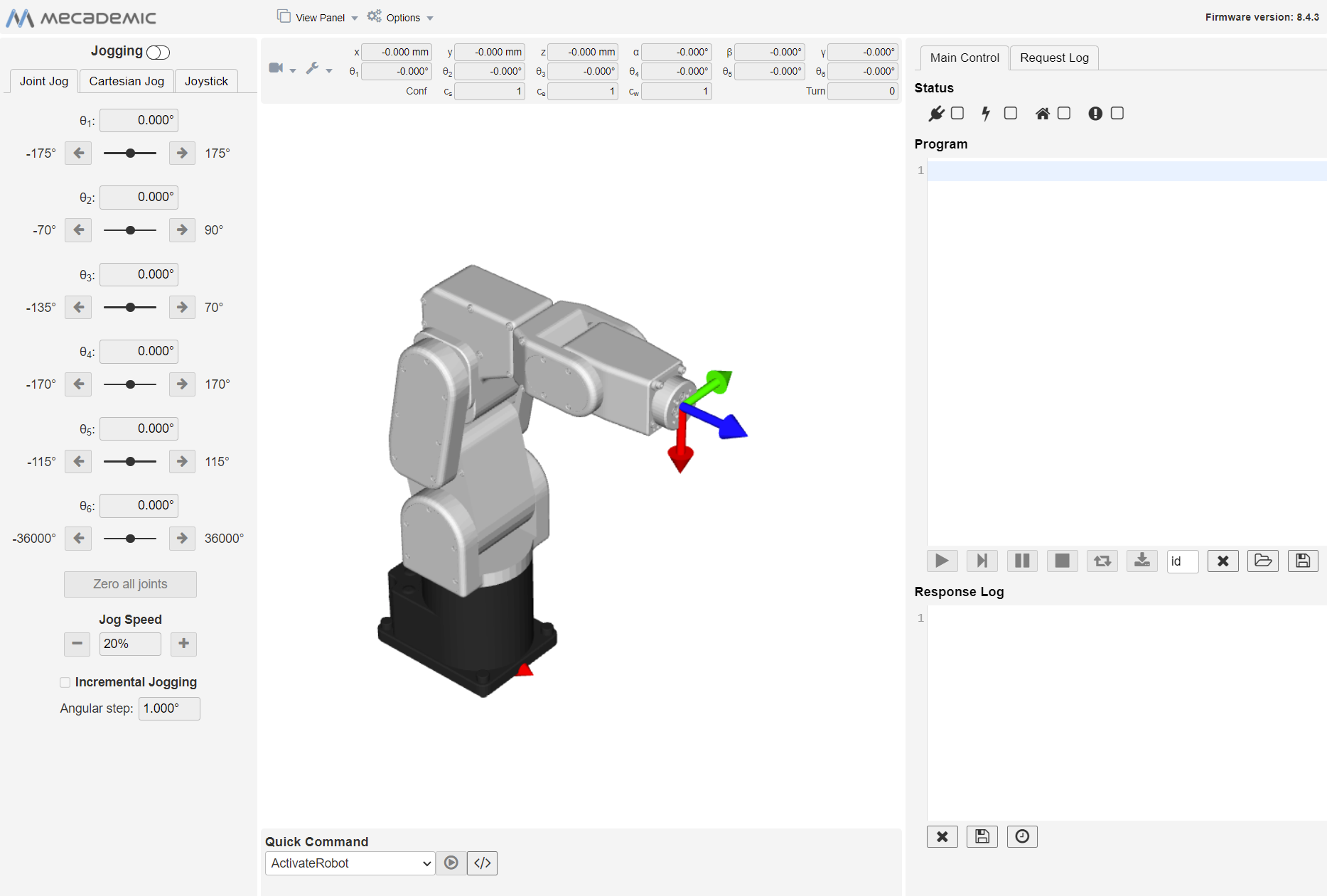
So führen Sie eine PY-Datei aus
Sie können eine Python-Datei erzeugen, die sich automatisch über die TCP/IP-Schnittstelle von Mecademic mit dem Mecademic-Roboter verbindet und das Programm aus der Ferne ausführt.
Sie sollten den Postprozessor namens Mecademic Python auswählen. Die folgenden Schritte fassen das Verfahren zur Ausführung einer PY-Datei auf dem Mecademic zusammen.
1.Klicken Sie mit der rechten Maustaste auf das Programm und wählen Sie Postprozessor auswählen
2.Wählen Sie Mecademic Python
3.Klicken Sie mit der rechten Maustaste auf das Programm und wählen Sie Roboterprogramm generieren (F6)
4.Speichern Sie die erzeugte PY-Datei auf der Festplatte.
5.Öffnen Sie die PY-Datei in Ihrer IDE und führen Sie sie aus oder starten Sie sie direkt in Ihrer Python-Umgebung.
Programm von RoboDK
Robotertreiber bieten eine Alternative zur Offline-Programmierung (bei der ein Programm generiert und dann auf den Roboter übertragen und ausgeführt wird). Sie können eine Simulation von RoboDK direkt auf dem Roboter ausführen (Online-Programmierung). Weitere Informationen finden Sie im Abschnitt Robotertreiber.
Befolgen Sie diese Schritte, um von RoboDK aus eine Verbindung mit dem Roboter herzustellen:
1.Klicken Sie mit der rechten Maustaste auf den Roboter in RoboDK
2.Wählen Sie aus: 
3.Geben Sie die IP des Roboters ein
4.Wählen Sie Verbinden.
Wenn die Verbindung erfolgreich war, sollte die grüne Meldung Bereit angezeigt werden.
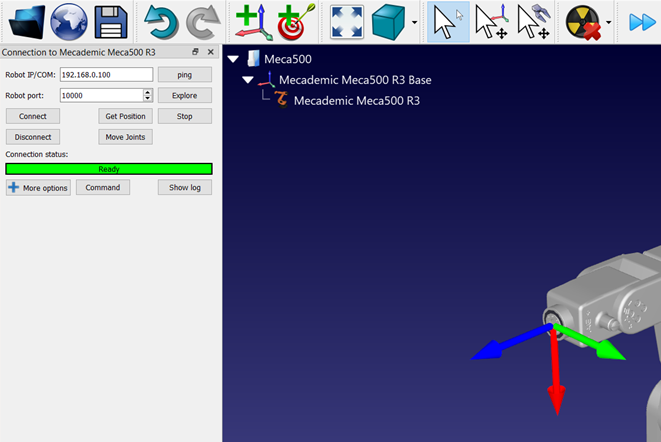
Hinweis: Wenn die Verbindung fehlschlägt, vergewissern Sie sich, dass Sie die Netzwerkverbindung zwischen dem Computer und dem Roboter richtig hergestellt haben. Vergewissern Sie sich, dass sich die IP-Adresse des Computers im selben Netzwerk befindet wie die des Roboters. Unter Windows benötigen Sie dazu möglicherweise Administratorrechte. Weitere Informationen finden Sie im Abschnitt Fehlerbehebung bei Treibern.
Hinweis: Um dieses Problem besser beheben zu können, empfehlen wir Ihnen, die Windows-Firewall zu deaktivieren.
Sie können den Roboter bewegen, indem Sie im Verbindungsmenü Robotergelenke holen, Gelenke bewegen wählen.
Es gibt zwei verschiedene Methoden, um das Programm vom PC zum Roboter zu übertragen:
1.Schrittweise Ausführung auf dem Roboter mit Feedback in RoboDK (Online-Programmierung):
Bei dieser Methode wird der Roboter als Server verwendet und jede Anweisung wird Schritt für Schritt an den Roboter gesendet, während sie im Simulator ausgeführt wird. Diese Methode ist für Debugging-Zwecke nützlich.
a.Klicken Sie mit der rechten Maustaste auf das Programm (in diesem Beispiel Print3D)
b.Wählen Sie Auf Roboter ausführen
c.Doppelklicken Sie auf das Programm, um es zu starten (oder klicken Sie mit der rechten Maustaste und wählen Sie Ausführen)
Wenn diese Option aktiviert ist, wird jedes Mal, wenn wir auf ein Programm doppelklicken (oder mit der rechten Maustaste klicken und dann Ausführen wählen), eine Verbindung zum echten Roboter hergestellt.
Diese Operationen sind auch über die RoboDK API verfügbar und ermöglichen die Integration der Roboterprogrammierung in andere Anwendungen. Die API ist in Python, C# und anderen Programmiersprachen verfügbar.
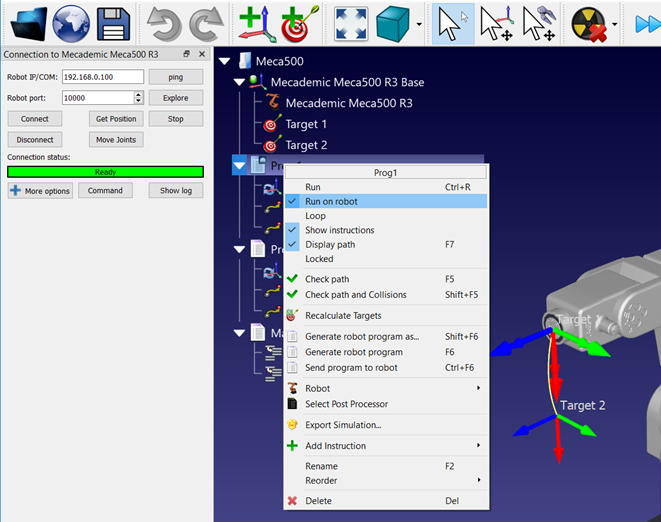
2.Senden Sie das Programm mit Hilfe der Mecademic Postprozessoren an den Roboter. Sie können das Programm auf dem Roboter ausführen, indem Sie "run" als Programmnummer angeben. Das vollständige Programm kann auch als Offline-Programm auf der Robotersteuerung gespeichert werden (siehe Offline-Programmierung des Roboters):
a.Klicken Sie mit der rechten Maustaste auf das Programm (in diesem Beispiel Prog1)
b.Wählen Sie Programm an Roboter senden (Strg+F6).
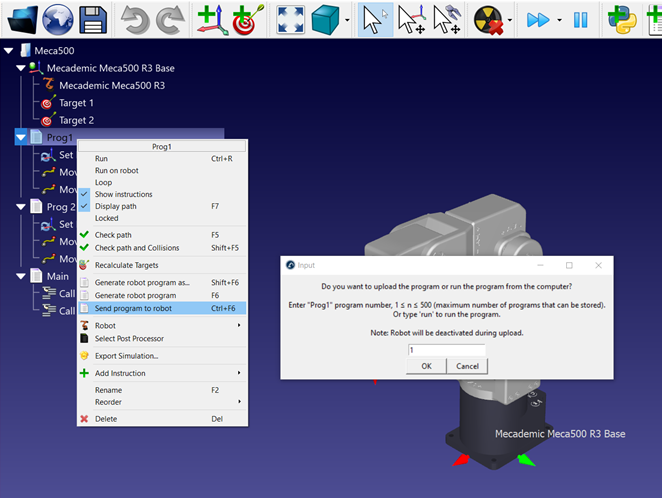
Andere Tipps
In diesem Abschnitt finden Sie weitere nützliche Informationen zur Programmierung von Mecademic Meca500-Robotern.
Offline-Programme
Offline-Programme bleiben auf dem Roboter erhalten und können über ihre jeweilige Programmnummer aufgerufen werden. Sie können die Auswahl der Programmnummer automatisieren, indem Sie sie an den Programmnamen anhängen.
RoboDK ruft die ID automatisch ab und verwendet sie für den Aufruf des Programms. Dies gilt auch für Unterprogramme, siehe das Beispiel unten.
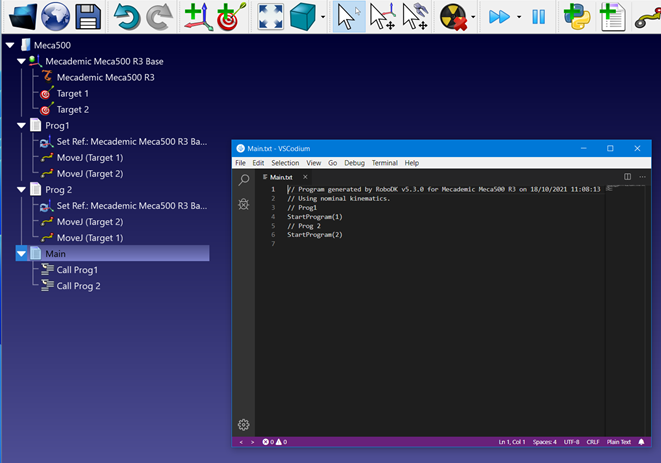
Geschwindigkeitseinheiten
Die Einheiten für die Gelenkgeschwindigkeit und die linearen und gemeinsamen Beschleunigungen für Mecademic-Roboter sollten als Prozentwert (%) angegeben werden, im Gegensatz zu anderen Einheiten, die im Menü für die Geschwindigkeitsanweisungen angezeigt werden.
Die lineare Geschwindigkeit ist korrekt und muss in mm/s angegeben werden.