Universal Robots
Universal Robots (UR) Roboter können mit RoboDK auf zwei Arten programmiert werden:
1.Die grafische Benutzeroberflächenebene (URP-Dateien):
URP-Programme werden über den Touchscreen des Programmiergeräts erstellt. Ein URP-Programm kann eine oder mehrere SCRIPT-Dateien als Unterprogramme haben. Die URP-Programme werden vor der Ausführung durch die Robotersteuerung in SCRIPT-Programme umgewandelt.
2.Script Level (SCRIPT Dateien):
Skriptprogramme verwenden die Programmiersprache UR Script. Wie jede andere Programmiersprache verfügt UR Script über Variablen, einen Ablauf von Steueranweisungen, Funktionen usw. Darüber hinaus verfügt UR Script über mehrere integrierte Variablen und Funktionen, die den I/O und die Bewegungen des Roboters steuern.
RoboDK ist eine Simulations- und Offline-Programmiersoftware für Industrieroboter. RoboDK kann SCRIPT- und URP-Dateien erstellen, die von einem UR-Roboter ausgeführt werden können. Darüber hinaus ist es möglich, RoboDK Programme auf dem Roboter auszuführen, wenn der Roboter mit dem Computer verbunden ist.
RoboDK kann SCRIPT-Dateien auch in den Simulator importieren. Dies ermöglicht es, existierende SCRIPT-Programme zu simulieren, sie zu modifizieren und sie erneut zu exportieren.
Die grafische Programmierschnittstelle des UR-Programmiergeräts heißt PolyScope (siehe folgendes Bild). Weitere Informationen finden Sie im Handbuch URScript Programmiersprache.
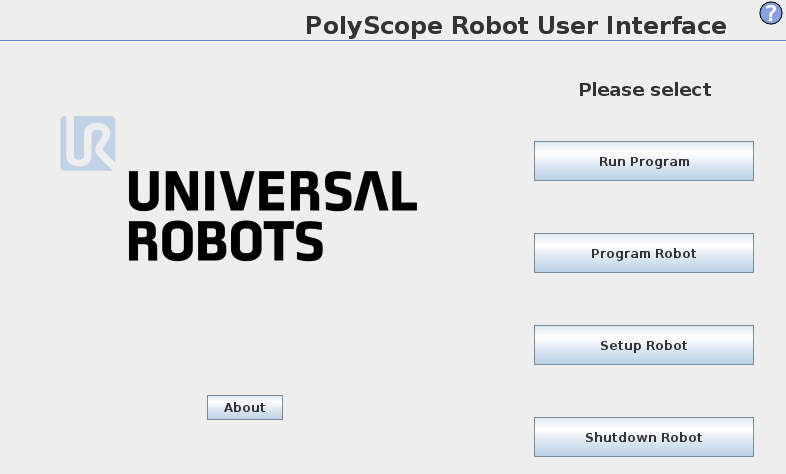
Erhalten der UR Roboter IP
Die IP des Roboters wird benötigt um Programm direkt aus dem RoboDK Simulator auszuführen. Es ist des Weiteren möglich Programme mittels FTP zu übertragen.
Die IP des Roboters kann vom About Menü erhalten werden. Dieses findet man im Hauptbildschirm des UR Handprogrammiergerät.

Der Roboter muss mit einer Ethernet Verbindung mit dem PC verbunden sein (direkt oder über Netzwerk). Ein Ping Test erlaubt es zu überprüfen, ob die Netzwerk Verbindung korrekt aufgebaut wurde.
Roboter Programm vom PC ausführen
Robotertreiber bieten eine Alternative zur Offline-Programmierung (bei der ein Programm generiert, anschließend zum Roboter übertragen und ausgeführt wird). Mit Robotertreibern ist es möglich, eine Simulation direkt am Roboter durchzuführen (Online-Programmierung). Weitere Informationen finden Sie im Abschnitt Robotertreiber.
Roboterprogramme können direkt von RoboDK auf dem realen Roboter ausgeführt werden, wenn eine Netzwerkverbindung hergestellt wurde.
1.Klicken Sie mit der rechten Maustaste auf den Roboter in RoboDK
2.Wählen Sie: 
3.Geben Sie die IP des Roboters ein
4.Wählen Sie verbinden.
Es sollte eine grüne Nachricht angezeigt werden, die bereit anzeigt, wenn die Verbindung erfolgreich war.
Der Roboter kann bewegt werden, indem man Roboter Achswinkel, PTP Bewegung und Linearbewegung aus dem Verbindungsmenü auswählt.
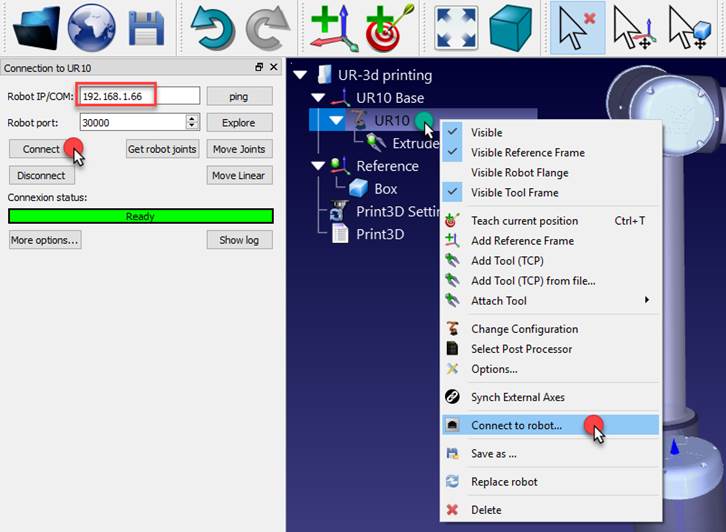
Es gibt zwei verschiedene Methoden, um das Programm vom PC aus am Roboter zu starten:
1.Auf Roboter ausführen Schritt für Schritt mit Rückmeldung in RoboDK (Online Programmierung):
Bei dieser Methode wird der Roboter als Server verwendet und jeder Befehl wird Schritt für Schritt an den Roboter gesendet, wie er im Simulator ausgeführt wird. Diese Methode ist nützlich für Debugging-Zwecke.
a.Rechtsklick auf das Programm (Print3D in diesem Beispiel)
b.Wählen Sie Auf Roboter ausführen (F6)
c.Doppelklicken Sie auf das Programm, um es zu starten (oder klicken Sie mit der rechten Maustaste und wählen Sie Ausführen)
Sobald diese Option aktiviert ist, wird jedes Mal mit dem realen Roboter eine Verbindung hergestellt, wenn wir auf ein Programm doppelklicken (oder wenn Sie mit der rechten Maustaste klicken und dann Ausführen wählen).
Diese Operationen sind auch über die API verfügbar und ermöglichen die Integration von RoboDK in andere Anwendungen. Die API ist in Python und C # verfügbar.
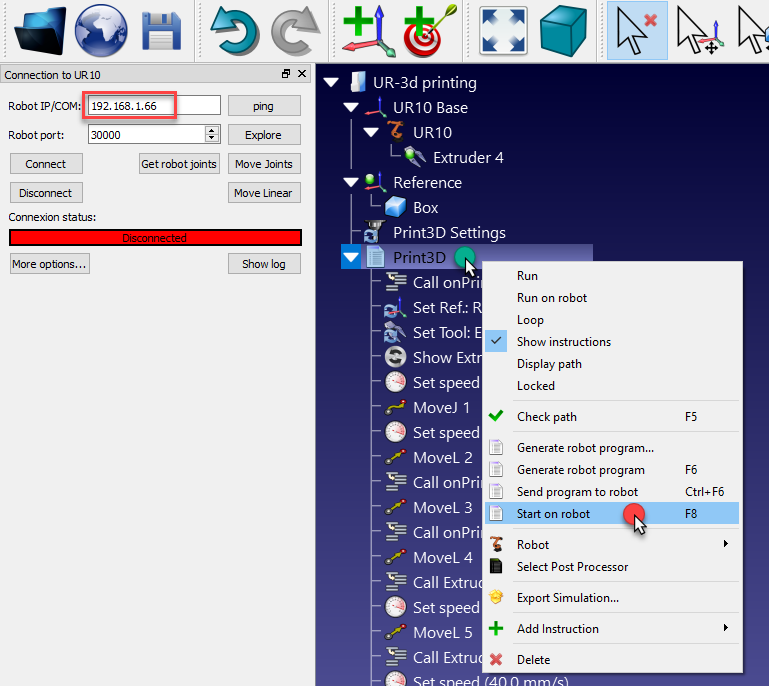
2.Auf Roboter starten erstellt das vollständige Programm, überträgt es auf den Roboter und startet das Programm auf dem realen Roboter (Roboter Offline Programmierung):
a.Rechtsklick auf das Programm (Prind3D in diesem Beispiel)
b.Wählen Sie Auf Roboter starten (F8).
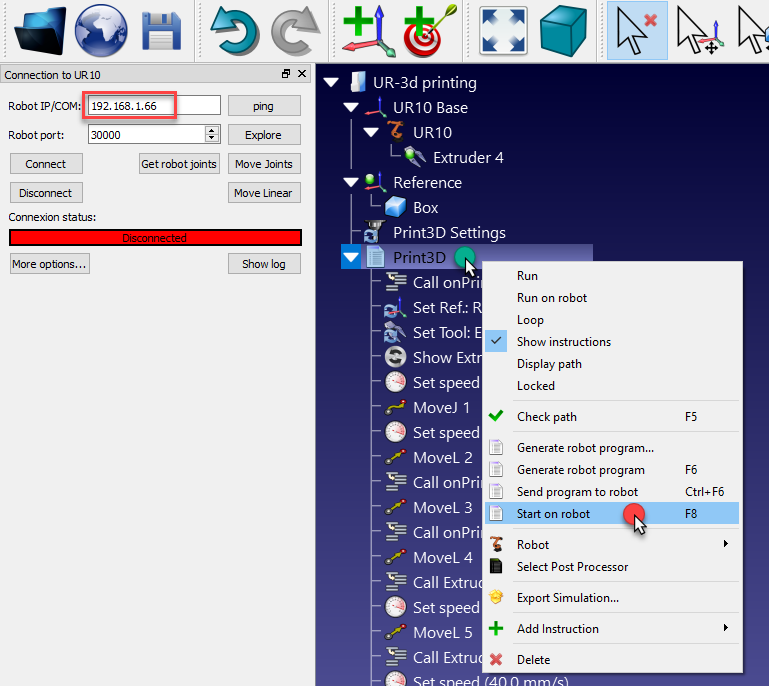
UR Überwachung
In der Bibliothek ist ein Makro verfügbar, mit dem der Status eines UR-Roboters überwacht werden kann. Wählen Sie:
1.Wählen Sie Datei➔Öffnen
2.Laden Sie das Makro UR_ActivateMonitoring.pyaus: C:/RoboDK/Library/Macros/. Ein neues Python Objekt wird zur Station hinzugefügt
3.Stellen Sie sicher, dass die IP des Roboters ordnungsgemäß in den Roboterverbindungsparametern angegeben ist.
4.Doppelklicken Sie auf das Makro, um mit der Überwachung zu beginnen.
Der Simulator aktualisiert die Position des Roboters und erstellt Ziele, wenn der reale Roboter bewegt wird. Unter anderem ist es möglich, die Geschwindigkeit, die Beschleunigung und die Motorströme des Roboters zu überwachen.
Ein Programm auf dem UR Controller ausführen
Sobald ein Programm in RoboDK bereit ist, ist es möglich, ein SCRIPT- und / oder ein URP-Programm zu erzeugen. Diese beiden Dateien können von der Robotersteuerung ausgeführt werden. Befolgen Sie diese Schritte, um ein SCRIPT- und ein URP-Programm aus einer RoboDK-Simulation zu generieren:
1.Rechtsklick auf ein Programm (Print3D in diesem Beispiel)
2.Wählen Sie Roboter Programm erstellen F6
Nach einer erfolgreichen Programmgenerierung wird das Programm in einem Texteditor angezeigt. Dieses Verhalten kann im Menü geändert werden: Extras➔Optionen➔Erweitert/Anderes.
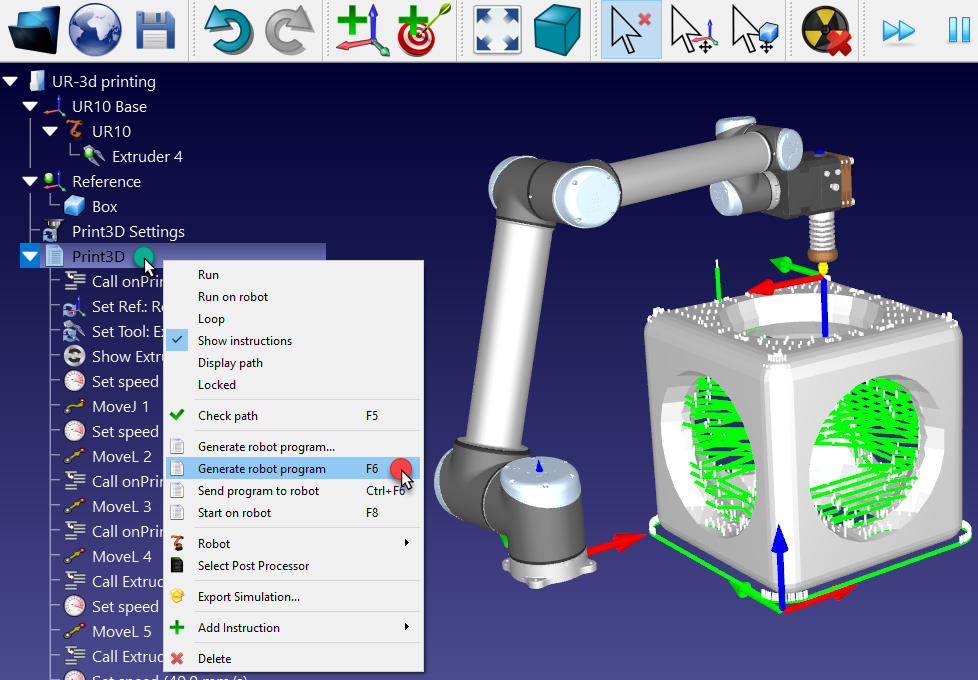
Ein Übertragen der SCRIPT- und URP-Dateien kann über eine FTP-Übertragung oder ein USB-Laufwerk erfolgen.
Die folgenden Bilder und Schritte fassen das Vorgehen zum Ausführen eines SCRIPT-Programms auf dem Roboter zusammen:
1. Wählen Sie im Hauptbildschirm des Programmierhandgeräts die Option Roboter programmieren
2. Wählen Sie Leeres Programm
3. Wählen Sie die Registerkarte Struktur
4. Wählen Sie die Registerkarte Erweitert
5. Wählen Sie Script Code
6. Wählen Sie die Datei (wie im Bild gezeigt)
7. Wählen Sie die von RoboDK generierte Skriptdatei
8. Wählen Sie das Wiedergabesymbol, um das Programm auszuführen
9. Wählen Sie Datei➔Speichern, um die Änderungen zu speichern
10. Abschließend kann das Programm ausgeführt werden
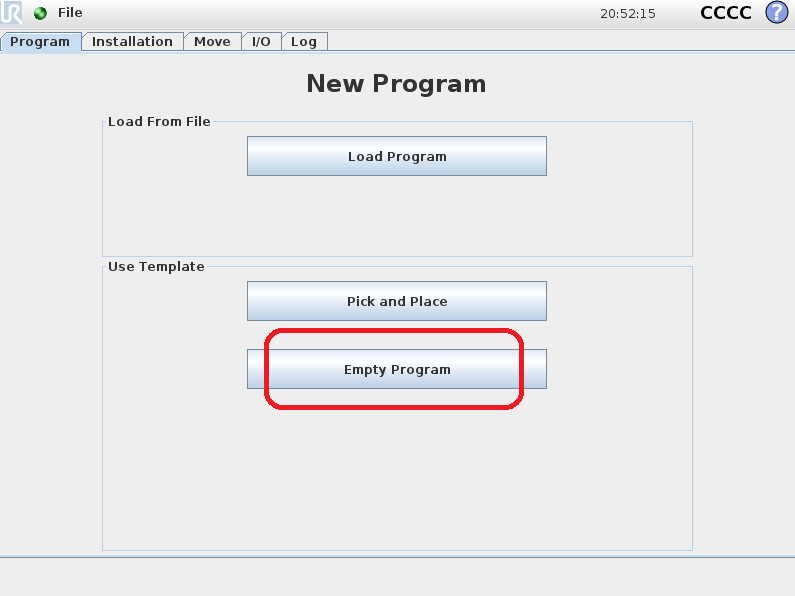
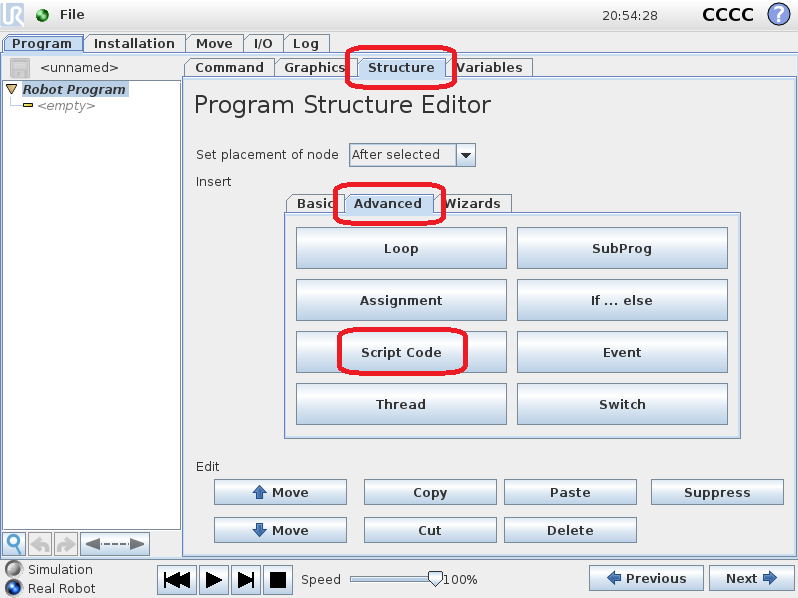
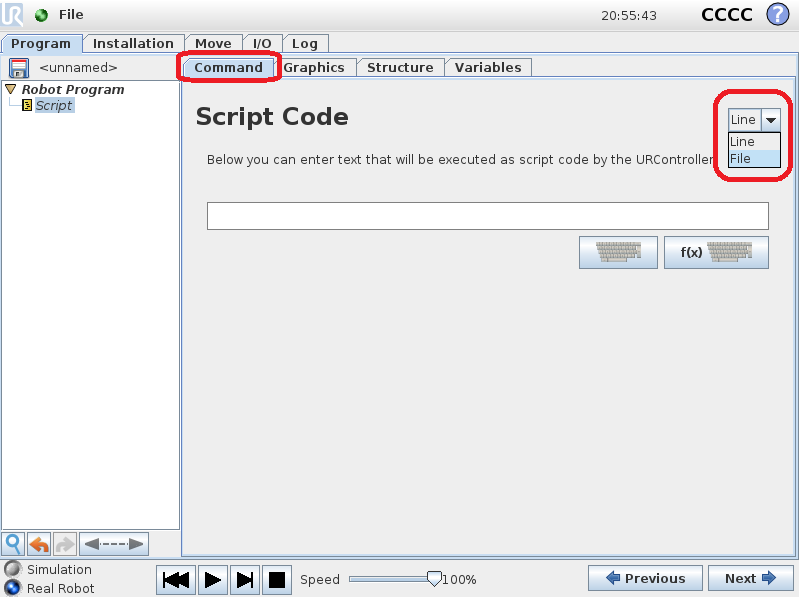
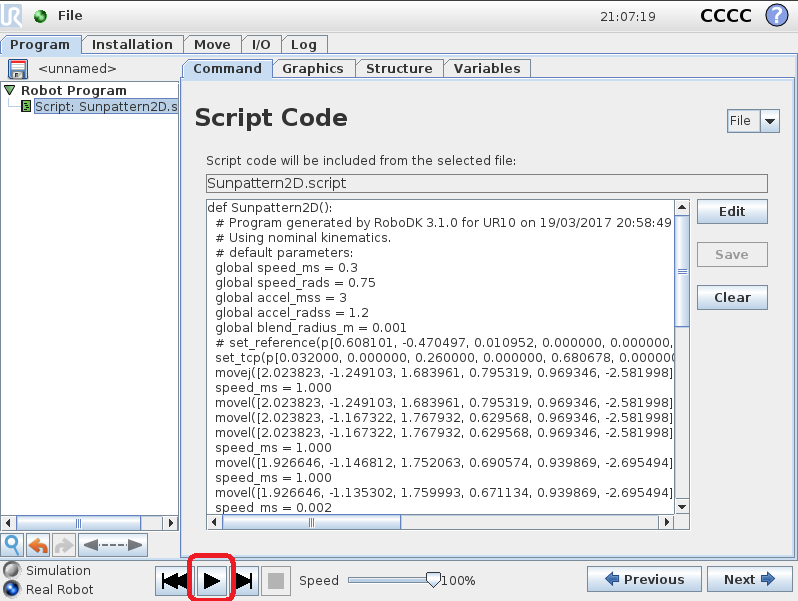
Übertragen eines Programms (FTP)
Ein SCRIPT-Programm, das von RoboDK generiert wird (z. B. durch Drücken von F6), kann über eine(n) USB-Festplatte/Stick oder per FTP-Übertragung zum Roboter übertragen werden, wenn der Roboter und der Computer verbunden sind.
Es wird empfohlen, den FileZilla Clientunter dem Standardpfad oder direkt im RoboDK-Installationsverzeichnis zu installieren, damit RoboDK ihn automatisch erkennt:
C:\RoboDK\FileZilla FTP Client\
So übertragen Sie eine Datei via FTP:
1.Klicken Sie mit der rechten Maustaste auf einen Roboter
2.Wählen Sie Mit Roboter verbinden...
3.Wählen Sie Durchsuchen. Der FileZilla Client wird geöffnet (Software für die FTP Übertragung).
4.Wählen Sie Datei➔Site Manager...
5.Wählen Sie Universal Robot Beispiel, in den Vordefinierten Seiten.
6.Wählen Sie Duplizieren. Eine Kopie der Universal Robot-Einstellung wird erstellt.
7.Geben Sie die IP des Roboters ein (192.168.1.66 in diesem Beispiel).
8.Wählen Sie Verbinden.
9.Übertragen Sie die zuvor erstellte SCRIPT Datei auf den Roboter.
Die SCRIPT Programme werden normalerweise in dem Ordner /Programs) auf dem Roboter Handprogrammiergerät abgelegt.
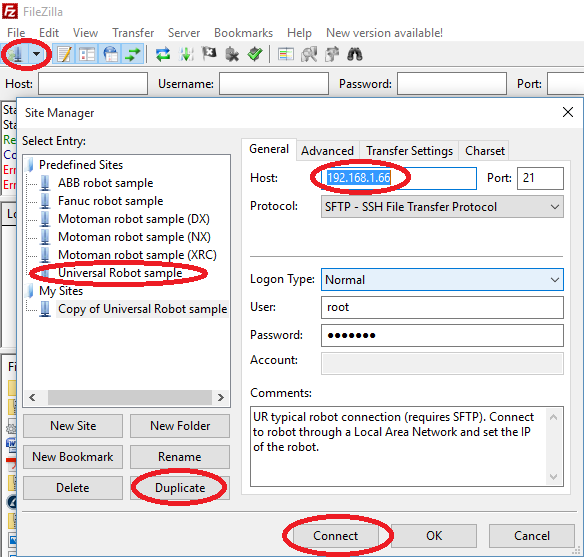
Aktualisieren der Roboterkinematik
Die Schritte in diesem Abschnitt sind optional und nur unter bestimmten Umständen erforderlich, wenn eine bestimmte Genauigkeit bei der Offline-Programmierung benötigt wird. In diesem Abschnitt wird die Eingabe eindeutiger kinematischer Werte vom UR-Roboter in RoboDK erläutert, um Roboterprogramme genau zu simulieren und zu generieren.
Die UR-Roboterkinematiken unterscheiden sich in 6 Abstandswerten von einem Roboter zum anderen und von Standard-Simulationswerten. Je nachdem, wie der Roboter programmiert ist, kann es wichtig sein, diese Werte zu berücksichtigen.
Die genauen Kinematiken eines spezifischen UR-Roboters können in RoboDK folgendermaßen verwendet werden:
1.Rufen Sie die Datei urcontrol.conf.[UR3/UR5/UR10]] aus einem Ordner namens URControl in der Robotersteuerung auf. Die Datei kann über eine USB-Festplatte/Stick oder über eine FTP-Verbindung übertragen werden (siehe vorherigen Abschnitt).
2.Öffnen Sie die Datei in einem Texteditor und suchen Sie nach den [DH] -Werten, wie im Bild gezeigt.
3.Öffnen Sie das Roboterparameterfenster von RoboDK, indem Sie auf den Roboter doppelklicken und "Parameter" auswählen.
4.Wählen Sie "Erweiterte Optionen entsperren", um die 6 Abstandswerte bearbeiten zu können.
5.Geben Sie die 6 rot markierten Werte aus der DH-Tabelle (Denavit Hartenberg) in der Datei urcontrol.conf.ur10 in RoboDK ein, wie im Bild gezeigt.
Wenn Sie fertig sind, können Sie mit der rechten Maustaste auf einen Roboter klicken und Speichern unter .robot auswählen. Diese Parameter werden mit der Roboterdatei gespeichert
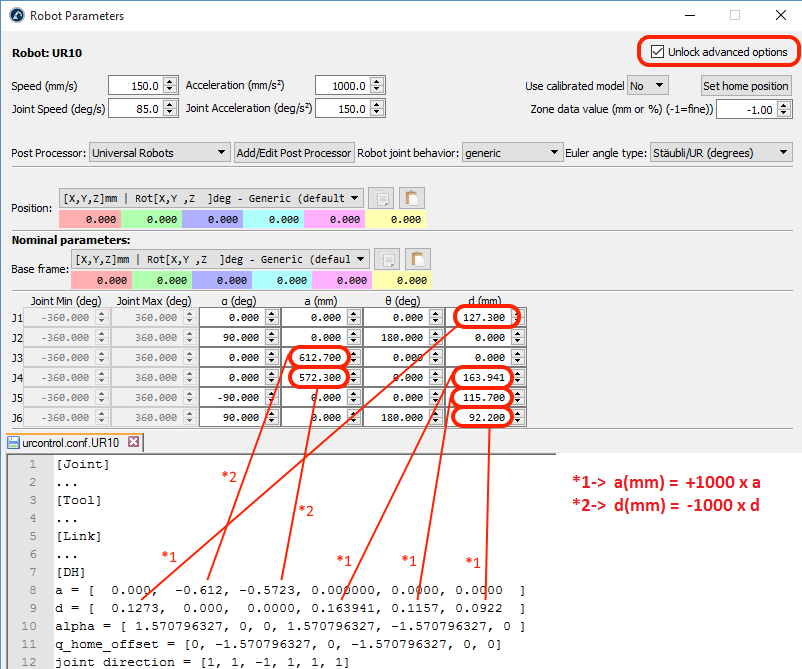
Die UR-Kinematik ist von Roboter zu Roboter unterschiedlich, da jeder Roboter in der Fabrik kalibriert wird. Andere Marken wie KUKA, ABB, Motoman oder Fanuc kalibrieren ihre Roboter nicht, es sei denn die sogenannte Absolute Genauigkeit Option wird gekauft. Die Optionen für die absolute Genauigkeit können bis zu 40 Kalibrierungsparameter oder mehr berücksichtigen.