Tipps und Tricks
In diesem Abschnitt finden Sie nützliche Tipps und Tricks für einen produktiveren Einsatz der RoboDK-Software.
Kleinere und größere Referenzen (-/+)
Eine geeignete Größe für Referenzrahmen hilft dabei, die richtigen Koordinatensysteme, Ziele, Werkzeuge oder Roboter zu greifen und an die gewünschte Stelle zu bewegen.
Drücken Sie die Minus-Taste (-) oder die Plus-Taste (+) einmal oder mehrmals, um die Bezugsrahmen kleiner bzw. größer zu machen.
Objekt umbenennen (F2)
Wählen Sie ein beliebiges Element in der Baumstruktur, z. B. ein Objekt, einen Bezugsrahmen oder einen Roboter, und drücken Sie F2, um es umzubenennen.
Roboterarbeitsbereich ein-/ausblenden (*)
Sie können die Roboterarbeitsbereiche schnell anzeigen, um die Erreichbarkeit eines Roboters zu bewerten. Die Anzeige des Arbeitsbereichs hilft Ihnen sicherzustellen, dass die Lage Ihres Teils angesichts der Größe Ihres Roboters angemessen ist. Doppelklicken Sie auf einen Roboter und wählen Sie Arbeitsbereich für das aktuelle Werkzeug anzuzeigen. Andernfalls wird standardmäßig der Arbeitsbereich des Roboterhandgelenks angezeigt.
Drücken Sie die Sterntaste (*), um Roboterarbeitsbereiche ein- oder auszublenden.
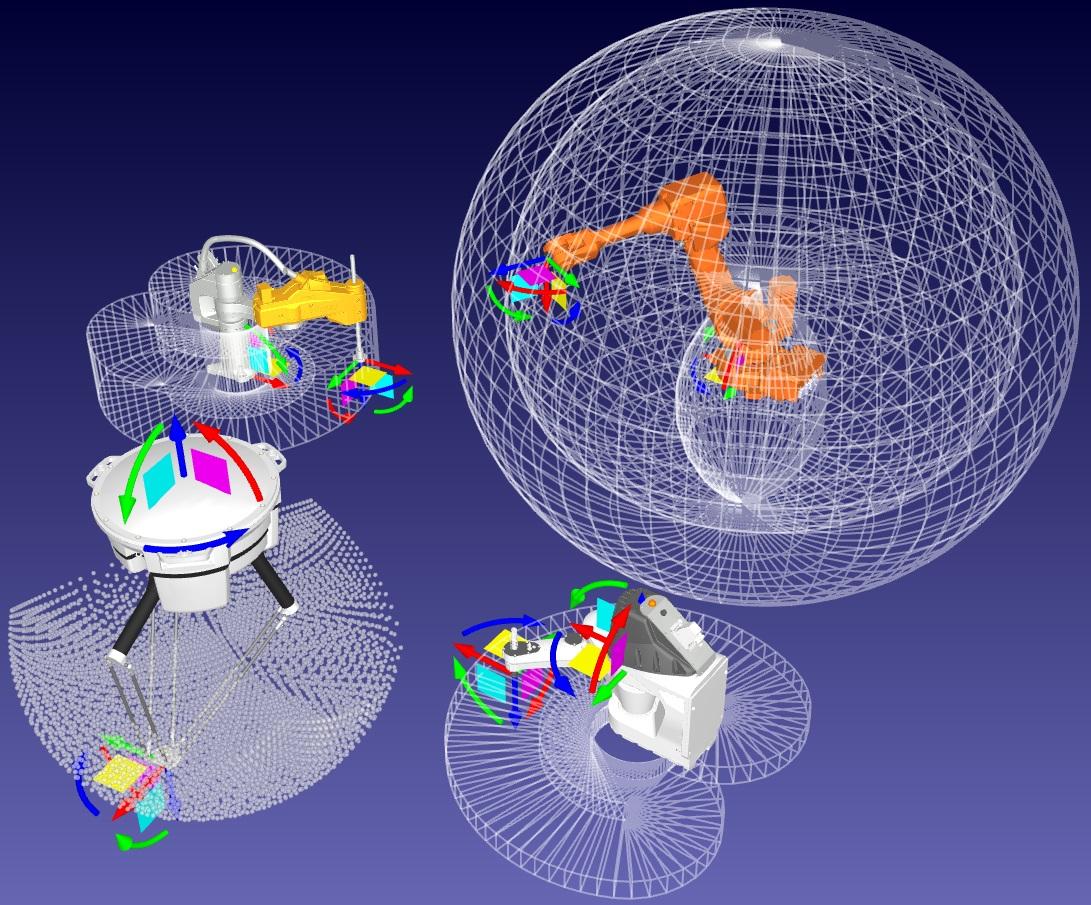
Öffnen Sie Ihr letztes Projekt oder Ihre letzte Datei (Strg+1)
Sie können die zuletzt geöffnete oder gespeicherte Datei laden, indem Sie Strg+1 drücken. Sie können auch im Menü unter Datei auf die zuletzt geöffneten oder gespeicherten Dateien zugreifen.
Den Stationsbaum als Seitenfenster anzeigen
Sie können den Stationsbaum als Seitenfenster anzeigen. Wählen Sie Werkzeuge-Optionen und legen Sie die Einstellung Baum Präferenzen anzeigen als Seitenfenster fest. Dieses Layout kann sehr hilfreich sein, wenn Sie mit großen Objekten oder komplexen Stationen arbeiten.
Objekte ein- oder ausblenden (F7)
Wählen Sie ein oder mehrere Objekte aus und drücken Sie F7, um sie unsichtbar zu machen. Drücken Sie F7 erneut und die Objekte werden wieder sichtbar.
Den Text auf dem Bildschirm ein- oder ausblenden (/)
Sie können den Text auf dem Bildschirm ein- oder ausblenden, indem Sie die Schrägstrich Taste drücken.
Referenzrahmen oder Objekte verschieben (Alt)
Bewegen Sie einen beliebigen Bezugsrahmen, Roboter, ein Ziel oder ein Objekt, indem Sie die Alt-Taste gedrückt halten. Sie können ein oder mehrere Objekte unter einem Bezugssystem platzieren, um die Position des Objekts oder des Bezugssystems in Bezug auf den Roboter darzustellen.
Verschieben eines Roboterwerkzeugs (Alt+Shift)
Sie können ein Roboterwerkzeug (TCP) bewegen, indem Sie die Alt+Umschalttaste gedrückt halten. Roboterprogramme werden automatisch aktualisiert.
Elemente im Baum neu anordnen
Sie können Elemente im Baum mit einer einzigen Drag&Drop-Operation innerhalb des Stationsbaums neu anordnen. Sie können dies tun, indem Sie Objekte mit der rechten Maustaste ziehen.
Elemente im Baum neu anordnen, ohne sie zu verschieben
Sie können Elemente in der Baumstruktur neu anordnen, ohne ihre absolute Position zu ändern. Sie können dies tun, indem Sie die Umschalttaste gedrückt halten, während Sie Elemente innerhalb des Stationsbaums ziehen und ablegen.
Diese Operation modifiziert die relative Position, um die gleiche absolute Position beizubehalten.
Sie können auch mit der rechten Maustaste auf ein Ziel klicken und die Option Support ändern verwenden.
Ändern der Größe des Stationsbaums
Halten Sie die Strg-Taste gedrückt, während Sie das Mausrad bewegen, um die Größe des Baums zu ändern. Sie können auch die Größe des Textes, der Symbole und der Symbolleiste im Menü Werkzeuge-Optionen festlegen.
Roboterziel lehren (Strg+T)
Sie können den Roboter an eine bestimmte Stelle bewegen und Strg+T drücken, um ein neues Ziel zu erstellen. Die aktuelle Roboterposition wird im Gelenkraum und im kartesischen Raum aufgezeichnet.
Klicken Sie mit der rechten Maustaste auf das neu erstellte Ziel, um anzugeben, ob Sie die Robotergelenkachsen oder die kartesischen Koordinaten bevorzugen möchten.
Modifizieren eines Roboterziels (F3)
Sie können ein Ziel oder eine Bewegungsinstruktion auswählen und F3 drücken, um das Roboterziel zu bearbeiten. Sie können entweder eine neue Position lehren oder neue Koordinaten manuell eingeben.
Roboterziele auf einer Oberfläche lehren
Sie können auf Programm dann Roboterziel(e) auf Oberfläche lehren auswählen, um neue Ziele zu erstellen, während Sie Punkte auf einer Oberfläche klicken. Die Ziele sind standardmäßig normal zur Oberfläche ausgerichtet aber Sie können die Werkzeugausrichtung ändern, indem Sie die Einstellungen in dem linken Seitenfenster verwenden.
Roboterziele auf einer Oberfläche bewegen (Alt+Shift)
Halten Sie die Tasten Alt+Umschalttaste gedrückt, um ein Ziel zu verschieben, während es auf der Objektoberfläche bleibt. Sie können auch nur die Alt-Taste gedrückt halten, wenn Sie es vorziehen das Ziel frei zu bewegen, ohne es auf die Objektoberfläche beschränken.
Ändern der Roboterkonfiguration
Sie können ein Ziel auswählen und F4 drücken, um die Roboterkonfiguration zu ändern. Industrieroboter können die gleiche Position mit verschiedenen Roboterkonfigurationen erreichen. Die richtige Startkonfiguration ist wichtig, da sie dazu beiträgt sicherzustellen, dass das Programm nicht auf eine Robotersingularität, Achsenbegrenzung oder eine Kollision trifft.
Den Status eines Roboterprogramms überprüfen (F5)
Wählen Sie ein Programm und drücken Sie F5, um zu prüfen, ob es Probleme mit dem Programmpfad gibt. RoboDK validiert das Programm und zeigt Probleme wie Robotersingularitäten oder Achsenbegrenzungen an.
Sie können auch Umschalttaste+F5 wählen, um eine Prüfung auf Kollisionen mit einzuschließen. Stellen Sie sicher, dass Sie die richtige Kollisionsabbildung unter Werkzeuge-Kollisions Karte (Umschalttaste+X) einstellen und geben Sie die Objektkorrelationen an, die Sie bei der Kollisionsprüfung berücksichtigen möchten.
Schnellere Simulation (Leertaste gedrückt halten)
Sie können eine Robotersimulation beschleunigen, indem Sie die Leertaste gedrückt halten. Sie können auch die Abspielen-Schaltfläche in der Symbolleiste wählen. RoboDK simuliert Roboterprogramme standardmäßig in einem Verhältnis der 5-fachen realen Geschwindigkeit. Dieses Verhältnis wird mit der Leertaste auf 100 beschleunigt.
Sie können auch den Dropdown-Pfeil wählen, um die Standardgeschwindigkeiten normal/schnell zu ändern.
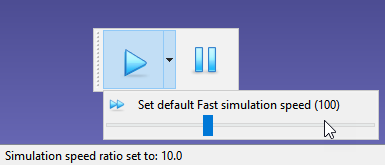
Roboterprogramm erzeugen (F6)
Wählen Sie ein oder mehrere Programme in der Baumstruktur und drücken Sie F6, um die Roboterprogramme zu erstellen. RoboDK generiert automatisch alle verfügbaren Roboterprogramme in der Station, wenn Sie kein Programm auswählen.
Simulation exportieren (Strg+E)
Wenn Sie eine Programmsimulation vorbereitet haben, klicken Sie mit der rechten Maustaste auf das Programm und wählen Sie Simulation exportieren..., um eine 3D-HTML- oder eine 3D-PDF-Simulation zu erzeugen.
Beispiele:
Programm an Roboter senden (Strg+F6)
Sie können Ihren Roboter an einen Computer anschließen, um Programme direkt von RoboDK an den Roboter zu senden. Wählen Sie Roboter verbinden und geben Sie die Roboter-IP ein. Klicken Sie dann mit der rechten Maustaste auf Ihr Programm und wählen Sie Programm an Roboter senden. Das Programm wird generiert und automatisch an den Roboter übertragen.
Diese Option verwendet je nach Robotersteuerung FTP-Übertragung oder andere spezifische Protokolle. Diese Protokolle können FTP, Socket-Kommunikation oder eine serielle Verbindung sein.
Ausführen des Programms auf dem Roboter
Sie können Roboter an einen Computer anschließen, um die Roboter direkt von RoboDK aus zu bewegen. Wählen Sie Roboter verbinden🡪und geben Sie die Roboter-IP ein. Wählen Sie dann Verbinden, um die Kommunikation über den Robotertreiber herzustellen.
Sie können mit der rechten Maustaste auf ein beliebiges Roboterprogramm klicken und die Option Bei Roboter ausführen aktivieren. Doppelklicken Sie dann auf ein Programm, um den realen Roboter zusammen mit der Simulation zu bewegen.
Diese Option verwendet eine dedizierte Treiberverbindung. Damit können Sie Roboter online programmieren und ordnungsgemäß debuggen.
Anzeigen der Roboterspur (Alt+T)
Sie können die Spur des Roboters aktivieren, indem Sie Alt+T drücken. Sie können den Stil der Spur auch im Menü unter Werkzeuge-Spur ändern.