RoboDK TwinTrack
RoboDK TwinTrack ermöglicht es Ihnen, menschliche Bewegungen mit einem Roboter zu imitieren und wiederzugeben - für eine schnelle und zuverlässige Automatisierung. Sie können Ihrem Roboter manuell den Pfad beibringen, dem er folgen soll, so wie Sie einen Fertigungsvorgang manuell mit Ihren Händen durchführen würden. Sie können ihn verfolgen und mit einem Roboter wiedergeben.
Einführung
RoboDK TwinTrack bietet eine neue Möglichkeit, Roboter durch Demonstration zu unterrichten und kann für viele Fertigungsanwendungen wie Lackieren, Polieren, Entgraten, Dosieren, Schweißen usw. verwendet werden...
Ein Vorteil einer Teach-by-Demonstration-Methode wie TwinTrack ist, dass Sie den Fertigungsvorgang mit Ihrem Roboter nachahmen können und der Roboter dieselbe Bewegung nachmacht. Bei dieser Methode der Roboterprogrammierung müssen Sie keine 3D-Modelle verwenden. Auch ein Bediener muss keinen Computer verwenden. Dadurch sparen Sie eine Menge Zeit und können schneller mit der Programmierung von Robotern beginnen.

RoboDK TwinTrack erfordert ein 6D-Messsystem und einen handgehaltenen Messtaster oder ein handgehaltenes Fertigungswerkzeug, mit dem Sie den Fertigungsvorgang mit Ihren Händen nachahmen können.
RoboDK unterstützt über 1000 Roboter von 90 verschiedenen Roboterherstellern. Das heißt, Sie können jeden von RoboDK unterstützten Roboterarm programmieren. Sie können auch Ihre eigenen Roboter und Mechanismen erstellen.

Mit den Kalibrierungswerkzeugen TwinTrack und RoboDK können Sie hochpräzise Roboterprogramme erstellen. Mit einem guten Messsystem können Sie eine Positionsgenauigkeit von bis zu 0,150 mm erreichen. Der Grad der Genauigkeit hängt stark von der Qualität und Größe des Roboters ab. Mit den RoboDK Kalibrierungswerkzeugen können Sie Ihren digitalen Zwilling genau erstellen.
Anforderungen
Sie müssen das RoboDK TwinTrack Add-in installieren und über ein unterstütztes Messsystem verfügen, um die TwinTrack-Tools verwenden zu können.
Stellen Sie sicher, dass Sie Folgendes haben:
1.Ein oder mehrere Industrieroboterarme.
2.Ein unterstütztes Messsystem (6 DOF). Zu den unterstützten Messsystemen gehören:
a.HTC Vive Tracker (SteamVR)
b.Vollständiges Virtual Reality-Kit (SteamVR)
c.Laser Tracker mit 6 DOF-Fähigkeit und unterstütztem RoboDK-Treiber
d.Creaform C-Schiene
e.OptiTrack Kamerasystem (es wird empfohlen, 4 PrimeX13 für beste Genauigkeit zu verwenden)
Hinweis: Kompatible Messsysteme sind nicht im Lieferumfang der TwinTrack-Lizenz enthalten. RoboDK produziert und verkauft keine Messsysteme.
1.Die RoboDK Software muss installiert sein und eine entsprechende Lizenz für TwinTrack muss installiert sein.
2.Sie benötigen kompatible Robotertreiber für Ihre Robotersteuerung, wenn Sie Roboterprogramme automatisch ausführen möchten.
3.Installieren Sie das TwinTrack RoboDK Add-in:
a.Laden Sie das TwinTrack Add-in herunter (.rdkp Datei).
b.Doppelklicken Sie auf die Datei, um das Add-in zu installieren und es in RoboDK zu öffnen.
c.Wenn Sie das TwinTrack-Menü nicht sehen: Wählen Sie Extras➔ Add-in Manager und doppelklicken Sie auf TwinTrack, um das TwinTrack-Menü oben rechts anzuzeigen.
Hinweis: Für RoboDK Add-ins muss der Add-in Manager aktiviert sein. Dieses Plugin sollte automatisch geladen werden, wenn Sie die TwinTrack rdkp-Datei öffnen. Sollte dies nicht der Fall sein, lesen Sie bitte die Dokumentation zum Add-in Manager.
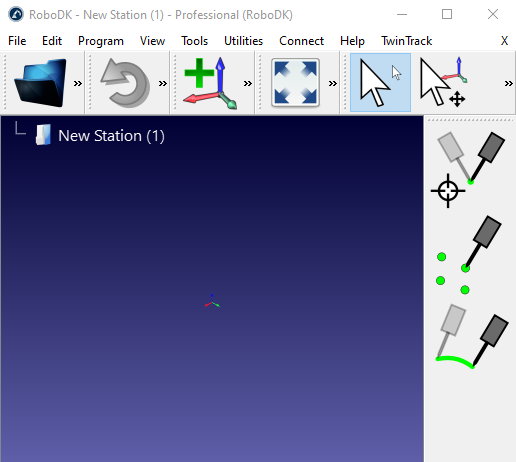
Hinweis: Das TwinTrack-Menü und die Symbolleiste sollten automatisch angezeigt werden, wie auf dem Bild zu sehen. Sie können das TwinTrack Add-in (oder andere Add-ins) ein- oder ausblenden, indem Sie Extras➔ Add-in Manager wählen und auf das Tag Aktiviert des Add-ins doppelklicken.
Einrichtung mit SteamVR und HTC Vive Trackern
Dieser Abschnitt führt Sie durch die Schritte zur Konfiguration von SteamVR. Sie können ein speziell angefertigtes Werkzeug mit einem Tracker verwenden, um Ihre Fertigungsvorgänge mit der Hand zu imitieren, damit Ihr Roboter die gleiche Bewegung nachmachen kann.
RoboDK TwinTrack unterstützt Virtual Reality Systeme und alle von SteamVR unterstützten Tracker, einschließlich HTC Vive Tracker von v1 bis v3.
Hinweis: Die HTC Vive Tracker sind die erschwinglichste Lösung, um RoboDK TwinTrack zu verwenden. Ein komplettes System mit zwei Trackern und 2 Valve Index-Basisstationen kann unter $2.000 US kosten. Ein Tracker kann an einer benutzerdefinierten Sonde oder einem Werkzeug angebracht werden, um den Fertigungsvorgang von Hand zu imitieren.
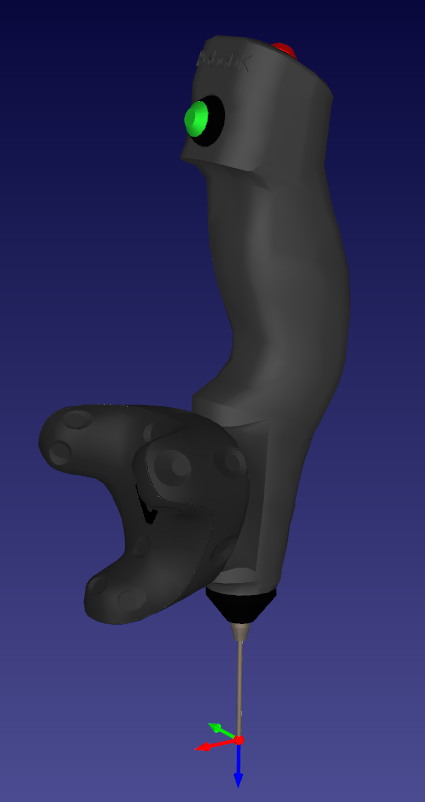
Folgen Sie diesen Schritten, um Ihr SteamVR-System für TwinTrack zu konfigurieren:
1.Installieren Sie Steam, falls Sie dies noch nicht getan haben. Möglicherweise müssen Sie ein Konto bei Steam erstellen.
2.Installieren Sie SteamVR, das ist eine Steam-Erweiterung, die Virtual Reality und 6D-Tracking unterstützt.
3.Wenn Sie kein Virtual Reality-Headset haben oder es nicht benötigen, können Sie es mit den folgenden Schritten entfernen:
a.Bearbeiten Sie die folgende Datei mit einem Texteditor:
C:\Program Files (x86)\Steam\steamapps\common\SteamVR\drivers\null\resources\settings\
default.vrsettings
Und setzen Sie:
"enable": true, (Standard ist false)
b.Bearbeiten Sie die folgende Datei mit einem Texteditor:
C:\Programme (x86)\Steam\steamapps\common\SteamVR\resources\settings\
default.vrsettings
Und setzen Sie:
"requireHmd": false, (Standard ist true)
"forcedDriver": "null", (Standardwert ist leer "")
"activateMultipleDrivers": true, (Standardwert ist false)
Schließen Sie SteamVR und öffnen Sie es erneut.
4.Öffnen Sie SteamVR und folgen Sie den Anweisungen, um Ihr System einzurichten. Sie können alle Standardeinstellungen übernehmen, wenn Sie kein VR-Headset verwenden.
5.Koppeln Sie einen Tracker als Sonde:
a.Halten Sie die Einschalttaste des Trackers 2 Sekunden lang gedrückt, um ihn einzuschalten (bei einem nicht gepaarten Tracker sollte das Tracker-Licht blau leuchten).
b.Öffnen Sie das Menü➔ Geräte➔ Pair Controller
c.Wählen Sie die Option: HTC ViveTracker. Der Tracker sollte automatisch gekoppelt werden, und das Tracker-Licht sollte grün leuchten.
Um die Verbindung zu trennen, halten Sie die Einschalttaste 2 Sekunden lang gedrückt und das Licht sollte blau leuchten (es kann blinken).
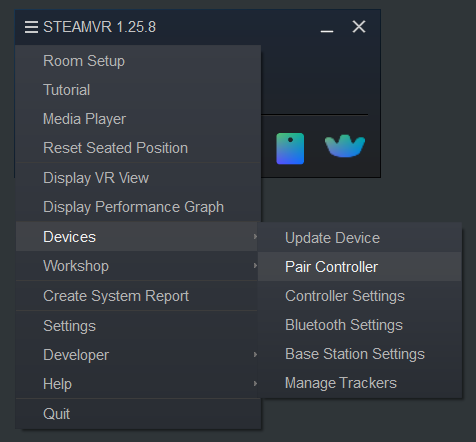
6.Legen Sie die Tracker-Rolle als "In der Hand" fest.
a.Wählen Sie das SteamVR-Menü➔ Einstellungen
b.Controller auswählen
c.Wählen Sie Tracker verwalten
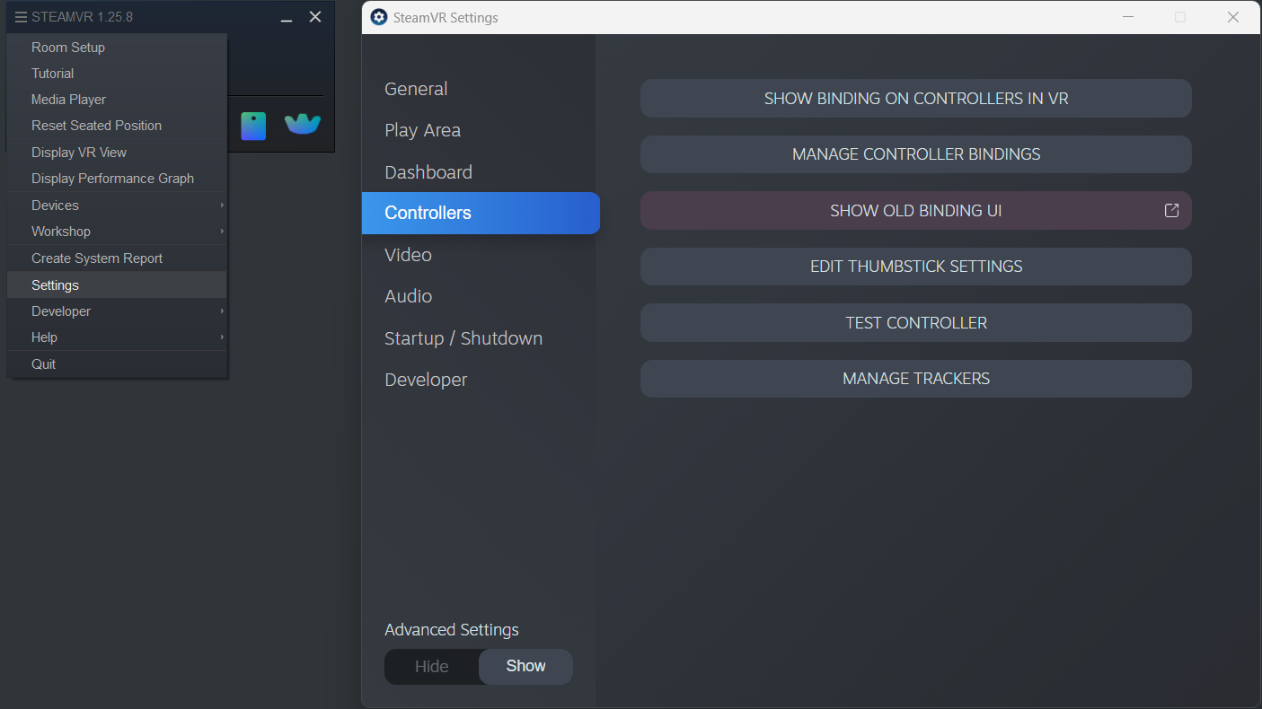
d.Set Tracker Role➔ In der Hand gehalten
e.Auf eine beliebige Hand einstellen (Standard)
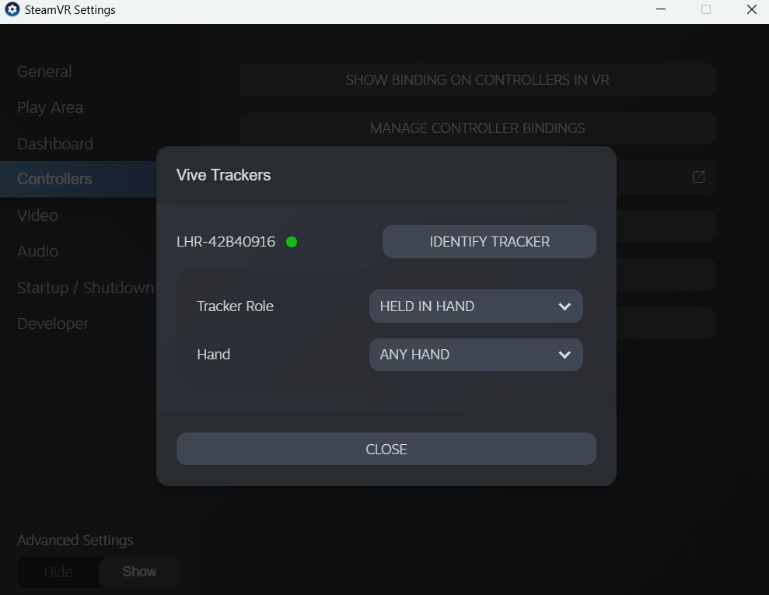
7.Passen Sie Ihre Controller-Bindungen an:
a.Wählen Sie SteamVR➔ Einstellungen
b.Erweiterte Einstellungen festlegen➔ Anzeigen
c.Controller auswählen
d.Wählen Sie Alte Bindungen anzeigen UI
e.RoboDK auswählen
f.Wählen Sie den aktuellen Controller und stellen Sie ihn auf Vive Tracker in Hand ein (sofern er nicht bereits eingestellt war).
g.Wählen Sie Bearbeiten in der aktuellen Bindung
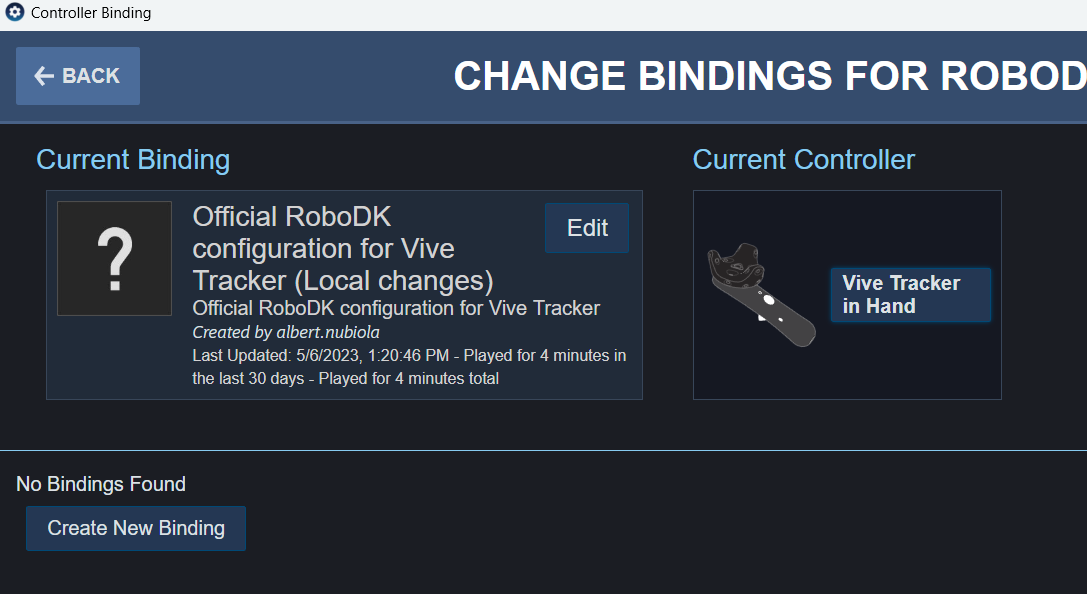
h.Sie sollten die standardmäßigen Bindungen für den Tracker sehen.
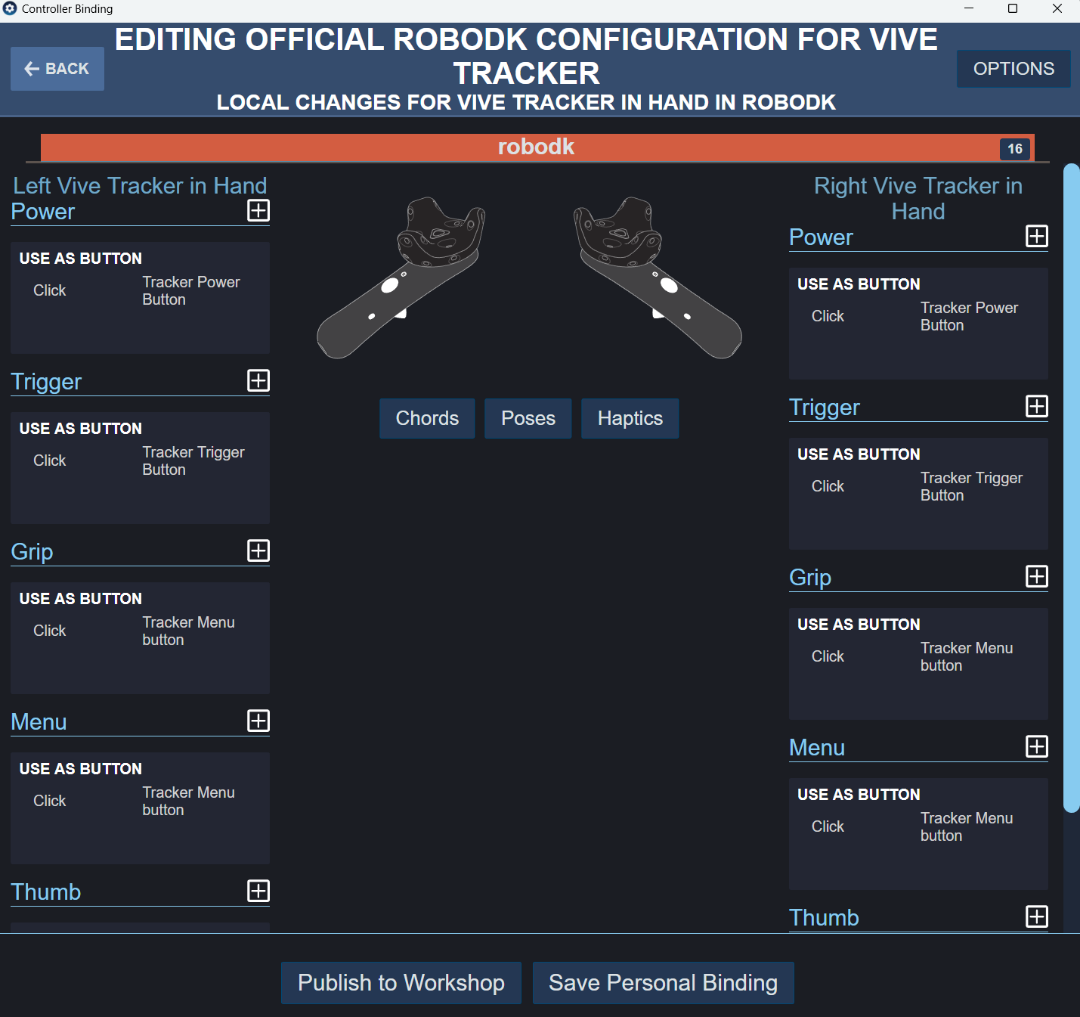
Einrichtung
Um das TwinTrack-System zu verwenden, müssen Sie Ihren Roboter in RoboDK laden und eine Verbindung zum Roboter und dem Messsystem herstellen. Optional können wir die Zelle modellieren, indem wir die 3D-Modelle der Objekte und Werkzeuge hinzufügen. Dies wird helfen, Kollisionen zu vermeiden.
8.Laden Sie den Roboter:
a.Wählen Sie Datei➔ Online-Bibliothek öffnen. Die Online-Bibliothek wird in RoboDK angezeigt.
b.Verwenden Sie die Filter, um Ihren Roboter zu finden.
c.Wählen Sie Download, um den Roboter automatisch in Ihre RoboDK Station zu laden.
d.Alternativ können Sie die Roboterdatei auch direkt aus der Online-Bibliothek (https://robodk.com/library) herunterladen und die Datei mit RoboDK öffnen (.robot-Datei).
9.Schließen Sie das Messsystem an:
a.Schließen Sie das Messsystem an Ihren Computer an.
b.Wählen Sie Verbinden und stellen Sie eine Verbindung zu Ihrem Messsystem her. Stellen Sie sicher, dass die erforderliche Software ebenfalls installiert ist. Je nachdem, welches Messsystem Sie verwenden, müssen Sie möglicherweise die IP des Trackers ändern.
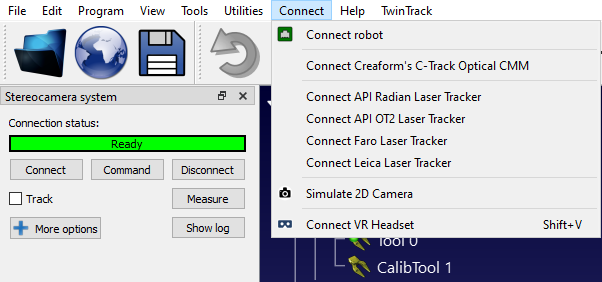
10.Schließen Sie den Roboter an:
a.Wählen Sie Verbinden➔ Roboter verbinden.
b.Geben Sie die Roboter-IP und den Port ein.
c.Wählen Sie Verbinden.
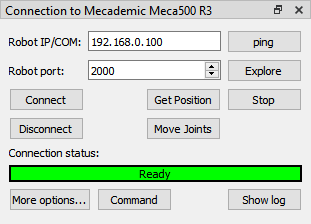
Hinweis: Einige Robotersteuerungen erfordern eine bestimmte Einrichtung oder bestimmte Softwareoptionen. Weitere Informationen finden Sie im Abschnitt Robotertreiber.
System-Kalibrierung
In diesem Abschnitt erfahren Sie, wie Sie Ihren Roboter und die Sonde kalibrieren. Dieser Schritt muss nur einmal durchgeführt werden, ist aber wichtig, um genaue Ergebnisse zu erzielen.
Bevor Sie mit der Kalibrierung beginnen, empfiehlt es sich, die 3D-Modelle Ihrer Zelle zu laden. Dies wird Ihnen helfen, Kollisionen während der Kalibrierung automatisch zu vermeiden. Wenn Sie nicht über die 3D-Modelle der einzelnen Komponenten verfügen, können Sie einfach ebene Kästen und Kugeln laden, um die Bereiche darzustellen, auf die Sie nicht zugreifen möchten.
Roboter-Kalibrierung
Dieser Abschnitt beschreibt, wie Sie Ihren Roboter mit RoboDK TwinTrack und Ihrem Messsystem automatisch kalibrieren. Mit der Roboterkalibrierung können Sie die Genauigkeit des Roboters auf bis zu 0,150 mm verbessern, wenn Sie Programme offline oder mit den TwinTrack Teach-by-Demonstrationswerkzeugen in RoboDK erstellen (der Grad der Genauigkeit hängt stark von der Qualität und Größe des Roboters ab).
Es wird empfohlen, die Roboterkalibrierung durchzuführen, nachdem Sie Ihre Roboterzelle gebaut oder größere Änderungen vorgenommen haben (z. B. Änderung der Nutzlast Ihres Werkzeugs). Dies hilft Ihnen, die beste Genauigkeit zu erzielen.
Bevor Sie mit der Kalibrierung beginnen, können Sie Ihre Zelle in RoboDK modellieren, um Kollisionen automatisch zu vermeiden. Sie können grundlegende Geometrien wie Ebenen oder Würfel verwenden, um unerwünschte Bereiche zu vermeiden. Sie können auch den Gelenkbereich des Roboters begrenzen.
Sie können TwinTrack➔ Roboter kalibrieren auswählen, um die Roboterkalibrierung zu starten.
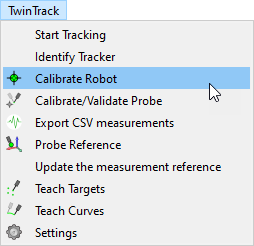
Dieser Vorgang leitet Sie bei der Kalibrierung des Roboters an, einschließlich der automatischen Erzeugung von Punkten für die Kalibrierung und Validierung. RoboDK kann automatisch Punkte erzeugen, die für den Tracker sichtbar sind.
Für die Kalibrierung des Roboters sind etwa 200 Messungen erforderlich. Die Prozedur beginnt mit einigen Messungen rund um die Ausgangsposition des Roboters
Sobald die Einrichtung fertig ist und die Kommunikation mit dem Roboter ordnungsgemäß hergestellt ist, sollte der Kalibrierungsvorgang 15-30 Minuten dauern.
Das System benötigt keine speziellen Vorrichtungen oder Zubehörteile, es verfolgt einfach die Position des Werkzeugs in Bezug auf die Tracker-Referenz.
Es ist in Ordnung, wenn Sie einige Messungen verpassen, weil die Ziele nicht sichtbar sind.
Hinweis: Weitere Einzelheiten zur Kalibrierung Ihres Roboters zur Roboterkalibrierungfinden Sie in der Anleitung .
Sonden-Kalibrierung
Es ist wichtig, die Spitze Ihrer Sonde richtig zu kalibrieren und sicherzustellen, dass sie innerhalb der gewünschten Toleranzen genau ist.
Die Kalibrierung der Sondenspitze erfolgt durch Bewegen der Spitze um einen statischen Punkt.
Wählen Sie TwinTrack➔ Calibrate/Validate Probe Tip, um die Werkzeugkalibrierung zu starten.
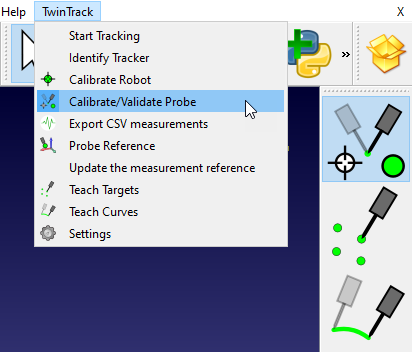
Da wir in diesem Fall die Creaform HandyProbe verwenden, können Sie die Sonde mit der Creaform VXElements Software kalibrieren und mit RoboDK validieren.
Um die Spitze Ihres Messtasters zu überprüfen, müssen Sie lediglich einen statischen Punkt umfahren und RoboDK zeigt die Genauigkeit an.
Hinweis: Einige Messtaster wie die Creaform HandPROBE oder die Leica T-Probe verfügen über einen virtuellen Taster an der Spitze des Werkzeugs und müssen nicht kalibriert werden.
Offline programmieren
Sie können die Teach-by-Demo-Funktionen auch ohne einen echten Roboter nutzen. Das bedeutet, dass Sie Ihren Roboter nur offline mit Ihrem Messsystem simulieren und programmieren können, bevor Sie Zugriff auf den echten Roboter haben.
Sie benötigen lediglich ein Teil mit einem genau definierten Koordinatensystem, das Sie als Referenz verwenden können.
Sobald Sie das Messsystem und Ihr Teil fertig haben, können Sie die folgenden Schritte ausführen, um das Koordinatensystem Ihres Messgeräts zu definieren:
1.Klicken Sie mit der rechten Maustaste auf das Koordinatensystem Ihres Teils (oder das Koordinatensystem der Vorrichtung, an der es befestigt ist).
2.Wählen Sie Referenz der Messungen aktualisieren.
3.Folgen Sie den Anweisungen auf dem Bildschirm, um 3 Punkte zu lernen, die das Koordinatensystem definieren: den Ursprung, einen Punkt auf X+ und einen Punkt auf Y+.
Das Maßsystem wird entsprechend aktualisiert, und Sie können mit dem Einlernen von Punkten, Kurven oder anderen Koordinatensystemen fortfahren.
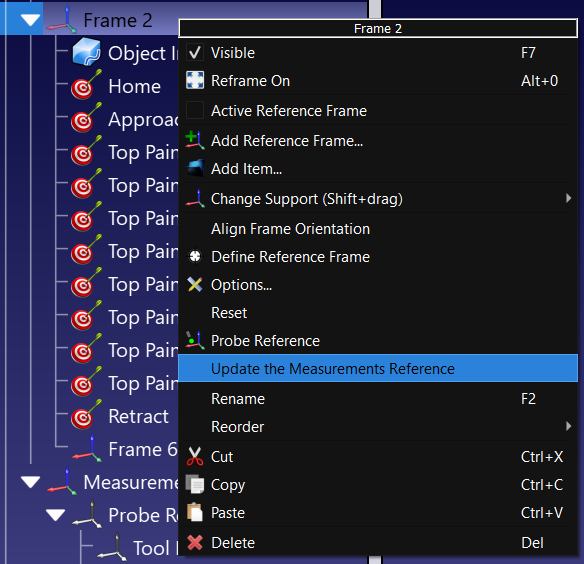
Ziele unterrichten
Mit RoboDK TwinTrack können Sie Roboterziele manuell erstellen, indem Sie Punkte mit Ihrem Taster einlernen.
Sie können den Modus "Ziele einlernen" starten, indem Sie TwinTrack➔ Ziele einlernen wählen. Diese Schaltfläche ist standardmäßig auch in der TwinTrack-Symbolleiste verfügbar.
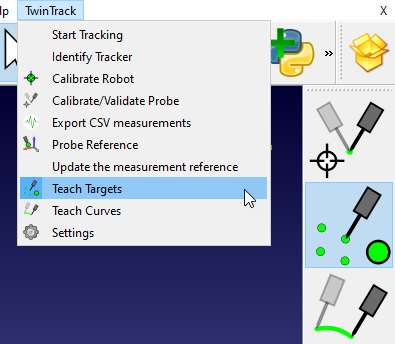
RoboDK berechnet und zeigt die Position des Roboters in Echtzeit an, basierend auf der Position Ihrer Hand. Sie können ganz einfach sehen, welche Bereiche für Ihren Roboter erreichbar sind.
Mit der Option Ziele erstellen lernen Sie mit jedem Tastendruck ein Ziel ein. Sobald Sie ein Programm erstellen möchten, können Sie die zweite Taste Ihrer Sonde drücken und RoboDK wird das Programm simulieren:
●Erste Taste: Ziele unterrichten.
●Zweite Schaltfläche: Erstellen und simulieren Sie das Programm in RoboDK.
●Halten Sie die zweite Taste gedrückt: Lassen Sie das Programm auf dem Roboter laufen.
Hinweis: Die Anflugdistanz und andere Einstellungen wie die Anflug- und Betriebsgeschwindigkeit können durch Auswahl von TwinTrack➔ Einstellungen geändert werden.
Kurven unterrichten
Mit RoboDK TwinTrack können Sie Roboterbahnen oder Kurven manuell mit Ihrem Taster erstellen.
Sie können den Modus zum Einlernen von Zielen starten, indem Sie TwinTrack➔ Kurven einlernen wählen. Diese Schaltfläche ist standardmäßig auch in der TwinTrack-Symbolleiste verfügbar.
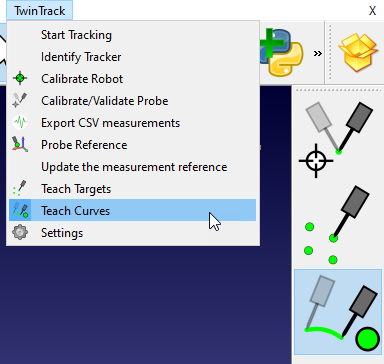
RoboDK berechnet und zeigt die Position des Roboters in Echtzeit an, basierend auf der Position Ihrer Hand. Sie können ganz einfach sehen, welche Bereiche für Ihren Roboter erreichbar sind.
Sie können eine Kurve erstellen, indem Sie die erste Taste Ihrer Sonde gedrückt halten. Sobald Sie ein Programm erstellen möchten, können Sie die zweite Taste Ihres Tasters drücken und RoboDK wird das Programm erstellen und simulieren:
●Halten Sie die erste Taste gedrückt: Kurven/Pfade lernen.
●Zweite Schaltfläche: Erstellen und simulieren Sie das Programm in RoboDK.
●Halten Sie die zweite Taste gedrückt: Lassen Sie das Programm auf dem Roboter laufen.
Hinweis: Die Betriebsgeschwindigkeit und andere Einstellungen, wie z.B. der Programmname patter, können durch Auswahl von TwinTrack➔ Einstellungen geändert werden.
Lehren Sie ein Koordinatensystem
Mit RoboDK TwinTrack können Sie Ihre Koordinatensysteme (oder Referenzrahmen) antasten und lokalisieren, um Objekte im Arbeitsbereich des Roboters zu finden.
Klicken Sie mit der rechten Maustaste auf Ihr Koordinatensystem und wählen Sie Probe Reference.
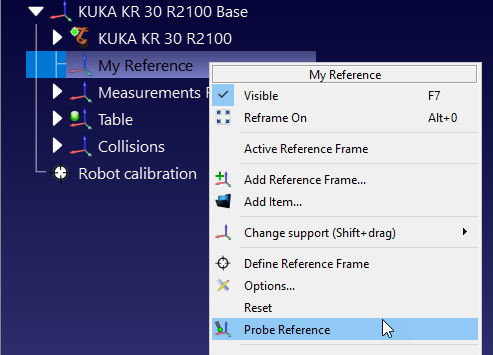
Sie sollten dann 3 Punkte in der folgenden Reihenfolge untersuchen:
1.Erster Punkt im Ursprung.
2.Zweiter Punkt entlang der positiven X-Achse.
3.Dritter Punkt entlang der positiven Y-Achse.
Wenn Sie Ihr Koordinatensystem richtig einstellen, können Sie Roboter aus der Ferne programmieren. Wenn Sie z.B. ein neues Teil programmieren möchten, können Sie dies einfach von Ihrem Büro oder von zu Hause aus tun, ohne in der Nähe Ihres Roboters sein zu müssen, wenn Sie eine richtig definierte Vorrichtung haben.
Kurven in Bewegung lehren
Sie können Kurven, Ziele und Koordinatensysteme auf einem sich bewegenden Objekt erstellen, wenn Ihr Messsystem die gleichzeitige Verfolgung mehrerer Objekte unterstützt. Dies kann auf dieselbe Weise geschehen, als ob es sich um statische Objekte handeln würde.
Der Hauptunterschied besteht darin, dass das sich bewegende Objekt in Echtzeit verfolgt werden muss (mit einem Tracker oder reflektierenden Zielen). Wenn Sie z.B. das Creaform C-Track Messsystem verwenden, sollten Sie das Modell im Teilereferenzabschnitt angeben und es mit dem Koordinatensystem verknüpfen, das es repräsentiert.
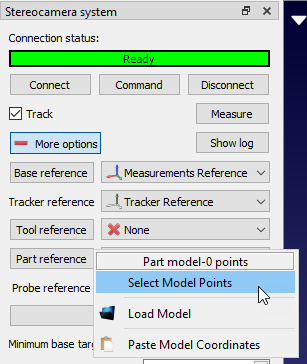
Die richtige Abhängigkeit von Koordinatensystemen und Objekten muss in RoboDK definiert werden, damit Sie neue Koordinatensysteme relativ zu Ihrem beweglichen Ziel definieren können.
Diese Methode der Programmierung von Teilen ist möglicherweise nicht so genau wie bei statischen Teilen.
Hinweis: Es wird empfohlen, die Probenahmezeit zu verkürzen, um genauere Ergebnisse zu erhalten.
Einstellungen
Dieser Abschnitt beschreibt die TwinTrack-Einstellungen, mit denen Sie das Standardverhalten der TwinTrack-Aktionen besser anpassen können.
Wählen Sie TwinTrack➔ Einstellungen, um das in der folgenden Abbildung gezeigte Einstellungsfenster zu öffnen.
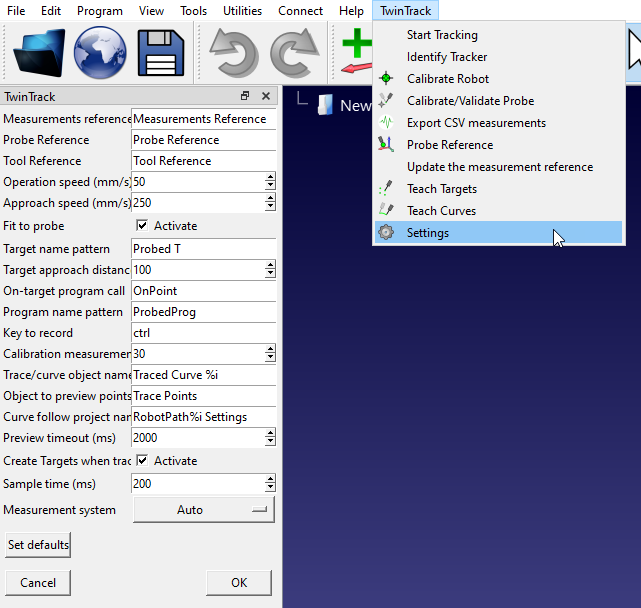
Unter anderem können Sie die Standardnamen ändern, die für die Anzeige des Handgeräts und der Referenzrahmen verwendet werden. Sie können auch die Anfluggeschwindigkeit und die Anflugentfernung anpassen.
Programm-Filterung
Sobald der Roboter kalibriert ist, müssen wir sicherstellen, dass wir gefilterte Programme erstellen oder die kalibrierten Roboterparameter berücksichtigen, um die Vorteile der Roboterkalibrierung zu nutzen.
Wir sollten eine der folgenden Methoden anwenden, um Roboter nach der Kalibrierung genau zu programmieren:
1.Verwenden Sie RoboDK für die Offline-Programmierung, um genaue Programme zu erzeugen (die erzeugten Programme sind bereits gefiltert). Dies ist die empfohlene Offline-Programmieroption für optimale Genauigkeitsergebnisse.
2.Kalibrieren Sie die Parameter der Robotersteuerung (z. B. Verbindungslängen, DH-DHM-Parameter und/oder Mastering-Parameter).
Genaue Offline-Programmierung
Wenn ein Roboter mit RoboDK kalibriert wurde, haben wir die Möglichkeit, die genaue Kinematik zu aktivieren, indem wir mit der rechten Maustaste auf den Roboter klicken und Genaue Kinematik verwenden auswählen.
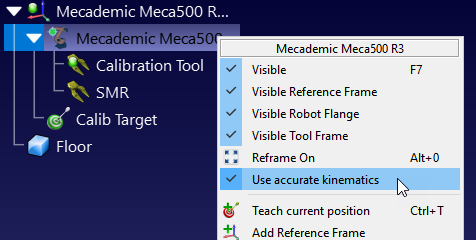
Wenn die Genauigkeit aktiv ist, sehen wir einen grünen Punkt, wenn sie nicht aktiv ist, sehen wir einen roten Punkt.
Dies ist die empfohlene Option, um optimale Genauigkeitsergebnisse zu erzielen. Wenn die Option Robotergenauigkeit in RoboDK aktiviert ist, werden alle von RoboDK generierten Programme automatisch gefiltert. Das bedeutet, dass alle kartesischen Koordinaten leicht verändert werden, um Roboterfehler zu kompensieren.
Dies ist die beste Option, wenn Sie planen, Ihre Roboter für die Roboterbearbeitung einzusetzen, Roboter aus NC-Dateien zu programmieren oder eines der von RoboDK unterstützten CAD/CAM-Plugins zu verwenden.
Wichtig! Sobald Sie ein Programm erstellt haben, sollten Sie sicherstellen, dass Sie die Roboterkonfiguration nicht mehr ändern.
Hinweis: Sie sollten sich vergewissern, dass der Werkzeugmittelpunkt (TCP) und der Referenzrahmen in RoboDK kalibriert und definiert wurden (und mit den Werten im realen Setup übereinstimmen, bevor Sie filtern).
Kalibrierung der Roboterparameter
Sie können auf die kalibrierten Parameter im Menü Parameter zugreifen, sobald ein Roboter kalibriert wurde. Einige Robotersteuerungen erlauben das Ändern bestimmter Roboterparameter.
Hinweis: RoboDK verwendet die Denatit-Hartenberg Modified Konvention. Stellen Sie sicher, dass Sie alle ausgewählten/kalibrierten Parameter verwenden.
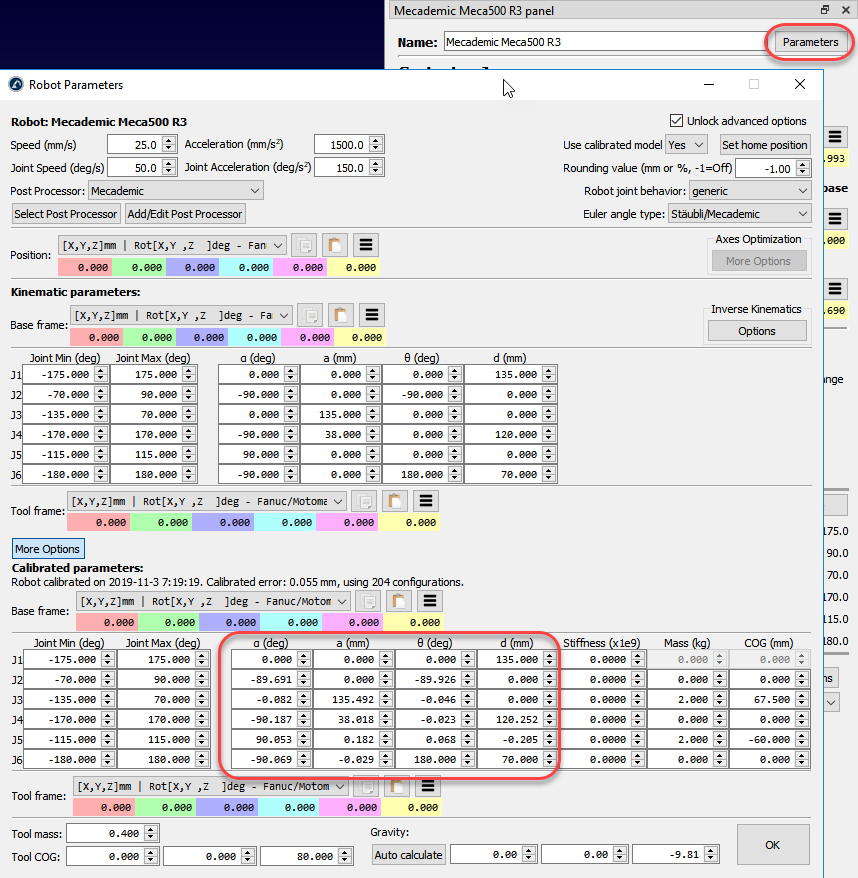
Referenzrahmen und Werkzeugrahmen
RoboDK bietet einige Hilfsprogramme zur Kalibrierung von Referenzrahmen und Werkzeugrahmen. Auf diese Werkzeuge können Sie über Utilities➔ Referenzrahmen kalibrieren bzw. Utilities➔ Werkzeugrahmen kalibrieren zugreifen.
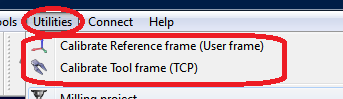
Um einen Referenzrahmen oder ein Werkzeug zu kalibrieren, das nicht automatisch kalibriert wurde (auch bekannt als Benutzerrahmen bzw. TCP), benötigen wir einige Roboterkonfigurationen, die 3 oder mehr Punkte berühren. Diese Roboterkonfigurationen können entweder Gelenkwerte oder kartesische Koordinaten sein (in einigen Fällen mit Orientierungsdaten). Es wird empfohlen, die Gelenkwerte anstelle der kartesischen Koordinaten zu verwenden, da es einfacher ist, die tatsächliche Roboterkonfiguration in RoboDK zu überprüfen (durch Kopieren und Einfügen der Robotergelenke in den RoboDK-Hauptbildschirm).
Werkzeug-Kalibrierung
Wählen Sie Utilities➔ Kalibrieren, um den TCP mit RoboDK zu kalibrieren. Sie können so viele Punkte wie gewünscht mit unterschiedlichen Ausrichtungen verwenden. Mehr Punkte und größere Ausrichtungsänderungen sind besser, da wir so eine bessere Schätzung des TCP sowie eine gute Schätzung des TCP-Fehlers erhalten.
Hinweis: Weitere Informationen finden Sie in der Rubrik Tipps.
Referenzrahmen-Kalibrierung
Wählen Sie Hilfsmittel➔ Referenz kalibrieren, um einen Referenzrahmen zu kalibrieren. Es ist möglich, einen Referenzrahmen mit verschiedenen Methoden festzulegen. Im Beispiel der Abbildung wird ein Referenzrahmen durch drei Punkte definiert: Punkt 1 und 2 definieren die Richtung der X-Achse und Punkt 3 definiert die positive Y-Achse.
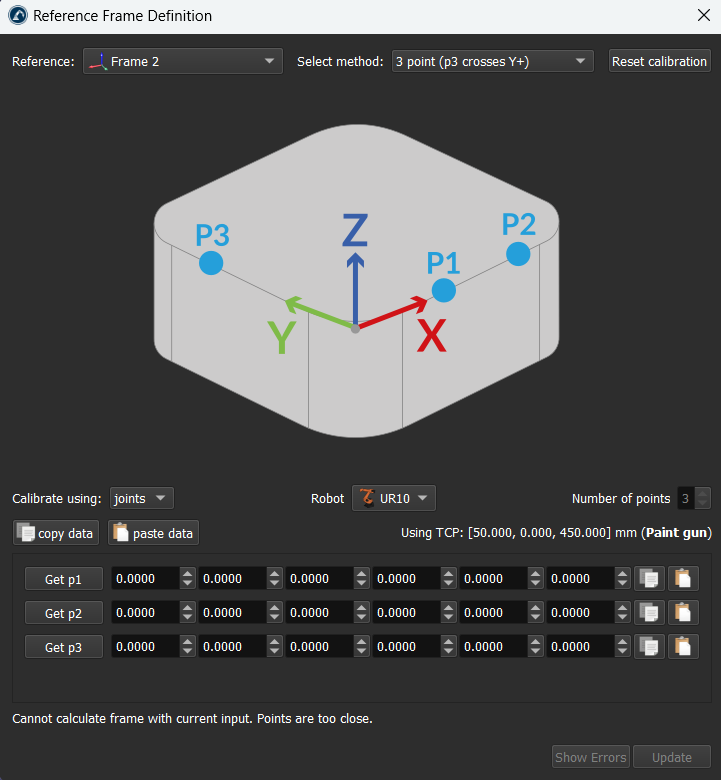
Hinweis: Weitere Informationen zur Kalibrierung des Referenzrahmens finden Sie im Abschnitt Tipps.
Kundenspezifische TwinTrack-Sonde
In diesem Abschnitt erfahren Sie, wie Sie Ihre eigene TwinTrack Probe bauen können, um Robotern durch Demonstration etwas beizubringen. Mit einer benutzerdefinierten Sonde können Sie Ihre Roboter dazu bringen, die von einem Menschen gelehrten Fertigungsvorgänge zu imitieren.

Hardware-Komponenten
Die folgende Liste von Hardwarekomponenten ermöglicht es Ihnen, eine benutzerdefinierte Sonde zu bauen, die mit RoboDK TwinTrack verwendet werden kann.
1.Ein HTC Vive Tracker (jede Version unterstützt, 3.0 empfohlen): HTC Vive Tracker 3 Auf Amazon. Geschätzter Preis: 200 EUR.

2.Zwei Valve Index Basisstationen. Eigentlich sollte jede Version funktionieren, solange sie mit dem entsprechenden HTV Vive Tracker kompatibel ist. Valve Basisstationen auf Amazon. Preisschätzung: 500 EUR für beide Geräte.

3.Zwei Stative für die Valve Basisstationen. Musterteil auf Amazon. Preisschätzung: 100 EUR.

4.Eine Renishaw Rubinkugel mit 40 mm Länge und 4 mm Durchmesser. Wie zum Beispiel die A-5003-0060. Geschätzter Preis: 80 EUR.

5.Zwei Druckknopfschalter, einer rot und einer grün, 12 mm Durchmesser. Das Drücken des Knopfes schaltet ein (schließt den Stromkreis), das Loslassen des Knopfes schaltet aus (öffnet den Stromkreis): Produktbeispiel auf Amazon. Geschätzter Preis: 15 EUR.

6.Drei gefederte Pogostifte 0856-0-15-20-82-14-11-0 (3 Stück). Musterprodukt von DigiKey . Geschätzter Preis: 20 EUR.

7.Stromkabel zum Verbinden der Schalter (weniger als 1 m). Musterbestellung auf Amazon. Geschätzter Preis: 25 EUR.

8.Eine Zylinderkopfschraube mit Innensechskant ¼-20 x 1": Produktmuster auf Amazon öffnen. Preisschätzung: 10 EUR.

9.Fünf 3D-gedruckte Teile, der Hauptkörper, der Tasterhalter, der obere Taster, der Tracker-Anschluss und die Anschlusskappe. Sie können die 3D-gedruckten Teile, die Sie für den Bau des TwinTrack-Tastkopfes benötigen, hier herunterladen. Die 3D-gedruckten Teile des TwinTrack-Tasters sind auch auf GrabCad und Thinginverse verfügbar.




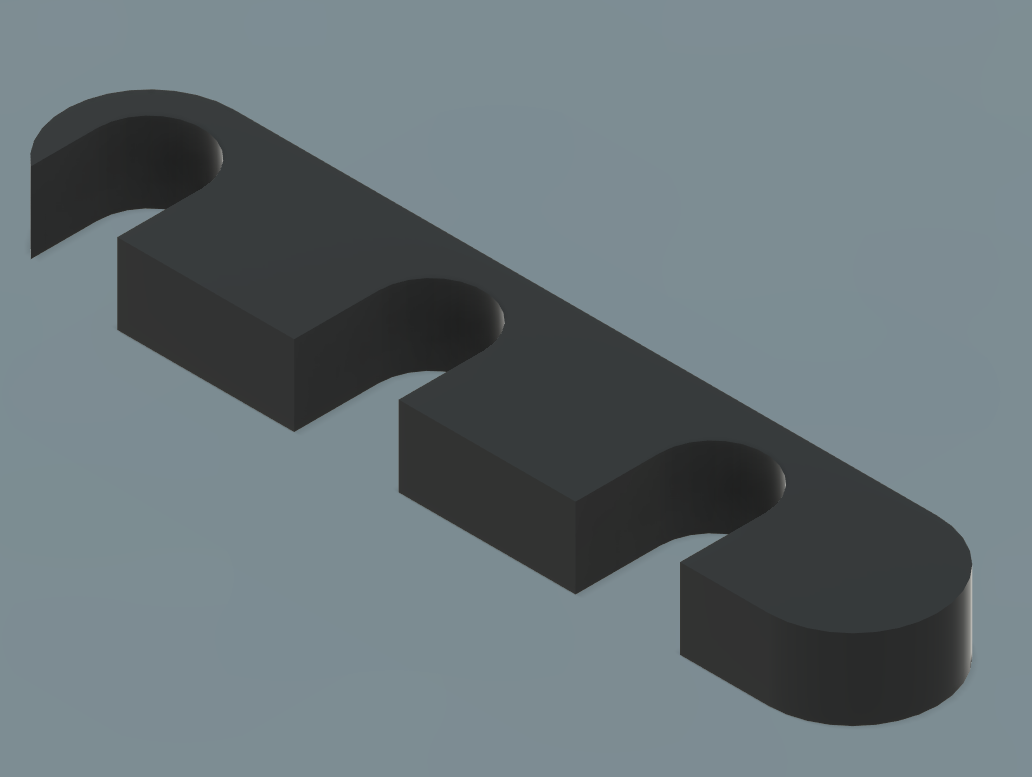
Sonden-Baugruppe
Dieser Abschnitt erklärt, wie Sie die Sonde für RoboDK TwinTrack zusammenbauen können. Sie benötigen die Teile, die für den Bau der Sonde erforderlich sind, wie im vorherigen Abschnitt beschrieben. Außerdem benötigen Sie einen Lötkolbensatz.
Folgen Sie diesen Schritten, um die Sonde zusammenzubauen:
1.Bauen Sie den Stecker wie folgt zusammen und kleben Sie die bedruckten Teile zusammen.

2.Verlegen Sie die Drähte im Inneren des Hauptgehäuses und durch das Oberteil, wie in der folgenden Abbildung gezeigt. Beachten Sie, dass das Erdungskabel mit beiden Schaltern verbunden ist.

3.Verbinden Sie die Drähte mit den Schaltern. Die 2 Kabelpaare sollten durch die Muttern des Schalters geführt werden. Außerdem sollte der Draht des roten Schalters durch den oberen Teil geführt werden. Anschließend sollten Sie die Schalter verlöten (in dieser Reihenfolge).
Wichtig! Vergessen Sie nicht, die Mutterschalter durch die Kabel und den oberen Teil zu stecken, bevor Sie die Drähte anlöten.

4.Löten Sie den Stecker an die richtigen Drähte. Achten Sie darauf, dass Sie die Kabel auf die richtigen Stecker stecken.
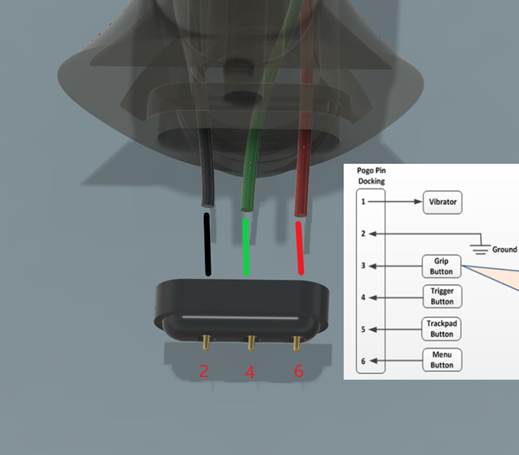
5.Bauen Sie den Rest der Sonde wie in der folgenden Abbildung gezeigt zusammen.
