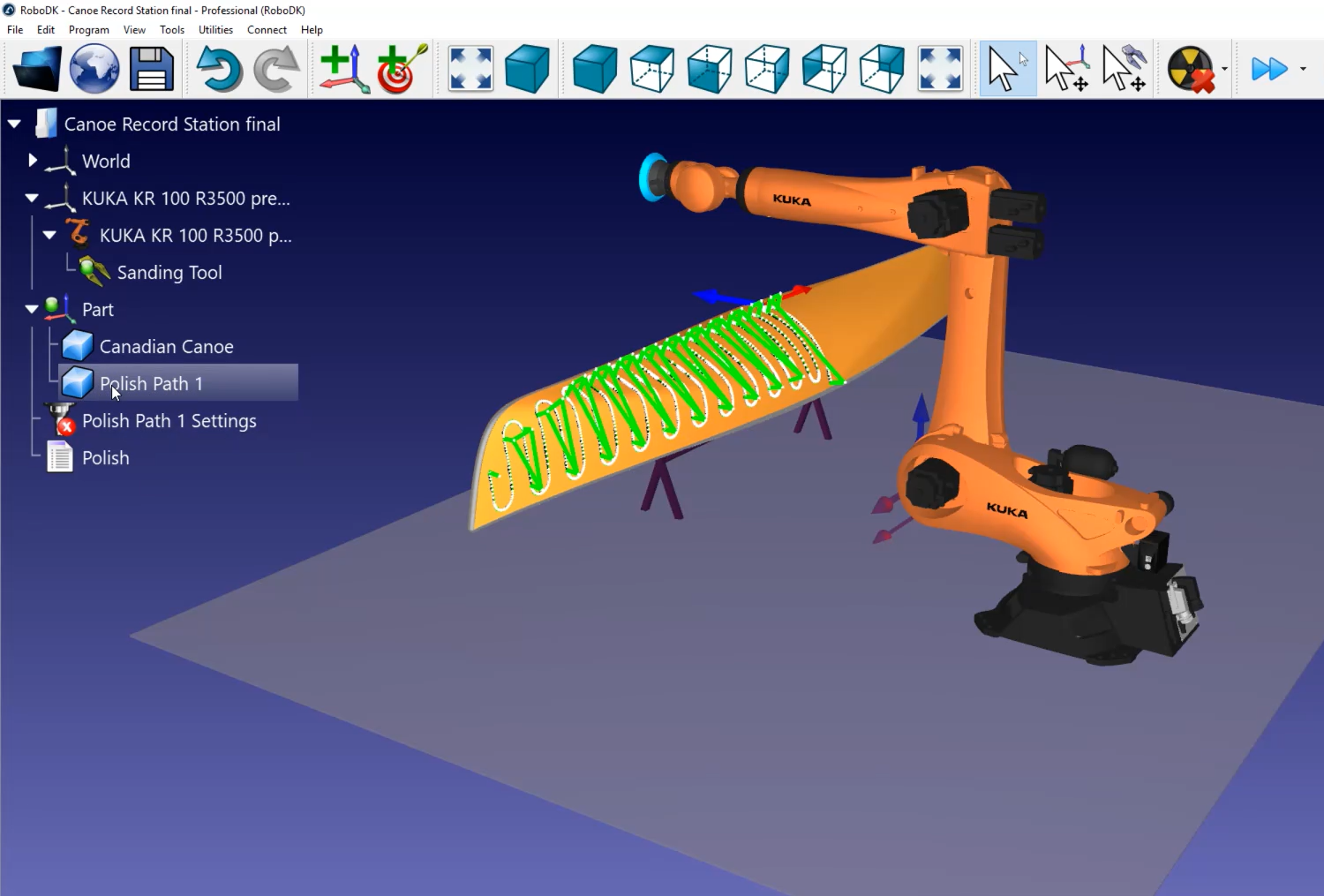3D sketch from Inventor
Open your 3D object in Inventor. In this example the 3D object is a canoe with a curved exterior surface that needs to be polished.
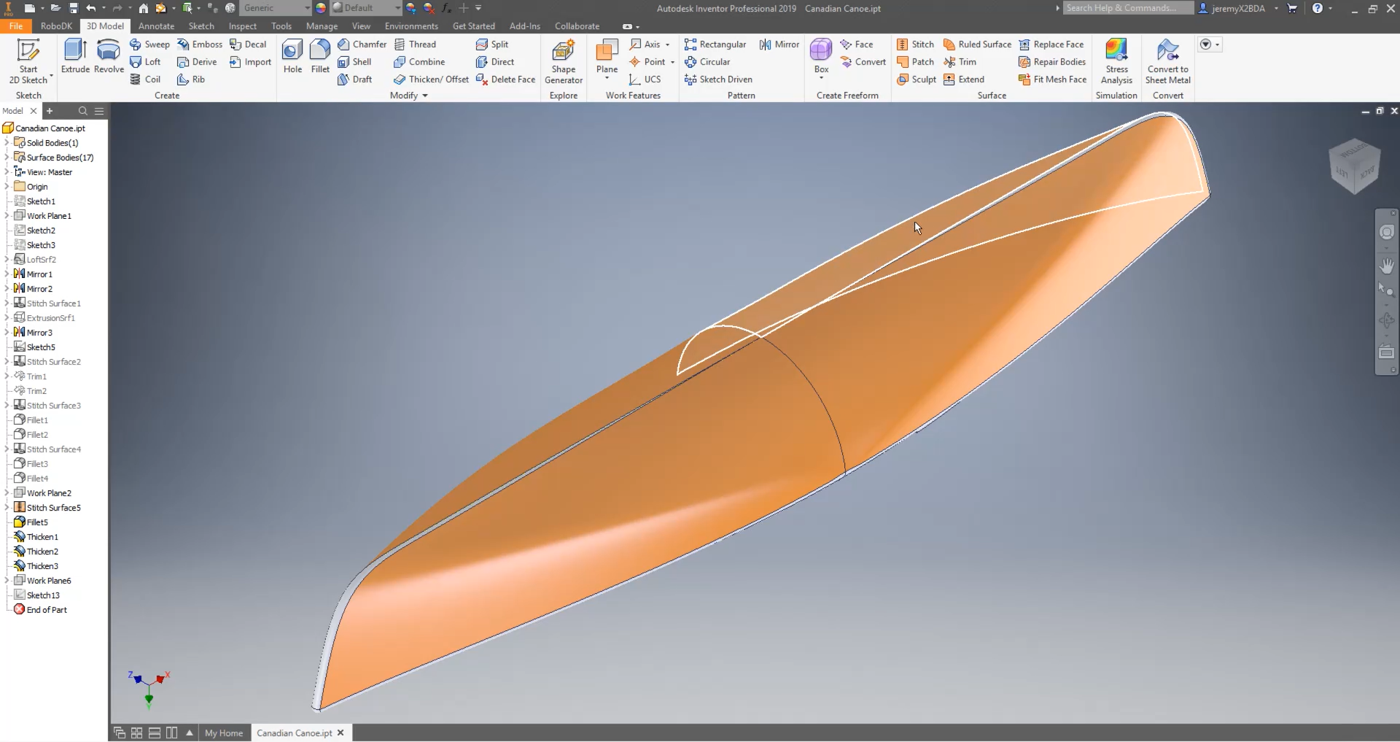
The goal of this project is to create and import a polishing path on a curved surface. The path will be an up and down movement to polish the first section of the part.
You will have to create a plane at a 45-degree angle to draw a path on that flat plane and then use the curve projection tool to project the path on the curved surface.
In this example, RoboDK already drew the path. You can make it visible by right clicking on Sketch13➔Visibility on the left-hand side menu as shown in the image below.
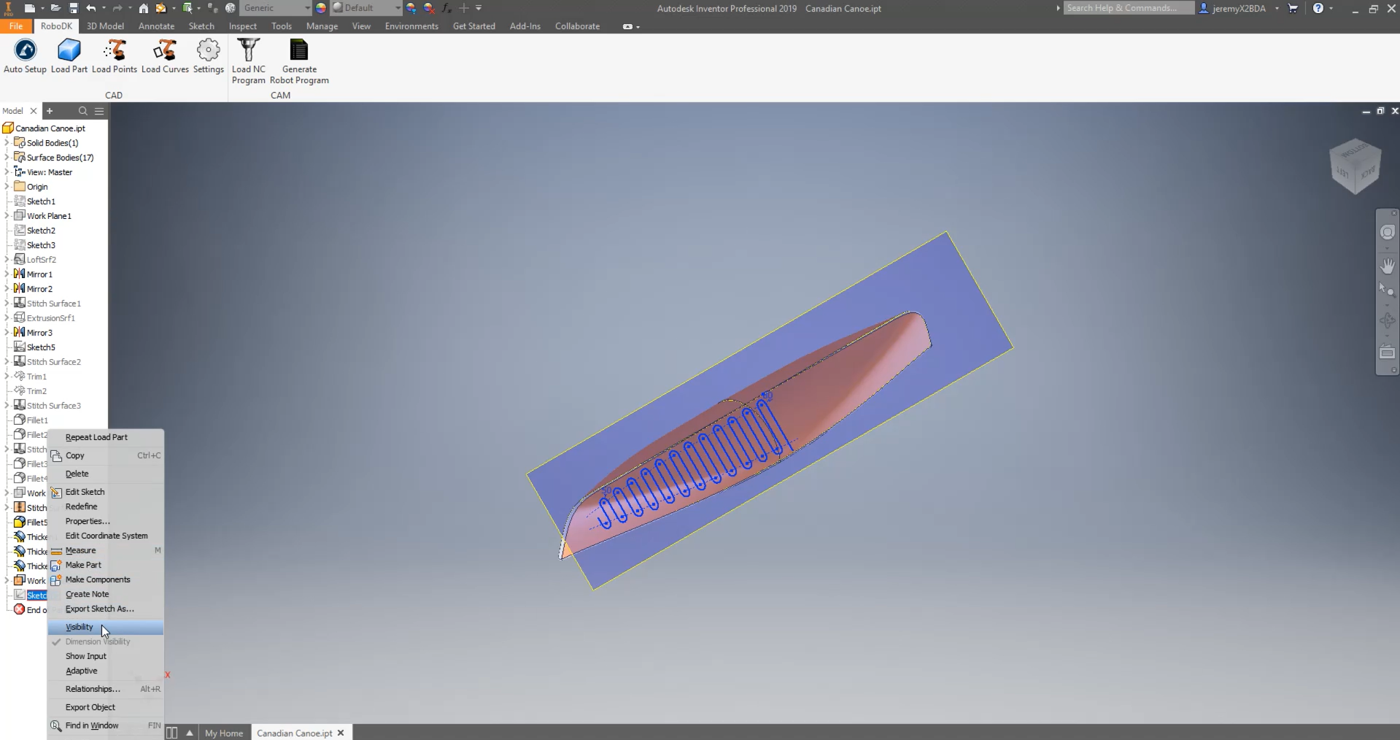
As you can see, the path covers all the first selected section. You can reopen the sketch and modify the path if need by right clicking on Sketch13➔Edit Sketch.
Now it is simple to project that path on the surface using the Inventor tool:
1.Select the Sketch tab in Inventor and select Project to 3D Sketch.
2.Select the surface that you want the path to be projected on.
3.Select OK and Finish Sketch.
As soon as you accept those modifications, a 3D sketch will be created.
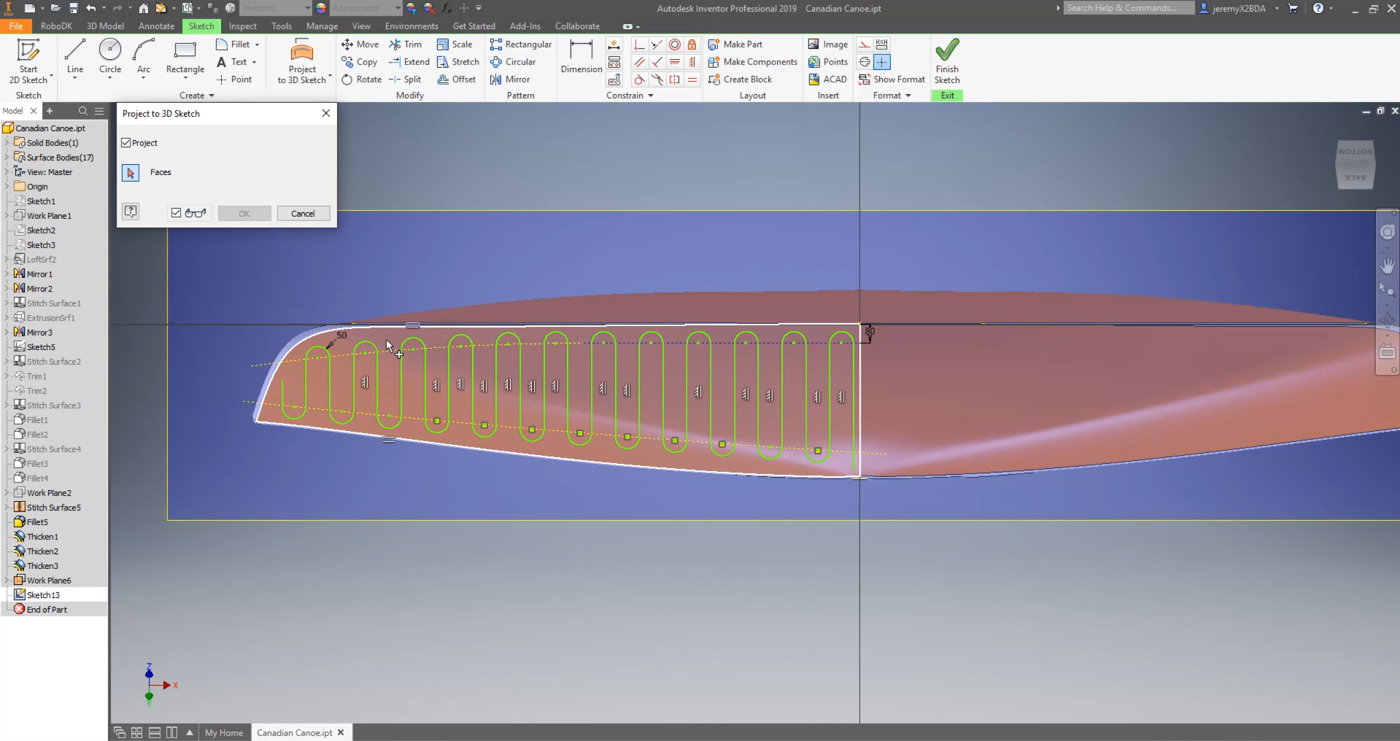
Make sure the created construction lines are properly defined as construction lines:
1.Right click on Sketch13➔Visibility to make the path visible.
2.Right click on Sketch13➔ Edit 3D Sketch
3.Select the line you want to check on your 3D model.
4.Select Construction.
5.Select Finish Sketch.
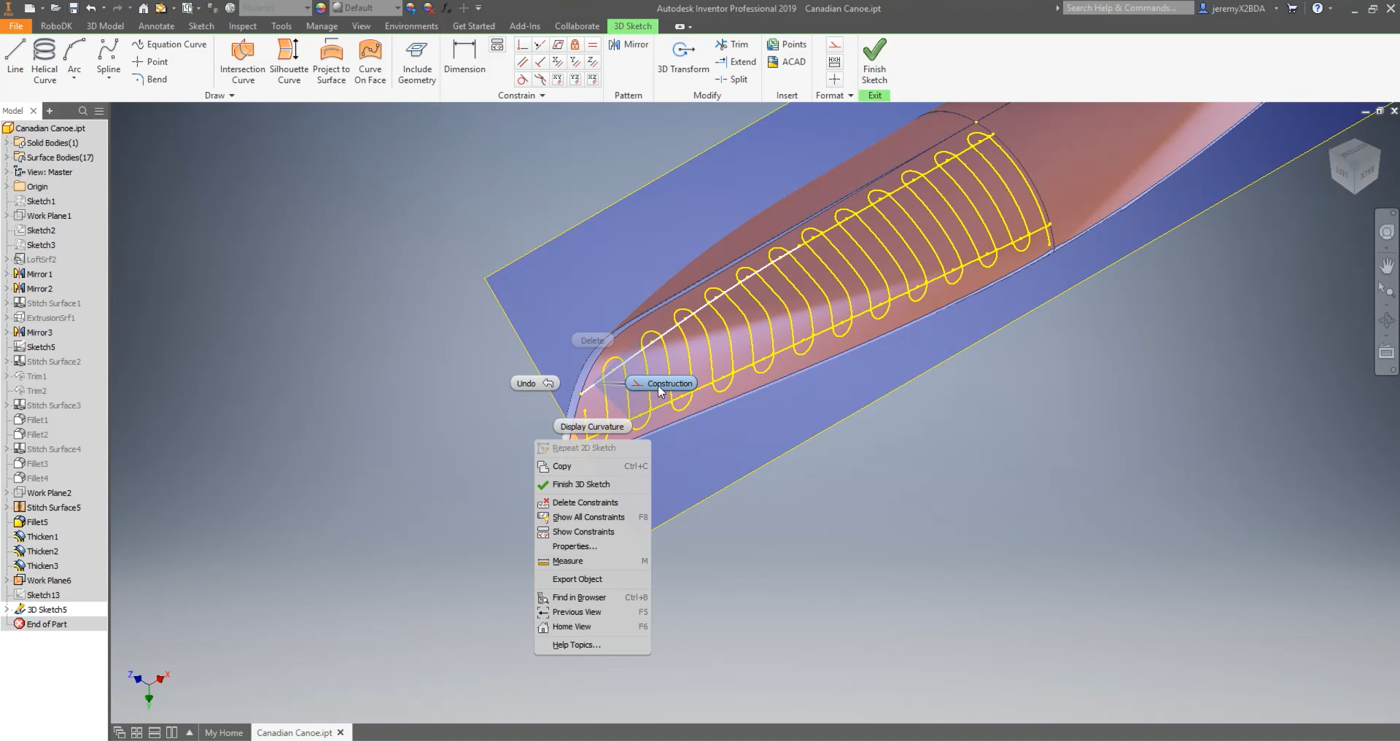
Follow the next steps to load your sketch into RoboDK:
1.Select the RoboDK tab in Inventor and select 
2.Enter the Object Name. In this case it is Canadian Canoe.
3.Enter the Reference Name where you want your part to be imported. In this example it is Part. If you do not provide any reference name, the activated reference frame will be used. If there is no activated reference frame, a new one will be automatically created.
4.Close the Settings window or select OK.
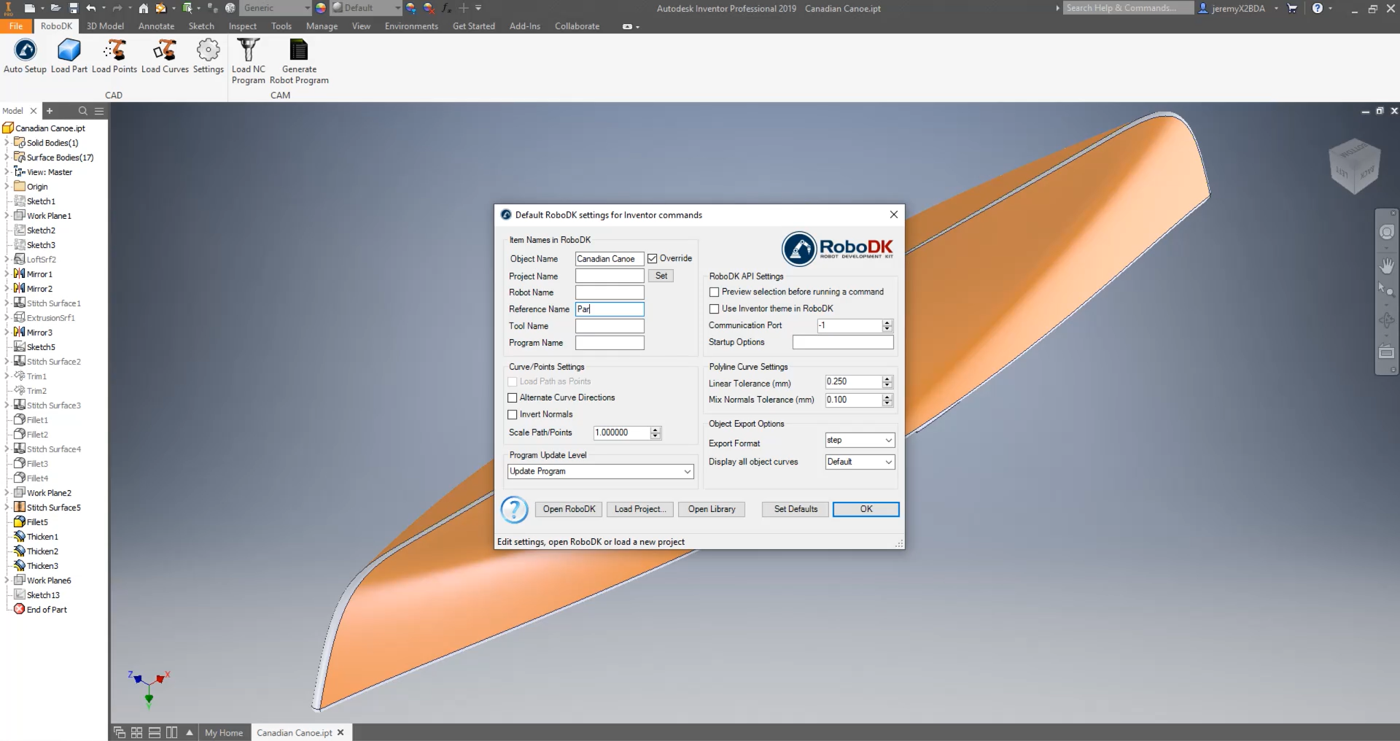
5.Select the 
6.Select all the lines and the top surfaces of your sketch and press OK. This step is essential as it will give RoboDK the needed information to calculate the normal to the surface and therefore calculate the orientation of the polishing tool on the curved surface.
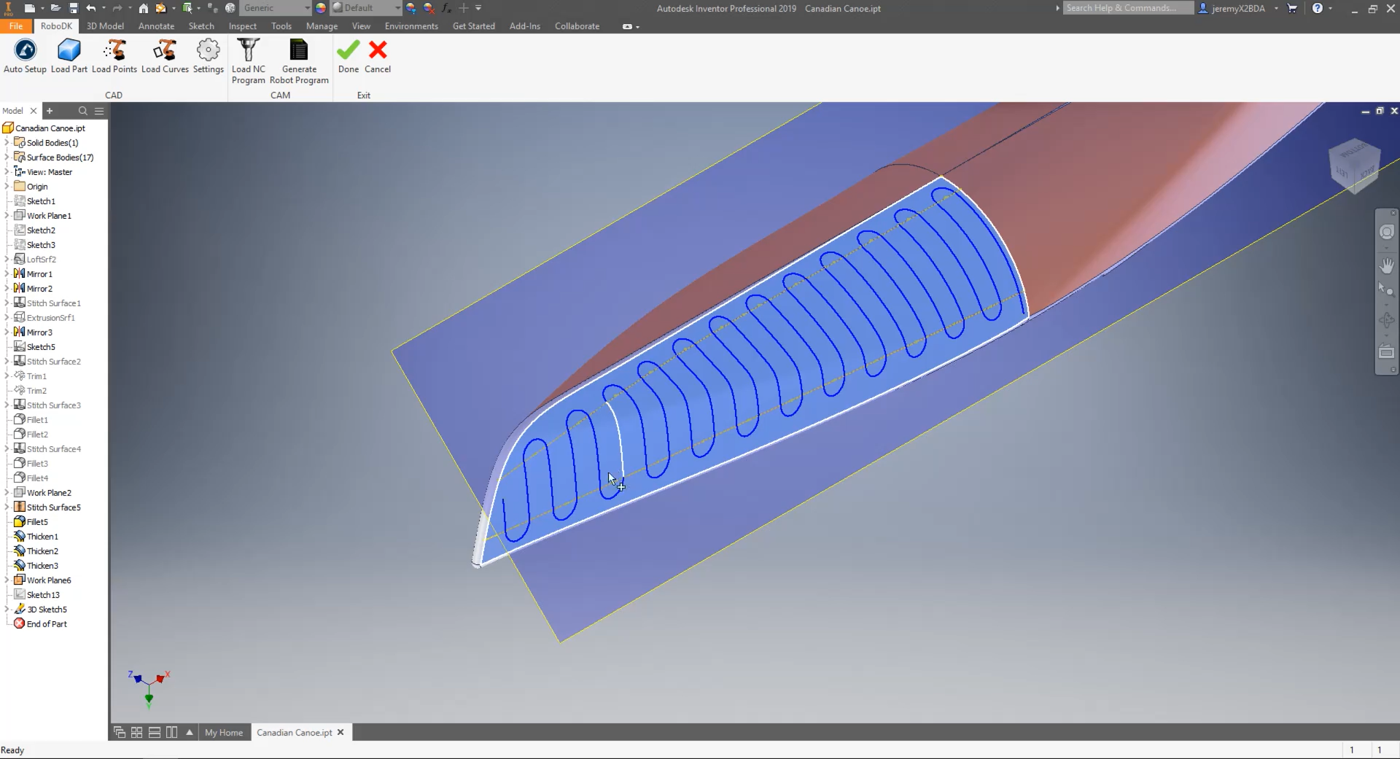
7.Select 
You should see the part (Canadian Canoe) and the path (Polish Path 1) loaded in RoboDK on the active reference frame (Part).