Export simulation
Once you have a simulation/program ready in RoboDK you can easily export it as a shareable RoboDK for Web link, as a 3D HTML or 3D PDF.
You can generate RoboDK for Web public links, 3D HTML and 3D PDF documents following these steps:
1.Right click your program (Main Program in this example)
2.Select 
3.Select Start. The program will start, and the simulation will record until the program is completed.
Save the file. After the file is saved it will be automatically opened and you can preview the result.
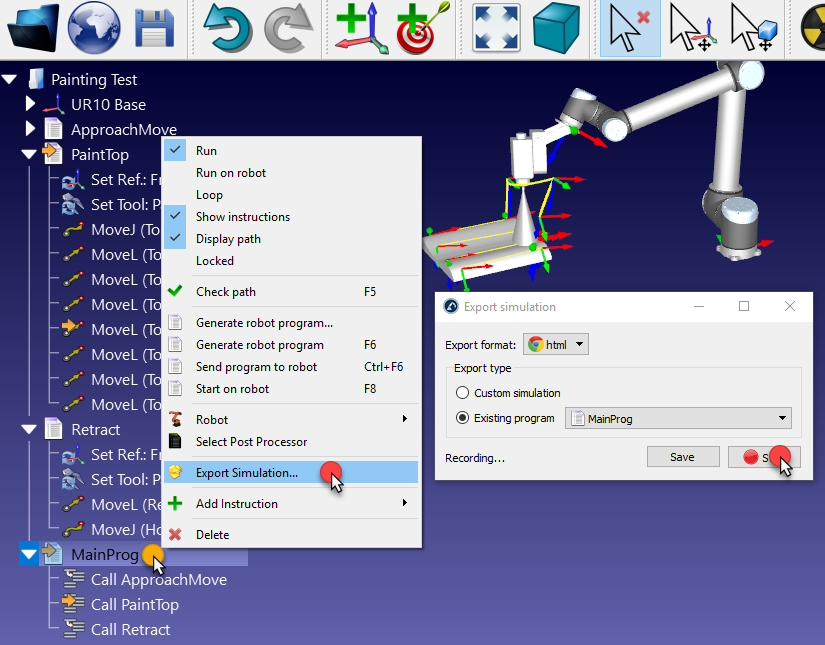
Export to RoboDK for Web
You can easily export your project as a shareable RoboDK for Web link. The link will be unique and available by anyone who has access to the link.
When you export your project, you’ll obtain a link to access a dashboard to manage exported links.
The following links are examples of exported RoboDK for Web links:
●Example of an exported RoboDK project: https://web.robodk.com/lnk/35303930233736
●Open this link https://robodk.com/example/Assembly-and-Palletizing-with-ABB-and-Fanuc and select Toggle 3D view.
●You can select details on any example of the stations library and select Toggle 3D View to preview the project in RoboDK for Web.
Export simulation to 3D HTML simulation
You can export your project as a 3D HTML simulation in one single file. Compressing an HTML file will remarkably reduce its size and you can send it by email.
The following links are examples of 3D HTML simulations:
●https://robodk.com/simulations/UR-Paint.html
●https://robodk.com/simulations/Welding-3-Fanuc-Robots.html
●https://robodk.com/simulations/Robot-Drawing.html
Export simulation to 3D PDF
You can export your simulation or a program as a 3D PDF document. Exported PDF documents should be opened using Acrobat Reader (not a browser).
The following links show examples of 3D PDF simulations:
●https://robodk.com/simulations/UR-Paint.pdf
●https://robodk.com/simulations/Welding-3-Fanuc-Robots.pdf
●https://robodk.com/simulations/Milling-with-External-Axes.pdf
Export simulation to Blender
You can export your simulation as a Blender project using the Blender Export add-in.