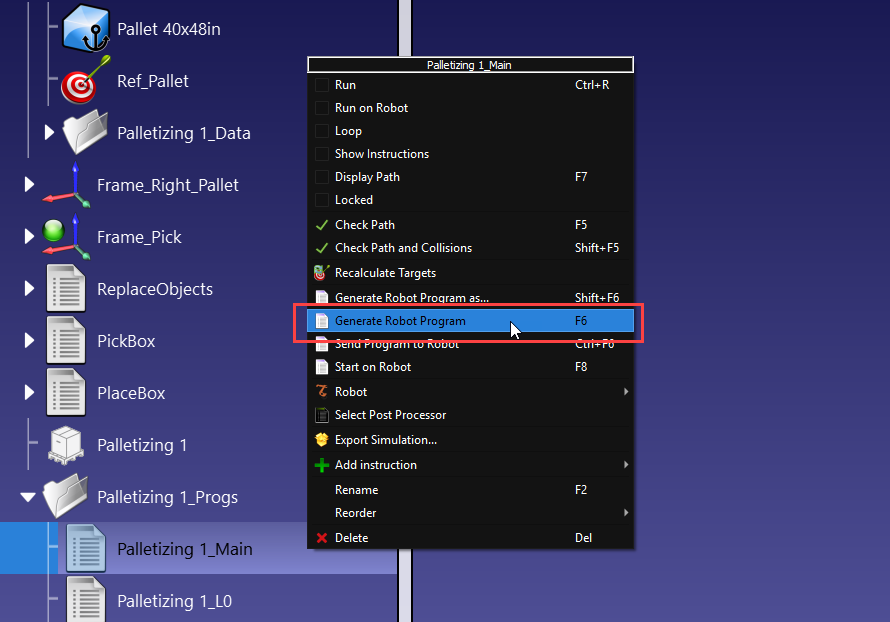Generate Robot Program
Once you have completed all of the preparation steps, you can generate the robot program. You’ll then be able to generate the robot program with the right post processor for your robot brand.
Tip: More information about program generation and post processors in the post processor section.
1.In the “Generate” tab, click on “Generate Project”. You can now close the window to return to your project. You should now have a main program and individual programs for each layer.
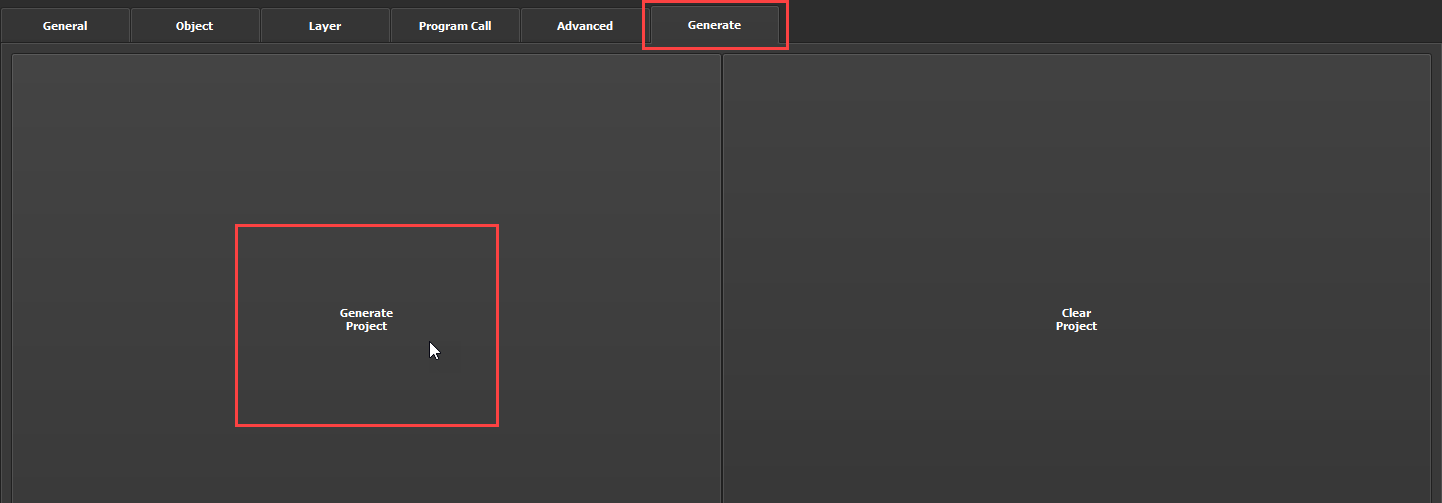

2.Double-click the “Palletizing 1_Main” to run the main program. If you are satisfied with the results, right-click the main program and select “Generate robot program” to create the program your robot controller can execute.