Update selected operation(s)
Select Update selected operations to generate the toolpath for the selected operations and simulate them in RoboDK.
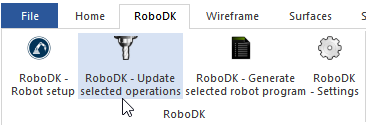
This action will load the selected toolpaths in RoboDK for robot machining. By default, each machining operation will be split as a separate robot program.
A green check mark will be displayed if the program is feasible with the selected robot. If there are any issues (such as singularities, axis limits or reach issues), a red mark will be displayed with a message of the issue.
Double click the robot machining project 
Right click a program and select Run to simulate it (or double click the program). You can also select Generate robot program (F6) to obtain the robot program that needs to be loaded on the robot controller. More information about how to generate robot programs is available in the Offline Programming section.
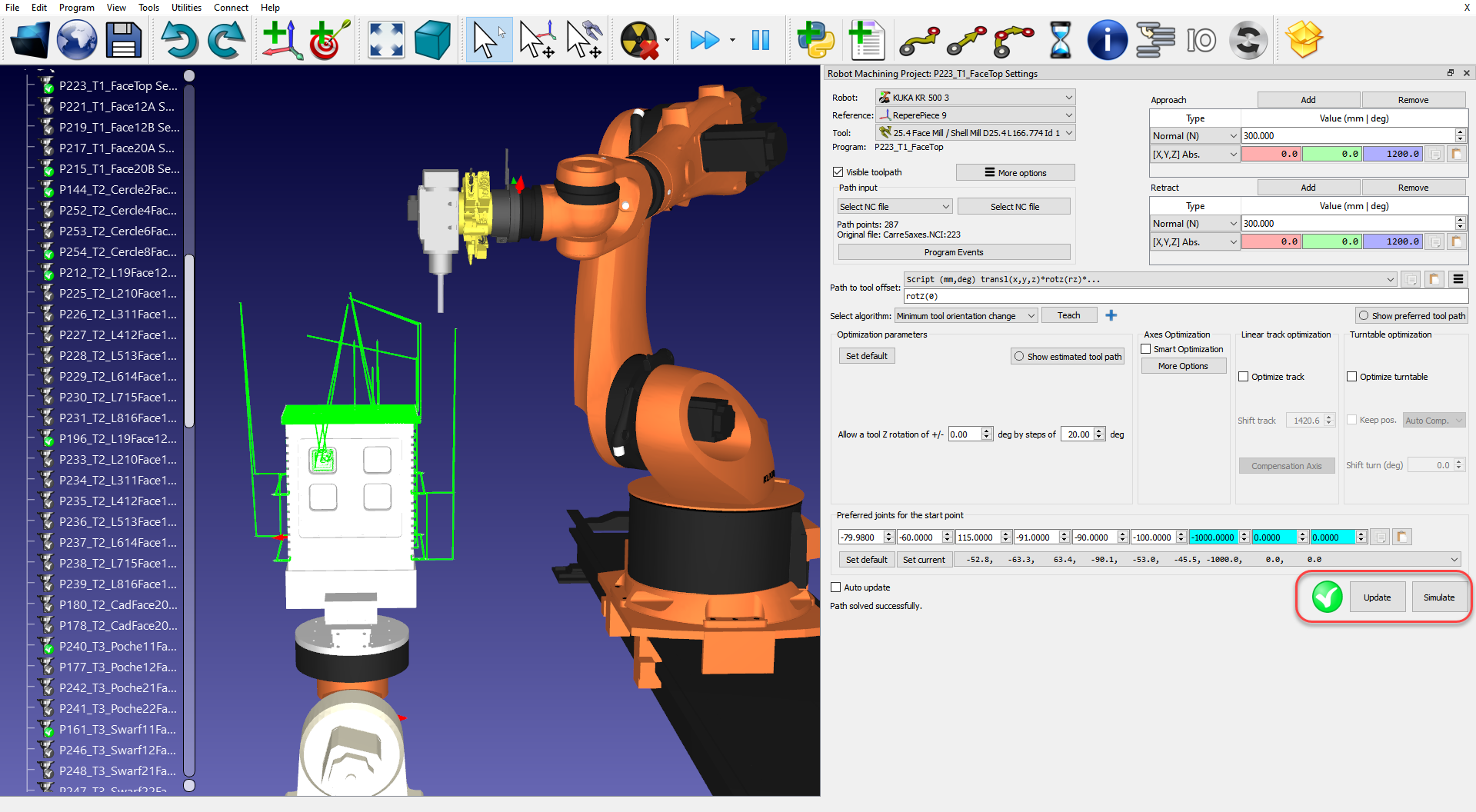
If required, right click a program and select Select Post Processor to change the post processor. This step is may help you customize the appearance of your generated code. More information about selecting and customizing post processors is available in the post processors section.
For example, when you use a KUKA robot, RoboDK generates automatically uses the post processor for KRC2 robots (called KUKA KRC2), however, if you have a KRC4 you can choose the KUKA KRC4 post processor.