Robot Mastering
Once the robot has been calibrated, you usually need RoboDK to filter programs, therefore, a RoboDK license is required (a basic OLP license is enough for generating accurate robot programs once the robot has been calibrated). Filtering a program means that the targets in a program are altered/optimized to improve the accuracy of the robot, taking into account all the calibration parameters (about 30 parameters).
Alternatively, you can calibrate only the joint offsets plus the base and tool reference frames (4 joint offset parameters plus 6 parameters for the base frame plus 6 parameters for the tool frame). The calibration will not be as accurate as if you used the default complete calibration but it might allow entering certain parameters in the robot controller and not depend on RoboDK to generate robot programs.
To obtain the calibration only for the joint offsets you must select the Calib. Param. button, then the Mastering button (inside the robot calibration menu).
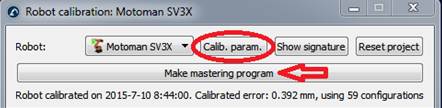

A new window will appear after you select Make mastering program. In this window you can select what axes you want to consider creating the new home position.
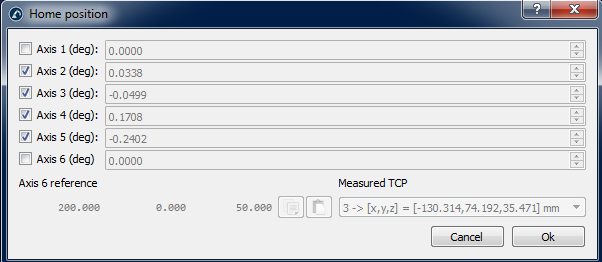
The button Make mastering program will appear in the robot calibration window. Select this button to generate a program that will bring the robot to the new home position. Transfer it to the robot and execute it, then, the new home position must be recorded.
If the robot and the PC are connected, you can right click the program and select Send Program to Robot to automatically send the program to the robot. Otherwise, you can select Generate robot program to see new joint values for the home position.
