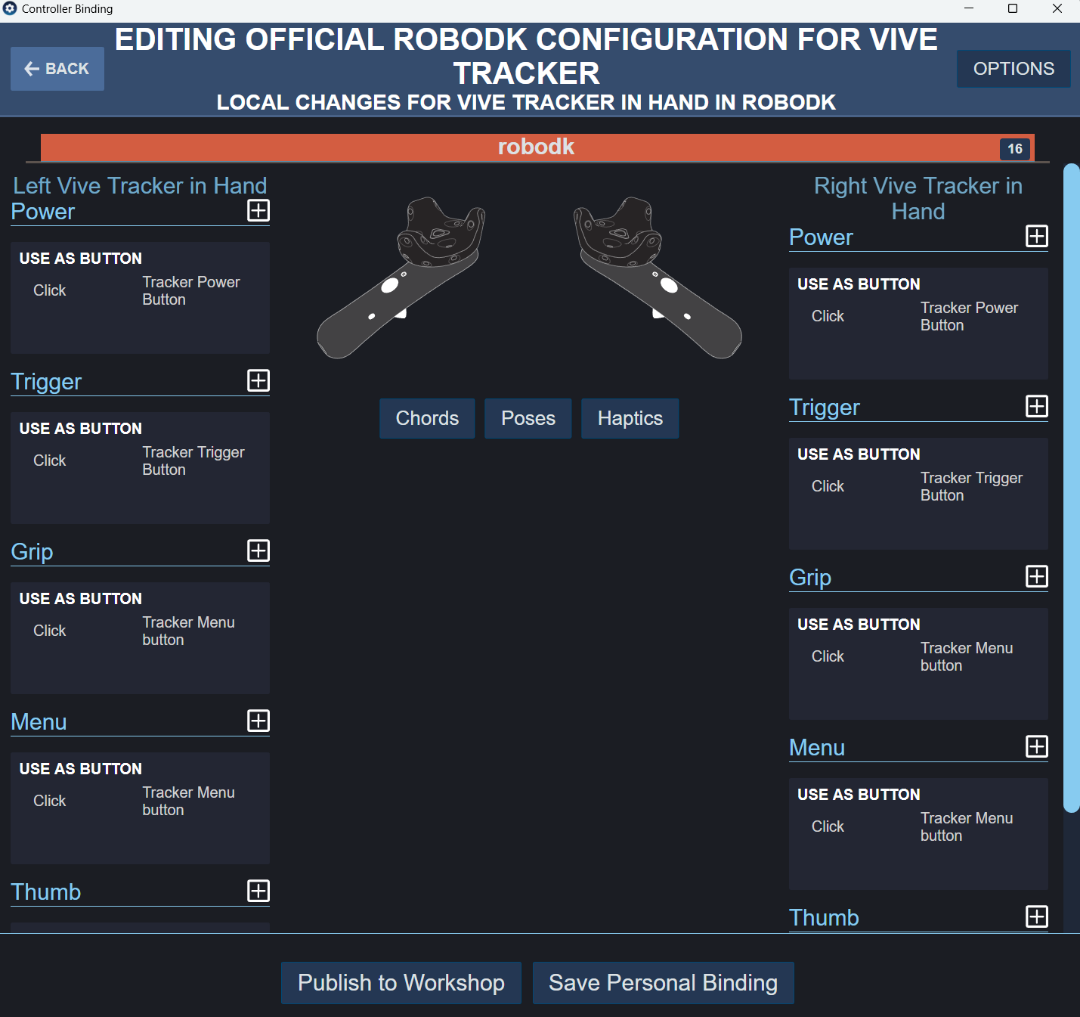Requirements
It is required to install the RoboDK TwinTrack Add-in and have a supported measurement system to use the TwinTrack tools.
Make sure to have the following:
1.One or more industrial robot arms.
2.A supported measurement system (6 DOF). Supported measurement systems include:
a.HTC Vive Trackers (SteamVR)
b.Full Virtual Reality kit (SteamVR)
c.Laser tracker with 6 DOF capability and supported RoboDK driver
d.Creaform C-Track
e.OptiTrack Camera system (it is recommended to use 4 PrimeX13 for best accuracy)
1.RoboDK software must be installed and an appropriate license for TwinTrack must be installed.
2.You need compatible robot drivers for your robot controller if you want to automatically run robot programs.
3.Install the TwinTrack RoboDK Add-in:
a.Download the TwinTrack Add-in (.rdkp file).
b.Double click the file to install the Add-in and open it in RoboDK.
c.If you don’t see the TwinTrack menu: select Tools➔Add-in Manager and double click on TwinTrack to see the TwinTrack menu on the top right.
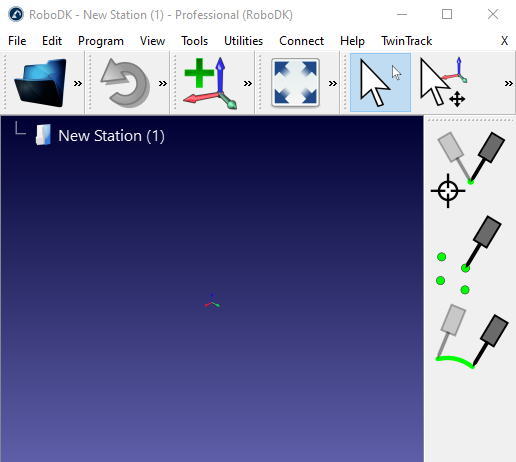
Setup with SteamVR and HTC Vive Trackers
This section guides you through the steps to configure SteamVR. You can use a custom-made tool with a tracker to mimic your manufacturing operations with your hand so your robot can replay the same motion.
RoboDK TwinTrack supports Virtual Reality systems and all trackers supported by SteamVR, including HTC Vive Trackers from v1 to v3.
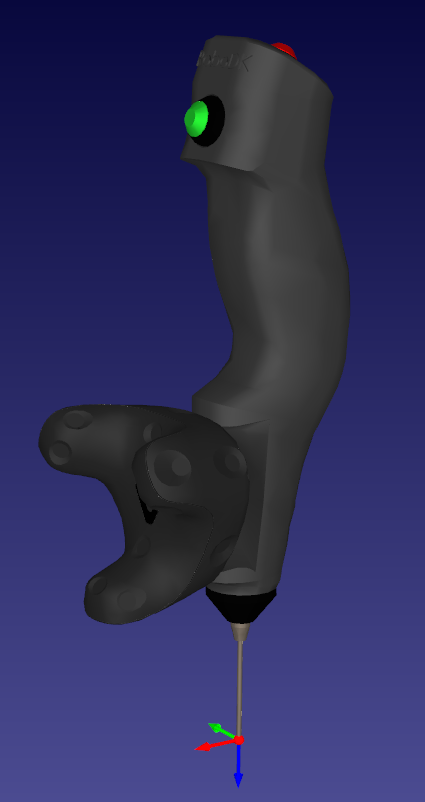
Follow these steps to configure your SteamVR system for TwinTrack:
1.Install Steam if you have not done it yet, you may need to create an account with Steam.
2.Install SteamVR, this is a Steam extension that adds support to Virtual Reality and 6D Tracking.
3.Remove the need to have Virtual Reality headset if you don’t have it or you don’t need it by following these steps:
a.Edit the following file using a text editor:
C:/Program Files (x86)/Steam/steamapps/common/SteamVR/drivers/null/resources/settings/
default.vrsettings
And set:
“enable”: true, (default is false)
b.Edit the following file using a text editor:
C:/Program Files (x86)/Steam/steamapps/common/SteamVR/resources/settings/
default.vrsettings
And set:
“requireHmd”: false, (default is true)
“forcedDriver”: “null”, (default is empty “”)
“activateMultipleDrivers”: true, (default is false)
Close SteamVR and open again.
4.Open SteamVR and follow the instructions to set up your system. You can accept all default settings if you are not using a VR headset.
5.Pair a tracker as a probe:
a.Hold the power button on the Tracker for 2 seconds to turn it on (the tracker light should turn blue for a non-paired tracker)
b.Open the Menu➔Devices➔Pair Controller
c.Select the option: HTC ViveTracker. The tracker should be paired automatically, and the tracker light should turn green.
To remove the link you can hold the power button for 2 seconds and the light should turn blue (it may blink).
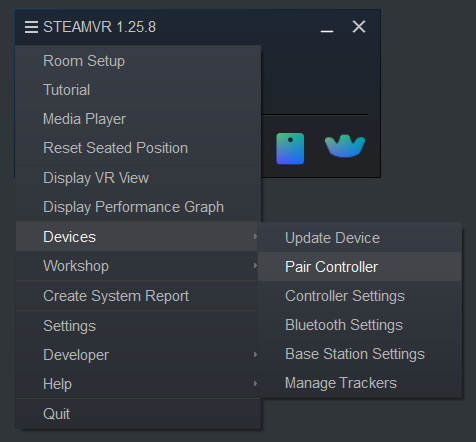
6.Set the tracker role as Held in hand.
a.Select the SteamVR menu➔Settings
b.Select Controllers
c.Select Manage Trackers
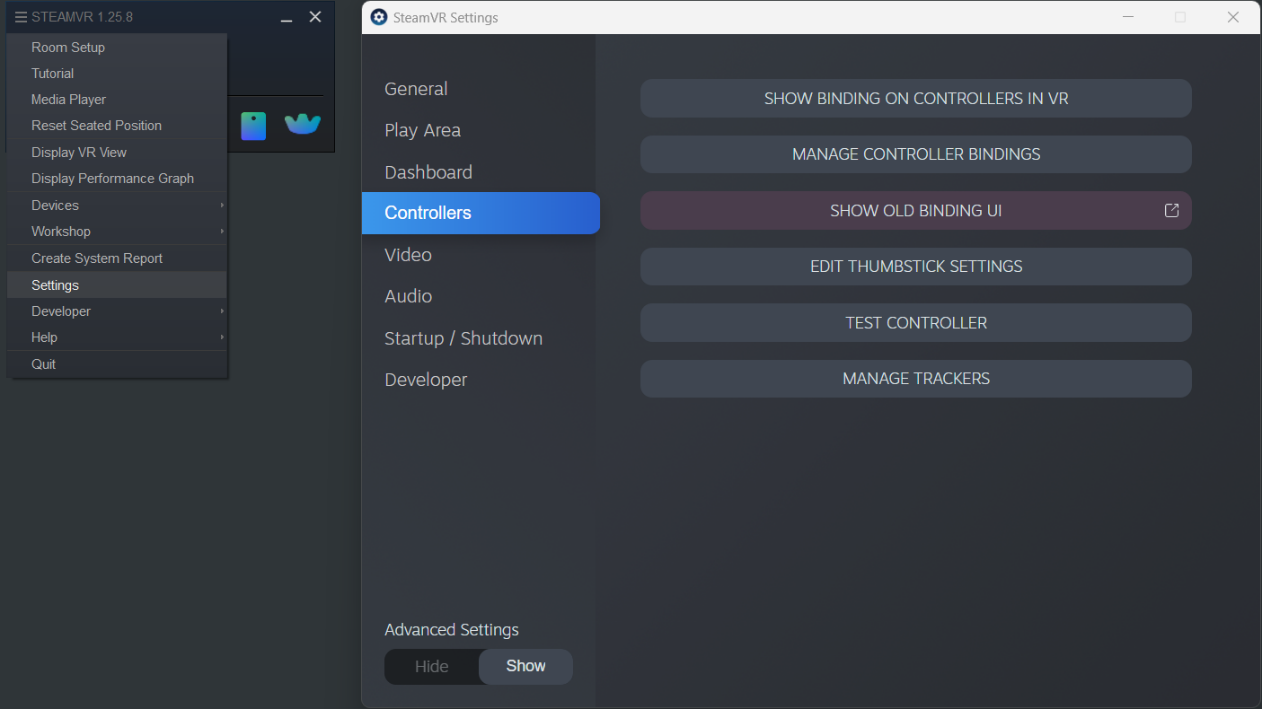
d.Set Tracker Role➔Held in hand
e.Set to Any hand (default)
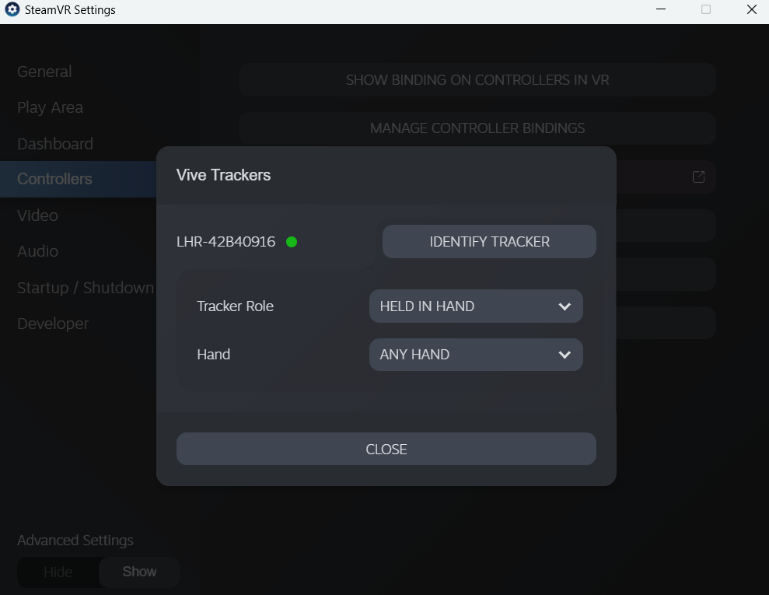
7.Customize your controller bindings:
a.Select SteamVR➔Settings
b.Set Advanced Settings➔Show
c.Select Controllers
d.Select Show Old Bindings UI
e.Select RoboDK
f.Select the Current controller and set to Vive Tracker in Hand (unless it was already set)
g.Select Edit in the current binding
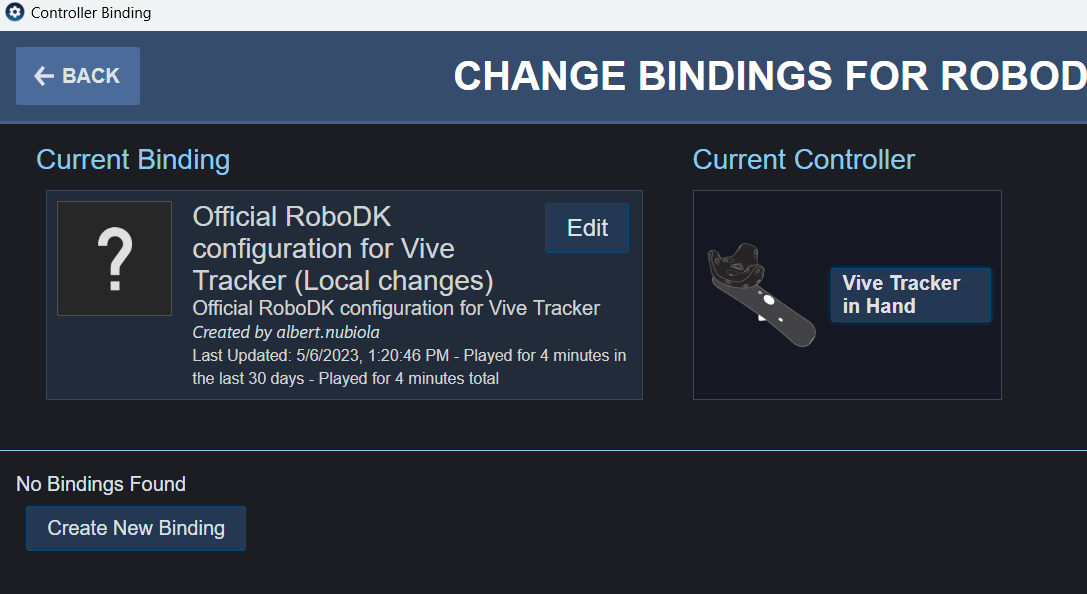
h.You should see the default bindings for the tracker.