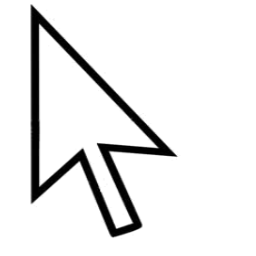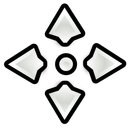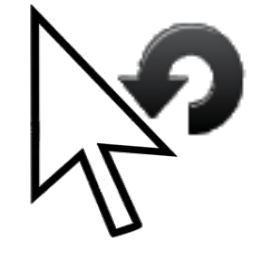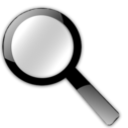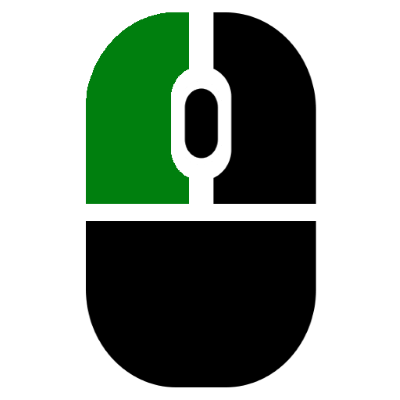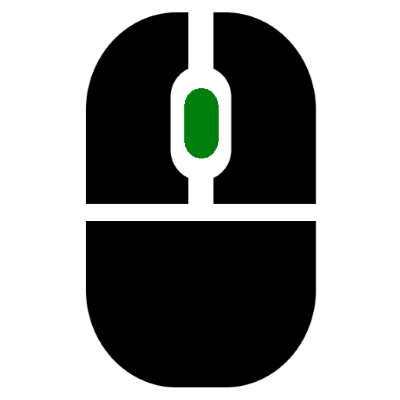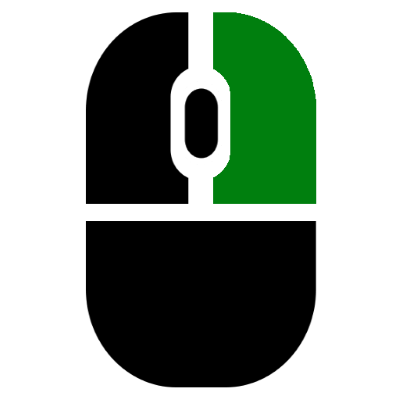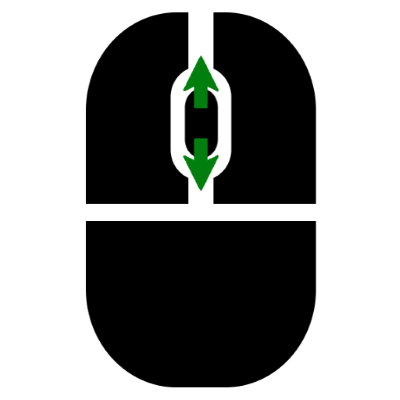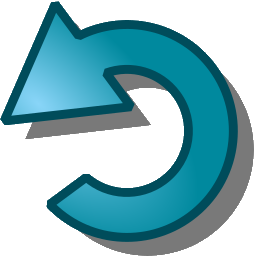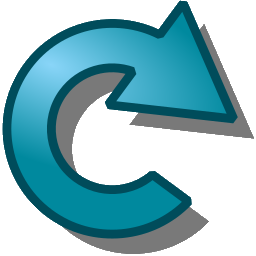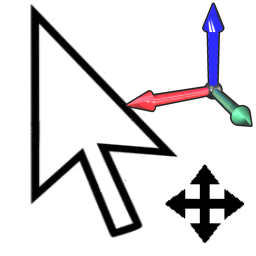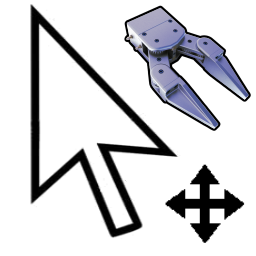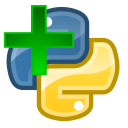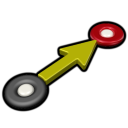Guía Básica
RoboDK es un software de simulación y programación de robots. La programación de robots (programación fuera de linea) significa que los programas robot pueden ser creados, simulados y generados fuera de línea (desde un ordenador) para un brazo robot con un controlador robot específicos. RoboDK le permite programar brazos robóticos para operaciones de fabricación.
Este documento es un manual básico de RoboDK. Este manual está basado en la versión de Windows de RoboDK. Las versiones de Mac, Linux y Android también están disponibles.
Un acceso directo está disponible en el escritorio al instalar RoboDK desde la página web. Haga doble clic en el acceso directo para iniciar el programa RoboDK. 
La ventana RoboDK contiene un Menú Principal, una Barra de Herramientas, una Barra de Estado y la Pantalla Principal. El Árbol de Estación de la Pantalla Principal contiene todos los elementos disponibles en la estación, tales como robots, sistemas de referencias, herramientas, programas, etc. Más información disponible en la sección Interfaz.
Seleccione Archivo➔
La Biblioteca de robots industriales está disponible en línea o directamente desde la aplicación RoboDK.

A lo largo de este manual de RoboDK, los clics en la pantalla están representados por los siguientes iconos:
|
|
|
Clic izquierdo | Clic derecho | Doble clic |
Navegación 3D
Se recomienda utilizar un ratón de 3 botones para navegar en 3D. Alternativamente, es posible utilizar una combinación de las teclas Ctrl, Alt y Mayús con un simple clic del botón izquierdo del ratón para trasladar, rotar y hacer zoom.
Seleccionar | Trasladar | Rotar | Acercar |
|
|
|
|
|
|
|
|
Clic izquierdo | Sostener botón medio | Sostener clic derecho | Mover rueda del ratón |
Sostener Ctrl para seleccionar más de un objeto | Sostener Ctrl + Alt y seleccionar | Sostener Ctrl + Mayús y seleccionar | Sostener Mayús y seleccionar |
Haga clic con el botón derecho en la pantalla principal para ver los mismos comandos de navegación 3D.

Consejo: Haga clic derecho en el área de la barra de herramientas y seleccione Vista 3D para mostrar estos comandos en la barra de herramientas:

Empezar
La Sección Empezarmuestra cómo construir un proyecto de fuera de linea (off-line programming) para una aplicación de pintura robótica con RoboDK. El ejemplo proporciona una visión general de algunas de las características claves de RoboDK para simulación y programación fuera de línea, incluyendo:
●Cómo cargar un robot desde la 
●Cómo 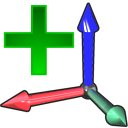
●Cómo 
●Cómo 
●Cómo 
●Cómo 
●Cómo 
●Cómo 
Este ejemplo está disponible en la biblioteca de RoboDK como Tutorial-UR-Painting.rdk (ubicado por defecto en C:/RoboDK/Library/).
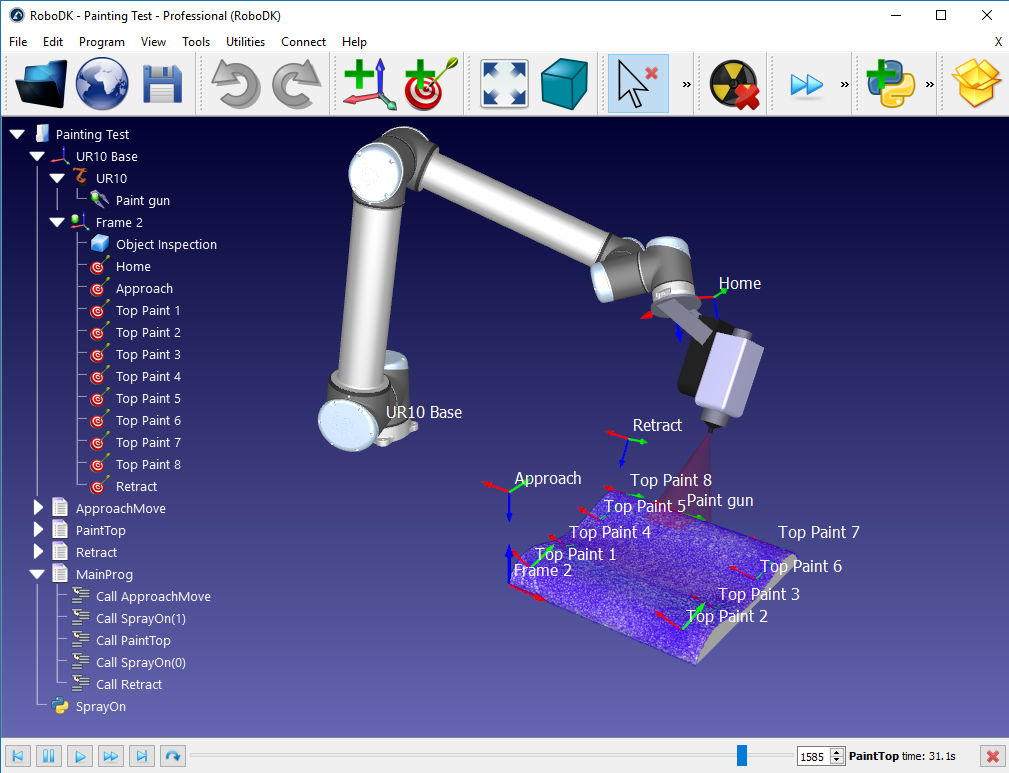
Menú Barra de Herramientas
La barra de herramientas contiene iconos gráficos que permiten acceder rápidamente a acciones del menú que son utilizadas frecuentemente.
Los siguientes comandos están disponibles en la barra de herramientas por defecto.
| Abrir Carga un archivo nuevo (Estación RDK RoboDK) o un tipo de archivo soportado (robot, herramienta, Step, IGES, STL, ...) |
| Abrir biblioteca en línea Muestra la biblioteca en línea (robots, herramientas y objetos de muestra) |
| Guardar estación Guarda la estación RoboDK (archivo RDK) |
| Deshacer Deshace el último comando (Ctrl+Z) |
| Rehacer Rehace el último comando (Ctrl + Y) |
| Añadir referencia Los sistemas de referencia permiten posicionar objetos respecto a otros |
| Añadir un objetivo Los objetivos de los robots guardan la posición del Robot respecto a un sistema de referencia o respecto a las articulaciones del robot |
| Ajustar todo Actualiza la vista 3D para mostrar todos los elementos |
| Vista isométrica Muestra la vista isométrica 3D predeterminada |
| Mover sistemas de referencia Mueve un sistema de referencia (sistema de coordenadas) arrastrándolo en la pantalla (sostener Alt) |
| Mover herramienta (TCP) Mueve un TCP de robot arrastrándolo en la pantalla (sostener Alt + Mayús). Por ejemplo, una pistola de soldadura o una pinza. |
| Comprobar colisiones Activa o desactiva la comprobación de colisiones. Más información disponible sobre la comprobación de colisiones en la sección de Colisiones |
| Simulación rápida Acelera la velocidad de simulación (mantener la barra espaciadora) |
| Pausar simulación La simulación se puede reanudar pulsando la barra espaciadora |
| Añadir programa Añade un nuevo programa de robot para simulación y generación de programas |
| Añadir programa Python Añade una nueva macro de Python |
| Instrucción movimiento axial Añade una nueva instrucción de movimiento de ejes del robot (articular) |
| Instrucción movimiento lineal Añade una nueva instrucción de movimiento lineal |
| Exportar simulación Exporta un programa o simulación como un archivo PDF 3D o HTML 3D. Ejemplo. |
Accesos Directos
La siguiente lista proporciona accesos directos de teclado útiles y sus botones equivalentes en la barra de herramientas:
Alt |
| Mover un sistema de referencia |
Alt+Mayús |
| Mover un TCP (herramienta) |
F1 |
| Mostrar la Guía de Ayuda |
F2 | Renombrar elemento | |
F6 |
| Generar programa(s) seleccionado(s) |
F7 | Mostrar/ocultar los elemento(s) seleccionado(s) | |
Alt+0 |
| Ajustar a los elementos seleccionados |
Ctrl+1 | Cargar el último archivo o estación RoboDK | |
/ | Mostrar/ocultar texto en pantalla | |
+ | Hacer sistemas de coordenadas más grandes | |
− | Hacer sistemas de coordenadas más pequeños | |
* | Mostrar/ocultar el espacio de trabajo del robot |
Sistemas de Coordenadas
Un sistema de coordenadas (o referencia) define la ubicación de un elemento respecto a otro elemento con una posición y orientación determinadas. Un elemento puede ser un objeto, un robot u otro marco de referencia. Todas las aplicaciones de programación fuera de linea requieren la definición de un sistema de coordenadas para localizar el objeto con respecto a un robot para actualizar la simulación de forma adecuada.
Arrastre y suelte cualquier sistema de referencia u objeto dentro del Árbol de la Estación para definir una relación específica, tal como el sistema de coordenadas anidado que se muestra en la siguiente imagen.
Se suele definir la ubicación de uno o más sistemas de referencia con respecto al robot tomando 3 puntos. Esto permite colocar objetos en el espacio virtual. El procedimiento se puede llevar a cabo utilizando el control del robot o RoboDK (más información disponible en la sección Definir Sistema de Referencia).

Con RoboDK es posible introducir manualmente los valores de traslación y rotación, incluyendo diferentes órdenes de rotación de los ángulos de Euler.
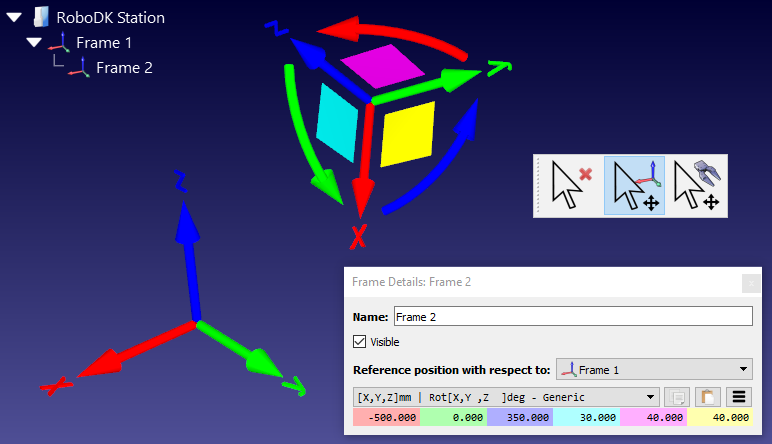
De forma predeterminada, RoboDK muestra la relación como la posición XYZ y los ángulos de Euler en el formato X ➔ Y ➔ Z. Esto significa que la rotación se realiza en el siguiente orden:
1.Primero: una rotación se realiza alrededor del eje X (caso azul claro).
2.Segundo: se realiza una rotación alrededor del eje Y estático (caso rosa).
3.Tercero: se realiza una rotación alrededor del eje Z estático (caso amarillo).
Los controladores Fanuc y Yaskawa / Motoman utilizan el formato descrito anteriormente, sin embargo, otros fabricantes de robots usan el orden de rotación de una manera diferente.
Es posible seleccionar entre diferentes formatos de orientaciones de la lista desplegable de la ventana de detalles del sistema de coordenadas (doble clic en un sistema de coordenadas).
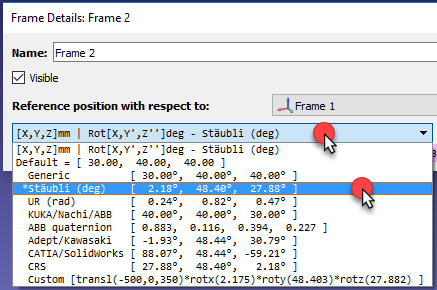
Por ejemplo, los robots Stäubli usan el orden X→Y’→Z’’, mientras que los robots KUKA y Nachi usan Z→Y’→X’’. Por otro lado, los controladores de ABB utilizan los Cuaterniones, que requieren 4 valores para definir la rotación:
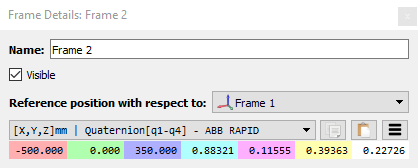
También es posible introducir manualmente un formato personalizado. Por ejemplo, se puede obtener el siguiente comando cuando se selecciona la opción Script (pose personalizada):
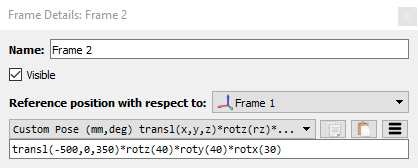
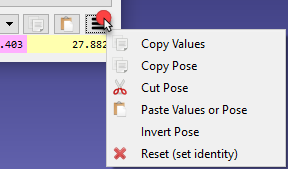
Nota Seleccione la orientación de Euler predeterminada en el Menú opciones: Seleccione Herramientas – Opciones – General - Notación Euler por defecto.
Configuración predeterminada
Seleccione Herramientas ➔ Opciones y seleccione Establecer ajustes por defecto para establecer la configuración predeterminada. Más información disponible en la secciónMenú opciones.
Seleccione Herramientas ➔ Lenguaje y seleccione Español para cambiar el idioma a Español.
Seleccione Herramientas ➔ Distribución de Barra de Herramientas ➔ Predeterminada para configurar la barra de herramientas predeterminada.
Seleccione Herramientas ➔ Opciones ➔ Otros ➔ Establecer ajustes Python por defecto para establecer la configuración predeterminada de Python. Más información en la sección API RoboDK.
Solucionador de problemas
Puede ser que RoboDK no pueda iniciarse de forma normal si se utiliza una conexión de escritorio remoto o si se está ejecutando RoboDK en un PC virtual. Para resolver este problema, inicie RoboDK haciendo doble clic en el archivoRoboDK-Safe-Start.bat ubicado en la carpeta C:/RoboDK/.
Iniciando RoboDK con este comando no requiere una tarjeta gráfica o controladores especiales para la tarjeta gráfica. Esto resuelve cualquier problema al ejecutar RoboDK utilizando un escritorio remoto o una conexión virtual.
Visite la sección Solucionador de problemas para solucionar problemas relacionados con la comunicación entre su PC y el robot.