Robot Cutting
Introducción
Este ejemplo le mostrará cómo puede utilizar RoboDK para el mecanizado con robots de 5 ejes utilizando el plugin de Mastercam. En este ejemplo el objetivo es recortar el material sobrante alrededor del capó de un coche utilizando un robot Fanuc con una herramienta de corte montada en un husillo
Vídeo: Programación de robots con Mastercam para una aplicación de corte en 5 ejes
Con el plug-in RoboDK para Mastercam puede configurar rápidamente proyectos de mecanizado de robots directamente desde Mastercam a RoboDK. Este plug-in le permite programar más de 50 fabricantes de robots diferentes y 500 robots.
El plug-in de RoboDK para Mastercam admite archivos NCI (archivos Mastercam nativos preprocesados) y archivos APT CLS y G-code estándar. El plug-in es gratuito si ha adquirido una licencia de RoboDK.
Corte con robot de 5 ejes
Para iniciar el proyecto, debe seleccionar el ejemplo de corte de 5 ejes de RoboDK en la biblioteca por defecto.
Ajustes de RoboDK
Este ejemplo utiliza el robot Fanuc M-710iC/45M, una herramienta de corte montada en un husillo y una plantilla para sujetar el capó del coche.
Cargue la estación:
1.Seleccione Archivo ➔
2.Localice el ejemplo de corte en 5 ejes en la sección de ejemplos de RoboDK:
C:/RoboDK/Ejemplos/ Plugin-Mastercam-5-Axis-Cutting.rdk.

Ahora que ha cargado la estación puede abrir Mastercam y cargar el proyecto C:/RoboDK/Other/Plugin-Mastercam/Examples/Car hood.mcam.
Trayectoria de la herramienta de corte en Mastercam
Abra su objeto 3D en Mastercam e inicie la simulación de corte. Puede ver que el software ha ajustado la orientación de la herramienta para que coincida con la superficie de corte
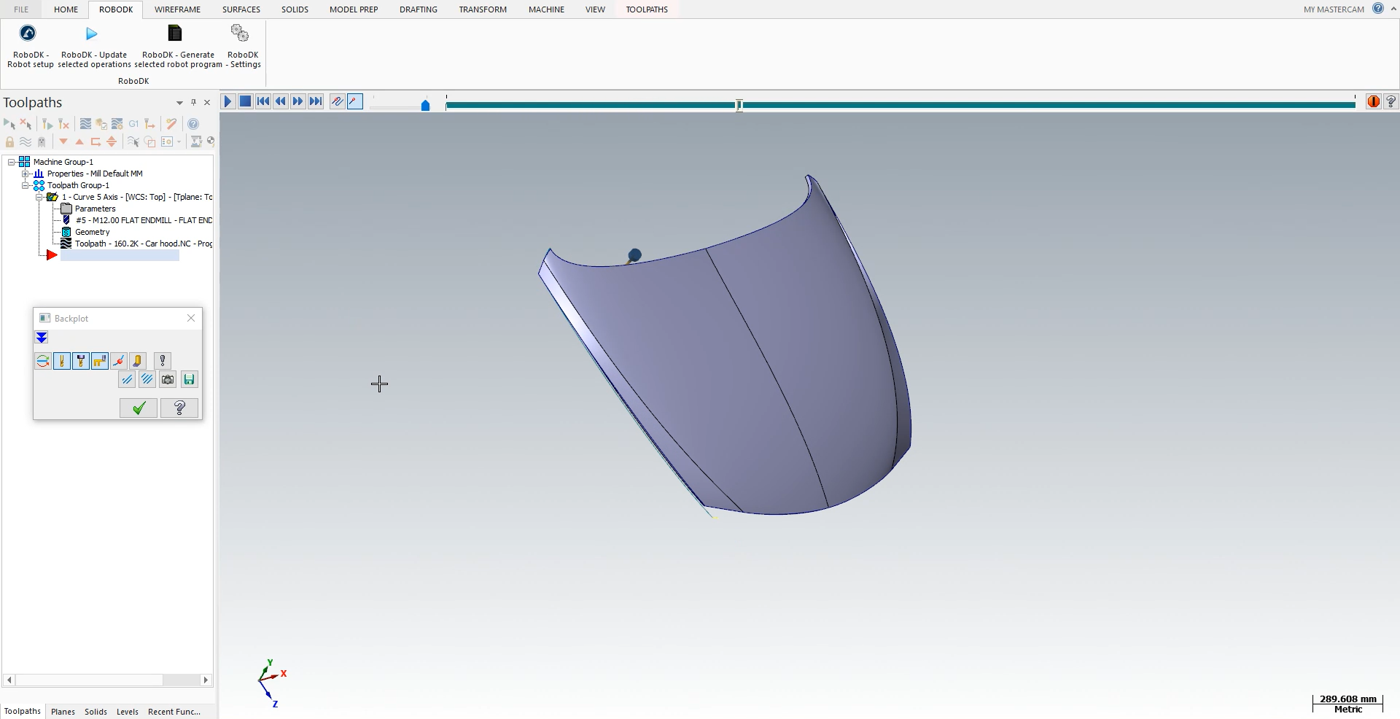
Siga los pasos siguientes para cargar su pieza en RoboDK:
1.Seleccione la pestaña RoboDK y seleccione RoboDK - Configuración del robot.
2.Seleccione Cargar pieza.
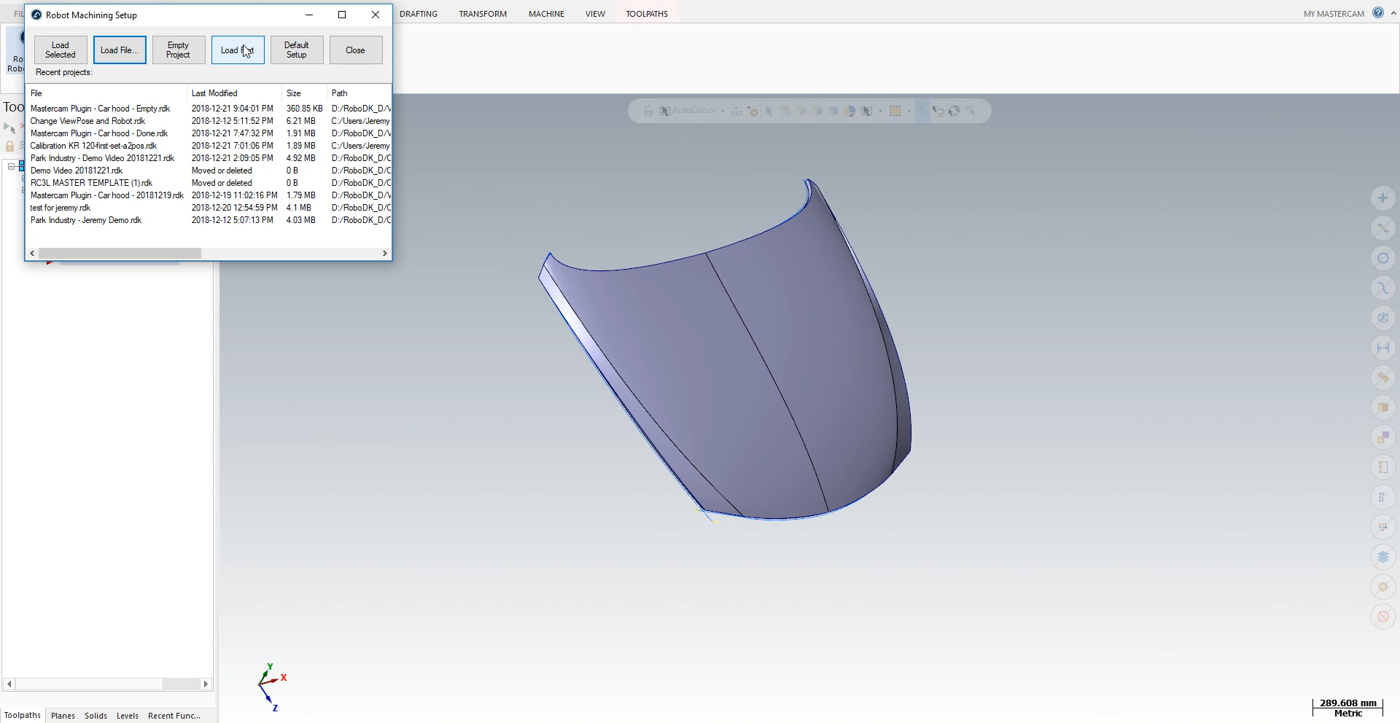
Debería ver la pieza cargada en el marco de referencia activo (Referencia de mecanizado) en la plantilla de la estación RoboDK.
El siguiente paso es importar la trayectoria de corte de Mastercam a RoboDK.
1.Seleccione la pestaña RoboDK en Mastercam.
2.Seleccione RoboDK - Actualice las operaciones seleccionadas.
3.Vaya al RoboDK.
Robot de corte en RoboDK
Una vez importada la trayectoria de corte del robot en RoboDK, debería ver la trayectoria de corte unida a la referencia del molde de su estación RoboDK. En los ajustes de la campana del carro
También puede ajustar el valor de los movimientos de aproximación y retracción antes y después de la trayectoria de corte. En este ejemplo, una aproximación/retracción de 400 mm debería ser segura. Esos movimientos son ahora 4 veces más largos que la aproximación/retracción por defecto y ayudarán a evitar cualquier colisión con la pieza.
También puede ajustar la orientación de la pieza en la parte inferior del menú.
El siguiente paso es verificar si el orden en el que se ejecutarán los tramos del recorrido es correcto seleccionando


Para generar el programa de su robot, asegúrese de utilizar el postprocesador adecuado. Haga doble clic en el robot
Por último, haga clic con el botón derecho del ratón en
Los archivos Fanuc LS y/o TP están ahora listos para ser transferidos al controlador de su robot.
